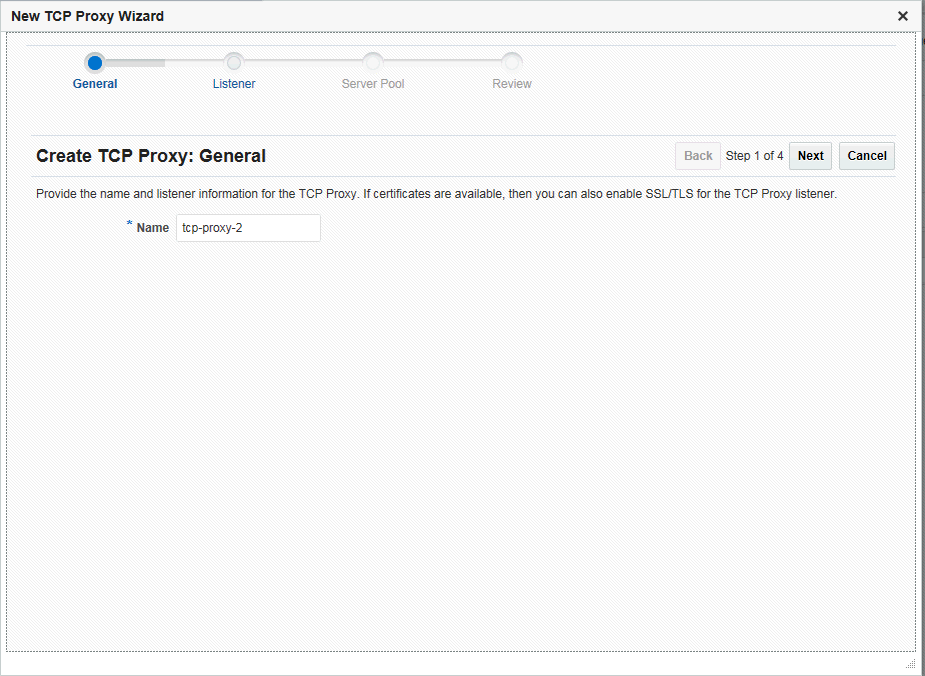8 Managing TCP Proxies
A TCP Proxy handles TCP requests through TCP listeners for traffic tunnelling. While a TCP Proxy can have several TCP listeners associated with it, a TCP listener can be associated with only one TCP Proxy.
This chapter describes how to create, view, modify, and delete TCP proxies. It contains the following topics:
8.1 Creating a TCP Proxy
You can create TCP proxies by using either Fusion Middleware Control or the WLST.
Note:
-
When you create a TCP Proxy, you are, in effect, modifying a configuration. So for the new TCP Proxy settings to take effect in the Oracle Traffic Director instances, you should redeploy the configuration as described in Section 3.3, "Activate Configuration Changes."
-
For information about using WLST, see Section 1.7.1, "Accessing WebLogic Scripting Tool."
Before you begin creating a TCP Proxy, decide the following:
-
A unique name for the proxy. Choose the name carefully; after creating a proxy, you cannot change its name.
-
A unique IP address (or host name) and port number combinations for the listener.
You can define multiple TCP listeners with the same IP address combined with different port numbers, or with a single port number combined with different IP addresses. So each of the following IP address and port number combinations would be considered a unique listener:
10.10.10.1:80 10.10.10.1:81 10.10.10.2:80 10.10.10.2:81
-
The name of the origin-server pool to which the TCP Proxy should forward requests. For information about creating origin-server pools, see Chapter 5, "Managing Origin-Server Pools."
Creating a TCP Proxy Using Fusion Middleware Control
To create a TCP Proxy by using the Fusion Middleware Control, do the following:
-
Log in to Fusion Middleware Control, as described in Section 1.7.2, "Displaying Fusion Middleware Control."
-
Click the WebLogic Domain button at the upper left corner of the page.
-
Select Administration > OTD Configurations.
A list of the available configurations is displayed.
-
Select the configuration for which you want to create a TCP proxy.
-
Click the Traffic Director Configuration In the Common Tasks pane.
-
Select Administration > TCP proxies.
-
In the Common Tasks pane, click Create.
The New TCP Proxy wizard starts.
-
Follow the on-screen prompts to complete creation of the TCP Proxy by using the details—proxy name, listener name, IP address, port, and so on—that you decided earlier.
Note:
If the TCP traffic on the port is over SSL, for example T3S, then select the SSL/TLS check box on the first screen of the New TCP Proxy wizard and select the certificate to be used. For more information, see Section 10.1.2, "Configuring SSL/TLS for a Listener."After the proxy is created, the Results screen of the New TCP Proxy wizard displays a message confirming successful creation of the proxy.
-
Click Close on the Results screen.
-
The details of the TCP Proxies that you just created are displayed on the TCP proxies page.
-
In addition, the Deployment Pending message is displayed at the top of the main pane. You can either deploy the updated configuration immediately by clicking Deploy Changes, or you can do so later after making further changes, as described in Section 3.3, "Activate Configuration Changes."
-
Creating a TCP Proxy Using WLST
To create a TCP proxy with a set of initial values, run the otd_createTcpProxy command.
For example, the following command creates a TCP Proxy named bar for the configuration foo with the origin-server-pool as tcp-origin-server-pool-1.
props = {}
props['configuration'] = 'foo'
props['tcp-proxy'] = 'bar'
props['origin-server-pool-name'] = 'tcp-origin-server-pool-1'
otd_createTcpProxy(props)
For more information about otd_createTcpProxy, see WebLogic Scripting Tool Command Reference for Oracle Traffic Director.
8.2 Viewing a List of TCP Proxies
You can view a list of TCP proxies by using either Fusion Middleware Control or the WLST.
Note:
For information about invoking WLST, see Section 1.7.1, "Accessing WebLogic Scripting Tool."Viewing a List of TCP Proxies Using Fusion Middleware Control
To view a list of TCP proxies by using the Fusion Middleware Control, do the following:
-
Log in to Fusion Middleware Control, as described in Section 1.7.2, "Displaying Fusion Middleware Control."
-
Click the WebLogic Domain button at the upper left corner of the page.
-
Select Administration > OTD Configurations.
A list of the available configurations is displayed.
-
Select the configuration for which you want to view a TCP proxy.
-
Click the Traffic Director Configuration In the Common Tasks pane.
-
Select Administration > TCP proxies.
The TCP Proxies page is displayed. It shows a list of the TCP proxies defined for the configuration.
You can view the properties of a proxy in detail by clicking on its name.
Viewing a List of TCP Proxies Using WLST
To view a list of TCP proxies, run the otd_listTcpProxies command, as shown in the following example:
props = {}
props['configuration'] = 'foo'
otd_listTcpProxies(props)
tcp_proxy1
tcp_proxy2
You can view the properties of a TCP Proxy in detail by running the otd_getTcpProxyProperties command.
For more information about the otd_listTcpProxies and otd_getTcpProxyProperties commands, see WebLogic Scripting Tool Command Reference for Oracle Traffic Director.
8.3 Modifying a TCP Proxy
You can modify TCP proxies by using either Fusion Middleware Control or the WLST.
Note:
For information about invoking WLST, see Section 1.7.1, "Accessing WebLogic Scripting Tool."Modifying a TCP Proxy Using Fusion Middleware Control
To modify a TCP Proxy by using the Fusion Middleware Control, do the following:
-
Log in to Fusion Middleware Control, as described in Section 1.7.2, "Displaying Fusion Middleware Control."
-
Click the WebLogic Domain button at the upper left corner of the page.
-
Select Administration > OTD Configurations.
A list of the available configurations is displayed.
-
Select the configuration for which you want to modify a TCP proxy.
-
Click the Traffic Director Configuration In the Common Tasks pane.
-
Select Administration > TCP proxies.
The TCP Proxies page is displayed. It shows a list of the TCP proxies defined for the configuration.
-
Click the name of the TCP Proxy that you want to modify.
The TCP Proxy Settings page is displayed. On this page, you can do the following:
-
Enable and disable the TCP Proxy.
-
Change the origin server pool and idle timeout.
-
Add and remove TCP listeners. For information about creating TCP listeners, see Section 9.1, "Creating a Listener."
-
-
Specify the parameters that you want to change.
On-screen help and prompts are provided for all of the parameters.
When you change the value in a field or tab out of a text field that you changed, the OK button near the upper right corner of the page is enabled.
At any time, you can discard the changes by clicking the Cancel button.
-
After making the required changes, click OK.
-
A message, confirming that the updated proxy was saved, is displayed in the Console Messages pane.
-
Modifying a TCP Proxy Using WLST
-
To change the properties of a TCP proxy, run the
otd_setTcpProxyPropertiescommand. For example, the following command changes the session idle timeout of the proxybarin the configurationfooto1200.props = {} props['configuration'] = 'foo' props['tcp-proxy'] = 'bar' props['session-idle-timeout'] = '1200' otd_setTcpProxyProperties(props)
For a list of the properties that you can set or change by using the otd_setTcpProxyProperties commands, see WebLogic Scripting Tool Command Reference for Oracle Traffic Director.
8.4 Deleting a TCP Proxy
You can delete TCP proxies by using either Fusion Middleware Control or the WLST.
Note:
For information about invoking WLST, see Section 1.7.1, "Accessing WebLogic Scripting Tool."Deleting a TCP Proxy Using Fusion Middleware Control
To delete a TCP Proxy by using the Fusion Middleware Control, do the following:
-
Log in to Fusion Middleware Control, as described in Section 1.7.2, "Displaying Fusion Middleware Control."
-
Click the WebLogic Domain button at the upper left corner of the page.
-
Select Administration > OTD Configurations.
A list of the available configurations is displayed.
-
Select the configuration for which you want to delete a TCP proxy.
-
Click the Traffic Director Configuration In the Common Tasks pane.
-
Select Administration > TCP proxies.
The TCP Proxies page is displayed. It shows a list of the TCP proxies defined for the configuration.
-
Click the Delete icon for the TCP Proxy that you want to delete.
A prompt to confirm deletion of the proxy is displayed. If the proxy is associated with any listeners, the prompt shows the names of those listeners.
-
To proceed with the deletion, click Yes.
A message is displayed in the Console Message pane confirming that the TCP Proxy was deleted.
In addition, the Deployment Pending message is displayed at the top of the main pane. You can either deploy the updated configuration immediately by clicking Deploy Changes, or you can do so later after making further changes, as described in Section 3.3, "Activate Configuration Changes."
Deleting a TCP Proxy Using WLST
To delete a TCP Proxy, run the otd_deleteTcpProxy command, as shown in the following example:
props = {}
props['configuration'] = 'foo'
props['tcp-proxy'] = 'bar'
otd_deleteTcpProxy(props)
For more information about otd_deleteTcpProxy, see WebLogic Scripting Tool Command Reference for Oracle Traffic Director.