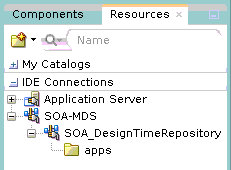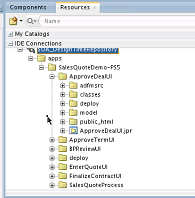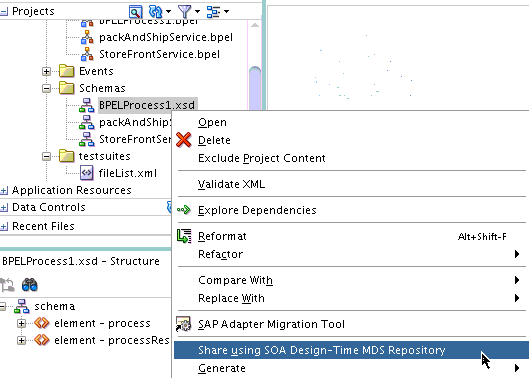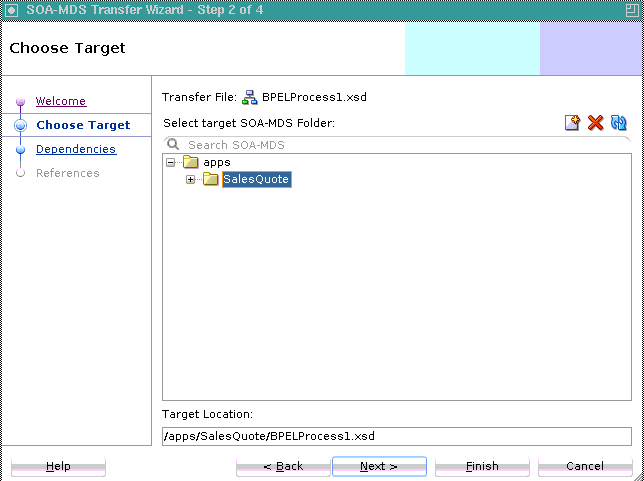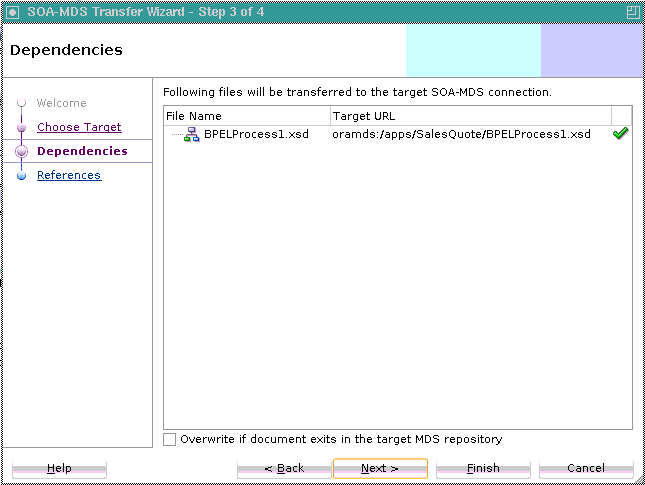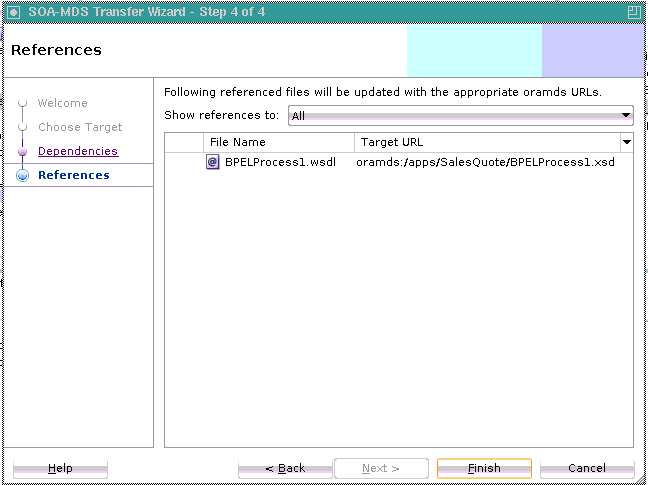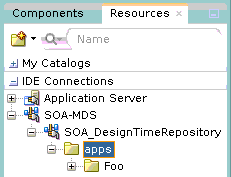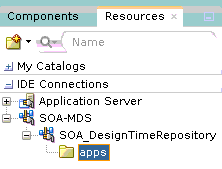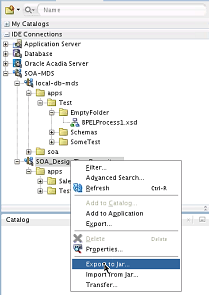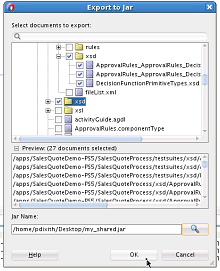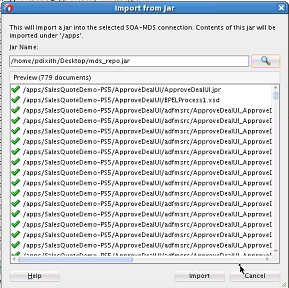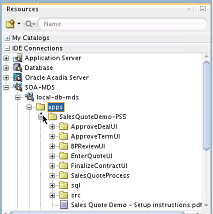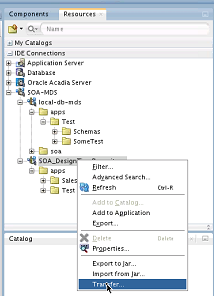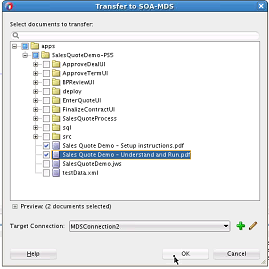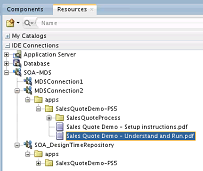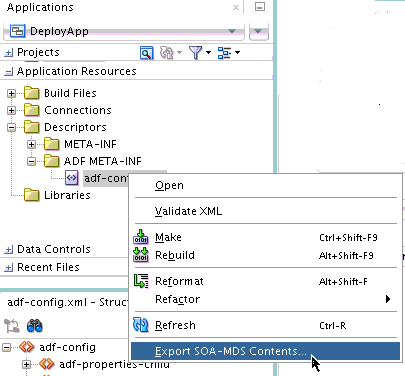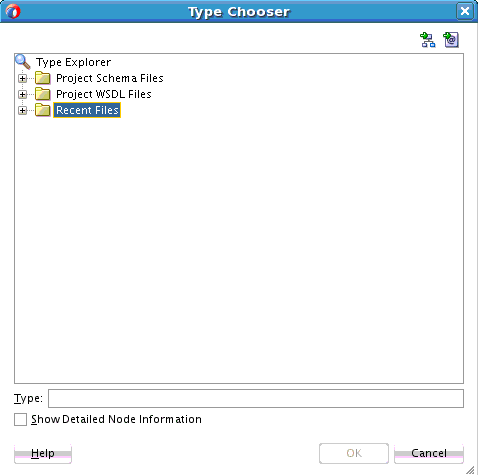3 Managing Shared Data with the Design-Time MDS Repository
/apps folder to and from a JAR file, transfer the /apps folder contents to another SOA Design-Time MDS Repository, export a Release 11g MDS Repository to a JAR file, and use the SOA-MDS Transfer wizard to share data with the SOA Design-Time MDS Repository.This chapter includes the following sections:
3.1 Introduction to SOA Design-Time MDS Repository Management
A file-based, SOA Design-Time MDS Repository is automatically created when you create a SOA composite application. You cannot modify the MDS Repository name, but you can modify it to point to an existing, file-based repository. You typically point it to the version control system (MDS) location. Sharing operations are done against the design-time repository. You cannot perform these operations against a database-backed MDS Repository.
You can perform the following operations against the SOA Design-Time MDS Repository in Oracle JDeveloper:
-
Browse the following folder recognized by Oracle SOA Suite in the SOA Design-Time MDS Repository:
-
/apps: Contains shared data, including Oracle Service Bus artifacts.
-
-
Create folders directly under the
/appsfolder or a subfolder of/apps. -
Delete files and subfolders under the
/appsfolder. The/appsfolder itself cannot be deleted. -
Export selected contents of the
/appsfolder to a JAR file. The/appsfolder itself is not included in the JAR file. -
Import the contents of a JAR file under the
/appsfolder. If the JAR file includes/appsas the root folder, it is created below the/appsfolder of the design-time MDS Repository, which gives you a top-level directory structure of/apps/apps. -
Transfer the contents of the
/appsfolder of one MDS Repository to another MDS Repository. -
Export an existing MDS Repository (for example, a Release 11g database-based MDS Repository) to a JAR file. This JAR file can then be imported into the Release 12c design-time MDS Repository.
3.1.1 Introduction to the Default SOA Design-Time MDS Repository Connection
A file-based, SOA Design-Time MDS Repository connection named SOA_DesignTimeRepository is automatically included when you create a SOA composite application. The default directory location is $JDEV_USER_DIR/soamds.
This connection provides the following capabilities:
-
A file-based MDS Repository for use during design time. A database-based design-time MDS Repository is not supported.
-
Any MDS Repository can be browsed.
-
The default repository location can be modified to point to another folder or version control location.
-
All SOA-MDS operations use this SOA Design-Time MDS Repository.
-
A wizard enables you to share design-time artifacts from your SOA project with this MDS Repository, such as WSDL and schema files.
Note:
-
If you add shared data into the SOA Design-Time MDS Repository, and the repository is backed by a version control system, Oracle SOA Suite does not provide any operations to add this data to the version control system. You must add this shared data to the version control system.
-
If you have a Release 11g SOA composite application with a preconfigured SOA-MDS repository (
/appsnamespace) in theadf-config.xmlfile, all sharing and consumption operations are performed against the existing repository defined inadf-config.xml.
3.2 Changing the Default SOA-MDS Location
When you create a SOA composite application, the default SOA-MDS connection named SOA_DesignTimeRepository is automatically included. The /apps folder in the SOA design-time MDS Repository is automatically created.
Note:
When files from an Oracle JDeveloper project are shared using the SOA_DesignTimeRepository, the original files are moved from the SOA project to the default SOA-MDS repository.
3.3 Sharing Data with the SOA Design-Time MDS Repository
The SOA-MDS Transfer wizard enables you to share WSDL, XSD, WADL, and XQuery files with the SOA design-time MDS Repository. These files can then be shared with other SOA composite applications.
The wizard first attempts to share files with any existing design-time MDS Repository defined in the current application's adf-config.xml file. If no MDS Repository is defined in the adf-config.xml file, then artifacts are shared using SOA_DesignTimeRepository.
Note:
-
You can only share XSD, WSDL, WADL, and XQuery files. In addition, only these file types can be transferred from a design-time MDS Repository to a runtime MDS Repository.
-
If you right-click an XSD file in the Applications window that was created with the Native Format Builder wizard, the Share using SOA Design-Time MDS Repository option is not available.
3.4 Creating and Deleting Subfolders Under the /apps Folder
You can create and delete subfolders under the /apps folder in the SOA Design-Time MDS Repository. You cannot delete the /apps folder.
3.5 Exporting the Selected Contents of the /apps Folder to a JAR File
You can export the selected contents of the /apps folder in the SOA design-time MDS Repository to a JAR file. The /apps folder itself is not exported to the JAR.
3.6 Importing the Contents of the JAR File into the /apps Folder
You can import the contents of a JAR file to the /apps folder of a SOA design-time or database-backed MDS Repository. If you import a JAR file that includes /apps as the root folder, it is created below the /apps folder of the design-time MDS Repository, which gives you a top-level directory structure of /apps/apps.
3.7 Transferring the Selected Contents of the /apps Folder to Another MDS Repository
You can transfer the selected contents of the /apps folder of one MDS Repository to the /apps folder of another MDS Repository. There are no limitations on the type of MDS Repository to which to transfer. For example, you can transfer the selected contents of a file-based repository to a database-based MDS Repository, and vice versa.
Note:
Do not transfer the contents of the /apps folder to another MDS Repository with the Oracle BPEL Designer, Human Task Editor, or other editors open. If you do, ensure that you then close and reopen the editors after the transfer completes. An open editor does not reflect the transfer changes and becomes unsynchronized unless you completely exit it.
3.8 Exporting an Existing Release 11g MDS Repository to a JAR File
You can export a Release 11g MDS Repository to a JAR file that can then be imported into a Release 12c design-time MDS Repository. The adf-config.xml file is updated with /apps and store information. Release 12c repositories can also be exported if you have an adf-config.xml file with /apps defined (meaning you have an existing shared repository).
3.9 Browsing for Files in the SOA Design-Time MDS Repository
You can browse for and select files in the SOA Design-Time MDS Repository. For example, the WSDL Chooser dialog that you access from the Create Web Service dialog includes a selection for the SOA Design-Time MDS Repository, as shown in Figure 3-18.
Figure 3-18 SOA-MDS Selection in the WSDL Chooser Dialog
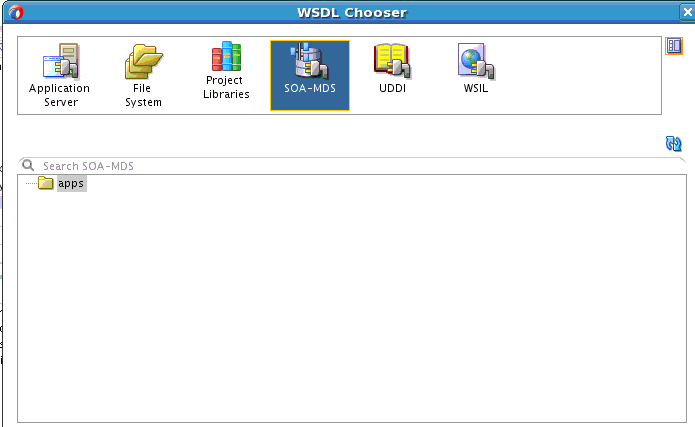
Description of "Figure 3-18 SOA-MDS Selection in the WSDL Chooser Dialog"
The Type Chooser dialog includes a Recent Files folder in which information is kept for the duration of the Oracle JDeveloper session. For example, if you create a new BPEL process and want to define the input variable from a schema in the SOA Design-Time MDS Repository, you go there once. When you want to define the output variable from the same schema, the schema remains visible in the Recent Files folder. Figure 3-19 shows the Recent Files folder.