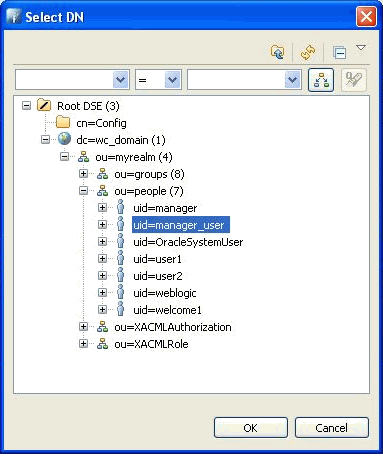13 Managing People Connections
This chapter includes the following topics:
Permissions
To perform the tasks in this chapter, you must be granted the WebLogic Server Admin role through the Oracle WebLogic Server Administration Console and the Administrator role granted through WebCenter Portal Administration.
For more information about roles and permissions, see Understanding Administrative Operations, Roles, and Tools.
13.1 About the People Connections Service
The People Connections service provides social networking tools for creating, interacting with, and tracking the activities of one's connections. Its features enable users to manage their personal profiles, access the profiles of other users, provide ad hoc feedback, post messages, track activities, and connect with others.
People Connections features include:
Activity Stream for viewing user activities generated through application or social networking actions.
Connections for connecting to other application users to share information, comment on performance, exchange messages, and track activity
Feedback for giving ad hoc performance feedback to other users
Message Board for posting messages to other users
Profile for entering information about yourself and viewing the information of other users
Publisher for publishing status messages and posting files and links
The People Connections service provides task flows for using it features.
See Also:
For information on adding People Connections functionality to a portal, see Adding Connections to a Portal in Building Portals with Oracle WebCenter Portal.
Always use the Fusion Middleware Control or WLST command-line tool to review and configure back-end services for WebCenter Portal. Any changes you make to WebCenter Portal, post deployment, are stored in MDS metadata store as customizations. See Oracle WebCenter Portal Configuration Considerations.
Note:
Most changes you make to WebCenter Portal tools and services configuration through Fusion Middleware Control or using WLST are not dynamic. For your changes to take effect, you must restart the managed server where the application is deployed. See Starting and Stopping Managed Servers for WebCenter Portal Application Deployments.
For additional information about configuring People Connections, refer to Configuring People Connections for WebCenter Portal.
13.2 People Connections Prerequisites
To use the People Connections service, you must have the WEBCENTER schema installed in your database.
In a production environment, an enterprise can leverage its back-end identity store as a means of providing People Connections with a population of potential connections. In a development environment, developers can add test-users to the jazn-data.xml file.
For example, Profile takes the bulk of its information from the back-end identity store that provides WebCenter Portal with its users. Additionally, Profile may offer opportunities for altering some of this information and for providing additional data not included in the identity store.
For information about connecting to a back-end (LDAP) identity store for the production version of your application, see Configuring the Identity Store.
13.3 Configuring People Connections for WebCenter Portal
This section steps you through the process of setting application-wide values for People Connections features. It includes the following subsections:
13.3.1 Accessing People Connections Administrative Settings
To access People Connections administrative settings:
13.3.2 Configuring Activity Stream
Activity Stream is for publishing and tracking users' application activity. Activity Stream configuration settings specify the users and activities that are streamed, who can see a user's streamed activities, and whether liking and commenting is available on each streamed activity (Figure 13-1 ).
Figure 13-1 Administration Settings for People Connections
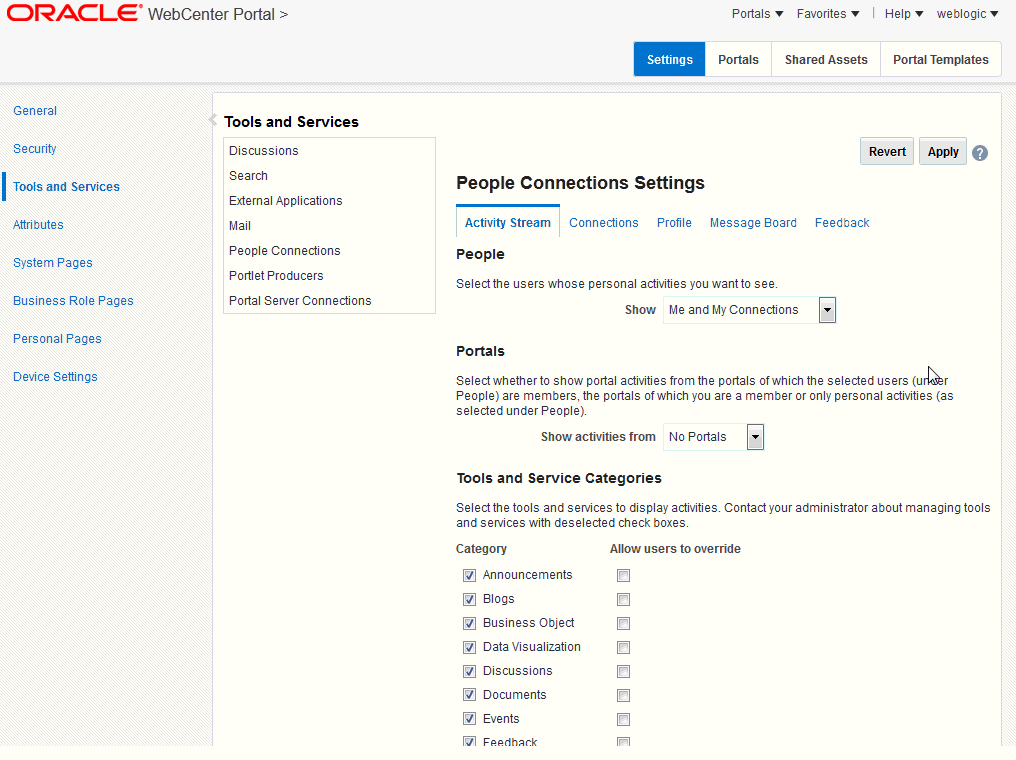
Description of "Figure 13-1 Administration Settings for People Connections"
Who can view a user's activities and the types of activities tracked depend on Activity Stream configuration. Table 13-1 lists the types of activities that may be tracked by Activity Stream.
Table 13-1 Activities Tracked by Activity Stream
| Feature Area | Tracked Activities | Scope | Activities Shared or Private |
|---|---|---|---|
Announcements |
|
Portal |
Shared with other portal members |
Connections |
|
Home portal |
Shared with invitor and invitee's connections |
Discussions |
|
Portal |
Shared with other portal members |
Documents |
|
|
|
Events |
|
Portal |
Shared with other portal members |
Feedback |
|
Home portal |
Shared with whomever is permitted to view such activities. (For more information, see Setting Feedback Preferences in Using Oracle WebCenter Portal) |
Lists |
|
Portal |
Shared with other portal members |
Message Board |
|
Home portal |
Shared with whomever is permitted to view such activities. (For more information, see Setting Message Preferences in Using Oracle WebCenter Portal.) |
Pages |
|
|
|
Profiles |
|
Home portal |
Shared with whomever is permitted to view such activities. (For more information, see Setting Profile Preferences in Using Oracle WebCenter Portal.) |
WebCenter Portal Management |
|
Portal |
Shared with other portal members |
Tagging |
|
|
|
Configure Activity Stream to show or hide actions from these categories:
People—For determining whose activities to show, either the current user's or both the current user and the user's connections.
WebCenter Portal—For determining whether to show activities from all available portals or just the Home portal.
Service Categories—For selecting the services from which to report activities and enabling users to override these default selections in their personal preferences or preventing users from overriding.
Privacy—For selecting who may see the current user's activities.
Comments and Likes—For enabling users to comment on a posted activity and like a posted activity
To configure Activity Stream for all users:
13.3.3 Configuring Connections
Connections configuration involves selecting who can view another user's connections and whether users accept invitations to connect automatically (Figure 13-2 ).
Figure 13-2 Configuration Settings for Connections
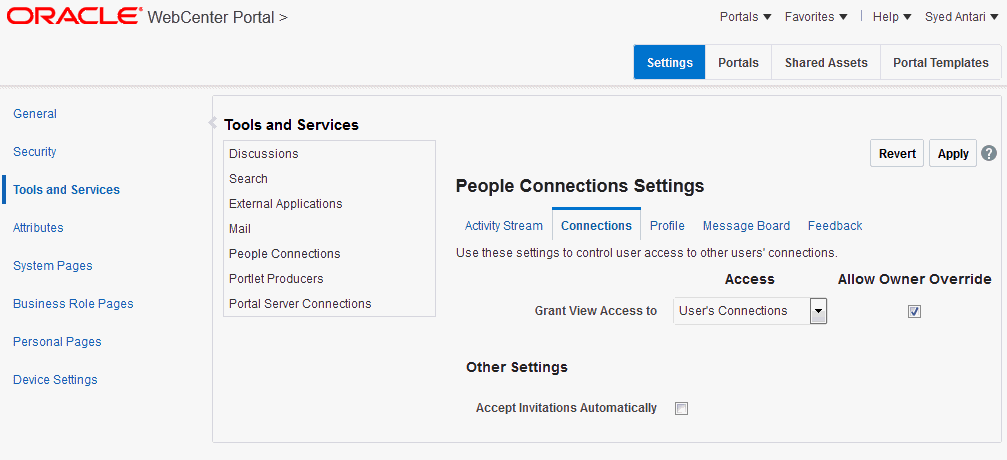
Description of "Figure 13-2 Configuration Settings for Connections"
To configure Connections:
13.3.4 Configuring Profile
Every authenticated user has a profile that displays personal information, such as the user's email address, phone number, office location, department, manager, direct reports, and so on. All but three attributes are stored and read from the LDAP identity store that is configured for WebCenter Portal. The three exceptions include the Profile photo and expertise and Publisher status messages.
Use administrative configuration settings for Profile to specify whether users are allowed to change their application passwords, which profile sections display, whether users are allowed to update their profile details, and the profile attributes that users may update (Figure 13-3 ).
Figure 13-3 Configuration Settings for Profile
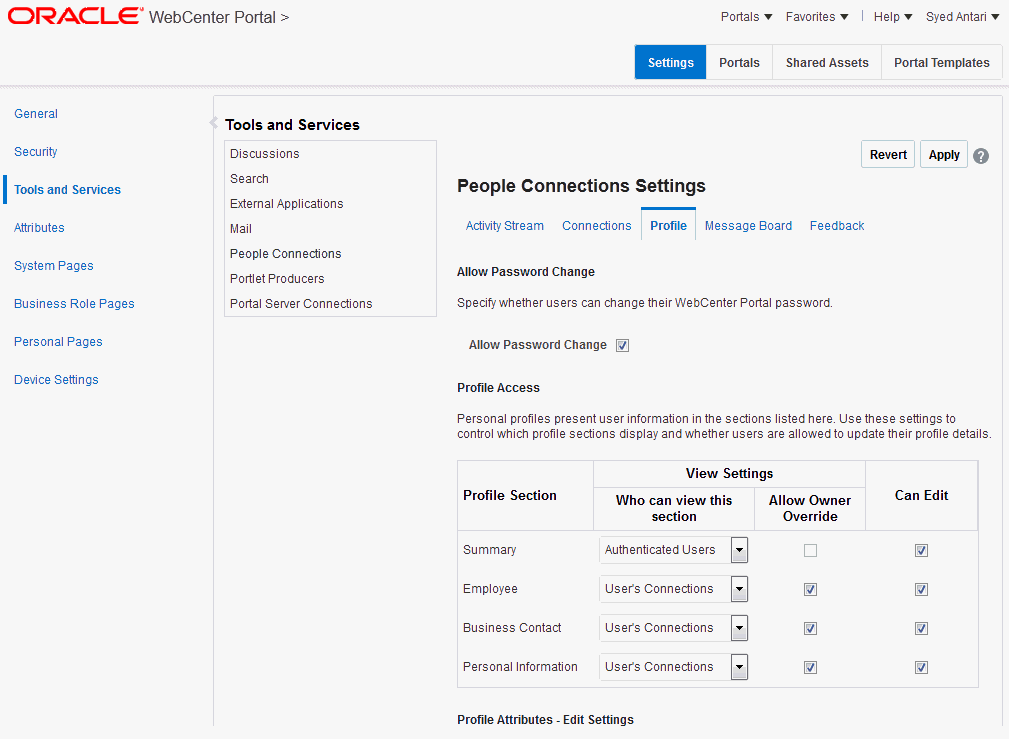
Description of "Figure 13-3 Configuration Settings for Profile"
Personal profiles are presented in these sections: Summary, Employee, Business Contact, Personal Information. Each section provides information related to the section heading. For example, Summary includes a collection of basic details, such as the user's name, email address, and office location.
In configuration settings, the access setting for the Summary section controls who can search for the user (for example, through global search, people pickers, and the searches one uses to find and invite other users to connect). For example, if Everyone is allowed to view the Summary section, then the user can be searched for by unauthenticated (public) users. If only Authenticated Users can view another user's Summary section, then only logged in users can search for the user. If None is the selected value for Who can view this section, then the user will not appear in search results.
Users cannot change the privacy settings on the Summary section through their Preferences (for more information, see Setting Profile Preferences in Using Oracle WebCenter Portal). Privacy on the Summary section is controlled at a global level for all users through the settings described in this section.
It is the administrator's job to select the information to show in each section and determine whether users are allowed to edit their profile data and their application password in WebCenter Portal.
To configure Profile:
13.3.5 Configuring Message Board
Message Boards provide a way for users to view and post messages to their connections. Configuration settings for Message Board provide controls for who can view and post messages, who can edit and delete the messages they leave, who can delete and change the visibility of messages they receive, and whether commenting and liking are available on each message (Figure 13-4 ).
Figure 13-4 Configuration Settings for Message Board
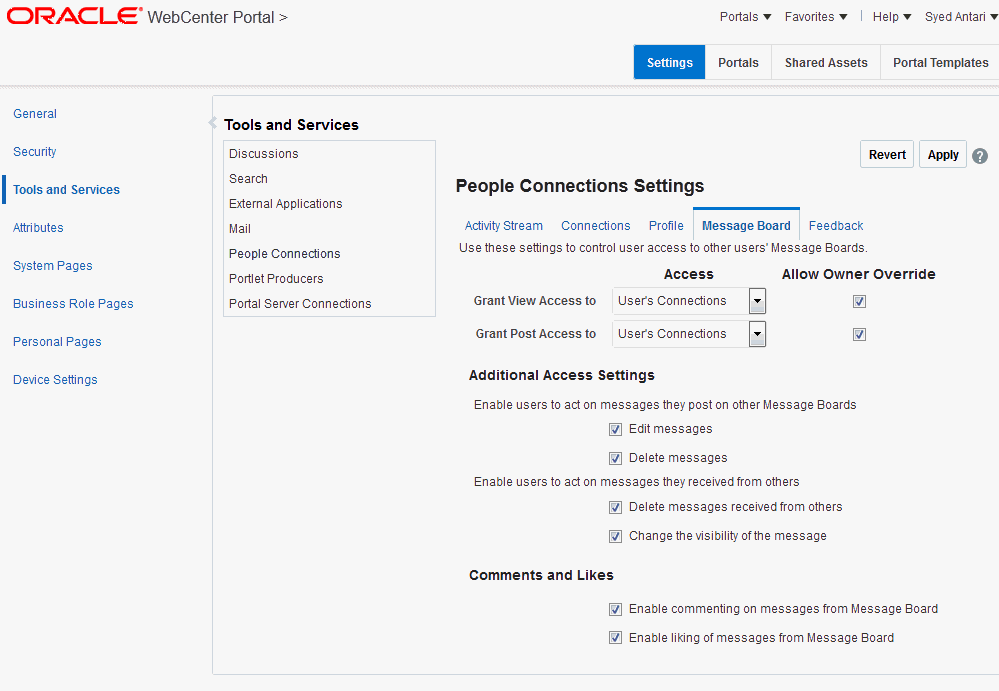
Description of "Figure 13-4 Configuration Settings for Message Board"
See Also:
For information about likes and comments, see Liking, Commenting On, and Sharing Items in Using Oracle WebCenter Portal.
To configure Message Board:
13.3.6 Configuring Feedback
Feedback provides a way for users to view and post feedback for other application users. Configuration settings for Feedback provide controls for granting view and post access for feedback a user receives, granting view access for feedback a user gives, allowing users to override administrative default settings, enabling users to delete the feedback they post, and enabling a user to show or hide feedback left by others (Figure 13-5 ).
Figure 13-5 Configuration Settings for Feedback
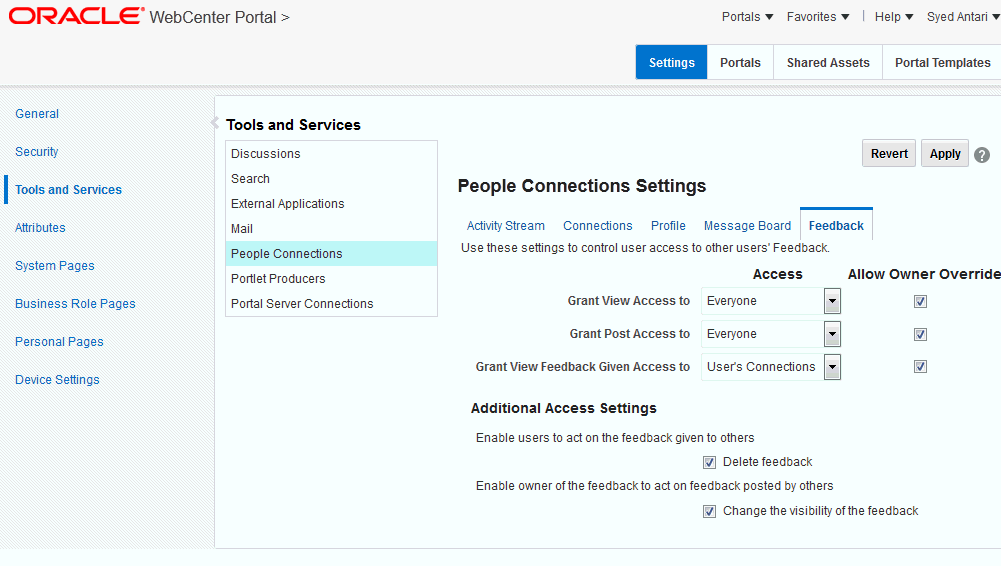
Description of "Figure 13-5 Configuration Settings for Feedback"
Feedback configuration settings offer controls for identifying who can view, post, and delete feedback.
To configure Feedback:
13.4 Archiving the Activity Stream Schema
Administrators can use these WLST commands to archive and restore data in the Activity Stream schema:
archiveASByDate—Archive activity stream data that is older than a specified date.archiveASByDeletedObjects—Archive activity stream data associated with deleted objects.archiveASByClosedSpaces—Archive activity stream data associated with portals that are currently closed.archiveASByInactiveSpaces—Archive activity stream data associated with portals that have been inactive since a specified date.restoreASByDate—Restore archived activity stream data from a specified date into production tables.truncateASArchive—Truncate activity stream archive data.archiveASBySpace—Archive activity stream data associated with a portal.archiveASAllSpaces—Archive activity stream data associated with all portals.archiveASByUser—Archive activity stream data associated with a user.archiveASAllUsers—Archive activity stream data associated with all users.archiveASByDeletedActors—Archive activity stream data associated with deleted actors.showASStatistics—Report activity stream statistics.
For more information, see Activity Stream in WebCenter WLST Command Reference.
13.5 Specifying a Management Chain for Organization View
The Organization View task flow and the Organization tab on a Profile page can provide a visualization of your management chain, for example, they can render a view of a manager and the manager's direct reports (Figure 13-6 ).
Figure 13-6 Organization View of a Manager and the Manager's Direct Reports
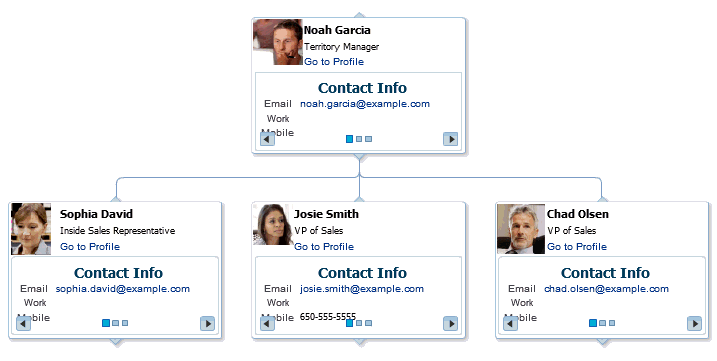
Description of "Figure 13-6 Organization View of a Manager and the Manager's Direct Reports"
By default, the values that define the management chain for these organization views are blank. This means that managers are not automatically specified for users in the back-end identity store that provides user details.
Tip:
The value for Manager on the Profile page's About tab is also defined by the methods suggested in this section.
For the management chain to be rendered in organization views, the back-end identity store that is used for WebCenter Portal authentication must be set up in such a way that direct report users have a manager attribute. And the manager attribute must be defined as the Distinguished Name (DN) of their manager user (see Example Embedded LDAP Configuration).
Tip:
In an LDAP environment, a user can be managed by only one person; in the same environment, a user can manage many people.
13.5.1 Example Embedded LDAP Configuration
You can specify a management chain within the Oracle WebLogic Server (WLS) embedded LDAP or within an external LDAP, such as Oracle Internet Directory (OID). However, the management chain you define through the embedded LDAP is for testing or proof of concept and not for production. For production, you must use an external LDAP, such as OID, for the identity store for WebCenter Portal authentication.
See Also:
For more information, see Configuring the Identity Store, or refer to the documentation provided with your LDAP implementation.
This example describes how to define a management chain within the embedded LDAP in WebLogic Server for testing or proof of concept.
Note:
The steps provided in this example are similar to those you take for an external LDAP. That is, you create an attribute (manager) and set a value on the attribute for each user. For this value, enter the DN of the selected user's manager.
In this example, there are three users:
user1user2manager_user
To define a management chain with these users:
Enable browsing of the embedded LDAP using an external viewer, such as Apache Directory Studio:
Go to the WLS Administration Console, and log in as the administrator user.
Click your domain (for example,
wc_domain), then open the Security tab and then the Embedded LDAP subtab (Figure 13-7 ).Figure 13-7 Oracle WebLogic Server Administration Console
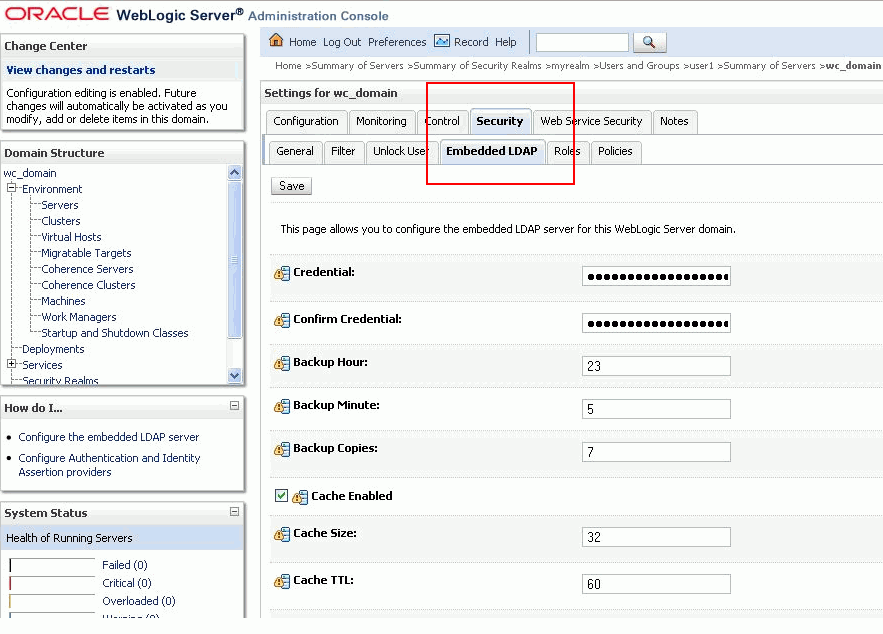
Description of "Figure 13-7 Oracle WebLogic Server Administration Console"Enter a value in the Credential field, and then reenter that value in the Confirm Credential field.
Tip:
The default credential is a randomly generated password. Set it to something memorable.
Restart your administration and managed servers.
Start up the LDAP viewer you selected in Step 1, and create a connection using the following details:
hostname(for example,example.com)port(the WLS administration port, for example7001)Bind DN(cn=Admin)Password(that is, the credential you set in Step 1c)
Navigate to
user1by finding the users within the DIT tree (Figure 13-8 ).For example, click in succession:
dc=wc_domainou=myrealmou=peopleuid=user1
Figure 13-8 Selecting a User in the DIT Tree of an LDAP Browser
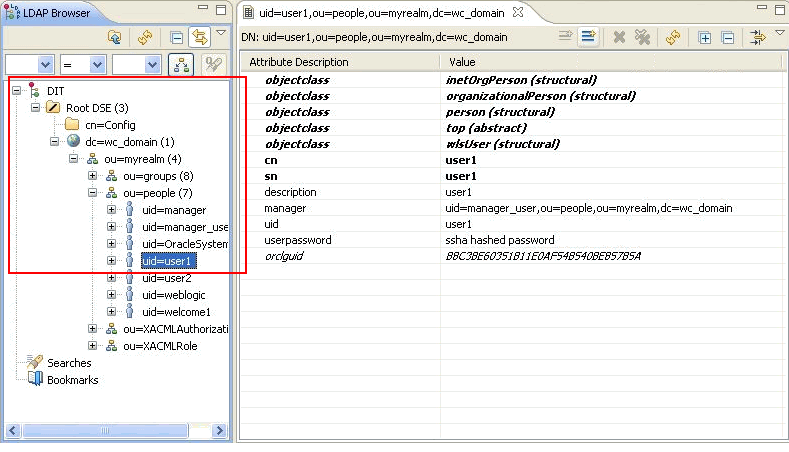
Description of "Figure 13-8 Selecting a User in the DIT Tree of an LDAP Browser"In the Attribute Description column, add a new attribute of type
manager.Tip:
Press Ctrl-Shift-+ to open the New Attribute dialog.
For the attribute value, select the DN for
manager_user(Figure 13-9 ).For example, under the root, select in succession:
dc=wc_domainou=myrealmou=peopleuid=manager_user
Repeat Steps 3 through 5 for
user2.
Now user1 and user2 are managed by manager_user. You can check this by logging in to WebCenter Portal as user1 and navigating to the About tab of the Profile page. The user manager_user is shown as the manager (Figure 13-10 ).
Figure 13-10 About Tab of the Profile Page

Description of "Figure 13-10 About Tab of the Profile Page"
Tip:
Click the value for Manager (in this example, manager_user) to view the manager's profile. Access the Organization tab to see the organization view associated with the currently viewed profile.
13.6 Setting Profile Configuration Properties
Administrators can use WLST commands to set profile configuration properties, such as setting the profile version that appears in the user interface. Administrators can perform the following actions:
Set the profile configuration properties by running
setProfileConfig.Syntax:
setProfileConfig(appName, [ProfilePageVersion], [ProfileSyncHourOfDay], [ProfileSyncFrequencyInDays], [server], [applicationVersion])
This command takes the following parameters:
appName- The name of the WebCenter Portal application in which to perform this operation. For example,webcenter.ProfilePageVersion- (Optional) The profile page version to use. Valid values for ProfilePageVersion are:v1- Use old-style Profile pages (11.1.1.7.0 and earlier)v2- (default) Use the new Profile page format (introduced in 11.1.1.8.0)
Note:
Profile page version changes will not take effect until you restart the server where the WebCenter Portal application is deployed.
ProfileSyncHourOfDay- (Optional) The hour to start profile synchronization. Any value between 0 and 23. The default value is 23, equivalent to 11pm.ProfileSyncFrequencyInDays- (Optional) How often profile synchronization takes place (in days). Any value greater than 0. The default value is 7.
Note:
If you omit a parameter, the corresponding configuration remains unchanged.
List the current profile configuration settings by running
listProfileConfig.Syntax:
listProfileConfig(appName)
This command takes the following parameter:
appName- The name of the WebCenter Portal application to perform this operation on. For example,webcenter.
Get the current value of a profile property by running
getProfileConfig.Syntax:
getProfileConfig(appName, key, [server], [applicationVersion])
This command takes the following parameters:
appName- The name of the WebCenter Portal application to perform this operation on. For example,webcenter.key- Name of a the Profile Config property to get. Valid values include:ProfilePageVersionProfileSyncHourOfDayProfileSyncFrequencyInDays
server- (Optional) The name of the target server where the application is deployed.applicationVersion- (Optional) The version number of the application.
13.7 Synchronizing Profiles with the Identity Store
Administrators can use WLST commands to synchronize profile information in the LDAP identity store with WebCenter Portal. Administrators can perform the following actions:
Start or stop profile synchronization for all users or a single user by running
startSyncProfilesorstopSyncProfiles.Check whether profile synchronization is currently in progress by running
isSyncProfilesRunning.Set various profile synchronization options:
Specify whether to synchronize user profile photos in LDAP by running
setProfilePhotoSync.Synchronize profile information for a specific user by running
syncProfile.
For more information, see the following command references in WebCenter WLST Command Reference: