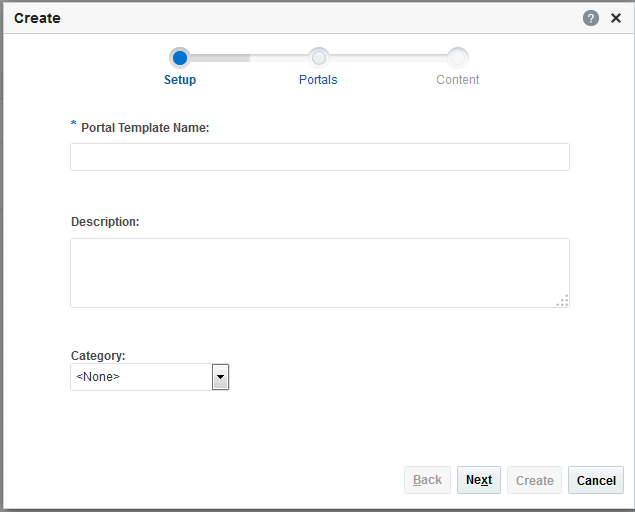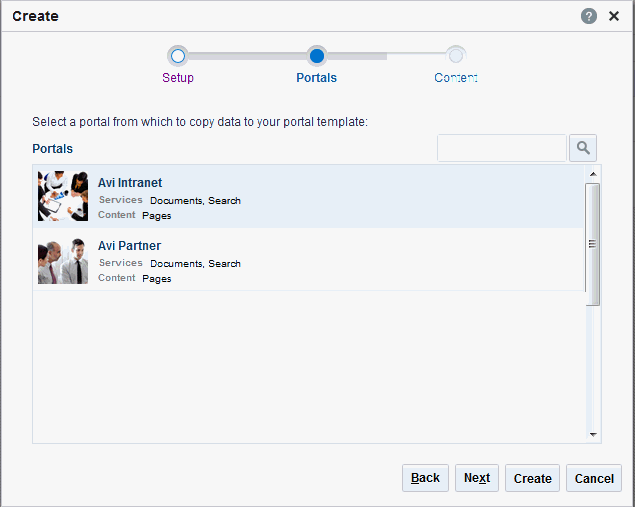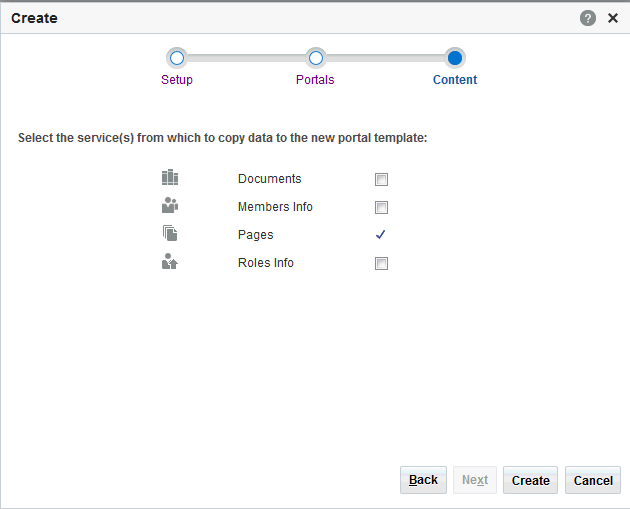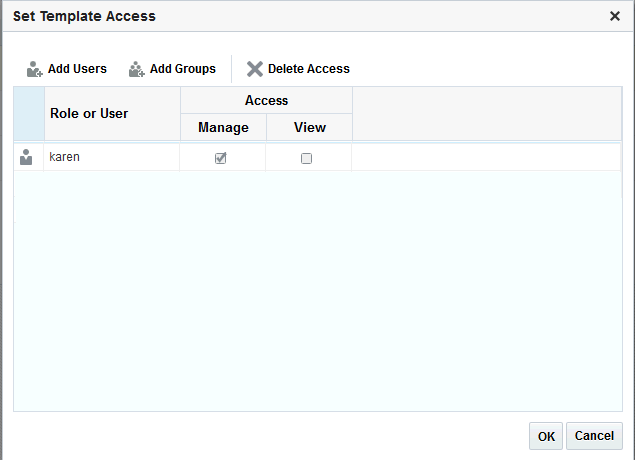3 Working with Portal Templates
This chapter includes the following topics:
Permissions
To perform the tasks in this chapter, you need the application-level permission Create Portal Templates. Note that the Portal Creator role does not have this permission by default. This permission is granted to all Authenticated-Users by default. Users with the permission Create Portal Templates can create a new portal template, rename, hide, or delete a portal template that they created. To publish a portal template for others to use, you additionally need the application-level Portal Templates: Manage All permission.
To view and manage all portal templates, including private portal templates created by other users, and import or export portal templates, you need the Application Specialist role (or the application-level Portal Templates: Manage All permission). See Managing All Portal Templates.
For more information about permissions, see About Roles and Permissions for a Portal.
3.1 About Portal Templates
When you create a portal (see Creating a New Portal), you can base it on one of the built-in portal templates, your own custom portal template, or a published portal template created by others. Portal templates provide a consistent look and feel and an efficient way to get started in creating a portal that is configured as required for your specific needs.
A portal template may include custom attributes that can be set as needed during the creation of a new portal based on the template. For example, a portal template for product development team portals may provide an attribute that can be set to a specific product ID to populate the portal appropriately when it is created.
After you create a portal based on a particular portal template, you can modify the portal as desired, such as changing the page template and skin used by the portal, which affects the look and feel of the portal. In this way, your portal may evolve to look very different to the original portal template design. You can subsequently save such a portal as a new custom portal template if you wish to use it as the basis for new portals.
To learn more about portal templates, refer to the following sections:
3.1.1 About the Built-In Portal Template
WebCenter Portal provides a single built-inportal template that you can select when creating a new (see Creating a New Portal):
Portal—Generic template for building a new portal, designed to accommodate the latest features of WebCenter Portal.
3.1.2 About Custom Portal Templates
You can create a custom portal template to allow users to quickly create new portals designed to solve a business process need.
A custom portal template may be simple, or may include robust functionality such as:
Preseeded data, such as discussions, documents, lists, member information (including roles), pages, or assets. When you select such a template to build a new portal, the new portal includes all the preseeded data.
Permissions, either simple permissions or advanced permissions, if advanced permissions are specified in the base portal from which the template is created.
Limited available page styles and resource catalogs in order to create a safe environment for users to build portals with little support. Such a portal template could even include necessary custom documentation and references.
If custom page permissions are specified for roles or individual users in a portal that is used to create a new portal template, then only the custom page permissions specified for the roles (not users) are included in the portal template (and subsequently in a portal that is created using the portal template).
Custom java code that executes when you select the template for a new portal. For example, custom code may include logic to automatically create a mailing list for a new portal. For more information, see Developing Shared Libraries in Developing WebCenter Portal Assets and Custom Components with Oracle JDeveloper.
3.2 Viewing Available Portal Templates
To view the portal templates available to you:
In the Home portal, click the Portal Templates tab to view the Portal Templates page (Figure 3-1).
If the Portal Templates tab is not exposed in the Home portal, open the Personalize Pages page and select the Show Page check box for the Portal Templates page.
Tip:
The way you access the Personalize Pages page depends on the page template in use. For example, you may access it through an Actions
 menu.
menu. Figure 3-1 Portal Templates Page in Home Portal
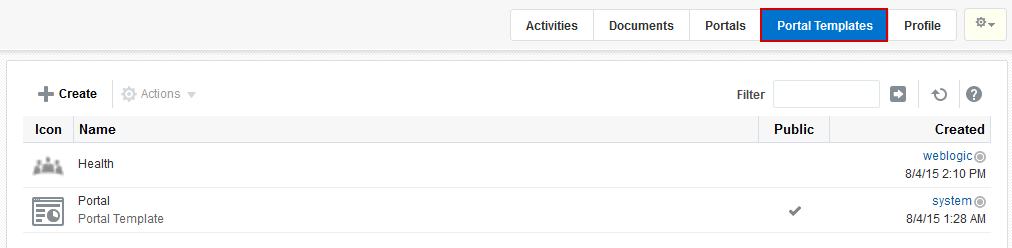
Description of "Figure 3-1 Portal Templates Page in Home Portal"
3.3 Creating a New Portal Template
You cannot modify the out-of-the-box portal templates described in About Portal Templates, but any user with the Portal Templates-Create permission can create a new portal template in the Home portal. This portal template is available to the user who created it, and anyone with whom it is shared (see Publishing or Hiding a Portal Template).
To create a new portal template, you start by creating a portal based on an existing template (see Creating and Building a New Portal), and customize it according to your requirements. Then, you can create a new portal template based on the customized portal that you have developed. During the creation of a portal template, you can select to copy the discussions, documents, lists, member information, roles, or pages from the source portal. The security settings, including Advanced Permissions (if applicable), for the source portal are also copied by the template.
Note:
When creating a new portal template, the template does not inherit announcements from the source portal.
If you have the application-level Portal Templates-Manage All permission, you can publish your portal template for others to use; otherwise, it remains private and hidden from others.
Note:
The Portal Creator role does not have default permissions to create or manage portal templates.
Users with the permissions of the default Application Specialist role (or the application-level Portal Templates-Manage All permission) can create portal templates to be made available at the application level, and import and export custom portal templates, including seeded data. For more information, see Managing All Portal Templates.
To create a portal template:
3.4 Viewing Information About a Portal Template
Note:
The Portal Creator role does not have default permissions to view or manage portal templates.
To view information about a portal template:
3.5 Searching for a Portal Template
Global search does not search portal assets, such as portal templates, page templates, resource catalogs, navigation models, and so on. The Filter field on the Portal Templates page is useful for searching for portal template names or descriptions when your application includes a large number of portal templates.
Note:
The Portal Creator role does not have default permissions to view or search for portal templates.
To search for a portal template by a string in the Name or Description:
3.6 Renaming a Portal Template
To rename a portal template that you created or have permissions to manage:
- In the Home portal, go to the Portal Templates page (see Viewing Available Portal Templates) and select the portal template.
- From the Actions menu, select Rename Portal Template Display Name to open the Rename Portal Template Display Name dialog.
- In the Display Name field, enter a new name for the portal template.
- Optionally, enter a Description.
- Click OK.
3.7 Setting Up Access to a Portal Template
You can grant specific users and groups view-only or manage access to a portal template that you created or have permissions to manage.
Note:
The Portal Creator role does not have default permissions to work with portal templates.
To set up access to a portal template that you created or have permissions to manage:
3.8 Publishing or Hiding a Portal Template
Note:
To publish a portal template, you need the application-level permission Portal Templates-Manage All. The Portal Creator role does not have default permissions to work with portal templates. Users with the Portal Templates-Create permission can create, rename, hide, or delete a portal template, but cannot publish a template without the Portal Templates-Manage All permission.
For more information about permissions, see About Roles and Permissions for a Portal.
When you create a portal template (see Creating a New Portal Template), it is private by default. This means that only you as the template creator can see the template on your personal Portal Templates page in the Home portal. Other users will not see the private template on their personal Portal Templates page in the Home portal. However, the application specialist (or users with application-level Portal Templates-Manage All permission) can view and manage all private templates on the application-level Portal Templates page. For more information, see Managing All Portal Templates.
To publish or hide a portal template that you create, when you have the application-level Portal Templates-Manage All permission:
3.9 Deleting a Portal Template
Note:
Out-of-the-box portal templates cannot be deleted. The Portal Creator role does not have default permissions to work with portal templates. However, application specialist (or users with Portal Templates-Manage All permission) can hide the out-of-the-box templates from everyone's view using the application-level Portal Templates page, as described in Publishing and Hiding Portal Templates.
Deleting a portal template does not affect the portals that were created using the portal template.
To delete one or more portal templates that you created or have permissions to manage:
- In the Home portal, go to the Portal Templates page (see Viewing Available Portal Templates) and select the portal template(s).
- In the confirmation prompt, click Delete.