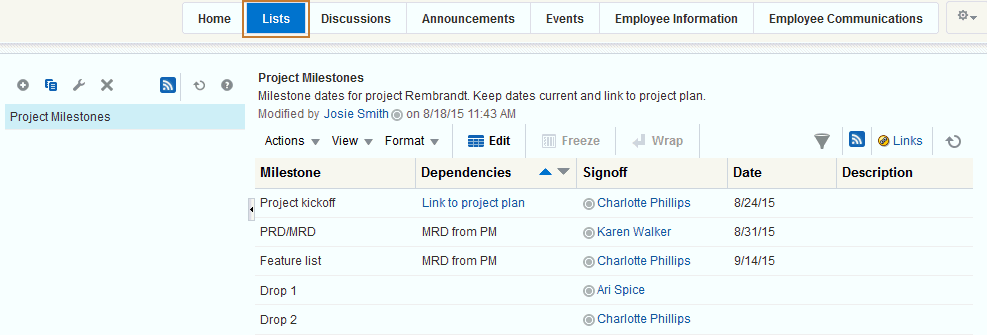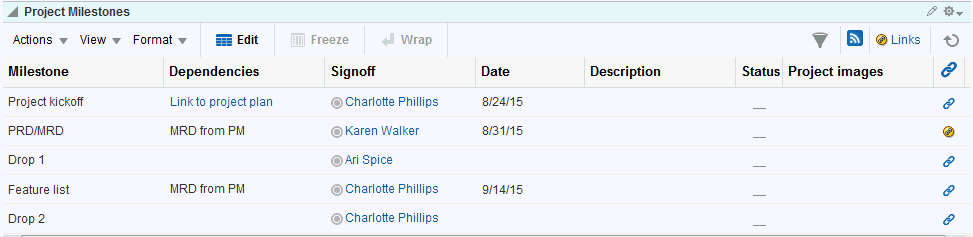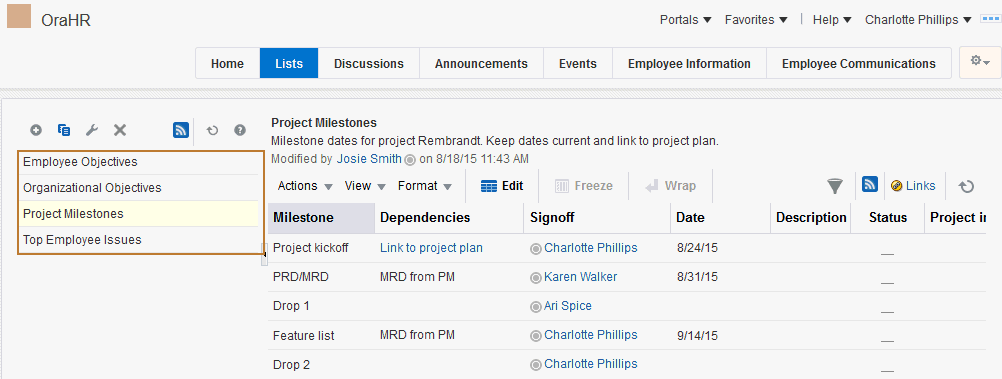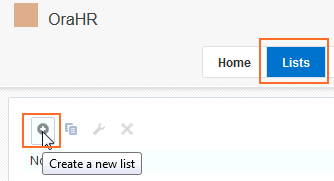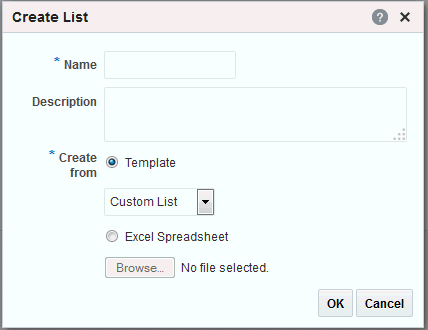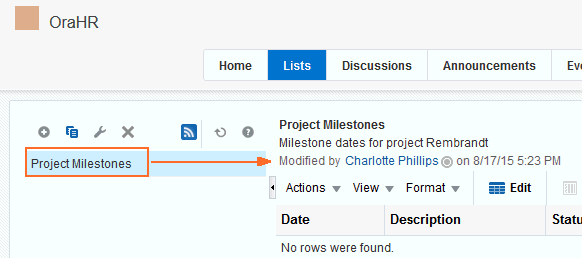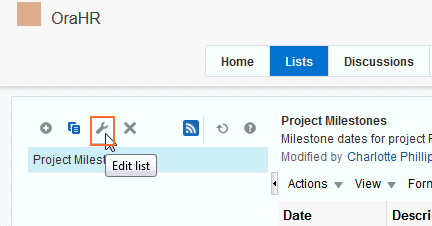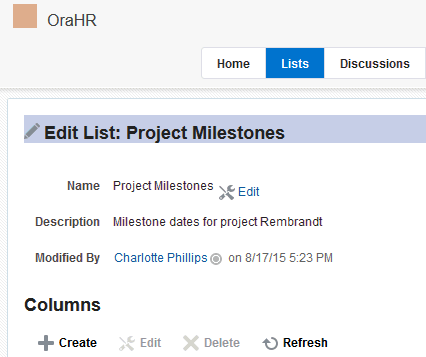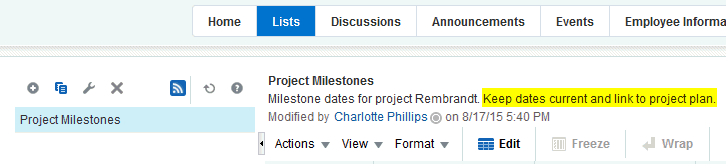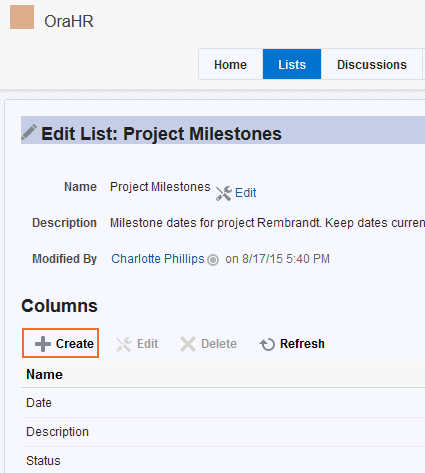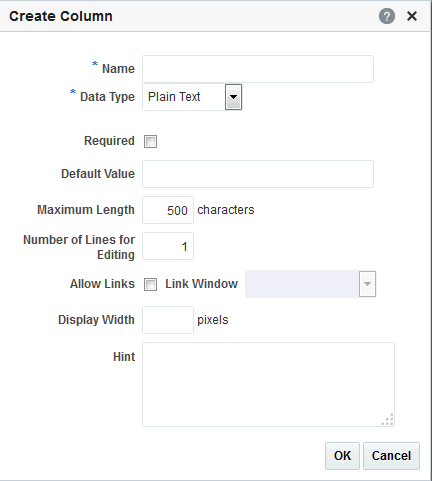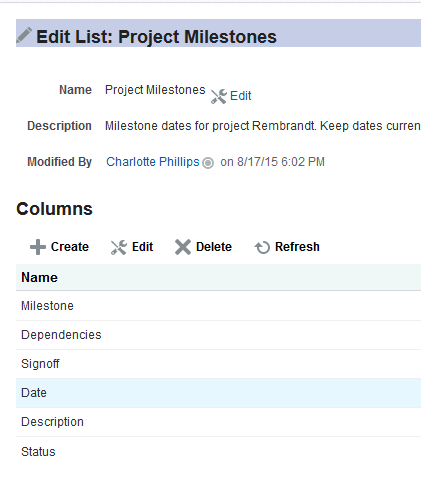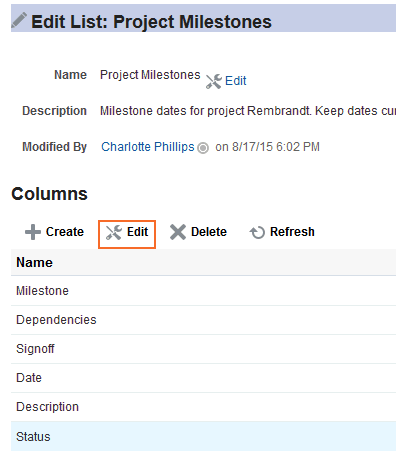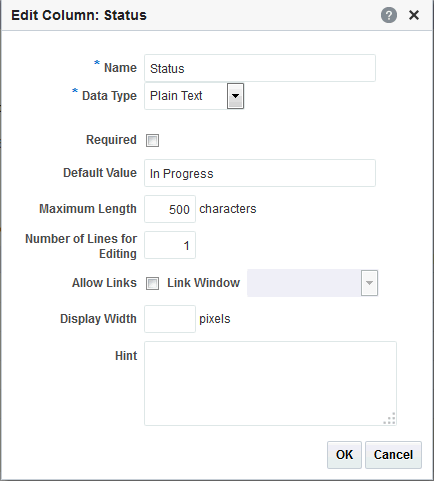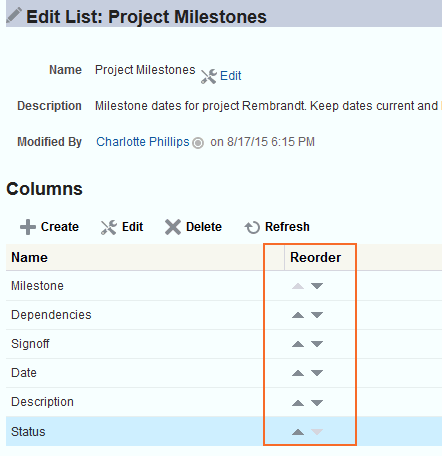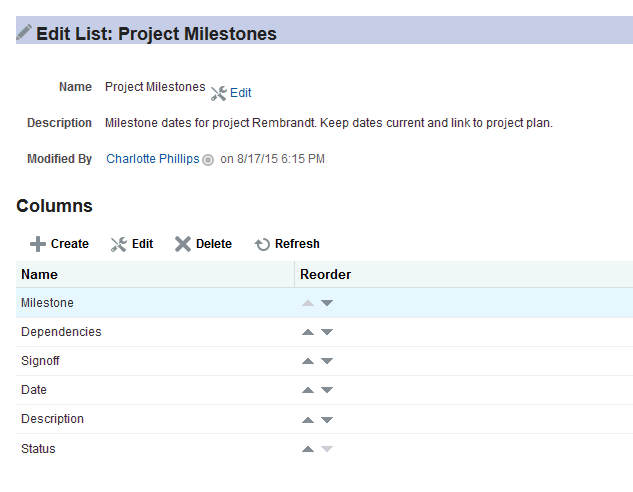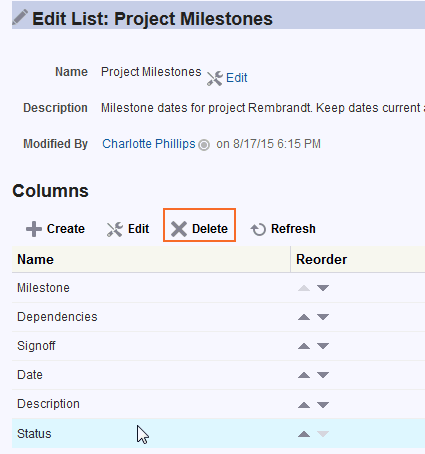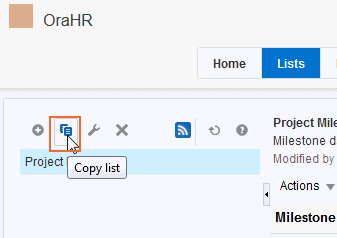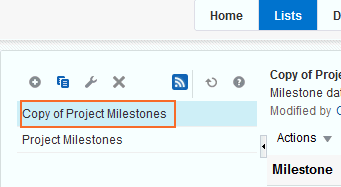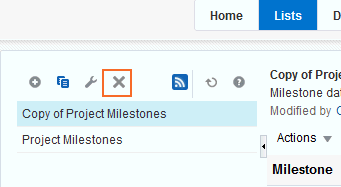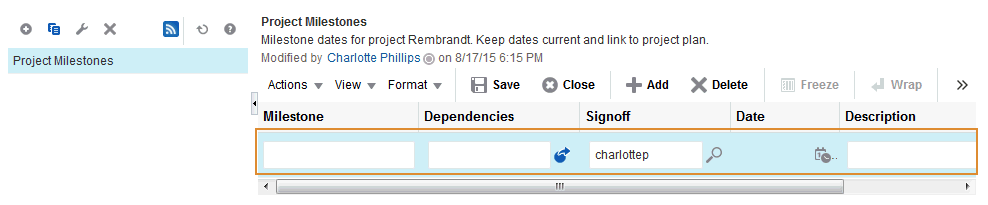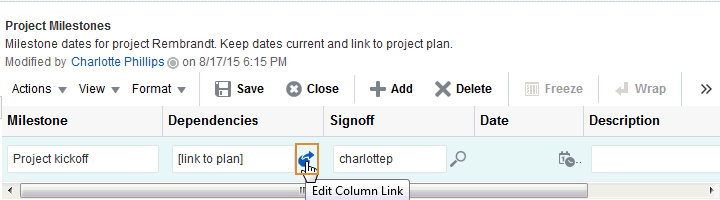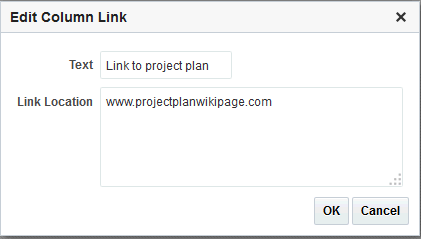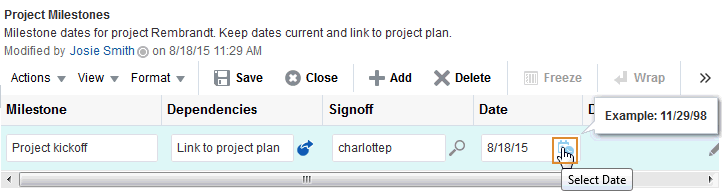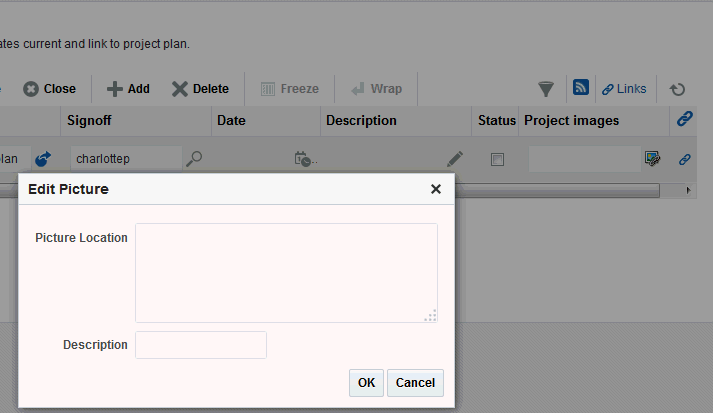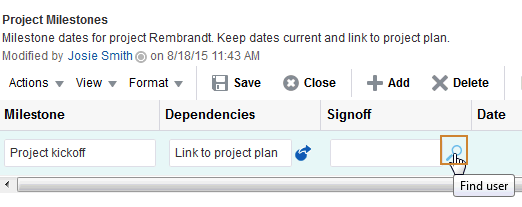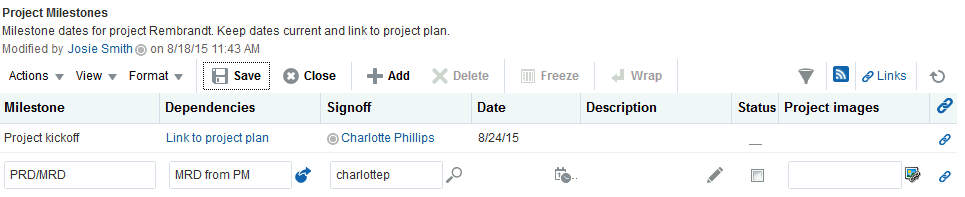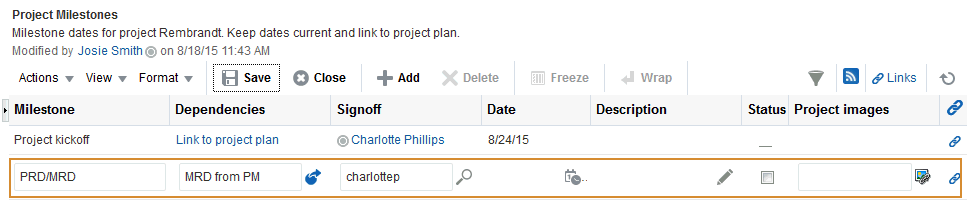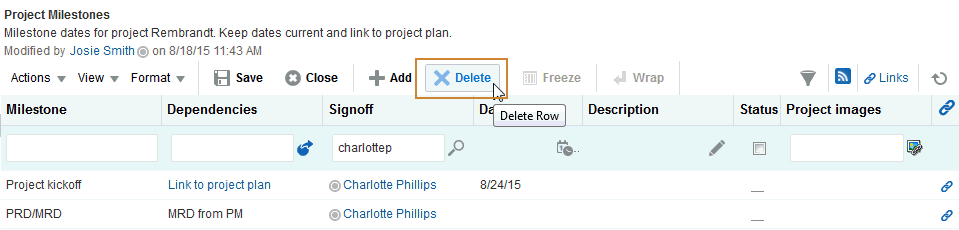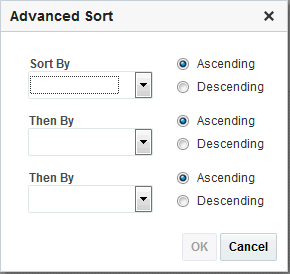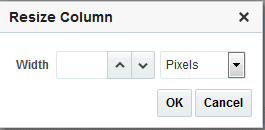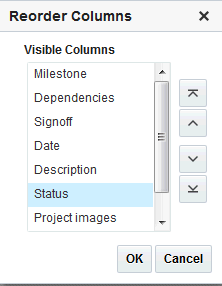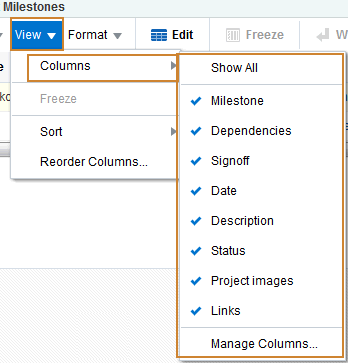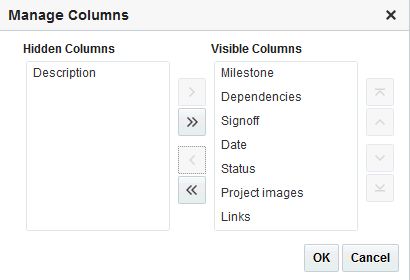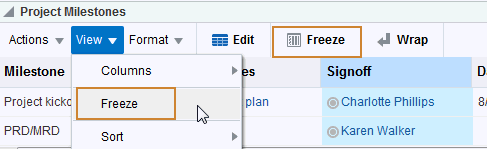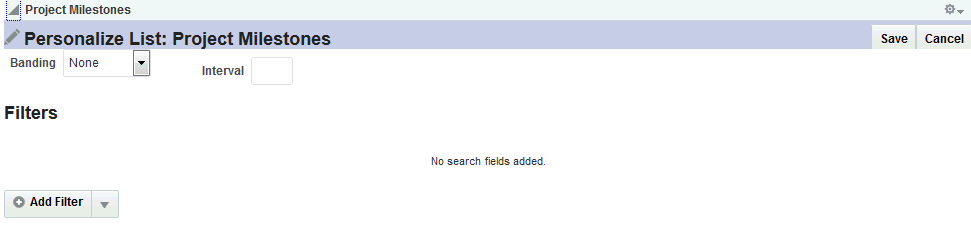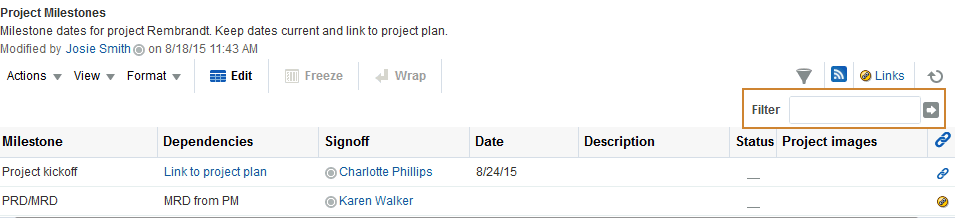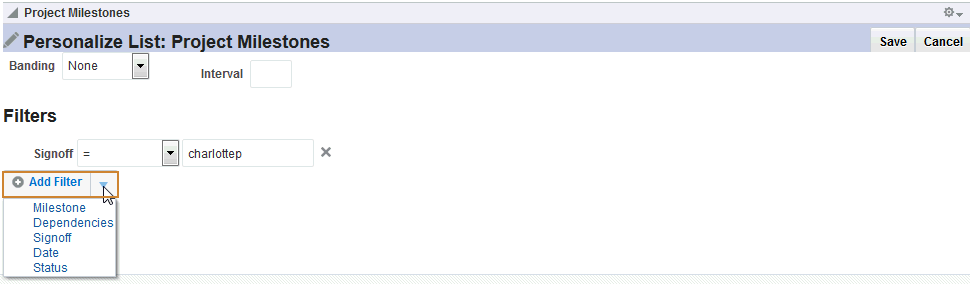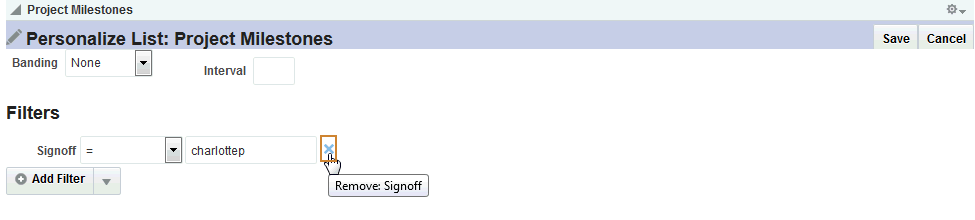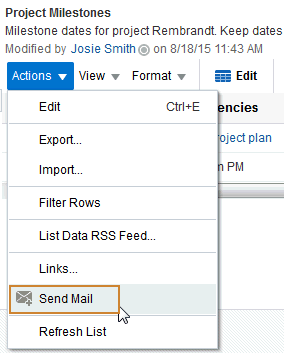28 Working with Lists
This chapter includes the following topics:
Permissions
This chapter is intended for WebCenter Portal users interested in creating and managing lists in WebCenter Portal. The tasks described in this chapter are available to any WebCenter Portal user with access to a page that contains a list.
However, you might not be able to do some tasks if one or more of the following advanced permissions for lists have been set:
Create, Edit, and Delete ListsCreate ListsEdit ListsDelete ListsEdit List DataView Lists
Note:
Tasks discussed in this chapter are not available if lists is not enabled and exposed. The portal manager adds and configures lists, as described in Adding Lists of Information to a Portal in Building Portals with Oracle WebCenter Portal.
28.1 About Lists
You can create, publish, and manage lists in WebCenter Portal.
Lists are useful for many portal activities, such as tracking issues, capturing project milestones, publishing project assignments, and much more. The lists you create in WebCenter Portal can be widely varied in their complexity. For example, you can start with a list of team members, and then include columns for contact information, project role, and links to relevant documents, such as any plans or proposals associated with a listed team member.
Lists are available to all portals except the Home portal. Whether the Lists view or Lists page (or console) is exposed for use depends on the actions of your portal manager. For more information about working with lists as a portal manager, see Adding Lists of Information to a Portal in Building Portals with Oracle WebCenter Portal.
The lists you create in a portal are unique to that portal. A portal cannot consume the lists created in another portal.
Create and populate lists using the controls on the Lists page or console. Users must have appropriate permissions to perform actions on lists.
If the Lists page is available, use the controls on the Lists page to create and revise lists and list data and to view all of a portal's current lists. Figure 28-1 shows a list on the List page or console.
On the Lists page or console, you can make use of templates for rapid creation of lists and tools for designing and revising list structure. If you prefer, you can create a list from scratch, adding, and configuring all of the columns yourself, or you can create a list from an Excel spreadsheet. See Creating and Managing Lists for more information.
The lists that you create using the Lists page appear on the List viewer (if available) on another page. A List viewer can be placed on any page by your portal manager. While you can use the Lists page or console to create different lists, the List viewer provides a means of working with a particular list on a page. Figure 28-2 shows a List viewer on a portal page:
The List viewer provides easy access to all the features required for adding and revising list data, importing/exporting list data, filtering list data, obtaining a list RSS feed, and linking to other WebCenter Portal assets from the list and from a row in the list.
Additionally, the List viewer provides access to customization tools that enable you to control the look of a particular list instance and its data. For example, use customization to control color banding of rows or columns or to apply filters to list data. See About Customizing Lists for more information.
Use the Lists page and the List viewer to add and revise list data throughout the life of the list (see Adding and Managing List Data). Add and revise content directly on a list, or use the list Export and Import features to send list data to an Excel file, revise it there, and then import it back into the original list in WebCenter Portal (see Exporting a List and Importing a List from an Excel Spreadsheet).
To expose the Lists page to all portal members, the portal manager must add the page link to the portal navigation, as described in Adding an Existing Page to the Portal Navigation in Building Portals with Oracle WebCenter Portal. For a page to show in portal navigation, the Visibility check box for the page must also be selected. For more information, see Showing or Hiding a Page in the Portal Navigation in Building Portals with Oracle WebCenter Portal.
Note:
Lists are not available in the Home portal.
Through its tight integration with links, lists provide the opportunity to associate other WebCenter Portal items with an entire list or an individual list row. Linking enables you to associate documents, notes, and URLs with a list or a list row. For more information, see Working with Links in Lists and List Rows.
Lists additionally provide RSS feeds for all lists and for individual lists. For information about lists and RSS, see Obtaining List News Feeds.
28.2 Working with Lists Features
This section provides information about using the features available through the Lists page and the List viewer. It includes the following topics:
28.2.1 Viewing Lists
To view the lists associated with a particular portal, you must have access to that portal. If you have access, you can view all of a portal's lists on its Lists page or console. The List viewer can also be added to a page in WebCenter Portal by the portal manager. See Figure 28-2 for a list displayed in the List viewer and Figure 28-3 for lists on a Lists page.
The Lists page is available in a portal if Lists is enabled and a Lists page has been made available by the portal manager. For information about enabling tools in a portal, see Enabling and Disabling Tools and Services Available to a Portal in Building Portals with Oracle WebCenter Portal.
To expose the Lists page to all portal members, the portal manager needs to add the page link to the portal navigation, as described in Adding an Existing Page to the Portal Navigation in Building Portals with Oracle WebCenter Portal. For a page to show in portal navigation, the Visibility check box for the page must also be selected. For more information, see Showing or Hiding a Page in the Portal Navigation in Building Portals with Oracle WebCenter Portal.
To view a list on the Lists page or console:
28.2.2 Creating and Managing Lists
This section describes how to create, edit, copy, and delete lists on the Lists page or console.
This section includes the following topics:
28.2.2.1 Creating Lists
Note:
You can create a new list if the Lists page or console is available. If your portal manager has placed a list viewer on a page, you will not be able to create a new list.
In WebCenter Portal, you can create a list using one of the following methods:
Create a blank list for which you create and configure all columns (up to 30).
Create a list from a template, and use the template or modify the template.
Create a list from a Microsoft Excel spreadsheet.
This section describes how to create a list using each method.
To create a list:
You may now revise default list columns and add new columns to the list by clicking the Edit list icon. For more information, see Editing List Structure. For a custom list, you must add columns to the list before you can add rows.
See Also:
For information about adding new list rows, see Adding and Managing List Data.
28.2.2.2 Editing List Structure
When you edit list structure, you can revise everything about the list. For example, you can change column details; remove, add, and rearrange columns; and rename or add another description for the list.
Note:
You can edit a list if the Lists page or console is available. If your portal manager has placed a list viewer on any page in the portal, you will not be able to create or edit a list.
This section describes the various tasks you can perform while editing a list structure. It includes the following topics:
28.2.2.2.1 Renaming a List and Revising a List Description
To rename a list and revise a list description:
28.2.2.2.2 Adding Columns to a List
This procedure is useful when you create a custom list or you want to alter a list that you created from a template or a spreadsheet.
Note:
A list supports up to 30 columns.
When you add a column to a list, the new column is added after the selected column. If no column is selected, the new column is added as the first column.
To add columns to a list:
28.2.2.2.3 Revising List Column Details
You can revise every detail of a list column. That is, you can rename the column, change the column data type, require a value, or remove a value requirement. Keep in mind, however, if you change a column data type, any values currently entered in the list column are either converted to the new data type or removed irrevocably.
For example, if you move from a Plain Text data type to a Number data type, values that can be converted to a number are retained; other values are removed. Before any values are removed by the change, you are asked for confirmation. In contrast, if you move from a Number data type to a Plain Text data type, all values are retained.
Note:
Validation occurs only on data entry. If a user changes column details after data has been entered into the column, the existing data is not affected (that is, validated) even if it does not meet the new column detail conditions on the columns.
If you want to validate new list data, you can export the list data to an Excel spreadsheet and then import it. On import, all rows are validated. The rows that fail validation are noted. You can fix invalid rows in the spreadsheet and import again.
To revise list column details:
28.2.2.2.4 Rearranging List Columns on All Instances of a List
You can rearrange list columns in the list structure, affecting all instances of a list, by clicking rearrange icons or by dragging and dropping.
See Also:
For information about rearranging column order of a particular list instance in your view or everyone's view, see Changing Column Order on a List Instance.
To rearrange columns on all instances of a list:
28.2.2.3 Copying a List
You can use an existing list as a template simply by copying it. First, copy the list, and then edit the copied list.
To copy a list:
28.2.3 Adding and Managing List Data
After you have created a list structure, you and other users who have access can add data to the list. This section describes how to add, edit, and refresh list data, and how to delete lists rows. It includes the following topics:
Note:
To work with list data, you need the permissionEdit List Data. For more information about roles and permissions, see Managing Roles and Permissions for a Portal in Building Portals with Oracle
WebCenter Portal.See Also:
See Creating and Managing Lists for more information about list structure. See Table 28-1 and Table 28-2 for more information about list data types.
28.2.3.1 Adding Data of a Given Data Type to a List
This section describes how to add data to a list. When you add data to a list, you do so row-by-row (unless you are importing a spreadsheet). The placement of a new row depends on the following considerations:
When you add a new row, it is created after the selected row.
If no row is selected, the new row is created as the first row.
After you save, list data is refreshed and rows are shown in sort order.
See Also:
You can add one or multiple list rows before you add content, or you can create a list row and add content to it right away.
This section provides an overview procedure for adding list data, and steps you through how to add data for the supported data type. It includes the following topics:
Tip:
The Number and Boolean data types are not included here because, for a Number data type, you simply enter a number, and, for a Boolean data type, you simply select or deselect a check box.
28.2.3.1.1 Adding Data to a List
To add data to a list:
When you save your changes, the list data is refreshed and the rows are rendered in sort order (for more information, see Sorting List Data on a Column).
28.2.3.1.2 Adding Plain Text Data to a List
The Plain Text data type allows for the entry of unformatted text, and provides options for making the text a link.
Tip:
To create a hyperlink on a Plain Text data type, the list column must be configured to allow the creation of hyperlinks. For more information, see Adding Columns to a List.
To enter Plain Text data into a list row:
Open the edit list data mode (see Adding Data to a List).
Go to the column row that is formatted to support the
Plain Textdata type:To enter unlinked text, enter text in the field provided.
To enter linked text (Allow Links is selected in the Create/Edit Column dialog):
Click the Edit Column Link icon to the right of the data entry field (Figure 28-28).
In the Edit Column Link dialog that opens, enter text in the Text field, and enter a full URL in the Link Location field (Figure 28-29).
Click OK.
Tip:
To remove a link, click the Edit Column Link icon, and delete the URL from the resulting dialog.
When you finish adding rows and data, click Save to save your changes and click Close to exit the edit list data mode.
Tip:
To save, you can also select Save from the Actions menu, or press
Ctrl+M. To close, click Close, select Close from the Actions drop-down list, or pressCtrl+Q.If both text and a link location were specified, the text is rendered as a hyperlink (Figure 28-30).
Figure 28-30 A Plain Text Field with a Hyperlink
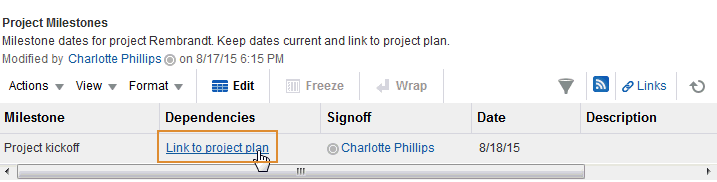
Description of "Figure 28-30 A Plain Text Field with a Hyperlink"
28.2.3.1.3 Adding Rich Text Data to a List
The Rich Text data type allows for the entry of rich, formatted text through a rich text editor. Rich text may include links.
To enter Rich Text data into a list row:
Open the edit list data mode (see Adding Data to a List).
Go to the column that is formatted to support the
Rich Textdata type, and click the Edit Text icon to the right of the data entry field (Figure 28-31).Figure 28-31 Edit Text Icon For a Rich Text Column Field
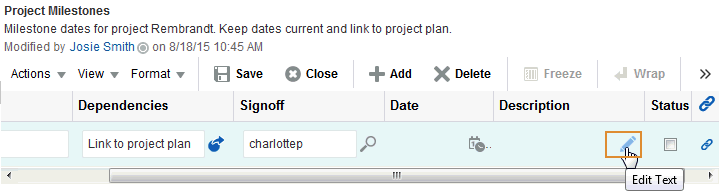
Description of "Figure 28-31 Edit Text Icon For a Rich Text Column Field"Enter text and apply styles according to your requirements in the rich text editor (Figure 28-32).
To add a link:
Highlight the link text, and click the Add Link icon in the editor's toolbar (Figure 28-32).
Figure 28-32 Add Link through Rich Text Editor
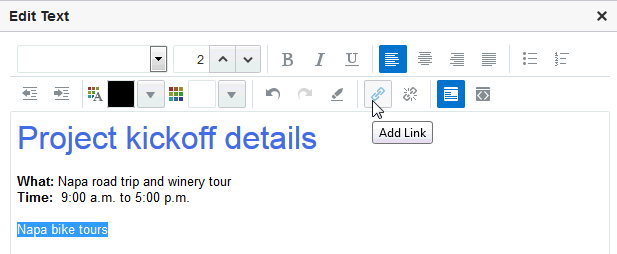
Description of "Figure 28-32 Add Link through Rich Text Editor"In the resulting dialog, enter a URL in the field provided.
Click OK.
Tip:
To remove a link, highlight the linked text and click the Remove Link icon.
Click OK to exit the editor.
When you finish adding rows and data, click Save to save your changes and click Close to exit edit list data mode.
Tip:
To save, you can also select Save from the Actions menu, or press
Ctrl+M. To close, click Close, select Close from the Actions drop-down list, or pressCtrl+Q.
28.2.3.1.4 Adding DateTime Data to a List
The DateTime data type allows for the entry of dates and times in the format specified in a given user's WebCenter Portal Preferences (for more information, see Setting Date and Time Preferences).
To enter DateTime data into a list row:
28.2.3.1.5 Adding Picture Data to a List
The Picture data type allows for the entry of a URL to an image (the image is rendered in list view mode).
To enter a Picture data type into a list row:
28.2.3.1.6 Adding Person Data to a List
The Person data type allows for the entry of a user name from your company's identity store. The selection of a Person may be further limited to the members of the current portal. If you search for a user name, the values returned indicate whether such a limit is in place.
To enter a Person data type into a list row:
28.2.3.2 Editing List Data
When a list is in edit mode, you can edit one or multiple list rows. In edit mode, you can initiate a row edit simply by clicking within the row. You can continue to click in rows and edit row content until you exit edit mode.
To edit list data:
28.2.3.3 Deleting List Rows
You can delete one or multiple list rows in one operation.
Tip:
Selecting a row and clicking Delete marks a list row for deletion. The row is removed from your view, but the list data continues to exist in the WebCenter Portal's repository. The actual delete takes place when you save the change.
To delete one or multiple list rows:
28.2.3.4 Refreshing List Data
To refresh the display of data in a list,
Click the Refresh List icon (Figure 28-42).
Note:
Do not click the Reload or Refresh button in your browser. Click the Refresh List icon to update your view.
28.2.3.5 Working with Links in Lists and List Rows
Links assist with setting up associations from one WebCenter Portal asset to another. For example, using links you can associate a project plan document with a list of project issues. When users access the list, they can also immediately access the project plan by clicking a link that appears on the list.
Links retain their originating location. For example, if you create a link on a list row, then that link appears only on that row, and not on all the other rows in the same list (Figure 28-43). Suppose you link to a project plan document from the list row that has an associated task, the link to that document appears only on that row's Links dialog. It does not display on the Links dialog associated with the other rows on the same list.
See Linking Information for more information about working with links.
28.2.4 About Customizing Lists
You can perform user customizations on your own view of a list instance. The portal manager can perform application customizations on a list instance, affecting everyone's view. User customizations involve changes made in page view mode; while application customizations involve changes made in page edit mode. Everyone can perform user customizations their own view of a list; but page edit privileges are always required for application-level list customizations.
Note:
User and application customizations apply to a list rendered in a List viewer. They do not apply to lists rendered on the Lists page.
A second instance of a list is not affected by the customizations you make to the first instance. For example, imagine that you have placed the Issues list on both the Sales page and the What's New page. If you sort the list by the Number column on the Sales page, the Issues list is not automatically sorted by Number on the What's New page.
While application customizations affect everyone's view of a list instance, user customizations are layered over them. For example, someone may perform an application customization on a list containing columns A, B, and C, so that column C is first in list column order (C, A, B). You can then perform a user customization on the list so that column A is first in list column order in your personal view of the same list instance (A, C, B).
Note:
If the same property is set at both the application and user levels, the user value takes precedence in your own view. For application-level customizations, see About Customizing Lists in Building Portals with Oracle WebCenter Portal.
This section describes various user-level customizations you can make to a list instance. It includes the following topics:
28.2.4.1 Sorting List Data on a Column
By default, list data is sorted by create date. You can control the sort order of list data by clicking sort icons in each column's header. You can perform an advanced sort using View drop-down list options.
Sort list data in the List viewer. You can sort list data on the Lists page, but the sort does not persist. It will revert if you change lists or navigate away from the page.
Note:
To sort list data on a column position in your view, perform the following actions in page view mode. To sort list data on a column for all users, the application specialist or portal manager can perform the following actions in the page editor.
This section describes regular and advanced sorting. It includes the following topics:
Note:
When WebCenter Portal is using an Oracle database, a click on a column header in the List View results in a linguistic sort based on your locale. For non-Oracle databases, the sorting is based on the linguistic sorting specified in the database (collation in the case of SQL Server). This means when you connect to a WebCenter Portal instance in different languages, list rows are sorted according to the default collation of the database, regardless of the language your application is currently using.
28.2.4.1.2 Performing an Advanced Sort of List Data
The View drop-down list provides an Advanced option that provides another way to sort list data.
To use the Advanced option to sort list data:
Tip:
You can access the options described in this section by right-clicking a column header and selecting from a context menu.
28.2.4.2 Resizing List Columns
You can control the width of a list column by dragging it wider or by setting a specific column width through a dialog. You can also control column width by expressing a default width in column details (for more information, see the Display Width details in Table 28-2).
Tip:
Resize columns in the List viewer. You can resize columns on the Lists page, but these are not persisted and will revert when changing lists or navigating away.
To resize list columns in your view, perform the following actions in page view mode. To resize list columns for all users, the application specialist or portal manager can perform the following actions in the page editor.
To resize list columns:
Note:
To resize list columns, the list must contain at least one row.
28.2.4.3 Changing Column Order on a List Instance
You can rearrange the order of list columns by dragging a column and dropping it to the desired position or by using the reorder dialog.
Note:
To change column order on a list instance in your view, perform the following actions in page view mode. To change column order on a list instance for all users, the application specialist or portal manager can perform the following actions in page edit mode.
To change column order:
Note:
To reorder columns by dragging, the list must have at least one row.
You can only change column order in the List viewer. You cannot change column order on the Lists page.
28.2.4.4 Hiding and Showing List Columns
You can use an option on a list's View drop-down list to hide selected list columns.
Note:
To hide or show columns in your view, perform the following actions in page view mode. To hide or show columns for all users, the application specialist or portal manager can perform the following actions in page edit mode.
Hide or show list columns in the List viewer. You can hide or show columns on the Lists page, but this setting does not persist and reverts when changing lists or navigating away.
To hide or show list columns:
28.2.4.5 Freezing a Column Position
When a list is too wide to display all of its columns in one view, you can scroll the list left and right. If there is a column you always want to keep in view, you can use column freezing to hold a column in place during scrolling. Freezing causes a selected column to hold its position while the columns to the right of it scroll by. You can set Freeze on one column on a given list instance. Freezing holds in place the selected column and any column to the left of it.
Note:
To freeze a column position in your view, perform the following actions in page view mode. To freeze a column position for all users, the application specialist or portal manager can perform the following actions in page edit mode.
To freeze a column position:
Tip:
You can access the options described in the section by right-clicking a column and selecting from a context menu.
28.2.4.6 Wrapping Column Data
Use the Wrap feature to control whether to allow column data to wrap in a selected list column. Data that wraps breaks onto additional lines if it would otherwise exceed the column width. Data that does not wrap, shows only as much data as fits into the current column width (you can widen the column to view the data if you prefer, see Resizing List Columns).
Note:
By default, column data is wrapped.
To wrap column data:
28.2.4.7 Applying Color Banding to List Rows
Color banding refers to a transparent overlay of color applied at specified intervals to list rows or columns. When you define color banding on a list, you specify whether to apply color banding and how often to apply it.
You can easily enhance the readability of a list by applying row or column color banding.
You can apply color banding to your personal view of a list instance or to everyone's view of a list instance. To apply color banding for all users, the application specialist or portal manager has to perform the task in page edit mode.
Note:
You can only apply color banding in the List viewer. You cannot apply color banding on the Lists page.
This section describes how. It includes the following topics:
28.2.4.7.1 Applying Color Banding to Your Personal View of a List
You can apply color banding to list rows or to list columns.
To apply color banding to your personal view of a list instance:
28.2.4.8 Filtering List Data
Lists provide data filtering options for your personal view of a list instance and for everyone's view of the instance. Filtering provides a means of limiting the display of list data to those rows that match your filtering criteria.
Temporary, personal filtering (also called ad hoc filtering) is available with both the List viewer and Lists page. Custom filtering that affects everyone's view of a list instance is available only with the List viewer.
This section describes the processes of applying ad hoc, permanent personal, and permanent list filters. It includes the following topics:
28.2.4.8.1 Applying an Ad Hoc Filter to a List Instance
Use ad hoc list filtering to easily find a particular list entry or group of entries in a list instance.
Note:
Ad hoc list filtering applies only to Plain Text and Person data types. Columns that use other data types, such as Date and Number, are not used in ad hoc filtering. For example, if you have dates shown in format dd-mon-yy and you filter on jan, you do not see rows with dates in January.
To apply an ad hoc filter to a list instance:
28.2.4.8.2 Applying a Permanent, Personal Filter to a List Instance
In addition to an ad hoc filter, you can apply a permanent personal filter to your view of a list instance. The term permanent is used to convey that you can keep your list filtered in a particular way for as long as you like. The filter is retained across page navigations within a browser session and across browser sessions.
It is still possible to remove such a filter. This section describes how to apply and remove a permanent personal filter.
To apply or remove a permanent filter on your view of a list instance:
28.2.5 Sending a Link to a List to Other Users
The list Actions drop-down list includes a Send Mail option for sending a link to a list through a mail message.
To send a link to a list through mail:
28.2.6 Exporting a List and Importing a List from an Excel Spreadsheet
You can export and import lists. If you can view the list, you can export it to Microsoft Excel 1997 - 2003 and 2007 formats and revise list data in Excel. If you have sufficient privileges to edit the list, you can import the revised list back into WebCenter Portal.
Tip:
You can also create a list by importing an Excel spreadsheet. See Creating Lists for more information.
The following sections in Building Portals with Oracle WebCenter Portal describe how to export and import lists and provides information about additional software that may be of use in this process:
Number data-type columns adhere to the range and precision specified for the 8 byte IEEE 754 double data type. When the maximum number of significant digits is exceeded, the number is rounded.