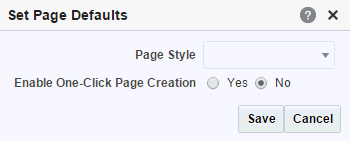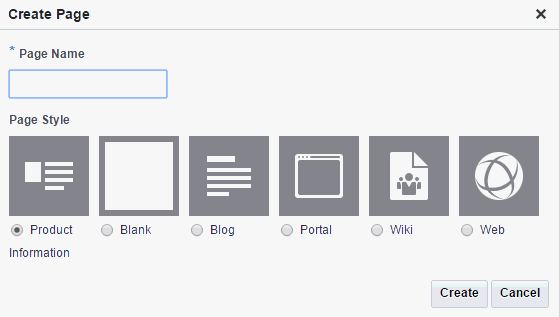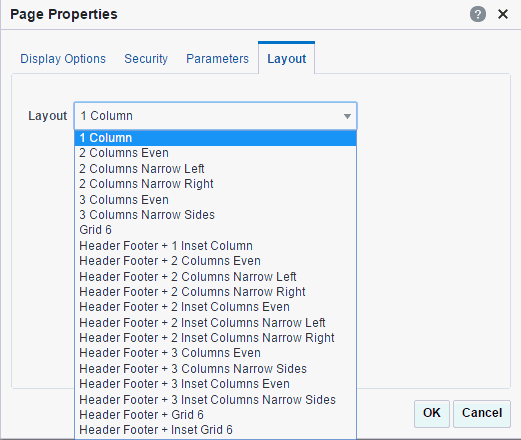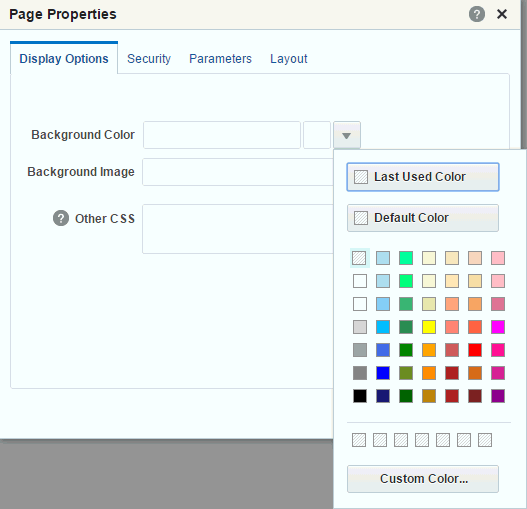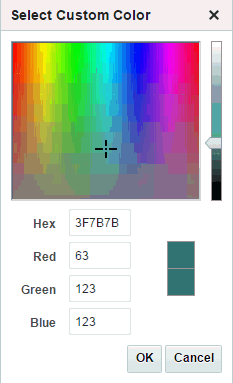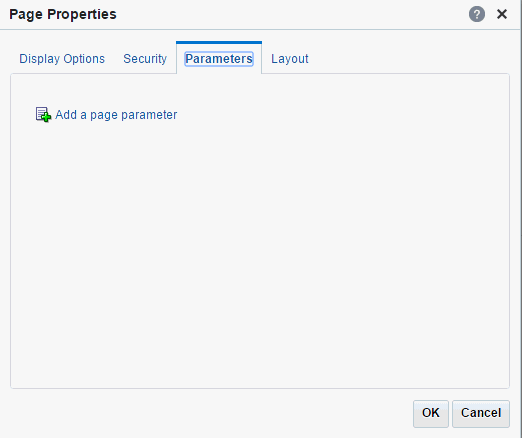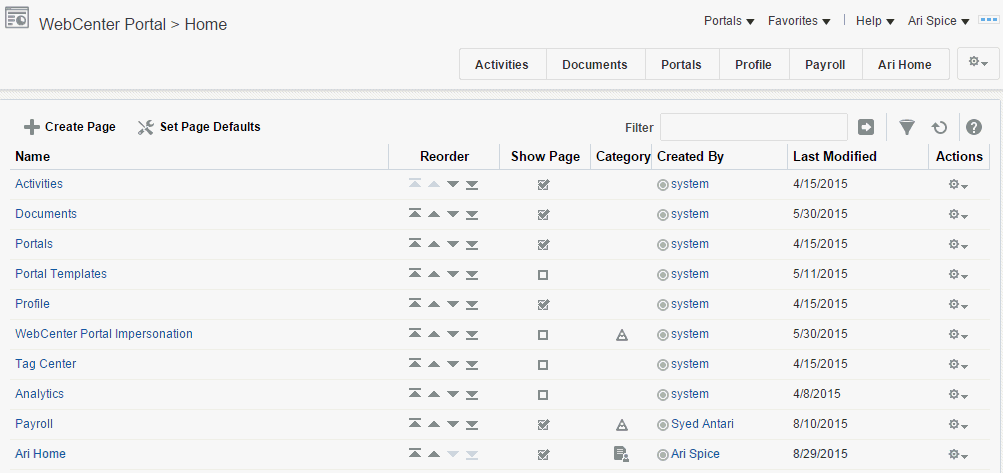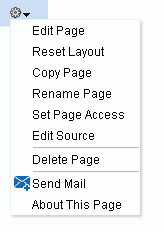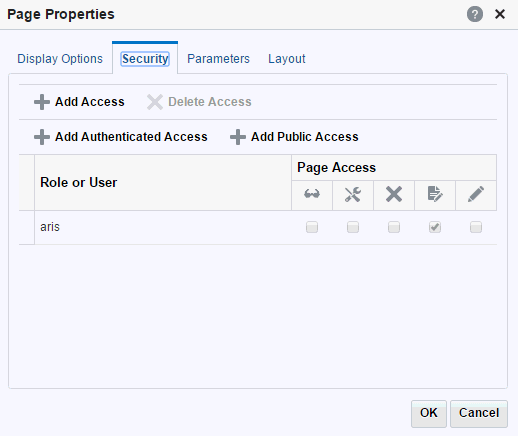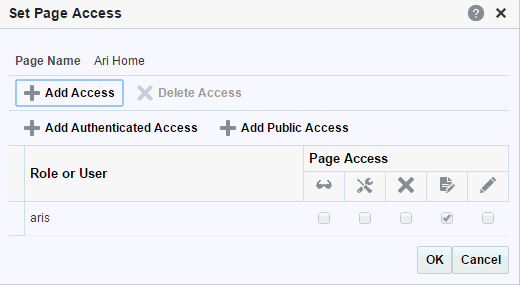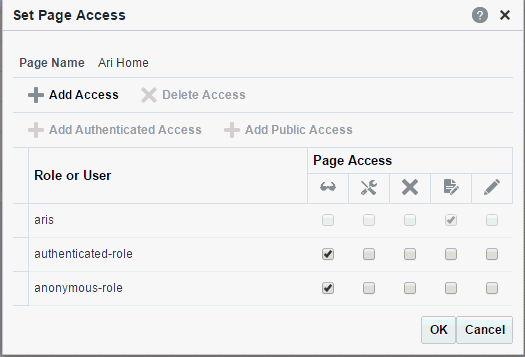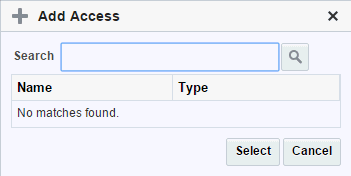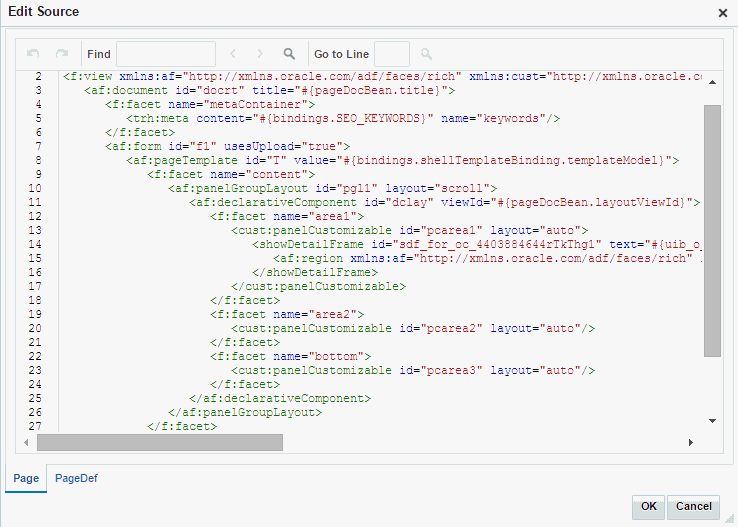8 Creating and Managing Personal Pages
This chapter includes the following topics:
Permissions
To perform the tasks in this chapter, you need the application-level permission Pages: Create, Edit, and Delete Pages. Users with this permission can create and manage their personal pages in the Home portal.
8.1 About Personal Pages
Note:
The system administrator may choose to prohibit the creation of personal pages in the Home portal, allowing only the display of business role pages and system pages, over which you have less control.
With appropriate permissions, you can create, secure, edit, copy, and delete your own personal pages in the Home portal, and populate them with components and content such as Message Board, Events, Discussions, portlets, and documents.
By default, personal pages can be seen in the Home portal only by the user who created them, but users can also allow other users to see their personal pages (see Setting Security for a Personal Page). While individuals are primarily responsible for managing the content of their personal pages, a system administrator has the authority to administer all personal pages in WebCenter Portal administration, as described in Managing Personal Pages in Administering Oracle WebCenter Portal.
Personal pages are functionally similar to portal pages, but their purpose is different: personal pages are for an individual user's use in the Home portal, whereas portal pages are created by a portal manager for use by all members of a portal. For more information about the different types of pages in WebCenter Portal, see What Are Pages?
8.2 Creating a Personal Page in the Home Portal
After setting page creation defaults, you can create a personal page in the Home portal:
8.2.1 Setting Page Creation Defaults for Personal Pages
If your system administrator has made the option available, you can set page creation defaults to reduce the number of steps required to create a personal page in the Home portal. That is, you can specify the page style that is selected by default when you open the Create Page dialog. You can also select to bypass the Create Page dialog, which enforces the default page style.
The settings you establish for yourself override any page creation settings set by the system administrator.
To set personal page creation defaults:
8.3 Changing the Layout of a Personal Page
When you create a new page, the first page of the wizard enables you to select a page style for the page. Every page style includes a default layout, which you can modify in the page editor.
Note:
With the exception of the Wiki, Blog, and Web Page page styles, pages based on the built-in page styles allow you to modify the default layout in the page editor, selecting a new built-in or custom layout.
To change the page layout for a personal page:
8.4 Changing Display Options for a Personal Page
Page display options provide a means of specifying a page background color and image, and applying additional CSS encoding to the page.
Note:
To access other page parameters, which you can use in wiring pages to page components, see Adding or Modifying Parameters for a Personal Page. To set properties that control page security settings, see Setting Security for a Personal Page.
To change display options for a personal page:
8.5 Adding or Modifying Parameters for a Personal Page
Page parameters allow communication between components and the pages that contain them by providing a means of storing values for passing to page components that have been configured to consume them.
For example, imagine a page that contains stock ticker and stock news components. You want the ticker and the news components to both consume the same parameter value so that they both show information for the same company.
Note:
If you change a page parameter value, the new value is immediately saved. You cannot revert back to the prior value. Therefore, take note of parameter values before you change them in case you want to set them back to their original values.
To add or modify page parameters for a personal page:
8.6 Managing Your Personal Pages
To manage a personal page, or a page you have permission to manage:
8.7 Setting Security for a Personal Page
By default, the personal pages you create in the Home portal are accessible only to you and the system administrator. You can set page security to allow other users to view and work with your personal pages or revoke access.
When you grant access to one of your personal pages to another user, the other user must deliberately show the page in their view of the Home portal. The user must take this step for each session because shared pages are not automatically shown on login.
See Also:
For information about how to show a hidden page, see Showing or Hiding Pages in Your View of the Home Portal.
You may want to open a personal page to many users, but limit the exposure of a particular page component to a specific user, a user group, or to users who are assigned a specific application role. This is an advanced task, described in Setting Component Access in Building Portals with Oracle WebCenter Portal.
You can grant or revoke access to a personal page as described in the following sections:
8.7.1 Accessing Personal Page Security Using the Page Properties Dialog
To access security settings for a personal page using the Page Properties dialog:
8.7.2 Accessing Personal Page Security Using the Set Page Access Dialog
To access security settings for a personal page using the Set Page Access dialog:
8.8 Editing a Personal Page
When you edit a personal page, you can add or remove content, set properties on content and on the page itself, and perform additional customizations that affect the view of everyone who has access to the page.
To edit a personal page:
8.9 Editing the Source of a Personal Page
You can edit the source of a personal page without opening the page in the page editor.
To edit the source of a personal page:
8.10 Copying a Personal Page
When you copy a page, all content from the original page is also copied. The copy opens in the page editor so that you can start immediately making adjustments to the copy.
Note that a copy does not also include the original page's access settings. You must set access on the copy as a new page (see Setting Security for a Personal Page).
To copy a personal page:
8.11 Renaming a Personal Page
When you rename a page, any pretty URLs that use the old name will be broken. Also note that system pages, such as the Announcements, Lists, and Events pages, cannot be renamed.
To copy a personal page, or a page you have permission to manage:
8.12 Sending Mail with a Link to a Personal Page
If you own or have manage permissions on a page in the Home portal, you can send other users a link to the page.
To send mail to other users populated with a link to a personal page: