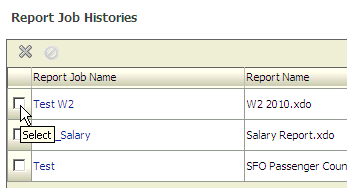Accessibility Support in the BI Publisher User Interface
Alternative navigation tools, such as keystrokes, enable users to navigate BI Publisher and work with reports in accessibility mode.
The following list provides information on accessibility mode:
-
The Home page does not contain links for accessing the Administration page or for performing most editing functions.
-
Graphs and map views are not displayed but are instead converted to one or more annotated tables.
-
Tables and pivot tables are rendered with appropriate internal annotations to enable screen readers to describe the contents of cells.
Note:
Refer to your assistive-technology documentation for all applicable table navigation shortcuts. -
You cannot use the mouse to modify the layout of a table or pivot table.
By default, Oracle BI Publisher does not use accessibility mode. Each user can decide whether to enable accessibility mode during sign in as described in Signing In Using Keystrokes or after sign in by using the following procedure.
Signing In Using Keystrokes
Use this procedure to sign in to BI Publisher using keystrokes rather than the mouse.
- In a browser, display the Sign In page for BI Publisher.
- To change the language that BI Publisher uses for the Sign In page, press
Tabto place the insertion point in the Language field and use the arrow keys to select the desired language. The insertion point is then placed in the User ID field. - Enter the ID and press
Tabto place the insertion point in the Password field. - Enter the password.
- To render BI Publisher content in a browser in a way that facilitates the use of a screen reader, press the spacebar to select the Accessibility Mode box.
- Press
Shift+Tabtwice to place the insertion point on the Sign In button, then pressEnterto activate the Sign In button.
Navigating the Home Page
If you display the Home page after signing in to BI Publisher or by navigating from another location in BI Publisher, you must press CTRL+ALT+G to place the focus on the Skip to Content link in the upper-left corner of the Home page.
Navigating Multiple Rows in Tables
When accessibility mode is turned on, each table row contains a Select check box to assist you in working with multiple rows in a table.
For example, you can use the Select check boxes on the Report Job Histories page to select multiple report jobs for deletion.
If you position the cursor in the Select check box in a row, you can also use the Up/Down keys to navigate between table rows.