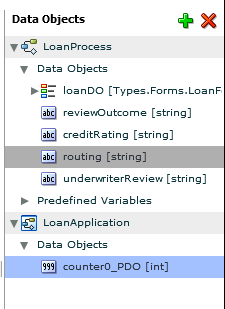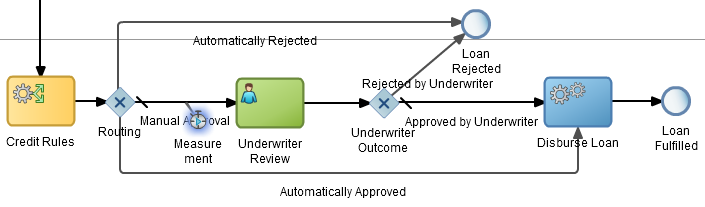16 Tracking Business Data in Your Application
This chapter describes the different types of business data that Oracle Business Process Management (Oracle BPM) supports.
This chapter includes the following sections:
16.1 Working with Key Performance Indicators (KPIs)
Oracle BPM allows you to define key performance indicators (KPIs) within a BPM or a Business Architecture (BA) project. KPIs evaluate a specific activity or process within your organization.
You can define one or more KPIs to determine if the requirements of your processes are being met.
16.1.1 Introduction to Key Performance Indicators
KPIs evaluate a specific activity or process within your organization. You can define one or more KPIs to determine if the requirements of your processes are being met. Within Oracle BPM, a KPI defines the following:
-
Measure, Counter, and running time defined within a Business Indicator
-
Threshold
-
Visualization
For example, a sales organization may define a KPI to track the total number of orders processed. If your target is 1000 orders per month, the measure is defined as 1000. If the orders are less than 1000, you can configure the KPI to show red (danger), where as any other range equal or above 1000 shows green.
16.1.1.1 KPI Lifecycle
You can create KPIs at design time using Oracle Business Process Composer. KPIs are available in both BPM and BA projects. Each has its own considerations:
-
Business Architecture: You can create and configure KPIs with a BA project.
When you publish your project, the KPIs are stored within the Oracle Business Activity Monitoring (Oracle BAM) repository along with other components of the BA project. After publishing, the KPI is available within BA reports and Oracle BAM dashboards.
KPIs can be defined at all levels of a business architecture hierarchy: objectives, strategies, value chain models and value chain steps. If a value chain step is defined by a Business Process Model and Notation (BPMN) process, KPIs can also be defined at the process level. Oracle BPM process KPIs can be rolled-up to Strategies.
For information on how to create KPIs in a BA project, see Working with Key Performance Indicators (KPIs).
-
BPM Projects: You can also create and configure KPIs within a BPM project.
KPIs defined in a BPM project contain a measure or business indicator defined for the BPMN process. When you deploy a BPM project, the KPI is also deployed to the runtime environment. The KPIs are created in Oracle BAM when the BPM project is deployed. Oracle BAM Process Analytics collate the runtime data and stores it in Oracle BAM data objects. These KPIs can be attached to a KPI watch-list in Oracle BAM or they can be used as part of BA roll-up KPIs. Actual value calculations are performed in Oracle BAM based on business process data objects.
16.1.1.2 Types of Key Performance Indicators
Oracle BPM supports different types of KPIs
-
External KPI: Defines values based on data that is imported into Oracle BAM.
Data is imported into the
ORACLE_BUSINESSARCHITECTRURE_ENTITY_DATAdata object. This imported data is used to calculate the actual value of the KPI within a given date range. This calculated value is then compared to the threshold defined for the KPI. -
Manual KPI: Allows users to enter explicit values at design time.
Business Architecture and Oracle BAM do not perform calculations on the value of the KPI. The value is compared to the threshold for this KPI.
-
Roll-up KPI: Defines a parent child relationship between two entities.
A roll-up KPI is composed of multiple child KPIs. The value of the parent is calculated based on the values of the child KPIs. These values are compared to the threshold defined for the roll-up KPI.
16.2 Working with Business Indicators and Counter Marks
Business Indicators are project data objects you use to store the value of the KPIs of your process. Counter marks allow you to update the value of the counter business indicators defined for your process.
This section describes how to create business indicators and counter marks using Oracle Business Process Composer.
16.2.1 Introduction to Business Indicators and Counters
Business Indicators are project data objects you use to store the value of the KPIs of your process. Although Oracle BPM allows you to create business indicators using different types of data objects, within Oracle Business Process Composer you can only create business indicators that are used as attributes, counters, dimensions, and measures.
Counters keep track of the number of times an instance completes a certain activity. You must use them with counter marks. The counter variable does not store the actual value, its value is always 1. The value that specifies the number of times an instance completes an activity is updated directly in the Process Analytics databases. To monitor the value of a counter business indicator, you must create a dashboard based on a counter mark that is configured to track this counter business indicator.
16.2.2 Introduction to Counter Marks
Counter marks allow you to update the value of the counter business indicators defined for your process. A counter mark may update multiple counter mark business indicators. When a token arrives at an activity that has a counter mark defined, the Oracle BPM Service Engine updates the value of its associated counters in the Process Analytics databases. Each time the Oracle BPM Service Engine updates a counter business indicator, it adds one unit to the current value.
Note:
The actual value of the counter variable is stored in the Process Analytics databases. You must not use the counter variable in your process to perform any calculations because its default value never changes. The value of the counter variable is always equal to 1.
You can use counter marks for the following:
-
Auditing: The number of activities the instance completed combined with other performance measurements are important information for auditing the process.
-
Identifying performance issues: You can use a counter to identify performance issues within your process.
Your process might be taking longer than expected because the instances are following a different path than expected or because the loop in an activity is running more times than it should. You can identify these situations by comparing the actual number of completed activities to the number expected.
-
Identifying the process path the instance followed: You can mark different paths using different counter business indicators.
When the instance reaches the end of the process, the path the instance followed has the greatest number of completed activities.
Typically you define one counter business indicator for each of the process paths you want to monitor. Then you add counter marks in all the activities that are part of that process path. Finally you associate the counter business indicators that correspond to the paths that activity is part of, to the counter mark.
16.2.3 How to Add a New Counter Mark to a Process
You can add new counter marks to activities and tasks within your process.
To add a new counter mark to a process
-
Right-click on the task or activity where you want to add a counter mark, as shown in Figure 16-1.
Figure 16-1 Process Activity - Create Counter Mark

Description of "Figure 16-1 Process Activity - Create Counter Mark" -
Select Create Counter Mark.
The Implementation panel appears at the bottom of the page, as shown in Figure 16-2
Figure 16-2 Process Activity - Implementation
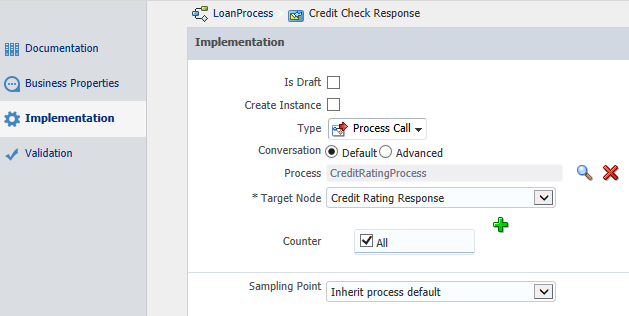
Description of "Figure 16-2 Process Activity - Implementation " -
If required, create a new counter mark (business indicator).
-
Click the Add button.
-
Provide a name for the counter mark.
-
Click OK.
-
-
In the list of business indicators, select the check box next to the indicators you want to use for this flow object.
-
Click Apply Changes.
16.3 Measuring Process Performance Using Measurement Marks
You can measure process performance using measurement marks. Measurement marks allow you to measure a business indicator of type measure at a certain point in the process or in a section of the process.
For more information about using measurement marks and the Process Analytics database, see "Using Process Analytics" in the Developing Business Processes with Oracle Business Process Management Studio.
A measurement mark stores the following data into the Process Analytics databases:
-
The value of the process default measures
-
The value of the measure business indicators associated with that measurement mark
-
The value of the dimensions defined in the process
You can use one measurement mark to measure multiple business indicators
When storing the value of a measure business indicator, the BPMN service engine also stores the value of the dimensions you defined in your process. Later, when you build the dashboards to monitor your process, you can use these dimensions to group the values into different categories. For example, you might want to view the total number of loan applications approved by region.
The types of measurement marks you can define are:
-
Single measurement
-
Interval start
-
Interval stop