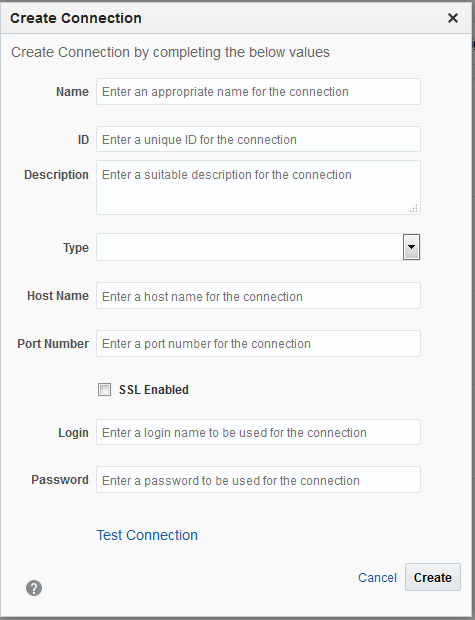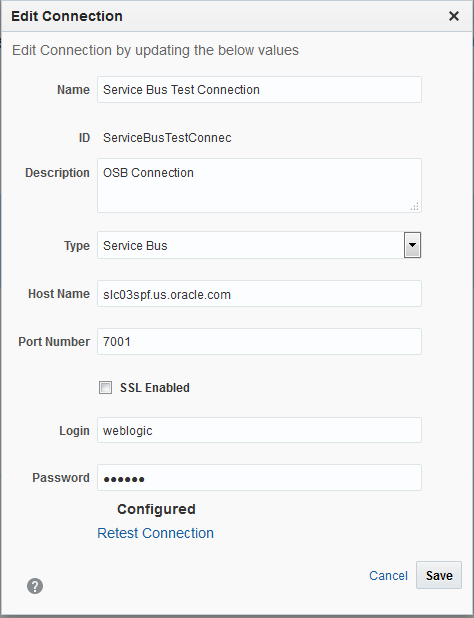6 Working with Data Connections
One of the key features of Oracle Real-Time Integration Business Insight is the ability to create models of running integrations and then monitor those models in real time for business activity. These integrations are hosted on various Middleware technologies such as SOA Suite and Service Bus.
To discover, model and monitor the applications running on these Middleware services, Insight maintains metadata describing how to connect and discover deployed applications. This metadata is maintained in structures called connections. Connections encapsulate details such as the URL and login information of a running Middleware service.
Only users with the role InsightConnectionCreator/InsightAdmin can create/test/delete connections.
6.1 Creating a Data Connection
To create a data connection:
-
Draft state if the connection has not been tested yet
-
Configured state if the connection has been tested either while creating or editing it, and the test has passed
-
Disconnected state if the connection has been tested either while creating or editing it, and the test has failed.
6.2 Editing a Data Connection
To edit a connection: