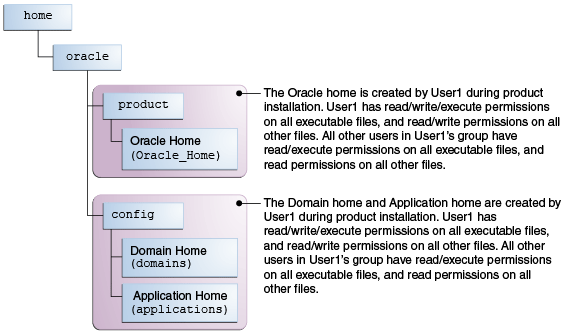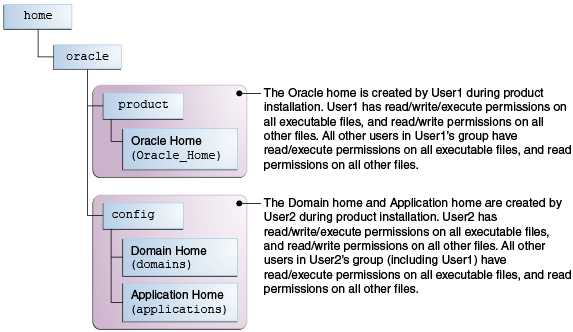2 Preparing to Install Quick Start
Before installing Quick Start, you must verify that it can run on your system.
Before using Quick Start, prepare your system by completing the following tasks:
- Verifying Certification, System Requirements, and Interoperability
Oracle recommends that you use the certification matrix and system requirements documents with each other to verify that your environment meets the requirements for installation. - Understanding the Software Required for an Oracle Fusion Middleware Product Installation
Before you install Oracle Fusion Middleware, you should understand and verify the database and JDK requirements. - Selecting an Installation User
The user who performs installation and configuration on your system requires sufficient permissions and privileges. - Setting JAVA_HOME
Set the environment variableJAVA_HOMEto point to the location of your JDK. - Next Steps
2.1 Verifying Certification, System Requirements, and Interoperability
Oracle recommends that you use the certification matrix and system requirements documents with each other to verify that your environment meets the requirements for installation.
-
Verifying your environment meets certification requirements
Make sure that you are installing your product on a supported hardware and software configuration. For more information, see the certification document for your release on the Oracle Fusion Middleware Supported System Configurations page.
Oracle has tested and verified the performance of your product on all certified systems and environments. Whenever new certifications occur, they are added to the proper certification document right away. New certifications can be released at any time. Therefore, the certification documents are kept outside the documentation libraries and are available on Oracle Technology Network.
-
Using the system requirements document to verify certification
Oracle recommends that you use the Oracle Fusion Middleware System Requirements and Specifications document to verify that the certification requirements are met. For example, if the certification document indicates that your product is certified for installation on 64-Bit Oracle Linux 6.5, use this document to verify that your system meets the required minimum specifications. These include disk space, available memory, specific platform packages and patches, and other operating system-specific items. System requirements can change in the future. Therefore, the system requirement documents are kept outside of the documentation libraries and are available on Oracle Technology Network.
-
Verifying interoperability among multiple products
See Oracle Fusion Middleware 12c Interoperability and Compatibility in Understanding Interoperability and Compatibility to learn how to install and run multiple Fusion Middleware products from the same release or mixed releases with each other.
2.2 Understanding the Software Required for an Oracle Fusion Middleware Product Installation
Before you install Oracle Fusion Middleware, you should understand and verify the database and JDK requirements.
The following topics contain information about the software required for an Oracle Fusion Middleware installation:
- Understanding Database Requirements for an Oracle Fusion Middleware Installation
Many Oracle Fusion Middleware products require database schemas prior to configuration. If you do not already have a database where you can install these schemas, you must install and configure a certified database. - Understanding JDK Requirements for an Oracle Fusion Middleware Installation
Most Fusion Middleware products are in.jarfile format. These distributions do not include a JDK. To run a.jardistribution installer, you must have a certified JDK already installed on your system.
2.2.1 Understanding Database Requirements for an Oracle Fusion Middleware Installation
Many Oracle Fusion Middleware products require database schemas prior to configuration. If you do not already have a database where you can install these schemas, you must install and configure a certified database.
To find a certified database for your operating system, see the certification document for your release on the Oracle Fusion Middleware Supported System Configurations page.
To make sure your database is properly configured for schema creation, see "Repository Creation Utility Requirements" in the Oracle Fusion Middleware System Requirements and Specifications document.
Note:
For 12c, only a certified Oracle database can be used for the Oracle Fusion Middleware Infrastructure standard installation topology.
After your database is properly configured, you use the Repository Creation Utility (RCU) to create product schemas in your database. This tool is available in the Oracle home for your Oracle Fusion Middleware product. For more information about RCU, see Understanding Repository Creation Utility in Creating Schemas with the Repository Creation Utility.
- About the Custom Variables Required for the SOA Suite Schemas
When you install the Oracle SOA Suite schemas, you are prompted to set two custom variables, which affect the way in which these schemas are created in the database.
2.2.1.1 About the Custom Variables Required for the SOA Suite Schemas
When you install the Oracle SOA Suite schemas, you are prompted to set two custom variables, which affect the way in which these schemas are created in the database.
These variables are explained further in the following sections:
- About the Database Profile Custom Variable
The Database Profile custom variable on the Repository Creation Utility (RCU) Custom Variables screen allows you to identify the predicted size or "profile" of the database on which you are installing the SOA Infrastructure schema. - About the Healthcare Integration Custom Variable
The Healthcare Integration custom variable helps to activate the Healthcare Integration User Interface for Oracle SOA Suite. The interface is not supported for Oracle Business Process Management.
2.2.1.1.1 About the Database Profile Custom Variable
The Database Profile custom variable on the Repository Creation Utility (RCU) Custom Variables screen allows you to identify the predicted size or "profile" of the database on which you are installing the SOA Infrastructure schema.
To estimate the size of the database required for your Oracle SOA Suite configuration, consider the information in Developing a Database Growth Management Strategy in Administering Oracle SOA Suite and Oracle Business Process Management Suite.
If you enter SMALL or MEDIUM as the database profile, RCU performs no special actions when the schema is created. The SMALL and MEDIUM options should be entered for informational purposes only.
If you enter LARGE as the database profile, RCU creates the SOA Infrastructure schema using an Oracle database feature called Interval Partitioning. Interval partitioning improves the efficiency of the database when large numbers of composite applications must be processed. When you select the LARGE database profile, RCU creates the interval partitioned tables in a manner supported by the Oracle SOA Suite purging scripts and guidelines.
For more information about database partitioning, see the following sections of the Oracle Database VLDB and Partitioning Guide:
For more information about the database profile, see Tuning Performance.
2.2.1.1.2 About the Healthcare Integration Custom Variable
The Healthcare Integration custom variable helps to activate the Healthcare Integration User Interface for Oracle SOA Suite. The interface is not supported for Oracle Business Process Management.
If you are not planning to use the Healthcare Integration User Interface for Oracle SOA Suite, then set the value of the Healthcare Integration custom variable to NO. If you are planning to use the Healthcare Integration User Interface for Oracle SOA Suite, set it to YES. Otherwise, the Healthcare Integration User Interface will not function properly after it is installed and configured.
When set to YES, RCU creates additional materialized views in the database, which are required by the Healthcare Integration User Interface. When set to NO, you can perform these additional schema configuration tasks later by running the following SQL script on the database. This script is installed in the Oracle Fusion Middleware Oracle home when you select the Healthcare with B2B installation type:
ORACLE_HOME/common/sql/soainfra/sql/oracle/b2b_mv.sql
For more information about the Healthcare Integration User Interface, see Using the Oracle SOA Suite for Healthcare Integration User Interface in Healthcare Integration User's Guide for Oracle SOA Suite.
2.2.2 Understanding JDK Requirements for an Oracle Fusion Middleware Installation
Most Fusion Middleware products are in .jar file format. These distributions do not include a JDK. To run a .jar distribution installer, you must have a certified JDK already installed on your system.
Make sure that the JDK is installed outside of the Oracle home. If you install the JDK under the Oracle home, you will encounter problems when you try to perform tasks in the future. Oracle Universal Installer validates that the Oracle home directory is empty; the install will not progress until you specify an empty directory. Oracle recommends that you locate your JDK installation in the /home/oracle/products/jdk directory.
Some products (such as Oracle HTTP Server and Oracle JDeveloper) are available as platform-specific distributions. Platform-specific distributions have a .bin (for UNIX operating systems) or .exe (for Windows operating systems) installer; in these cases, a platform-specific JDK is in the distribution and you do not need to install a JDK separately. However, you may need to upgrade this JDK to a more recent version, depending on the JDK versions that are certified.
Always verify the required JDK version by reviewing the certification information on the Oracle Fusion Middleware Supported System Configurations page.
To download the required JDK, navigate to the following URL and download the Java SE JDK:
http://www.oracle.com/technetwork/java/javase/downloads/index.html
2.3 Selecting an Installation User
The user who performs installation and configuration on your system requires sufficient permissions and privileges.
- Understanding User Permissions
The user who installs a Fusion Middleware product owns the files and has certain permissions on the files. - Understanding Non-Default User Permissions on UNIX Operating Systems
Changing the default permissions setting reduces the security of the installation and possibly your system. Oracle does not recommend changing default permission settings. - Verifying the Installation User has Administrator Privileges on Windows Operating Systems
To update the Windows Registry, you must have Administrator privileges.
2.3.1 Understanding User Permissions
The user who installs a Fusion Middleware product owns the files and has certain permissions on the files.
-
Read and write permissions on all non-executable files (for example,
.jar,.properties, or.xml). All other users in the same group as the file owner have read permissions only. -
Read, write, and execute permissions on all executable files (for example,
.exe,.sh, or.cmd). All other users in the same group as the file owner have read and execute permissions only.
This means that someone other than the person who installs the software can use the installed binaries in the Oracle home to configure a domain or set of Fusion Middleware products.
During configuration, the files generated by the configuration process are owned by the user who ran the Configuration Wizard, with the same permissions as described above for the installation user. However, security-sensitive files are not created with group permissions. Only the user that created the domain has read and write permissions and can administer the domain.
Consider the following examples:
-
Example 1: A Single User Installs the Software and Configures the Domain
This example shows the permissions if the same user installs the software and configures the domain.
To ensure the proper permissions and privileges for all files, Oracle recommends that the same owner perform both tasks: install the Oracle Fusion Middleware product and configure the WebLogic Server domain using the Configuration Wizard.
If the user who creates the domain is different than the user who installed the software, then both users must have the same privileges, as shown in the next example.
-
Example 2: The Oracle Home and Domain are Created by Different Users
This example shows the permissions where one user creates the Oracle home and another user configures the domain.
Note:
Certain domain files do not have group permissions. For example, cwallet.sso.Consider the following items before running the installer:
-
On UNIX operating systems, Oracle recommends that you set
umaskto027on your system before you install the software. This ensures that file permissions are set properly during installation. Use the following command:umask 027You must enter this command in the same terminal window from which you plan to run the product installer.
-
On UNIX operating systems, do not run the installation program as the
rootuser. If you run the installer as a root user, the startup validation may fail and you cannot continue the installation. -
When you manage a product installation (for example, applying patches or starting managed Servers), use the same user ID that you used to install the product.
-
On Windows operating systems, you must have Administrative privileges to install the product. See Verifying the Installation User has Administrator Privileges on Windows Operating Systems for more information.
2.3.2 Understanding Non-Default User Permissions on UNIX Operating Systems
Changing the default permissions setting reduces the security of the installation and possibly your system. Oracle does not recommend changing default permission settings.
If other users require access to particular files or executable, consider using the UNIX sudo command (or other similar command) in lieu of changing file permissions.
Refer to your UNIX operating system Administrator's Guide or contact your operating system vendor if you need further assistance.
2.3.3 Verifying the Installation User has Administrator Privileges on Windows Operating Systems
To update the Windows Registry, you must have Administrator privileges.
By default, members with the Administrator privilege sign in to the system with regular privileges, but can request elevated permissions to perform administrative tasks.
To perform a task with elevated privileges:
2.4 Setting JAVA_HOME
Set the environment variable JAVA_HOME to point to the location of your JDK.
Your path definition should look something like the following:
| Environment | Run Command |
|---|---|
|
UNIX |
JAVA_HOME=$HOME/Java/jdk1.8.0_xx
export JAVA_HOME
|
|
Windows |
Search for
SET JAVA_HOME="C:\Program Files\Java\jdk1.8.0_xx"
|
-
Note that
JAVA_HOMEmust be in all caps. -
Your JDK folder may not be named the same or located at the destination in the above example. Make sure you point to the actual destination.
2.5 Next Steps
The rest of this book describes how to install a Quick Start distribution, how to configure your distribution to use an external Oracle Database and compact domain, how to test your distribution with a sample application, and how to deinstall your Quick Start distribution. Each chapter will end with a list of actions you can take to navigate through this guide.
Note that the overall installation and configuration processes for both Oracle SOA Suite and Oracle Business Process Management Suite are identical. This book offers separate parts for them to simplify the presentation of detailed instructions.
Choose a distribution to begin using Quick Start:
| Action | Resource |
|---|---|
|
Begin installing Oracle SOA Suite with Quick Start. |
|
|
Begin installing Oracle Business Process Management Suite with Quick Start. |
See Installing Oracle Business Process Management Suite Quick Start for Developers. |