7 Lotus Notes Integration
This chapter explains how Oracle WebCenter Content: Desktop integrates with Lotus Notes.
This section covers these topics:
7.1 What is Email Client integration in Lotus Notes?
You can check in email messages and their attachments to a content server directly from Lotus Notes so that they can be preserved and shared with others in your organization. You can also attach managed content items from the server as well as links to them to your outgoing messages.
Checked-in messages are not intended to be checked out, modified, and checked back in. Messages are checked in to a content server for the express purpose of preserving them exactly as they were received. You can open a checked-in message from a server to view it in your default email application. You can even make changes if you want, but you cannot check it back in to the server. You can, however, send the message to other people or save a copy on your local computer.
7.2 How does Desktop integrate with Lotus Notes?
For supported versions of Lotus Notes and Lotus Domino mail databases, the Desktop client software adds a number of new items to the Actions menu in Lotus Notes (Figure 7-1).
Figure 7-1 Actions Menu in Lotus Notes 8.5
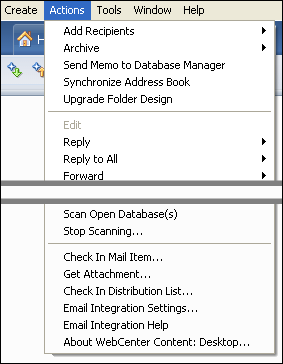
Description of "Figure 7-1 Actions Menu in Lotus Notes 8.5"
The standard Actions menu in Lotus Notes includes the following integration items:
-
Check In Mail Item...: This option opens a dialog where you can check the currently selected message in to a content server.
-
Get Attachment...: This option opens a dialog where you can select a file on a content server to be attached to the current message or embedded in the message as a link.
-
Check In Distribution List...: This option opens a dialog where you can check an email distribution list in to a content server.
-
Email Integration Settings...: This option opens a dialog where you can set a number of configuration options for the email client integration.
-
Email Integration Help: This option launches the Desktop online help in your standard web browser.
-
About WebCenter Content: Desktop...: This option opens a dialog that provides version information about the Desktop client software.
7.3 How do I preserve email messages and attachments on a content server?
You preserve email messages on a content server by checking them in to that server. Unless your system has been set up to start check-in automatically, you start by selecting the message in Lotus Notes and doing the following:
-
Open the Actions menu and select Check In Mail Item....
If the message has attachments, these will either be checked in to the content server as separate items or embedded in the message (depending on how your system is set up).
If attachments can be checked in as separate items, the Attachment Options dialog is displayed, showing all detected attachments to the current message. By default, the settings on this dialog will check in the attachments as separate items, each with its own content ID. The content information page of the checked-in message will include links to each of the checked-in attachments. These links point to the most recent revision of each attachment, unless the server is using the RmaEmail component, in which case the links will always point to the first revision.If you want to check in the attachments and message as a single item, select the check box against each attachment that you want to embed.
Use the Check In Content dialog to check in one message or attachment at a time. If you selected multiple messages or if attachments will be checked in separately, the Check In Content dialog will reopen for each item to be checked in. Attachments are checked in before their associated message.
On the Check In Content dialog, select the Oracle WebCenter Content Server instance that you want to check the message or attachment in to, then select the content profile that should be applied to the check-in form (providing any profiles are defined on the content server). The dialog also includes a check-in form that is partially completed with default metadata. You can add further metadata or change the default metadata as required. See the online help for more information.
The suggested file name of a checked-in Lotus Notes message is usually its subject line. However, files can be named in other ways (for example using other attributes of the email, the email message ID, or a uniquely generated code) depending on how your system has been configured. Characters not allowed in Windows file names are replaced by spaces. You can change the title as needed before completing the check-in.
If you want the content item to show up in a content folder on the server, make sure that you specify the location in the Folder field.
Click OK or Finish to check the message or attachment in to the selected content folder.
Lotus Notes messages are checked in as .eml files.
Tips
-
Attachments are always checked in first, followed by their associated message, so you can check in an attachment by itself simply by canceling the content check-in form when it reappears for checking in the message.
7.4 How can I retrieve and read preserved messages and attachments?
Using Windows Explorer, you can open a checked-in email message from a server to view it in your default email application:
-
After locating the email message you want to view, right-click the file and choose View from the context menu.
You can even make changes if you want, but you cannot then check that message back in to the server. You can, however, send the message to other people or save a copy on your local computer. Remember that email messages are checked in to a content server for the express purpose of preserving them exactly as they were received.
In Windows Explorer, you can also search for email files in content folders on a server.
7.5 How can I send messages that contain attachments and links to content server files?
Your outgoing messages can contain attachments and links to files on a content server.
For WebCenter Content user interface, begin by creating or opening an email message, then open the Actions menu and select Get Attachment.... Use the Browse button on the Get Attachment dialog to locate and select the file or files that you want to include in your message. Click OK when you have done this.
After you have selected the file or files you want to include in the message, the Content Item field in the Get Attachment dialog shows their content IDs. If you selected multiple files, the Content Item field shows the content ID of the first selected file, and you can use the drop-down list to show the details of the other files.
For each content ID, decide whether to include the file as a link or as an attachment.
To insert the current file as a link, select the Link icon in the left panel. Then, for that file, provide the link text, specify the rendition type, and choose whether to link to the latest revision. For more information, see the online help.
To attach the current file to your message, select the File icon in the left panel. Then, for that file, specify the rendition type.
Click OK to include the file or files in your message as links or attachments, as specified by you.
Tips
-
In the Select Content dialog (opened by clicking the Browse button on the Get Attachment dialog), you can select multiple files at the same time. When searching for files, select the check box for each item in the search results list that you want to include. When browsing to files in content folders, hold the Shift key for consecutive selections and Ctrl for non-consecutive selections.
7.6 What is a Distribution List and how does it work?
Note:
Support for distribution lists is disabled by default. To use the distribution list features described in this section, you must enable them by checking the Support Distribution Lists option, which is on the Email Checkin Settings dialog. You can open this dialog from the Actions menu and choosing Email Integration Settings....
A distribution list is a collection of email addresses grouped under a common name. Any message addressed to the group name is sent to everyone on the list. You can check distribution lists in to an Oracle WebCenter Content Server instance (providing it is running the RmaEmail component). You cannot check distribution lists in to Oracle Content DB server or other WebDAV servers.
You can check in distribution lists that already exist in a Microsoft Outlook address book or new ones that you create.
After you check a distribution list in to an Oracle WebCenter Content Server instance, you can modify the list by adding, changing, or removing information. Also, you can clear the information in the name and address fields by clicking Reset.
Important:
Changes you make to the list are reflected only in the version checked in to the content server. If the list is also used in an email application, that version remains unchanged. When you edit a distribution list that is checked in to the content server, you can create a new revision or a new content item when you save the list.
Checking In a New Distribution List
You can create a new email distribution list and then check that list in to an Oracle WebCenter Content Server instance.
Begin by opening the Actions menu and choosing Check In Distribution List.... On the Distribution List Checkin dialog, click Add, then, on the [Edit/Add] Distribution List dialog, enter a name for the new distribution list that you are creating.
For each new member that you want to add to the distribution list, enter the following information:
-
Name: The person's name as you would like it to display in the distribution list.
-
Address: That person's email address.
When you are finished adding the names and addresses for the distribution list, click OK to open the distribution list check-in form.
Specify the appropriate metadata for the distribution list and click Check In.
Click OK on the check-in confirmation message and then click Close to close the Distribution List Checkin dialog.
After the distribution list is checked in to the content server, it is included in the Distribution List Checkin dialog for that server.
Checking In a Distribution List from a Microsoft Outlook Address Book
You can select an email distribution list that already exists in a Microsoft Outlook address book and check that list in to an Oracle WebCenter Content Server instance.
Begin by opening the Actions menu and choosing Check In Distribution List.... On the Distribution List Checkin dialog, click Address Book to open the Check In Distribution List From Address Book dialog.
In the Show lists from list, select the group in Microsoft Outlook that contains the distribution list you are checking in to the content server. From that group, select the distribution list that you want to check in.
If you want, click Details... to open the properties dialog for the distribution list, including the list of addressees. This dialog is the same one that displays in Microsoft Outlook for viewing the details of a distribution list. To modify the properties, follow the instructions in Microsoft Outlook Help.
When you are ready to check in the distribution list, click Check in to open the distribution list check-in form.
Specify the appropriate metadata for the distribution list and click Check In.
Click OK on the check-in confirmation message and then click Close to close the Distribution List Checkin dialog.
After the distribution list is checked in to the content server, it is included in the Distribution List Checkin dialog for that server.
Adding a New Member to an Existing Distribution List
Begin by opening the Actions menu and choosing Check In Distribution List....
Select the distribution list that you want to add a new member to, then click Edit.
You can see the Edit Distribution List dialog with the name and address fields already populated with the details of the first member in the list. To add a new member, overwrite these values with the name and address of the new member. This will not remove the original first addressee in the list.
Click Add to add the new member to the distribution list.
Repeat this process for each new member you want to add to the distribution list.
When you are finished adding new members to the distribution list, click OK.
You are prompted to check in the distribution list either as a new content item or as a revision to the existing item. To check in the distribution list as a new content item, choose New Content Item. Then provide a new name for the distribution list and click OK. To check in the distribution list as a revision to the existing content item, choose New Revision.
Provide or modify the appropriate metadata for the distribution list, then click Check In.
Click OK to the check-in confirmation message, then click Close.
Changing the Name or Address of a Distribution List Member
Begin by opening the Actions menu and choosing Check In Distribution List....
Select the distribution list that contains the member whose name or address you want to modify, then click Edit.
Select the list member whose name or address you want to modify.
Update the Name and Address fields as appropriate and click Modify to save the changes.
Repeat this process for each list member whose name and address you want to modify.
When you are finished, click OK.
You are prompted to check in the distribution list either as a new content item or as a revision to the existing item. To check in the distribution list as a new content item, choose New Content Item. Then provide a new name for the distribution list and click OK. To check in the distribution list as a revision to the existing content item, choose New Revision.
Provide or modify the appropriate metadata for the distribution list, then click Check In.
Click OK to the check-in confirmation message, then click Close.
Deleting a Member from a Distribution List
Begin by opening the Actions menu and choosing Check In Distribution List....
Select the distribution list that contains the member that you want to remove from the list, then click Edit.
Select the list member that you want to remove from the distribution list. Click Delete to remove the selected list member, and click Yes to confirm the operation.
Repeat this process for each member that you want to remove from the distribution list.
When you are finished, click OK.
You are prompted to check in the distribution list either as a new content item or as a revision to the existing item. To check in the distribution list as a new content item, choose New Content Item. Then provide a new name for the distribution list and click OK. To check in the distribution list as a revision to the existing content item, choose New Revision.
Provide or modify the appropriate metadata for the distribution list, then click Check In.
Click OK to the check-in confirmation message, then click Close.
Deleting a Distribution List
You can delete a distribution list from Oracle WebCenter Content Server. When you do so, all revisions of that distribution list will be removed. If the list is also used in an email application, it remains unchanged and is still available through that application.
Begin by opening the Actions menu and choosing Check In Distribution List....
Select the distribution list that you want to remove from the content server.
Click Delete to remove the selected distribution list, and click Yes to confirm the operation. Click Close to close the Distribution List Checkin dialog.