16 Managing Physical Content
This chapter covers the following topics:
16.1 Configuring Physical Content Management
Physical Content Management (PCM) is used to manage physical records and content that are not stored in the repository in electronic form (for example, physical media such as compact disks). All items, both internal and external, regardless of their source or format are managed using a single user interface. The same retention schedule can be used for both electronic (internal) and physical (external) content.
Storage location and retention schedules of the physical items can be tracked. This is done by using several key features:
-
Space management: Defines how items are stored, from the largest storage area (warehouse layouts) to fine details (cases, shelves, bins).
-
Circulation services: Sets up reservations for handling requests for items, checking them out to users and tracking the space used and available space.
-
Chargeback services: Defines costs for storage services or other actions performed on physical items. These costs can then be invoiced to defined customers.
-
Barcode processing: Defines barcodes for customers and for storage locations, enabling quick processing of reservations, storage, and invoicing information. Barcode data can be uploaded automatically into PCM or can be entered manually.
-
Label creation and printing: In conjunction with barcodes, this is used to create barcode labels for items, storage, and customers.
-
Retention management: Sets up retention schedules for external items and freezes them, sends email for pending events, or performs periodic reviews of storage and items.
In addition to storing items locally, offsite storage capabilities can be set up to move archive content to a different location.
Important
Content server is specifically designed to take advantage of the Oracle Text Search full text search capability. This involves indexing both the content and the metadata and putting it in the Oracle Text Search full text search engine. When doing this, Oracle Text Search provides case insensitive search. However, physical content does not have a file and the metadata for physical content resides in a different location from the internal content. Therefore, physical content search is not case insensitive.
The following list in Table 16-1 describes the tasks needed to set up a PCM environment.
Table 16-1 Tasks to Set Up a PCM Environment
| Task | Description |
|---|---|
|
Establish the required user roles and rights |
Determine and configure the user roles and rights required for the PCM environment. |
|
Configure chargeback processing |
Define payment types (credit, cash, and so on), charge types (billable events), and customers (organizations or users who are billed for services). |
|
Configure location types |
Define the locations that hold physical content. Location types can include warehouses, rooms, bays, shelves, and other storage areas. |
|
Configure object types |
Define the kinds of items stored in the locations. A storage location can hold a specific kind of object, and if a user attempts to store an object in an incorrect location, an error occurs. |
|
Configure media types |
Define what kinds of media are associated with objects. For example, optical is a type of object and it can have several different media types such as mixed, CD, Disc, or DVD. |
|
Configure default reservation information |
Default metadata values can be set for reservations and for items that are stored offsite. |
|
Create barcode labels for content, storage and users |
Default values are provided for users but barcode labels can also be designed. |
|
Define your storage space environment |
After defining location, object, and media types, assign relationships in the storage space to those types. |
|
Create disposition rules for physical content (if required) |
This is similar to creating rules for non-physical content. |
This section discusses the following topics:
16.1.1 Configuring Chargeback Processing
Chargebacks are fees charged to people or businesses for the use of storage facilities or actions performed on physical items in the storage facilities. PCM can be used to generate invoices for the storage, use, reservation, and destruction of the managed content. These invoices can then be sent to the internal or external customers in accordance with the applicable business procedures.
Depending on rights and roles assigned, users or administrators can set up chargebacks and customers. For details about configuring chargebacks and customers, see Using Oracle WebCenter Content.
16.1.2 Configuring Location Types
Note:
The PCM.Admin.Manager right is required to set up location types. This right is assigned by default to the PCM Administrator role.
Location types are used in the definition of the storage space holding the physical content. They represent the hierarchy of storage units where items can be stored. PCM uses the location types and their defined hierarchy to keep track of the locations of the managed external physical content. Reordering location types does not affect any existing storage locations. The following topics are discussed in this section:
16.1.2.1 Predefined Location Types
The default Physical Content Management functionality comes with the following six predefined location types (in hierarchical order), with their standard icons for the default Trays layout.
| Predefined Location Types | Icon (large) | Allows Storage of Content (Default) |
|---|---|---|
|
Warehouse |
|
No |
|
Room |
|
No |
|
Row |
|
No |
|
Bay |
|
No |
|
Shelf |
|
No |
|
Position |
|
Yes |
These are the default settings, which can be modified. Storage of content applies to a particular level only, not to any lower levels. For example, in the default hierarchy shelves have several positions, each of which can hold content items, but no content items can be directly assigned to the shelf level (only to the positions on a shelf). The location type 'Shelf' cannot store content, whereas the type 'Position' can.
These predefined location types are hierarchical. A warehouse consists of one or more rooms, a room consists of one or more rows, a row consists of one or more bays, and so on.
16.1.2.2 Location Type Icons
Each defined location type can be assigned an icon used to indicate the location type of storage locations. The icons are located in /weblayout/ resources/layouts/Layout_Name/Skin_Name/Pcm_Icons, and come in three varieties:
-
Name_lg.gif: This is the large variety of the icon (32x32 pixels), used in the thumbnail view of the exploring pages. -
Name_sm_closed.gif: This is the small variety of the icon (16x16 pixels) used to indicate the location types of storage locations in the storage space tree view. This appears in the Trays layout when the child tree below the storage location is collapsed or when there are no child storage locations. -
Name_sm_open.gif: This is the small variety of the icon (16x16 pixels) used to indicate the location types of storage locations in the storage space hierarchy when the child tree below the storage location is opened.
The open and closed icons for the predefined location types are identical, but they can be changed.
Customized icon files can be added to the image selection list for location types by copying three gif files with the above naming pattern) for each icon to the appropriate Pcm_Icons directories. For example, you could create icon files called Storage_archive_lg.gif (32x32 pixels), Storage_archive_sm_open.gif (16x16 pixels), and Storage_archive_sm_closed.gif (16x16 pixels), and copy these to the previously mentioned directory to make them available in the default Trays layout.
If icons were created in a previous version of this software they are not automatically transferred during an upgrade. They must be copied after upgrading.
16.1.2.3 Creating or Editing a Location Type
Note:
The PCM.Admin.Manager right and the PCM.Admin.LocationTypes right are needed to perform this action. These rights are assigned by default to the PCM Administrator role.
The following information is a general navigational procedure. To view a specific example of creating a custom metadata field, see Example: Creating a Location Type.
To modify a location type, select the type to edit in the list and choose Edit from the Actions menu. Modify the properties as required and click OK when finished.
16.1.2.4 Viewing Location Type Information
Note:
The PCM.Admin.Manager right and the PCM.Admin.LocationTypes right are needed to perform this action. These rights are assigned by default to the PCM Administrator role.
To view information about an existing location type:
16.1.2.5 Deleting a Location Type
Note:
The PCM.Admin.Manager right and the PCM.Admin.LocationTypes right are needed to perform this action. These rights are assigned by default to the PCM Administrator role.
To delete an existing location type but not delete the location:
16.1.2.6 Reordering Location Types
Note:
The PCM.Admin.Manager right and the PCM.Admin.LocationTypes right are needed to perform this action. These rights are assigned by default to the PCM Administrator role.
To change the hierarchical order of the defined location types:
Note:
Reordering location types does not affect existing storage locations. You must remove the existing storage locations and rebuild the storage environment if you want it to match the reordered location types.
16.1.2.7 Example: Creating a Location Type
Note:
The PCM.Admin.Manager right and the PCM.Admin.LocationTypes right are needed to perform this example. These rights are assigned by default to the PCM Administrator role.
This example creates a location type called Box, located at the bottom level of the storage level hierarchy (below Position). Therefore, each position contains one or more boxes, each of which can contain a maximum of five physical content items.
16.1.3 Configuring Object Types
Object types define the types of items that storage locations can hold. When creating a physical item, specify its object type. If you select an object type that is not allowed for the assigned storage location, an error message is displayed and you cannot check in the physical item.
Object types can hold other object types. For example, the predefined Box object type can hold the following predefined object types: Folder, Optical, Micro, Document, and Tape. Relationships between object types are defined on the Edit Object Type Relationships page.
The following topics are discussed regarding object types:
16.1.3.1 Predefined Object Types
PCM comes with the following predefined object types:
-
All (any of the predefined object types, including custom types). An All object type cannot be assigned to a physical item in this version of the software.
-
Box
-
Document
-
Folder
-
Micro
-
Optical
-
Tape
You can further specify what a storage location can hold using media types. For details, see Configuring Media Types.
You do not need to specify an object type when creating a storage location. The storage location can then hold any type of content. If you do select an object type, and you attempt to assign a physical item of a different object type to the storage location, an error message is displayed and you cannot check in the physical item.
16.1.3.2 Creating or Editing an Object Type
Note:
The PCM.Admin.Manager right is needed to perform this action. This right is assigned by default to the PCM Administrator role.
To create a new object type:
16.1.3.3 Viewing Object Type Information
Note:
The PCM.Admin.Manager right is needed to perform this action. This right is assigned by default to the PCM Administrator role.
To view information about an existing object type:
- Choose Physical then Configure.
- Choose Types then Object Types.
- On the Configure Object Types page, select the object type in the list of existing types and click the Info icon.
- When finished, click OK to return to the Configure Object Types page.
16.1.3.4 Deleting an Object Type
Note:
The PCM.Admin.Manager right is needed to perform this action. This right is assigned by default to the PCM Administrator role.
To delete an existing object type:
16.1.4 Configuring Media Types
Media types are an extension to object types and provide a further specification about the type of content that can be contained in a storage location.
When creating a physical item, specify its media type. The available media types depend on the selected object type for the physical item. If you select a media type that is not allowed for the assigned storage location, an error message is displayed and you cannot check in the physical item.
The following topics are discussed regarding media types:
16.1.4.1 Predefined Media Types
PCM comes with the following predefined media types.
| Predefined Media Types | Object Type |
|---|---|
|
Box |
Box |
|
Document |
|
Folder |
Folder |
|
Micro |
|
Optical |
|
Tape |
|
All |
16.1.4.2 Creating or Editing a Media Type
Note:
The PCM.Admin.Manager right is needed to perform this action. This right is assigned by default to the PCM Administrator role.
To create a new media type:
16.1.4.3 Viewing Media Type Information
Note:
The PCM.Admin.Manager right is needed to perform this action. This right is assigned by default to the PCM Administrator role.
To view information about an existing media type:
16.1.5 Configuring Default Metadata Values: Offsite and Reservations
Note:
The PCM.Admin.Manager right is needed to perform this action. This right is assigned by default to the PCM Administrator role.
If a user submits a reservation request for one or more items, a new content item is checked into the repository (in the Reservation security group). This content item automatically enters the Reservation Process workflow, if enabled, and the administrator receives a workflow review notification about the request.
After reviewing the reservation request, the administrator can further process the reservation request in accordance with the applicable procedures within the organization.
Default metadata values can be defined for the reservation items that are checked into the repository. Default metadata values can also be set for items that are allocated for offsite storage. The definition procedure is the same.
Note:
Offsite storage options only appear if Offsite Storage functionality is enabled. To check the status, choose Physical then Configure then Settings. Verify that the Offsite option is checked.
16.1.5.1 Setting Default Metadata Values for Reservations and Offsite Storage
To set the default metadata values for reservation items checked into the repository or defaults for offsite storage:
- Choose Physical then Configure.
- Choose Metadata then Reservation Default Metadata.
- To configure offsite storage, choose Physical then Configure then Offsite then Offsite Default Metadata.
- On the Default Metadata for Checked-in Reservation or Offsite Entries page, set the metadata values and click Submit Update.
The following defaults are set:
-
The default content ID is
resoroffsite. This is a prefix added to the ID to create the full content ID of an item (for example,res1430068oroffsite3921). This setting cannot be modified. -
The default content type is
REQUEST‐PCM RequestorOFFSITEREQUEST - Offsite Request. -
The default title is
Reservationfor reservations andOffsite Transfer Requestfor offsite storage. This is a prefix added to the name to create the full title of an item (for example,Reservation My Request). -
The default security group is
ReservationorOffsite.Note:
You can change the content type and security group, but if you do, you need to modify your reservation process and workflow to match the new settings.
16.2 Configuring Storage Space
The following issues should be considered when planning storage space:
-
At the root (top) level of the storage space hierarchy (Storage), only the two highest level location types can be added (Warehouse or Room) by default. If more location types are needed, modify the following configuration variable in the
physicalcontentmanager_environment.cfgfile:NumberOfStorageTypeRootsToShow=x
where x is the number of location type levels needed at the highest storage level. For example, if users should be able to add storage locations of location types Warehouse, Room, or Row, change the value from 2 (default) to 3. Restart the Content Server for the change to take effect.
-
There is no limit to the number of top-level storage locations that can be created (for example, one for each warehouse).
-
At each level in the storage space hierarchy other than top level, only storage locations of a lower location type level can be added. For example, at the Row location type level, storage locations of the types Bay, Shelf, and Position can be added.
-
Physical items not assigned to any other storage location are automatically assigned to the Other storage location, which is always the last of the top-level storage locations of the storage hierarchy.
-
Storage locations can be deleted from the hierarchy only if no items are stored in them. The Other storage location cannot be deleted, even if it is empty.
-
All storage locations include a percentage that shows how much of the available storage space in the location (and all its children) is currently occupied. For example, 25% means one quarter of the maximum allowed number of stored items is currently assigned to the storage location (and all its children). The percentage of a storage location is updated daily (see next note).
-
By default, the available storage space for the entire hierarchy is recalculated daily at midnight. Therefore the storage availability information may not be up to date as the day progresses because it still reflects the situation from the night before. If you are an administrator with the
PCM.Admin.Managerright, you can force a recalculation of all available storage space by running the Process Storage Space Counts batch service. -
A storage location can be blocked, which prevents any content from being stored in the storage location or any of its child storage locations, even if it was marked to allow storage of content. Only empty storage locations can be blocked. For example, this can be used to create a dummy storage location in a situation where a bay cannot be used because there is a support pillar in front of it but matching bay numbering is necessary to retain across multiple rows.
-
The
ShowContentForStorageBrowseconfiguration variable can be used to hide or reveal content when browsing a storage location. Hiding content can speed response time during browsing. If set to TRUE, content is displayed. If set to FALSE, it is hidden. -
To speed response time during retrieval and browsing, set up storage so no one level has more than 100 items stored there. For example, set up a series of bays and each bay would contain 100 shelves with a maximum of 100 items on the shelf. This will speed up the browsing of objects in storage. It is also recommended that items be stored only at the shelf and position levels, not at the warehouse, room, row, or bay level. This will also speed retrieval and browsing times.
This section discusses the following topics:
16.2.1 Browsing the PCM Storage Space
PCM uses a defined space environment to keep track of the storage and retention of physical items. When working with a physical item, assign the item to a storage location, so PCM knows where it is stored and can track it.
This section describes browsing the defined storage environment in PCM. It covers the following topics:
16.2.1.1 Storage Space Hierarchy
Storage space in PCM is set up hierarchically. Storage locations contain other, smaller storage locations that contain still smaller storage locations, and so on. The storage space hierarchy (from large to small) is provided by default.
Figure 16-1 Default Storage Space Hierarchy
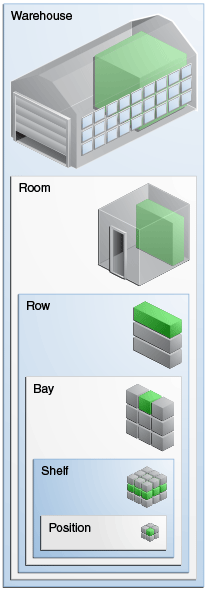
Description of "Figure 16-1 Default Storage Space Hierarchy"
As shown in Figure 16-1, a warehouse consists of one or more rooms, a room consists of one or more rows, and so on. The further down in the hierarchy, the more specific (and smaller) the storage locations become.
The storage space environment you are working with may have different hierarchical levels, depending on how the physical content management feature has been set up for your organization.
Storage space can be depicted as in Figure 16-2, which is similar to a genealogy chart. The Warehouse at the top level contains rooms, which in turn contain rows. A row can contain a bay and a bay can contain shelves. Within each shelf distinct positions are noted for items.
Figure 16-2 Example Storage Space Environment
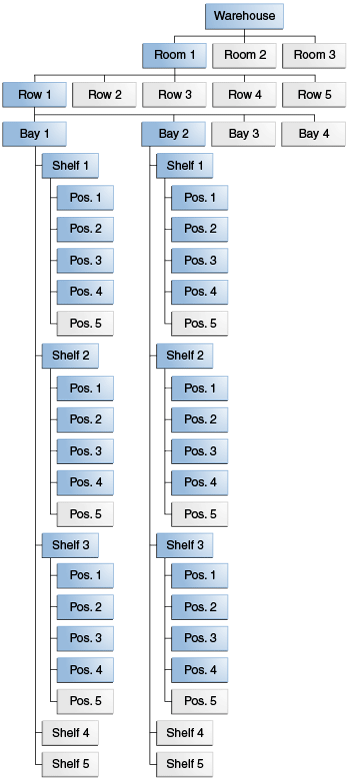
Description of "Figure 16-2 Example Storage Space Environment"
PCM keeps track of the use of space in the defined storage environment, and provides information about the available storage space on the Storage Information page of a storage location. Items cannot be stored in a location without sufficient space.
Storage locations can be added regardless of the parent location. For example, you can define a row or bay position in a warehouse.
Note:
By default, the available storage space is recalculated daily at midnight. Therefore the storage availability information may not be entirely up to date as the day progresses because it still reflects the situation from the night before.
16.2.1.2 Storage Location Properties
Note:
The type of allowed content storage applies to a particular level only. For example, in the default hierarchy, shelves have several positions, each of which can hold content items, but no content items can be directly assigned to the shelf level (only to the positions on a shelf). Therefore the location type Shelf cannot store content, whereas the type Position can.
Each storage location in the storage space environment has several properties:
-
Location type: Each storage location is assigned a location type, which helps specify where it is located in the storage space hierarchy. The available location types are defined by your administrator.
The following predefined location types (in hierarchical order) are provided:
-
Warehouse
-
Room
-
Row
-
Bay
-
Shelf
-
Position
Storage of content applies to a particular level, not to lower levels. For example, shelves have a number of positions, each of which can hold content items, but no content items can be directly assigned to the shelf level (only to the positions on a shelf).
These predefined location types are hierarchical: a warehouse consists of one or more rooms, a room consists of one or more rows, a row consists of one or more bays, and so on.
-
-
Object type: The object type of a storage location in the storage space environment specifies what type of items the storage location can hold.
The following predefined object types are provided:
-
All. An All object type cannot be assigned to a physical item.
-
Box
-
Document
-
Folder
-
Micro
-
Optical
-
Tape
Administrator can also set up a different list of object types to meet the needs of an organization. When creating a new physical item, select its object type on the Create Physical Item page.
-
-
Media Type: The media type of a storage location in the storage space environment provides a further specification of the type of items the storage location can hold.
Several predefined media types are provided, but your administrator may also have set up a different list of media types to meet the needs of your organization.
The available media types depend on the selected object type of the current storage location. The table below explains which predefined media types can be selected for each predefined object type.
| Object type | Supports these media types |
|---|---|
|
Box |
Box |
|
Document |
|
|
Folder |
Folder |
|
Micro |
|
|
Optical |
|
|
Tape |
|
|
All |
|
16.2.1.3 Storage Status
If a storage location in the storage space can hold content items, its status determines whether content can be stored in the unit, and if not, why not. The status of a storage location is shown in the status column on the location page and can be any of the following:
-
Available: Content can be stored in the storage location, and space is available. This is the default. If no status is provided, this one is assumed.
-
Reserved: No content can be stored in the storage location or any of its child storage locations because it has been reserved. There may be space available in the storage location, but it has been set aside for future storage of physical items (for example, to ensure grouped storage of batches of items as they come in to be stored). If the logged-in user is the one who reserved the space, it will show as available to that person.
-
Occupied: The storage location has reached its maximum storage capacity, and no further content can be added to it.
A user may have blocked a storage location. This prevents storage of content in a storage location even if space is available. If that is the case, the status column on the location page is empty.
16.2.2 Managing Storage Spaces
The following tasks are involved in managing storage spaces:
16.2.2.1 Creating a Storage Location
Note:
The PCM.Storage.Create right is needed to perform this action. This right is assigned by default to the PCM Administrator role.
To create a new storage location in the storage space hierarchy:
16.2.2.2 Batch Creating Storage Locations
Note:
The PCM.Admin.Manager right is needed to perform this action. This right is assigned by default to the PCM Administrator role.
Batch creation is useful in situations where the storage hierarchy (or part of it) consists of a well-defined tree structure with consistent naming and numbering of its constituent objects. This procedure defines this storage location structure in one operation, without having to define each object separately.
You do not add the defined objects to the storage hierarchy directly from this page. Rather, specify the naming and numbering rules to be used to create the storage locations. After clicking OK, a file called StorageImport.hda is generated, which can be imported into the existing storage hierarchy.
To add several storage locations to the storage space hierarchy in a single batch:
16.2.2.3 Editing a Storage Location
Note:
The PCM.Storage.Edit right is needed to perform this action. This right is assigned by default to the PCM Administrator role.
To edit the properties of an existing storage location:
16.2.2.4 Viewing Information about a Storage Location
Note:
The PCM.Storage.Read right is needed to perform this action. This right is assigned by default to the PCM Administrator and the PCM Requestor role.
To view information about a storage location:
This page shows the current properties of the selected storage location, including the total available spaces (calculated from all child storage locations) and the spaces currently used. There are also locator links at the top of the page, which show where the storage location is located in the storage space hierarchy.
By default, the available storage space is recalculated daily at midnight. Therefore, the storage availability information may not be up to date as the day progresses because it reflects the situation from the night before. If you are an administrator with the PCM.Admin.Manager right, you can force a recalculation of the available storage space by running the Process Storage Space Counts batch service.
16.2.2.5 Deleting a Storage Location
Note:
The PCM.Storage.Delete right is needed to perform this action. This right is assigned by default to the PCM Administrator role.
A storage location must be empty before it can be deleted. A location is considered empty if it does not contain any items. If a storage location has all empty child storage locations, the entire branch can be deleted. If you attempt to delete a non-empty storage location, an error message is displayed.
To delete a storage location:
Note:
You cannot delete the predefined Other storage location, even if it is empty.
16.2.2.6 Blocking a Storage Location
Note:
The PCM.Storage.Block right is needed to perform this action. This right is assigned by default to the PCM Administrator role.
After blocking, no items can be stored in the location and all its child locations, even if space is available.
Only empty storage locations can be blocked. When a location is blocked, its Allow Storage of Content setting is set to No.
An example of use is to create a dummy storage location a storage bay cannot be used (because of physical limitations) but it is necessary to retain sequential numbering across multiple rows.
To block a storage location:
To cancel the blocked status of a storage location and allow storage of content again, edit the storage location and set its Allow Storage of Content setting to Yes. After unblocking a storage location, its status column on the Exploring pages shows Available again. It was empty while the storage location was blocked.
16.2.2.7 Reserving or Canceling a Reservation for a Storage Location
Note:
The PCM.Storage.Reserve right is needed to perform this action. This right is assigned by default to the PCM Administrator and PCM Requestor role.
If a storage location is reserved, all its child locations are also reserved. Only an administrator or the person who reserved a storage location can add items to it.
To reserve a storage location for future use:
- Choose Physical then Storage.
- Navigate to the storage space level that includes the storage location to reserve.
- Choose Edit then Reserve Storage on the location's Actions menu.
- Select the requestor reserving the space from the list of users.
- The initial Exploring page opens again and the storage location now shows Reserved in its status column, with the name of the user who made the reservation in parentheses next to the status.
To cancel the reserved status of a storage location, navigate to a reserved location and choose Edit then Cancel Request on the Actions menu.
16.2.2.8 Viewing All Items in a Storage Location
Note:
The PCM.Storage.View right is needed to perform this action. This right is assigned by default to the PCM Administrator and PCM Requestor role.
To view all items currently contained in a storage location:
- Choose Physical then Storage.
- Navigate to the storage space level that includes the storage location with items to view. Choose Change View from the Table menu to view a graphical depiction of the storage hierarchy.
- Click the storage name of a location to view items at that location.
16.2.2.9 Printing Labels for Storage Locations
Note:
The PCM.Admin.PrintLabel right is needed to perform this action. This right is assigned by default to the PCM Administrator role.
The label file contains the barcodes and other information for the current storage location and all its child storage locations if any exist. Only storage locations that can hold content items are included. Any intermediate storage levels are skipped if they cannot hold content.
By default, the label for a storage location contains a barcode uniquely representing the location, the location's name, its description, and its location type. The format of the label file depends on the Report Label Format setting on the Configure Physical Settings page.
If the generated label file is in PDF format, Adobe Acrobat Version 6.0 or later is needed to view it.
To create a label for a storage location:
- Choose Browse Content then Storage or choose Physical then Storage.
- Navigate to the storage space level.
- Depending on the current storage location, choose Create Reports from the Actions menu for the location. Select one of the report types listed there.
You can also create a label for a storage location from the page menu on the Storage Information page. Choose Create Report then the report type. This menu contains an option to print a label only if the storage location can hold content.
16.2.3 Example: Creating a Single Storage Location
This example demonstrates how to create a storage location called Warehouse_003, of location type Warehouse at the top level of the storage hierarchy.
16.2.4 Example: Creating a Batch of Storage Locations
This example demonstrates how to create the definition file for a storage space structure then import this file to create the defined storage space within Physical Content Management's storage environment. The storage space structure consists of one warehouse at the top level of the storage environment, with several subordinate storage locations. Each of the lowest-level locations (Position) may hold five items, which can be of any object type.
Creating the Batch Storage Definition File
To create the batch storage definition file:
-
Choose Physical then Configure then Batch Storage Creation.
-
On the Create Batch Storage Import File page, click Browse to select the highest point of the hierarchy. If not selected, the
Storagelevel is defaulted. -
In the Select Storage Location dialog, select a location and click OK. Provide these creation rules for Location Type, Name Prefix, Start Number, Number of items, Allow Content, Number Allowed, and Object Type:
-
Room, Room_, 1, 2, unchecked, empty, all
-
Warehouse, Warehouse_, 1, 1, unchecked, empty, all
-
Row, Row_, 1, 2, unchecked, empty, all
-
Bay, Bay_1, 1, 2, unchecked, empty, all
-
Shelf, Shelf_, 1, 2, unchecked, empty, all
-
Position, Position_, 1, 3, checked, 5, all
If the values provided exceed the limit set for storage (default is 1000) an error message is displayed.
-
-
Click Create.
A file download dialog opens.
-
Click Save to store the generated
StorageImport.hdafile on the local hard drive.
Importing the Batch Storage Definition File
To import the batch storage definition file into PCM:
16.3 Offsite Storage
Customers can integrate storage with Iron Mountain SafeKeeper PLUS and other offsite storage facilities.
Note:
Iron Mountain configurations will vary from customer to customer. Be sure to test the integration in a development instance before using for production data.
The Offsite Storage link is an automated interface process for daily inventory and activity management between the Records system and offsite storage. This interface provides the following features:
-
The automated creation of requests, both reference and permanent, for boxes and files from offsite storage.
-
The automated creation of pickup requests for new and re-filed boxes and files for storage and return to the offsite location.
-
Transfer of transmittal and individual list data for new boxes and files, and transmittal and list maintenance for existing boxes and files.
-
The creation of a nightly log file listing inventory transaction history for a given day. This serves as a confirmation and data synchronization between the two systems.
To use this functionality, first map default values for different types of storage file formats to districts where the content is stored. Types of file formats include legal storage, insurance, loans, medical, and other storage types. Default districts are provided and default values for the fields used for storage.
After setting up the mapping, specify the storage parameters on the check-in page for physical content. After the content is checked in, a criteria workflow can be started to handle the approval of items pending transfer. This workflow must be created and enabled before the Offsite functionality can work. See Setting Up Workflows for details. While not required, it is recommended that this workflow be used.
Iron Mountain is currently the primary offsite provider. After the appropriate configurations are in place, the files are first stored on the computer before being sent to and from Iron Mountain using File Transfer Protocol (FTP). After the files are compiled, they are uploaded to the /toplus directory in the software directory structure.
A confirmation file is sent from Iron Mountain and stored in the /fromplus directory in the Iron Mountain directory structure. A nightly history download log is also stored in the /fromplus directory after each night's district job is processed. Verify beforehand that the chosen FTP location has these directories already created.
Pickup lists are automatically created for items that must be transferred. Manual pickup lists can also be created as needed.
This section discusses the following topics:
16.3.1 Setting Up Default Customer Information
First set up default customer information about the account to be used by the offsite provider. These defaults identify your company to the provider and are used to monitor and process offsite requests.
To configure defaults for offsite storage:
16.3.2 Mapping New Districts
Several default districts are provided with PCM to use for offsite storage. Reconfigure any of these districts as necessary for your particular offsite solution.
The district mapping uses a wizard that steps through each stage of the process. When one stage is finished, the wizard opens the next page in the process.
The values used to populate the option lists for each field are based on data provided by Iron Mountain. For details about the field values, consult Iron Mountain documentation.
To map district data:
-
Choose Physical then Offsite Storage then Map District Metadata.
-
On the Choose District Mapping page, select a district to configure from the list by scrolling through the list and highlighting a selection. Click Configure to select the district.
-
The next page in the wizard appears. The process for mapping information is the same on each page. Scroll through the values provided for the different fields and highlight a selection.
Click Save to proceed to the next page in the process. Click Exit the Wizard to exit the process without saving selections. Click Reset to clear the selections on the current page. To move forward or back in the process and skip pages, select a different page from the page menu.
Eight pages are available for configuration:
-
Map box metadata
-
Map standard file metadata
-
Map account file metadata
-
Map insurance (1) metadata
-
Map insurance (2) metadata
-
Map law metadata
-
Map loan file metadata
-
Map medical file metadata
-
-
When finished configuring districts, click Save.
A message appears indicating a successful exit from the wizard.
16.3.3 Creating Manual Pickup Requests
This function can be used to create requests to the offsite storage provider for pick up of materials.
To set up pickup requests:
- Choose Physical then Offsite Storage then Create Manual Pickup Request.
- On the Create Manual Pickup page, select a district ID from the list of IDs.
- Enter a pickup location or select a location by clicking Browse to look at stored locations.
- Enter the remainder of the information on the page.
- To discard entries, click Reset. When done, click Submit Update.
16.3.4 Browsing Uploaded Files
You can browse all of the uploaded files and view the status of the files. If a file has failed to upload, the upload request can be resent from this page.
To view files:
- Choose Physical then Offsite Storage then Uploaded Files List.
- To work with a file, select the box next to the file name. To delete a file, choose Delete from the Table menu or the item's Actions menu. To resend a file for processing, choose Resend.
16.3.5 Browsing Processed Files
You can browse all of the processed files and view the status of the files. If a file has errors, you can then use this page to correct the errors.
To view files:
- Choose Physical then Offsite Storage then Processed History Files List.
- To delete a file, check the box next to the file name then choose Delete from the Table menu or the item's Actions menu.
16.3.6 Transferring Files to Offsite Storage
Transferring files for offsite storage occurs in two stages: files must first be generated then transferred.
- To generate files for files for transferring, choose Physical then Offsite Storage then Generate Offsite Transfer Files.
- To upload, download, or process the files, choose Physical then Offsite Storage then Upload, Download, Process Offsite Files. The files will automatically transfer with other scheduled batch processes during the nightly services that are processed.
16.4 Managing Physical Items
As opposed to internal electronic content managed by content management products, no copy of external, physical content is stored in the repository. Only its metadata (including storage information and retention schedule, if any) is stored when the information is checked in to the system.
When a user checks in an external, physical content item, the user must provide its basic metadata information and specify where the item is stored by selecting a location in the defined storage space hierarchy. If the user has the appropriate privileges, a retention schedule can also be assigned to the item, which determines its life cycle.
Physical items can be created within other physical items. This may be useful in situations where a container physical item is needed (for example, of object type Box add content physical items within it (for example, of object type Folder).
This section discusses the tasks involved in managing physical items. Some tasks are allowed for administrators and for end users while others are restricted only to people with administrative privileges. The following user tasks are discussed in Using Oracle WebCenter Content:
-
Creating a physical item
-
Creating a physical item within another item
-
Editing a physical item
-
Moving a physical item
-
Adding physical items to a content basket
-
Marking physical items as reviewed
-
Viewing reservations for physical items
The following tasks can be performed by administrators and are discussed in the following subsections:
16.4.1 Deleting a Physical Item
Note:
The PCM.Physical.Delete right is required to perform this task. This right is assigned by default to the PCM Administrator role.
A physical item cannot be deleted if it has other physical items contained within it. When deleting a physical item, its metadata, storage, and retention information are removed from the repository. Therefore, the item can no longer be tracked and managed.
To delete a physical item:
16.4.2 Freezing and Unfreezing a Physical Item
Note:
The Record.Freeze/Unfreeze right is required to perform this task. This right is assigned by default to the Records Administrator role. This right is not assigned by default to any PCM roles.
Freezing a physical item inhibits disposition processing for that item. For example, it will not be flagged for destruction, even if the action is due, until the item is unfrozen (when its frozen status is revoked). This may be necessary to comply with legal or audit requirements (for example, because of litigation).
More than one freeze can be applied to an item. View the freeze details for the item to see a list of all freezes currently applied to the item.
If a physical item containing other physical items is frozen, all of those items are also frozen. After a physical item is frozen, its metadata cannot be edited.
To freeze a physical item:
-
Search for the physical item to freeze.
-
On the search results page, choose Edit then Freeze in the item's Actions menu.
You can also choose Edit then Freeze on the Physical Item Information page.
To freeze all items on the search results page, choose the Freeze Results option in the page menu.
-
In the Freeze Name list, select the freeze to be applied to the item. The list contains all defined freezes. A reason can be given for the freeze or leave the text box empty.
-
Click OK to confirm the freeze. Click Cancel to abort the entire action.
If confirmed, the information page of the affected item displays Is Frozen: Yes and a Details link, which links to a detailed page for the item.
After an item is frozen, the freeze reason cannot be edited. If the freeze is no longer correct, unfreeze the item and freeze it with a new reason.
To unfreeze a physical item (cancel its frozen status):
Note:
Multiple freeze may be applied to an item. Therefore, after an item is unfrozen, the Actions menu for the item may continue to include an Unfreeze option if other freezes are still applied to the item.
16.4.3 Printing a Label for a Physical Item
Note:
The PCM.Admin.PrintLabel right is required to perform this task. This right is assigned by default to the PCM Administrator role.
By default, the label contains a barcode for the item, and its name, title, security group, and account (if applicable). To print a label:
- Search for the physical item for which to print a label.
- On the search results page, click Create Report then the type of label.
You can also choose the Print Label option on the Physical Item Information page.
16.4.4 Importing Physical Content Manually
If an import file already exists for physical content, that data can be imported into the system for tracking by PCM. This section describes the format for the file needed for correct importing.
The import file to be used must be an .hda file with three result sets: LocalDataProperties, ImportExportManifest, and ExternalItemsExtItems.
16.4.4.1 LocalDataProperties
This result set is used for the local data used by the Import service when importing the data. Set aIncludeERM_Physical=1 for physical data to be imported.
@Properties LocalData
aIncludeERM_Physical=1
blFieldTypes= dCreateDate date,dLastModifiedDate date
blDateFormat='{ts' ''yyyy-MM-dd HH:mm:ss{.SSS}[Z]'''}'!tAmerica/Chicago
@end
If importing dates, the data must be in the format {ts 'yyyy-mm-dd hh:mm:ss.mmm'} if using the blDateFormat property set as shown in the Local Data result set. That format can be modified but imported dates must then be in the same format.
16.4.4.2 ImportExportManifest
This result set provides the import function with the necessary data to import physical items. This result set can be copied into an .hda file as is.
@ResultSet ImportExportManifest
28
Name
Order
Caption
ResultSetName
ExportScript
ExportConditions
ExportClass
ExportAction
ExportParameters
ExportActionCopy
ImportScript
ImportConditions
ImportClass
ImportAction
ImportParameters
ImportPassName
UpdateClass
UpdateAction
UpdateParameters
UpdatePassName
UpdateForced
DeleteClass
DeleteAction
DeleteParameters
DeletePassName
Group
dSource
idcComponentName
aIncludeERM_Physical
300
csaIncludeExternal
ExternalItemsExtItems
<$hasCustomRights("ecm.pcm.physical.read")$>
Service
EXPORT_EXTERNAL_ITEMS
dSource,Physical
<$hasCustomRights("ecm.pcm.physical.create")$>
Service
CREATE_EXTERNAL_ITEM
Service
EDIT_EXTERNAL_ITEM
content
Physical
@end
16.4.4.3 ExternalItemsExtItems
This result set contains the physical data being imported.
@Result Set ExternalItemsExtItems 11 dID 3 19 dDocName 6 100 dDocTitle 6 200 dDocAuthor 6 30 dDocType 6 30 dSecurityGroup 6 30 dPermLocation_Barcode 3 19 dActualLocation_Barcode 3 19 dExtObjectType 6 30 dMediaType 6 32 dSource 6 8 @end
Note:
Set only one location value for each current and permanent location. The following list shows multiple options for setting these values.
The following fields are required:
-
dID: The document identifier. This field can be left blank, but the field has to be in the definition. The system assigns a value if this is left blank.
-
dDocName: The document name.
-
dDocTitle: The document title.
-
dDocAuthor: The assigned author/creator.
-
dDocType: The assigned document type.
-
dSecurityGroup: The assigned security group.
-
dExtObjectType: The object type for the item being imported (for example, a box or a document). The object type must exist in the system prior to importing.
-
dSource: The source identifier. This must be set to
Physical. -
dPermLocation_Barcode: The permanent location value. Set this value if the location value is the barcode value of the storage or container item where the object is being assigned.
-
dActualLocation_Barcode: The current location value. Set this value if the location value is the barcode value of the storage or container item where the object is being assigned.
-
dPermLocation: The permanent location value. Set this value if the location value is the dObjectID value of the storage item where the object is being assigned.
-
dActualLocation: The current location value. this value if the location value is the dObjectID value of the storage item where the object is being assigned.
-
dPermContainer: The permanent container location value. Set this value if the location value is the dID of the contain item where the object is being assigned.
-
dActualContainer: Set this value if the location value is the dID of the contain item where the object is being assigned.
The following fields are optional:
-
dMediaType: Used to assign a media type to an item.
-
dBarcode: Used to provide a specific barcode for an item. Leave this blank and the system assigns the dDocName as the barcode.
Include any custom fields or other fields required for import.
16.4.4.4 Sample File
The following sample file demonstrates all result sets in an .hda file.
<?hda version="10.1.3.5.1 (090717)" jcharset=UTF8 encoding=utf-8?>
@Properties LocalData
aIncludeERM_Physical=1
blFieldTypes=xRecordFilingDate date,xArchiveDate date,xRecordCutoffDate
date,xRecordExpirationDate date,xRecordObsoleteDate date,xNewRevisionDate
date,xPublicationDate date,xRecordActivationDate date,xRecordSupersededDate
date,xRecordCancelledDate date,xRecordDestroyDate date,xDateClosed
date,xRecordRescindedDate date,xNoLatestRevisionDate date,xDeleteApproveDate
date,xRecordReviewDate date,xSuperSupersededDate date,dCreateDate
date,dLastModifiedDate date
aIncludeChargeTransactions=0
dLastModifiedDate={ts '2009-06-01 17:00:00.000'}
aExportDate=6/01/09 5:00 PM
blDateFormat='{ts' ''yyyy-MM-dd HH:mm:ss{.SSS}[Z]'''}'!tAmerica/Chicago
@end
@ResultSet ImportExportManifest
28
Name
Order
Caption
ResultSetName
ExportScript
ExportConditions
ExportClass
ExportAction
ExportParameters
ExportActionCopy
ImportScript
ImportConditions
ImportClass
ImportAction
ImportParameters
ImportPassName
UpdateClass
UpdateAction
UpdateParameters
UpdatePassName
UpdateForced
DeleteClass
DeleteAction
DeleteParameters
DeletePassName
Group
dSource
idcComponentName 6 30
aIncludeERM_Physical
300
csaIncludeExternal
ExternalItemsExtItems
<$hasCustomRights("ecm.pcm.physical.read")$>
Service
EXPORT_EXTERNAL_ITEMS
dSource,Physical
<$hasCustomRights("ecm.pcm.physical.create")$>
Service
CREATE_EXTERNAL_ITEM
Service
EDIT_EXTERNAL_ITEM
content
Physical
@end
@ResultSet ExternalItemsExtItems
11
dID 3 19
dDocName 6 100
dDocTitle 6 200
dDocAuthor 6 30
dDocType 6 30
dSecurityGroup 6 30
dPermLocation_Barcode 3 19
dActualLocation_Barcode 3 19
dExtObjectType 6 30
dMediaType 6 32
dCreateDate 5 20
dSource 6 8
B0000003050
ImportTestBox
sysadmin
ADACCT
Public
TSTIMPORT
TSTIMPORT
Box
{ts '2009-06-04 11:50:50.497'}
Physical
F0000003050
ImportTestFolder
sysadmin
ADACCT
Public
B0000003050
B0000003050
Folder
{ts '2009-06-04 11:50:50.497'}
Physical
@end
16.4.5 Processing Physical Content
This section explains how to process physical items used by PCM. It discusses the following topics:
16.4.5.1 Retention Schedules for Physical Items
Physical items can be assigned retention schedules that define their life cycle. This links the physical item to a set of retention and disposition rules, which specify how long an item should be stored and when and how it should be disposed.
The same retention schedules and disposition rules may be used for physical items as for electronic items, but disposition rules can be defined specifically for physical items.
16.4.5.2 Disposition Events for Physical Items
A disposition event is any action needing to be performed on an item as part of its retention schedule (for example, after the retention period of the item has ended). Disposition events for physical items consist of three steps:
-
Approving the event.
-
Performing the action(s) associated with the event such as physical destruction of the affected item(s).
-
Marking the event as completed.
Note:
The Destroy disposition event requires two steps for physical items, but not for electronic items. This is because the software can destroy electronic items for you, but it cannot destroy physical items. Destruction of physical items requires human intervention.
Physical items can be assigned the same disposition actions as electronic items. See Defining and Processing Dispositions for details.
Due to the nature of physical items, some of the available disposition actions are less relevant than for electronic items:
-
Disposition actions related to revisions because physical items cannot be revisioned:
-
Deleting old revisions
-
Checking in new revisions
-
Deleting previous revisions
-
Deleting revisions
-
Deleting all revision
-
-
Disposition actions involving digital data:
-
Scrubbing data. This includes overwriting it multiple times to prevent recovery as part of the destruction process.
-
If any of these disposition actions are assigned to physical items and they are due for completion, nothing specific needs to be done and they can be marked completed immediately.
16.4.5.3 Pending Options for Physical Items
Any pending events for physical items are included on the My Approval List page. To access this page, choose Records then Approvals. Choose the type of approval to perform:
-
Reviews
-
Dispositions
To complete an action such as approval, review or a disposition, choose the appropriate completion action from an item's Actions menu. Some dispositions require approval before disposition processing.
Note:
If the event action does not move to the completion list, then all affected items are frozen and cannot be processed. If the event action does move but also remains in the approval list, some affected items are frozen. The frozen items will not be processed until they are unfrozen.
16.4.5.4 Audit Log Files for Processed Events
When a disposition event for physical items is completed, an audit log file is created automatically and, if possible, is checked into the repository using the default metadata for audit logs. These checked-in log files can be used for audit trail purposes or as a verification tool.
Use the Search Audit Trail page to search for disposition event that were processed for physical items by setting the Source field to 'Physical'.
The Admin.Audit right is required to search the audit trail.
Note:
All completed disposition actions are included in the audit trail.
16.5 Managing Reservations and Barcodes
Reservations in Physical Content Management are handled using a special criteria workflow called ReservationProcess, which is used for approval and notification purposes. This workflow must be configured and enabled. See Setting Up Workflows for details about setting up that workflow.
The reservation workflow is not used if the Check in internal content item for reservation workflow setting on the Configure Physical Content Management page is disabled. Users can still make reservations but email notifications are not received (not even by the system administrator). If this is done, a different procedure to process reservations should be in place.
Users with the predefined PCM Requestor role can make reservations for physical items. Users with the predefined pcmadmin role can also edit and process reservation request.
By default, if a user submits a reservation request for one or more items, a new content item is checked into the repository in the Reservation security group. If the workflow is enabled, this content item automatically enters the ReservationProcess workflow and the administrator receives a workflow review notification about the request.
Default metadata values can be set to be assigned to the reservation workflow item checked into the repository. See Configuring Default Metadata Values: Offsite and Reservations for details.
The person in the administrator role receives email notifications about pending reservations and the requesting user is not notified. Change this behavior by changing the ReservationGroup alias in the User Admin utility. For example, you could set up the workflow to also send email notifications to the user who made the reservation request.
Clicking the Review workflow item link in the notification email opens the Workflow Review for Request page, where the administrator can acknowledge the reservation request. As soon as the administrator clicks Approve on this page, the reservation request exits the workflow.
The administrator can then proceed and fulfill the reservation request in accordance with the applicable procedures within the organization.
By default, each user can place only one reservation request for the same item. If users make reservation requests on behalf of multiple people (for example, manager assistants), it may be useful to override this behavior. To do so, add the following variable to the physicalcontentmanager_environment.cfg configuration file:
AllowMultipleRequests=true
All completed reservation requests are automatically logged in the reservations history. A reservation request is considered completed if none of its request items are still pending (in process), on a waiting list, or checked out.
By default, completed reservation requests are stored in the history log until it is deleted. A log is kept in the audit history table until it is archived. Limit the maximum number of days a completed request is included in the history by modifying settings on the Configure Physical Content Management page.
An administrator can view the current reservations history by searching for reservations with the Completed field set to Yes.
This section discusses the following topics:
16.5.1 Understanding the Reservation Process
The following is a typical fulfillment process of a reservation request:
-
A user creates a reservation request for one or more physical items.
-
As soon as the user submits the reservation request, the status of each requested item is automatically set to In Process. If it was already In Process or Checked Out, it is set to Waiting List.
-
A reservation workflow is initiated and the administrator receives an email notification to review the reservation request.
-
The administrator acknowledges the reservation request. If any items in the reservation request are not available or should be denied, the administrator can change their status accordingly.
-
All available requested items (not already checked out) are gathered from their storage location, in accordance with the organization's procedures. During this process, an appropriate transaction barcode is scanned to indicate it is checked out, the requestor's barcode is scanned, and the barcode for the item is scanned.
-
The status of each available requested item is changed to Checked Out automatically after the barcode file is uploaded to PCM and the data is synchronized.
-
When the item's status changes to Checked Out, its current location (as shown on the Physical Item Information page) is automatically set to the deliver-to location specified when the reservation request was created. If no deliver-to location was specified, the current location is set to
OTHER. The current location comment on the Physical Item Information page is set to the location comment specified for the associated reservation request. If no comment was provided, it is set to the login name of the user who made the reservation. -
The requesting user can be notified and the reservation fulfilled in accordance with the applicable procedures within the organization. This is not handled by PCM but by the organization.
-
The user keeps the items for a specific number of days. If a bar code system is in place, after the item is returned, the item's barcode is again scanned, the barcode for the location of the item's placement is scanned, and a transaction barcode is scanned to indicate the item is checked in and its location.
-
The status is changed to Returned and its current location set to its assigned storage location automatically after the barcode file is uploaded to PCM.
-
If a waiting list exists for the item, the status for the next requestor on the list should be changed from Waiting List to In Process, so the item can be processed for the user. This can be done manually on any of the reservation pages, but if a barcode scanner is used to scan the item for checkin, it can be done automatically, depending on how the system is configured.
-
The status of the item continues to be Returned until the reservation is deleted. This can be done manually or automatically (after a certain number of days).
Depending on the procedures in place at the site, a charge may be levied for reservations and processing. Chargebacks and billing are discussed in Using Oracle WebCenter Content.
16.5.1.1 Reservation Request Properties
Each reservation request has properties:
-
Request Status: Specifies the current status for a reserved physical item, which can be any of the following:
-
Waiting List: The request item is currently already checked out to someone else. It becomes available to the next requestor upon its return (unless the system administrator chooses to override the waiting list order).
-
In Process (initial default): The reserved item is available and is being prepared for delivery. Only one request item for a reservation can have the In Process status.
-
Not Found: The request item could not be located in its designated location.
-
Unavailable: The request item cannot currently be processed for delivery.
-
Denied: The reservation request has been rejected by the administrator and cannot be fulfilled.
-
Cancelled: The reservation request was called off before it could be fulfilled.
-
Checked Out: The reserved item is currently in the possession of someone as part of a reservation request. If a physical item is checked out, its current location (as shown on the Physical Item Information page) is automatically set to the value of the Deliver To Location field for the associated reservation request. If no value was entered in this field, the current location is set to
OTHER. Also, the current location comment as shown on the Physical Item Information page) is set to the location comment specified for the associated reservation request. If no comment was provided, it is set to the login name of the user who made the reservation. -
Overdue: The reserved item is currently checked out to someone who has failed to return the item within the configured checkout time. As a result, the reservation request cannot currently be fulfilled.
By default, an email notification is sent out to the user who has an overdue item. This email notification can be disabled.
-
Returned: The checked-out item was returned to the storage repository, so it is available for other users to reserve and check out.
A reservation request is considered completed if none of its request items are still pending (in process), on a waiting list, or checked out (including overdue).
The PCM.Reservation.Process right is required to change the status of a reservation request item. By default, this right is assigned to the predefined 'pcmadmin' role.
-
-
Transfer method: specifies how the person who made the request (the requestor) will receive the reserved item. Users specify the transfer method when a reservation request is created. The following transfer methods are supported:
-
Copy: The physical content item is duplicated and the copy provided to the intended recipient. The copy can be physical (for example, a copied DVD) or electronic (for example, an ISO image of a CD).
-
Fax: The physical content item is faxed to its intended recipient.
-
Mail: The original physical content item is mailed to its intended recipient.
-
Pickup: The intended recipient picks up the physical content item in person.
-
Email: The content item is emailed to its intended recipient.
-
-
Priority: specifies the urgency with which it needs to be fulfilled. User specify the priority when they create a reservation request. The following priorities are supported:
-
No Priority: Delivery of the requested item does not have any particular priority (there is no rush). The item can be delivered in accordance with the applicable fulfillment procedures.
-
ASAP Rush: The requested item should be delivered to its intended recipient as soon as possible after the reservation was made.
-
This Morning: The requested item should be delivered to its intended recipient the same morning the reservation was made.
-
Today: The requested item should be delivered to its intended recipient the same day the reservation was made.
-
This Week: The requested item should be delivered to its intended recipient the same week the reservation was made.
The default priority is set on the Configure Physical Content Management page.
-
16.5.1.2 Request Item Actions
If you are an administrator, you can perform actions on a request item to change its status as part of the reservation fulfillment process. These actions are accessible through the Actions menu for a request item on the Reservation Search Results page or the Items for Request page. You can also perform the actions on multiple items simultaneously using the Actions menu on the Items for Request page.
Not all actions may be available for a particular request item, depending on the item's current status. For example, if the item is currently checked out, it can only be deleted or returned.
The following actions are supported:
-
Delete: Deletes an item from a reservation request. If deleted, the request for that item is not included in the reservation log. The item is no longer in the item list for the reservation request. This option is available only if the system has been set up to allow users to delete items from a reservation request. In addition, requested items can be deleted only by a user with the PCM.Reservation.Delete right (assigned to the predefined PCM Administrator role by default).
-
Deny: Rejects the reservation request for an item. The item will remain to be part of the reservation request, but it will not provided to the requestor.
-
Not Found: Changes the status of an item because it could not be located in its designated location. The item will remain to be part of the reservation request, but it cannot currently be provided to the requestor.
-
Unavailable: Changes the status of an item because it cannot currently be processed for delivery. The item will remain to be part of the reservation request, but it cannot currently be provided to the requestor.
-
Cancel: Cancels the reservation request for an item before it is fulfilled. If a request item is cancelled, the request for that item is still included in the reservation log (the item is still on the item list for the reservation, with its status set to cancelled). Request items can be cancelled only users with the PCM.Reservation.Edit right (assigned to the predefined pcmadmin role by default). Only request item with the In Process status can be cancelled.
-
Check Out: Changes the status of an item because it was handed off to its intended recipient, who can now keep the item for the configured checkout period. After checking out a request item, its current location (as shown on the Physical Item Information page) is automatically set to the value of the Deliver To Location field for the associated reservation request. If no value was entered in this field, the current location is set to
OTHER. Also, the current location comment shown on the Physical Item Information pageis set to the location comment specified for the associated reservation request. If no comment was provided, it is set to the login name of the user who made the reservation. -
Returned: Changes the status of a checked-out item because it was returned handed off to its intended recipient, who can now keep the item for an agreed period.
16.5.2 Using Barcodes
Barcode files are generated by barcode devices that scan storage information contained in barcodes located on physical content items or storage containers. A barcode is a machine-readable symbol used to store bits of data. In the context of physical content management, they can be used for purposes of identification, inventory, tracking, and reservation fulfillment.
Figure 16-3 Example of Barcode
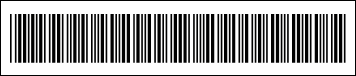
Barcodes can be printed on labels attached to physical content items or storage containers holding such items (for example, a box). This helps track their location and status. User labels can also be created to help process reservation requests by users.
Note:
View barcode reports using HTML but print reports using PDF in order to ensure proper formatting.
The following technical information applies to barcodes in PCM:
-
PCM uses the Code 3 of 9 barcode standard (also called Code 39). This is a widely used standard for alphanumeric barcodes that can store upper-case characters, decimal numbers, and some punctuation characters (dash, period, dollar sign, slash, percent sign, and plus symbol).
-
All lower-case letters are automatically converted to upper case. For example, if a user login is
jsmiththen its barcode value isJSMITH. -
Any accented letters and double-byte characters (such as Japanese and Korean) are encoded in their hexadecimal values. For example, if a user login is
kmüller, then its barcode value isKMC39CLLER(Ü =hex C39C). Therefore the barcode length increases as multiple hexadecimal characters are used to represent each accented letter or double-byte character. -
Barcode values for users default to their login names. This behavior can be changed for a user by setting a specific, unique barcode value for the user in the User Admin utility.
After scanning barcode information using a barcode reader, load the information into Physical Content Management. This can save time and money, and is especially useful to process large numbers of items (for example, during the initial PCM implementation).
There are two ways to load barcode information into PCM:
-
Directly using the PCM Barcode Utility software.
-
Manually by processing generated barcode file.
16.5.2.1 Barcode Files
Barcode files are generated by barcode scanners that read storage information from barcode labels and write this information to a file. Use the optional PCM Barcode Utility to directly load barcode information into the system or the barcode file can be processed manually.
Barcode files are plain-text files that are viewable using any text editor, such as the following example.
H 20050721130204 00 0000000000 20050721130145 00 2000 20050721130151 00 +W1R1R1B1S1P3 20050721130152 00 B3
Note:
Barcode files are created by barcode scanners and processed by PCM, and there is normally no reason to view or modify barcode files.
When a barcode file is processed (automatically or manually), one of three actions is performed (specified for each item in the barcode file):
-
Check in: this action assigns an item to the location specified in the barcode file for the item. It is only the current location that is set, not the permanent location. Both the location and the item must already exist in PCM. If neither exists, an error is reported.
The location must already exist in the defined storage space hierarchy in PCM. If an item to be checked in does not yet exist in PCM, it is created and assigned to the specified location. If the item already exists, its current location is updated to match the value in the barcode file.
-
Check out: this action checks an item out to the user specified in the barcode file for the item (typically obtained by scanning a user label). The status for the item is set to Checked Out and its checkout user to the specified user (both values are shown on the Physical Item Information page). The item's current location is automatically set to the value of the Deliver To Location field for the associated reservation request (if there is one). If no value was entered in that field or if no reservation request exists, the current location is set to
OTHER, and the Location Comment field will show the name of the checkout user. -
Set Home and Actual: this action assigns an item to the current and permanent locations specified in the barcode file for that item, allowing it to be moved to a different location. Both the locations and the item must already exist in PCM. If any of them do not exist, an error is reported.
The locations and items must already exist in the defined storage space hierarchy in PCM. The item's current and permanent locations are updated to match the values in the barcode file.
16.5.2.2 The Barcode Utility Software
The Barcode Utility software is a Windows application providing an interface to the Videx LaserLite barcode scanner used with PCM. With this functionality, information can be read into the barcode scanner and uploaded into PCM. The barcode information can also be read and written to a file for manual processing at a later time. In addition, the Barcode Utility enables the reprogramming of the barcode scanner, should that be necessary.
The Barcode Utility software for Videx is provided but not automatically installed with the PCM software. To use, install the software after enabling PCM. The installer for the Barcode Utility is included on the PCM software distribution media.
Microsoft .NET Framework Version 1.1 Redistributable Package is needed to run the Barcode Utility. If not already on the computer, it can be downloaded from the Microsoft website at www.microsoft.com
The Barcode Utility can be installed on any computer that has a web connection to the server.
Note:
When upgrading the Barcode Utility from an earlier version, you must de-install the existing instance before installing the new release. If this is not done, an error message is reported during the installation and you will not be able to proceed.
To install the Barcode Utility:
-
Locate the executable installer file, named
BarcodeUtility.exeon the PCM distribution media. This is typically stored in theucm\Distribution\urm\languagedirectory (different files are included for the different languages that are supported). -
Double-click the
setup.exefile to continue the installation. -
Follow the instructions to install the software.
-
From Start, choose Programs, then Oracle, then Barcode Utility, then Barcode Utility. You can also double-click the utility icon on the Windows desktop.
An interface is also provided to a Wedge Reader type of scanner that plugs in directly to the computer. If that type of scanner is enabled, data is automatically uploaded to a location where the cursor rests after three scans have taken place.
16.5.3 Managing Barcodes
This section discusses the following common barcode tasks:
16.5.3.1 Programming the Barcode Scanner
The Videx Wand scanner may be pre-programmed for use at installation. Use the following procedure, if needed, to program the barcode scanner:
16.5.3.2 Uploading Barcode Data Directly
After gathering data with the scanner, the data can be directly uploaded to the server running the PCM software. The data can also be saved to a file and uploaded later.
To upload the scanned barcode data directly to PCM:
-
Connect the scanner to the computer where the Barcode Utility is installed, either by placing the scanner in its base station or by using the connection cable.
-
Start the Barcode Utility application. The Main Barcode Utility page opens.
-
Select the scanner type.
-
Select the communication port where the barcode scanner is installed. Normally this is COM1, a commonly used serial port.
-
Verify that Download To File Only and Allow File Selection are both deselected.
-
Click Process.
A prompt appears to begin the upload process.
-
Select Yes to continue.
-
Select the host name of the instance where data files will be uploaded. The software must be installed on this computer.
To configure the list of available hosts:
-
Click Advanced.
-
On the Configure Host List page, enter the name of the instance where the repository is stored and the CGI URL for the instance.
-
Click Update to add multiple names.
-
Click Done when finished.
-
-
Enter the user name and password for a person who is allowed to upload data. To upload data, the user must have the predefined PCM Administrator role. Click OK after selecting the user name.
The data is now transferred from the scanner to the PCM system. After all data has been transferred, a message is displayed, indicating the operation is complete.
-
Click OK to continue.
Note:
If you select No when asked to confirm the upload, the data is erased from the barcode scanner and nothing is uploaded. The data is still available in a file called DATA.TXT (located in the installation directory of the Barcode Utility), but this file is overwritten the next time data is uploaded or saved to a file.
16.5.3.4 Uploading Previously Saved Barcode Data
If barcode data was saved to a file for later processing, use the Barcode Utility application to move the data to the PCM software for use.
To upload a previously saved barcode data file:
-
Start the Barcode Utility application.
-
On the Main Barcode Utility page, select Allow File Selection and click Process.
A file selection dialog is displayed, showing the contents of the Barcode Utility installation directory (which is the default location of saved barcode data files).
-
Select the file to be uploaded, or navigate to the directory where the data files were stored and select a file from that location. Click Open.
-
On the Barcode Upload page, select the host name of the instance where the data file will be uploaded. The software must be installed on this computer.
To configure the list of available hosts:
-
Click Advanced.
-
On the Configure Host List page, enter the name of the instance where the repository is stored and the CGI URL for the instance.
-
Click Update to add multiple names.
-
Click Done when finished.
-
-
Enter the user name and password for a person who is allowed to upload data. To upload data, the user must have the predefined PCM Administrator role.
-
Click Submit.
The barcode data file is processed and uploaded to the selected instance.
-
After the file upload has completed, a message is displayed. Click OK.
The Barcode Upload Results page opens, allowing a review of the results of the upload.
-
Click Done when finished.
16.5.3.5 Processing a Barcode File
Note:
The PCM.Barcode.Process right is required to perform this action. This right is assigned by default to the PCM Administrator role.
To process a barcode file containing information obtained using a barcode scanner:
- Choose Physical then Process Barcode File.
- On the Barcode Processing page, click Browse to select a barcode file to be processed.
- In the file selection dialog, navigate to the barcode file to be processed, select it, and close the file selection dialog.
- Click Process File.
- The barcode file is processed, and the Barcode File Processed page opens. If any errors occurred, these are reported in the Message column. Click the Info icon to see more specific information about the error message.
- When finished viewing the results of the barcode processing, click OK to return to the Barcode Processing page.
16.5.4 Specifying PCM Barcode Values for Users
Barcodes are used with PCM, which is only available when that software is enabled.
By default, the barcode value for a user consists of a user's login name in all upper-case letters, for example JSMITH or MJONES. If you do not want to use the login name of a user as the barcode value, use the User Admin utility to specify a different value for the user.
This is especially useful for login names containing characters other than the basic letters (a-z, A-Z) or numbers (0-9) (for example, accented letters such as kmüller). By default, the barcode values generated for such users include hexadecimal representations of the accented letters (for example, KMC39CLLER). To avoid this behavior set specific barcode values for these users (for example, KMULLER), which are then used rather than the (converted) user login names.
You can run the Update Users with no Barcode batch service to automatically set the barcode values for all users who currently do not have a barcode value. This is useful for users who are already in the system before PCM was enabled. The barcode values are set in accordance with the rules above.
To manually set a specific barcode value for a user: