4 Publishing a Portal
This chapter includes the following topics:
Permissions
To perform the tasks in this chapter, you need the portal-level permission Manage Security and Configuration or Manage Configuration permission.
Any user who accesses administration settings for a portal and does not have Manage permission (for example, a user with Customize Pages permissions, granted permission to edit a page in the portal) will see only the settings available to their role and permissions.
For more information about permissions, see About Roles and Permissions for a Portal.
4.1 About Publishing a Portal
Once you have created a portal, you probably want others to be able to use it. As the portal manager, you can determine whether the portal should be discoverable only by other WebCenter Portal users, or publicly available.
4.2 Publishing the Link to a Portal
If you want to share a portal with others, you can publish a link to the portal that will appear in activity streams of other users. With appropriate permissions, users can directly access a portal by clicking the link that specifies the portal display name.
For information about sharing the link to a portal with others, see Publishing the Link to a Portal in Using Oracle WebCenter Portal.
4.3 Making a Portal Known (Discoverable)
You can make a portal discoverable by other WebCenter Portal users on their Portals page and in search results to let them know that it exists. Making a portal discoverable does not make its content accessible. Users interested in the portal can request membership through self-service (if enabled) or by mail.
To make a portal discoverable by other WebCenter Portal users:
4.4 Granting Users Access to a Portal
After making the portal discoverable (see Making a Portal Known (Discoverable)), the next step is to assign the permissions that you want different user roles to have in the portal, if the default permissions are not satisfactory.
WebCenter Portal users have the default Authenticated-User role. A portal is not fully accessible until you give the Authenticated-User role permissions to access the pages of the portal:
-
To grant access to the entire portal see Viewing and Editing Permissions of a Portal Role.
-
To grant access to a limited number of individual pages in the portal, see Setting Page Security.
Note:
To use the task pane available through the Microsoft Office shared document management functionality (while editing a Microsoft Word, Excel, or PowerPoint file in a portal) to add members to a portal, see Adding Members to a Portal.
4.5 Granting Public Access to a Portal
You can make a portal available to anyone who has access to the URL to the portal. Registering for a WebCenter Portal account is not required. The public information provided allows the portal to be shared with non-members and people outside of the WebCenter Portal community.
Public users who are not registered WebCenter Portal users can access public portals in two ways:
-
Directly, using the portal URL provided to them.
-
From the WebCenter Portal Sign In page, if their installation is configured to display this page (Figure 4-1).
Figure 4-1 Public Portals Link on Sign In Page
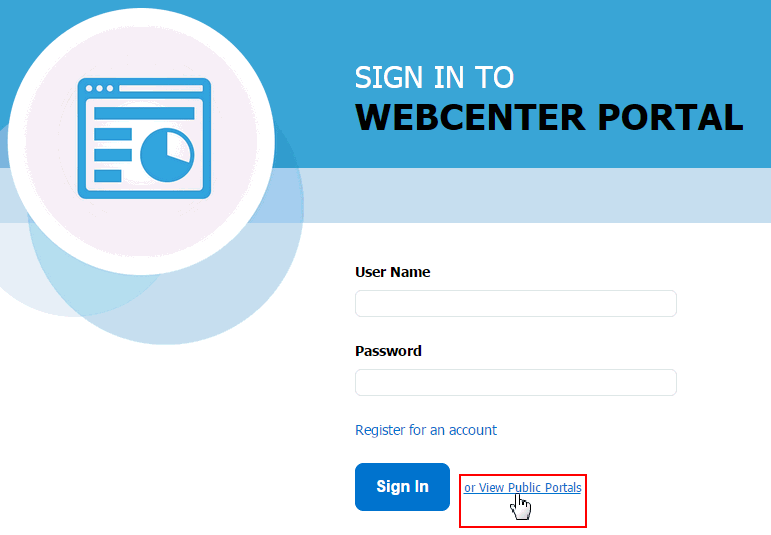
Description of "Figure 4-1 Public Portals Link on Sign In Page"
Public users are assigned the Public-User role, which is automatically granted View Pages and Content permission in the portal, which allows public users to view pages, lists, events, links, and notes. To allow public users to view announcements, discussions, and documents, you need to grant these permissions. Public users do not have edit, create, or manage permissions in the portal.
To grant public users access to a portal, including any content and services you want to expose on the public pages:
