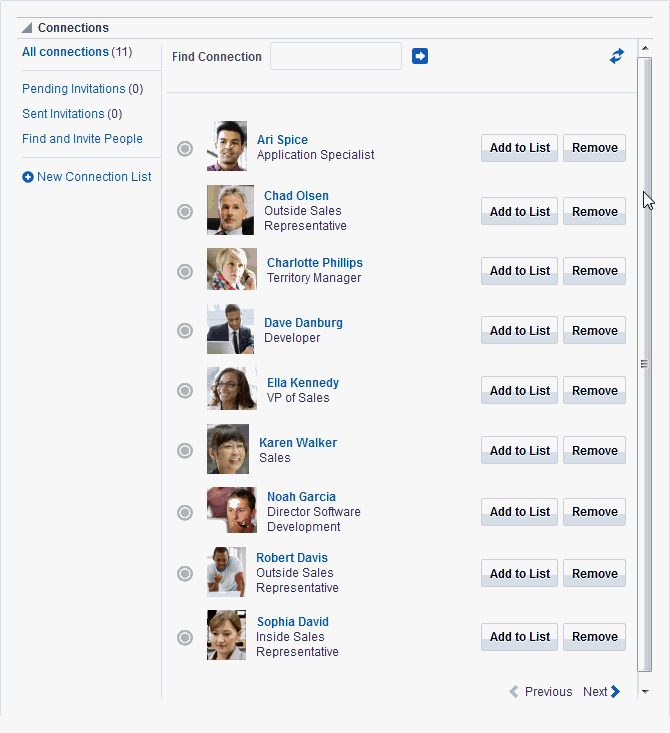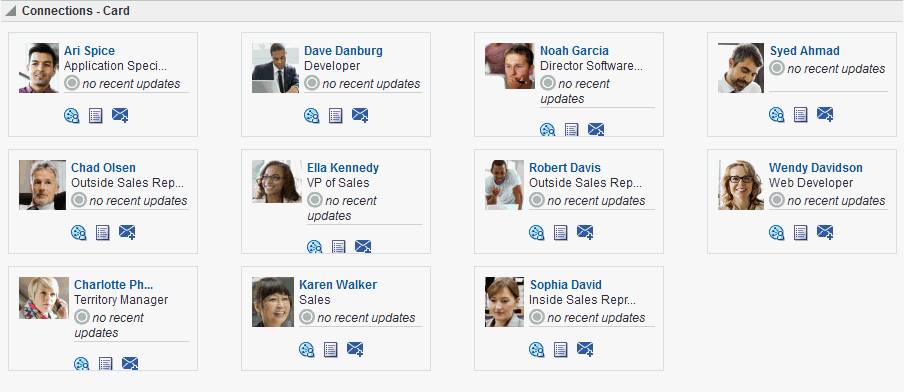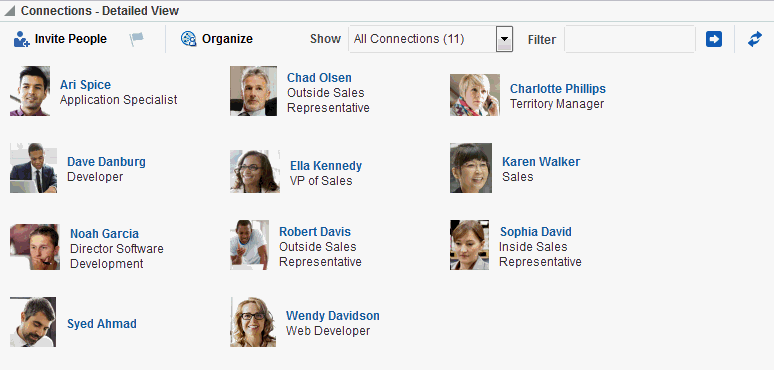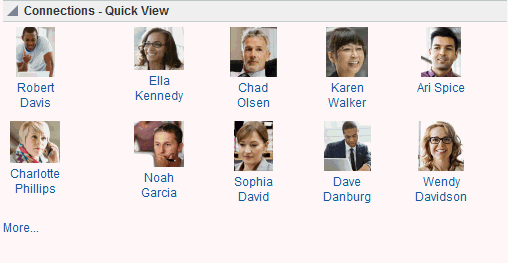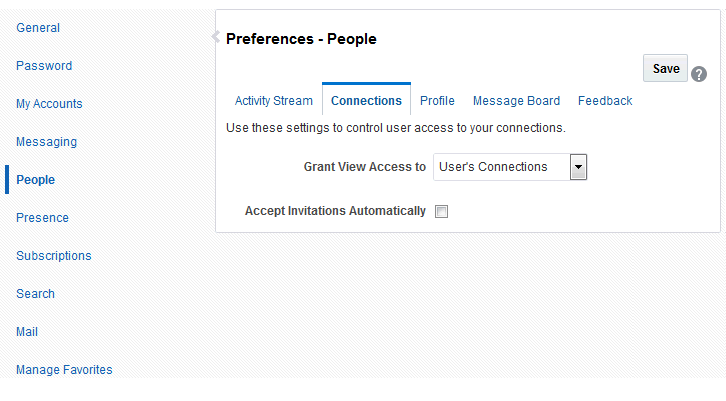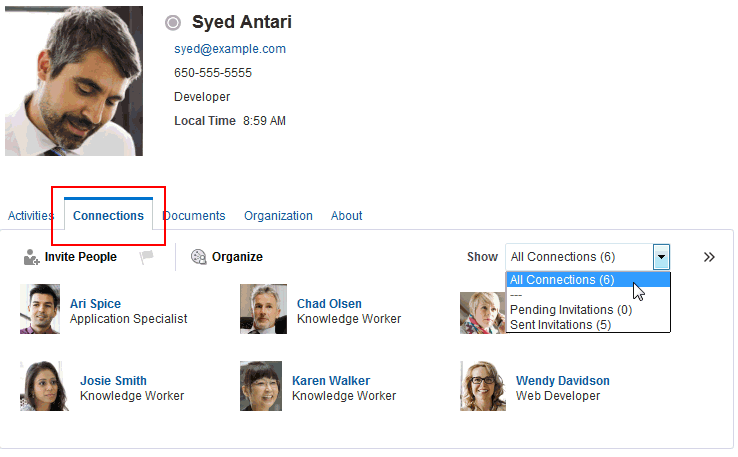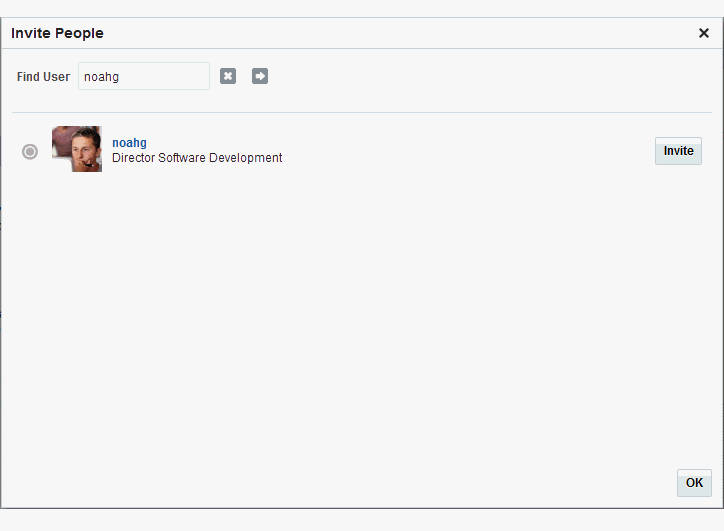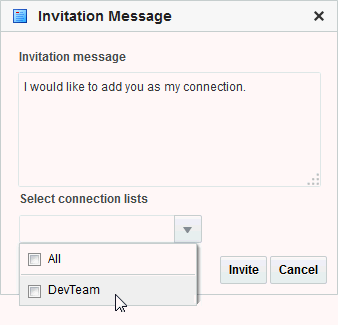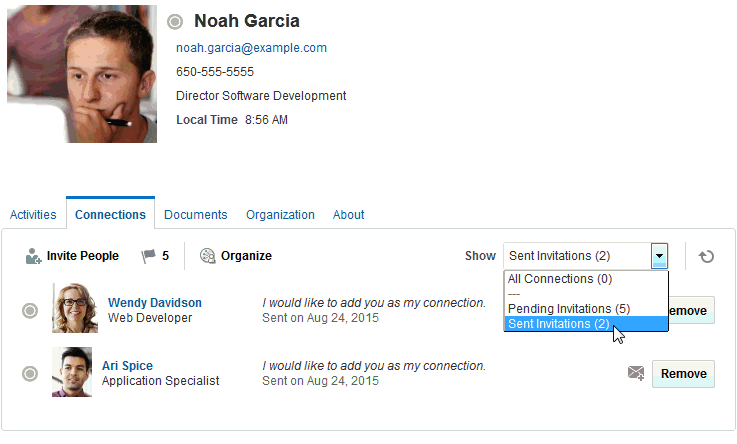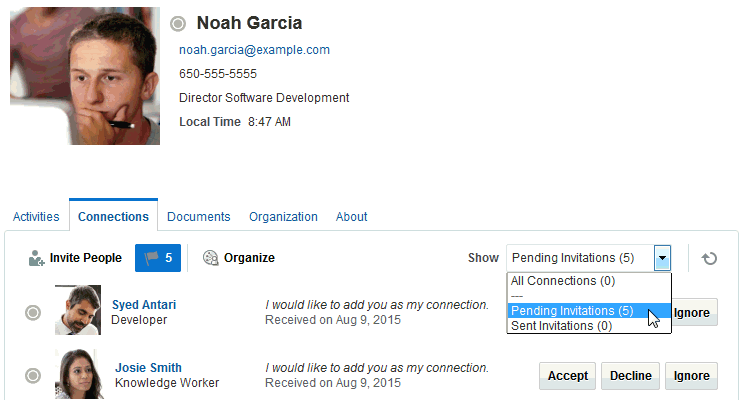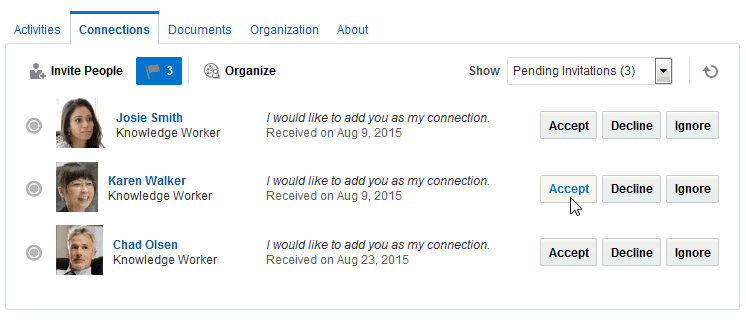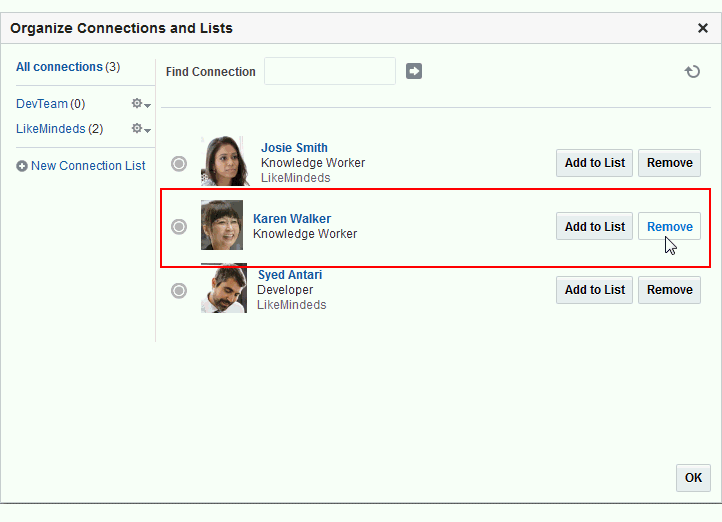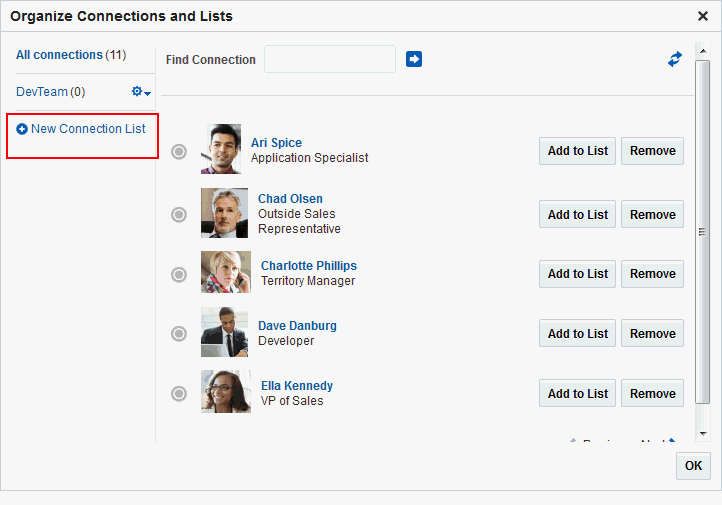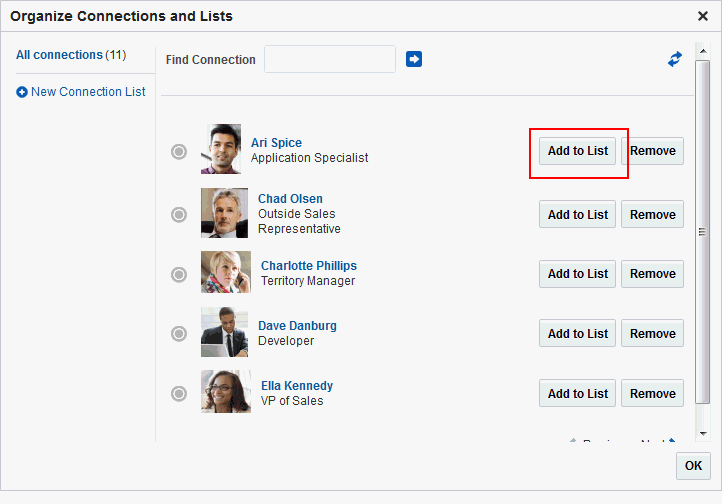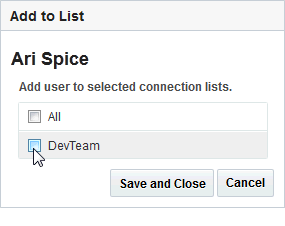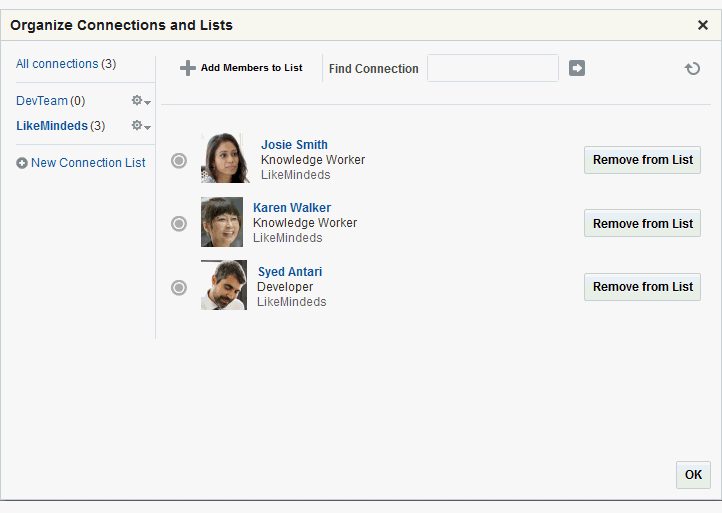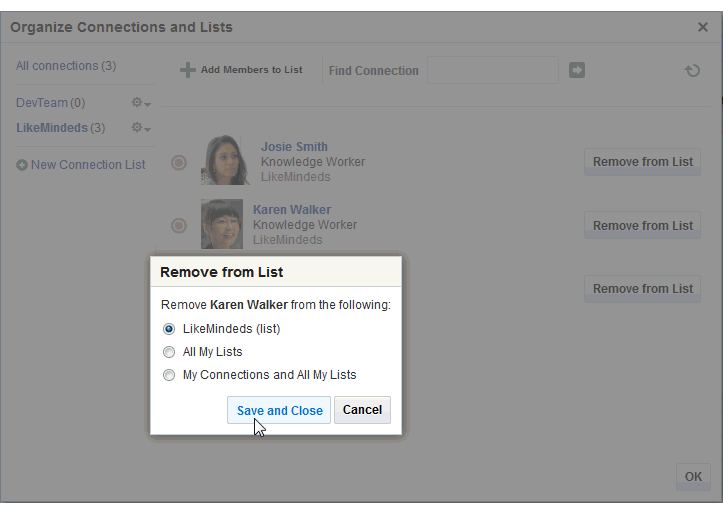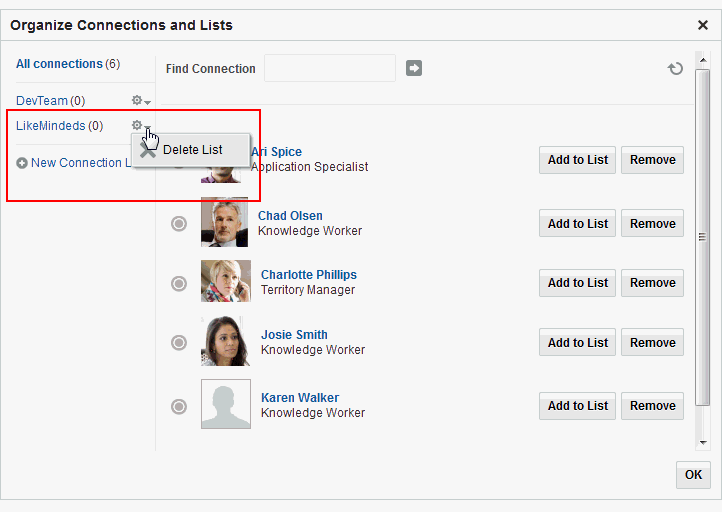10 Managing Your Contacts
This chapter includes the following topics:
Permissions
To perform the tasks in this chapter, you need the application-level permission People Connections: Connect with People. To work with connections lists, you also need the application-level permission People Connections: Update People Connections Data.
10.1 About Connections
You can use Connections to collect your business friends and contacts into a social network, manage your connections, and view the connections of others. Using People Connections preferences, you can grant different levels of access to those who are and are not your connections. For example, you can give access to views of your profile, message board, activity stream, and feedback to just your connections, leaving the people who are not your connections without access. For your profile, you can limit view privileges to just your connections or enable your connections to view certain sections of your profile, while hiding those sections from users who are not your connections. For your message board and feedback, you can give everyone view access, but limit post access to just your connections or to a limited set of your connections through a connections list. When you connect with other users, you give them access to your People Connections views and gain access to theirs.
Note:
People Connections encompasses Connections, Profile, Activity Stream, Message Board, and Feedback. For more information, see:
For information about setting your Connections preferences, see Setting Connections Preferences.
Before you begin to build your social network, your system administrator can set global application defaults that affect what all users may see and do with their own and other users' connections. For more information, see Configuring People Connections for WebCenter Portal in Administering Oracle WebCenter Portal.
WebCenter Portal provides the following Connections views that can be added to a portal page:
-
Connections for viewing and managing your connections, creating connections lists, and sending and responding to invitations to connect (Figure 10-1)
-
Connections - Card for photos, status messages, and instant contact options (Figure 10-2)
-
Connections - Detailed View for photos and quick access to your connections and to features for inviting new, managing existing, and organizing lists of your connections (Figure 10-3). This is the same view you see when you click the Connections tab on the Profile page.
-
Connections - Quick View for photos and quick access to your connections (Figure 10-4). This is the same view you see on the right side of the main Profile page.
For information about using Connections features, see Viewing Connections, Adding Contacts, Removing Contacts, and Creating and Managing Groups of Contacts.
10.2 Setting Connections Preferences
You use Connections preferences to specify who can view information about the people you have connected with and whether to accept invitations to be others' connections automatically.
To set Connections preferences:
10.3 Viewing Another User's Profile
You access other users' profiles the same way you access your profile. For information, see Viewing a Profile.
10.4 Viewing Connections
You can view your connections in any Connections view, including on the Connections tab of your Profile page, which you can navigate to by clicking your user name wherever it appears in the application.
This section describes how to access the Connections page and view or search through your connections. It includes the following topics:
10.5 Adding Contacts
This section includes the following topics:
10.5.1 Inviting Others to Connect
Connecting to another user potentially provides view access to that user's personal Profile and Activity Stream, and view and post access to the user's Message Board. The level of access you have to a connection is determined by the People Connections defaults set by your system administrator, the individual user's People Connections preference settings, and properties set on the Connections view.
See Also:
For information about Connections preferences, see Setting Connections Preferences.
You can issue invitations from the Connections - Detailed View or from the Connections tab on your Profile page. This section describes the Connections tab method.
To invite another user to connect:
10.5.2 Viewing Invitations to Connect
You can view the invitations you have sent and received in the Connections - Detailed View and on the Connections tab of your Profile page. This section describes the Connections tab method. It includes the following topics:
10.5.3 Responding to Invitations to Be a Connection
Connections provides two methods for responding to an invitation to connect:
-
You can set your Connections preferences to accept such invitations automatically. For information, see Setting Connections Preferences.
-
You can manually accept, decline, or ignore such invitations through the Connections - Detailed View or on the Connections tab of your Profile page.
This section describes the manual method of responding to invitations to connect from the Connections tab.
To respond to invitations to connect:
10.6 Removing Contacts
Included in the process of managing your connections is the occasional necessity of removing connections: they may leave your group or the company, or there may no longer be a compelling reason to stay connected.
Controls for removing a connection are available through the Connections tab of your Profile page and the Connections viewer and Connections - Detailed View. This section describes the Connections tab method.
To remove one of your connections:
10.7 Creating and Managing Groups of Contacts
Connections provides a means of grouping your connections into lists for managing the display of your connections and your connections activities. For example:
-
You can select a list and view just its members on the Connections tab or in the Connections viewer or Connections - Detailed View.
-
You can configure Activity Stream preferences to show activities only from specified connections lists (for more information, see Setting Activity Stream Preferences).
This section describes how to create and manage lists of connections. It includes the following topics:
10.7.1 Creating a Connections List
You can create a connections list using the Connections viewer and Connections - Detailed View, and you can create one on the Connections tab of your Profile page. This section describes the Connections tab method.
To create a list of connections:
10.7.2 Adding a Connection to a List
You can add connections to a Connections list from the Connections tab of your Profile page, the Connections viewer, and Connections - Detailed View. This section describes the Connections tab method.
To add a connection to a Connections list:
10.7.4 Deleting a Connections List
When you delete a Connections list, you are not deleting the connections you added to the list. You are deleting only the selected grouping, that is, the list itself. The connections that were on the deleted list continue to be your connections.
You can delete a Connections list from the Connections tab of your Profile page, the Connections viewer, and Connections - Detailed View. This section describes the Connections tab method.
To delete a connections list: