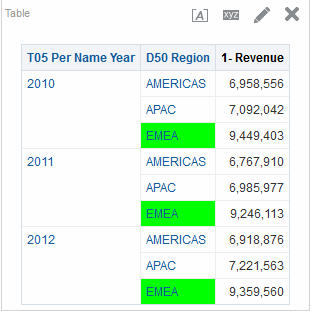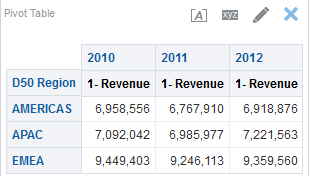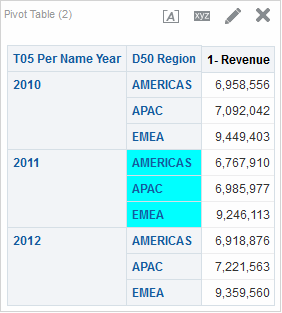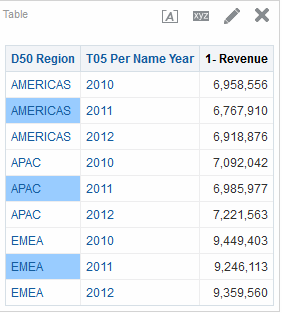套用條件格式至表格、樞紐分析表、效能磚塊、圖表、熱力矩陣和格子圖
在表格、樞紐分析表、效能磚塊、圖表、熱力矩陣和格子圖中,條件格式可協助將注意焦點轉移至符合特定條件的資料元素。
例如,您可以用特定顏色顯示低於銷售配額的數字,或者在超出配額某個百分比的每個銷售人員姓名旁邊顯示獎杯圖像。
本節描述如何在表格、樞紐分析表、效能磚塊、熱力矩陣和格子圖中套用條件格式。如需有關圖表的資訊,請參閱根據資料欄設定圖表格式。本節包含下列主題:
如何套用條件格式?
您可以在要使用的分析中選取一或多個資料欄或階層層次,指定要符合的條件,然後設定符合條件時要套用的字型、儲存格、框線和樣式表選項,來套用條件格式。
條件格式可以包含顏色、字型、圖像等等,並用於資料及包含資料的儲存格。您所做的設定只會套用至您正在使用之分析的表格與樞紐分析表中的資料欄或階層層次的內容。
您可以新增多個條件,就可以依據資料值來以多種格式的其中一種顯示資料。例如,低於配額的銷售可以用一種顏色顯示,高於配額的銷售可以用另外一種顏色顯示。當您指定多項條件時,所有條件都會被驗證,條件為真的格式則會合併。在嘗試合併多個格式而發生衝突時,最後驗證為真的條件會影響顯示的格式。
條件格式是否能夠以另一個資料欄作為基礎?
您可以為表格、樞紐分析表和格子圖中的顯示建立條件格式,以根據第二個資料欄的值套用至某一個資料欄。
例如您可以建立條件格式,在 1 - Revenue 資料欄的值大於 900 萬時將 D50 Region 資料欄設成綠色,如圖所示。
如果您使用資料欄特性對話方塊之資料欄格式頁籤的隱藏選項,您可以使用未顯示在分析之檢視中的資料欄來建立條件。如果您將資料欄放置在「版面配置」窗格的「排除」放置目標中,您無法使用該資料欄來建立條件。
註:
效能磚塊無法繼承以另一個資料欄為基礎的條件格式,也不能有「排除」置放目標。即使您在「版面配置」窗格中選取資料顯示方式選項來以百分比或索引的方式顯示資料,仍會依據相關值套用條件格式。
哪些因子會影響條件格式?
版面配置、順序與條件格式
當條件格式是根據另一個資料欄時,檢視中之資料欄的版面配置會影響一個資料欄之值的條件格式。
變更檢視中之資料欄的版面配置可以變更條件格式的顯示。例如,假設您在 T05 Per Name Year 為 2009 的 D50 Region 資料欄指定條件格式。如果 D50 Region 和 T05 Per Name Year 在樞紐分析表的相對邊緣上,就不會顯示任何條件格式。
資料欄在檢視中的顯示順序也會影響條件格式。檢視中的順序會影響顯示值時的「單元塊」。您可以將「單元塊」視為聚總層次。當要設定格式的資料欄顯示在較精細單元塊或者和作為格式依據之資料欄的相同單元塊時,會套用條件格式。如果要設定格式之資料欄的單元塊高於作為格式依據的資料欄,則只有在條件是以計量資料欄為依據時才會套用格式。如果格式是以屬性資料欄為依據而要設定格式的資料欄是在較高單元塊顯示,則不會套用條件格式。
例如,以下圖中的表格為例。其中指定當 T05 Per Name Year 為 2011 時,將 D50 Region 加上顏色的條件格式。但請注意,其中並未見到任何淺藍色,因為 D50 Region 與 T05 Per Name Year 分別位於不同的邊緣。請參閱值是否重複顯示與條件格式以瞭解其他資訊。
假設您變更資料欄的順序,將 T05 Per Name Year 改為表格中的第一個資料欄。T05 Per Name Year 資料欄因此顯示在較高的單元塊,並且在 D50 Region 資料欄套用適當的條件格式。下圖顯示套用適當條件格式的樞紐分析表。
條件格式可以顯示在表格、樞紐分析表或格子圖的任何一個邊緣上。在「提示」置放目標 (又稱為「頁面邊緣」),條件格式只會套用至目前選取為目標的資料欄成員。例如,假設您有一個包含 AMERICAS、APAC 以及 EMEA 成員的 D50 Region 資料欄。同時假設 D50 Region 資料欄位於樞紐分析表的「提示」置放目標,而且條件格式設為若 1 - Revenue 大於 650 萬元,以綠色顯示區域名稱。如果 AMERICAS 是唯一符合條件的區域,那麼只有在選取 AMERICAS 作為「提示」置放目標時,AMERICAS 才會以綠色顯示。
值是否重複顯示與條件格式
對表格來說,資料欄特性對話方塊:資料欄格式頁籤中的值是否重複顯示設定會影響條件格式。如果您將值是否重複顯示設成重複,則您要設定格式的資料欄會顯示在檢視的詳細資訊單元塊。在套用條件格式時,作為格式根據的資料欄不需要聚總。
以第一張圖的表格為例,其中套用當 T05 Per Name Year 為 2011 時,將 D50 Region 資料欄加上淺藍色的條件格式。但請注意,其中並未見到任何淺藍色,因為值是否重複顯示是設為不重複,因此不允許在 D50 Region 的成員重複顯示資料欄值。
如果值是否重複顯示設成重複,則資料欄成員會重複,並會套用適當的條件格式。下圖顯示具有重複顯示值的表格。