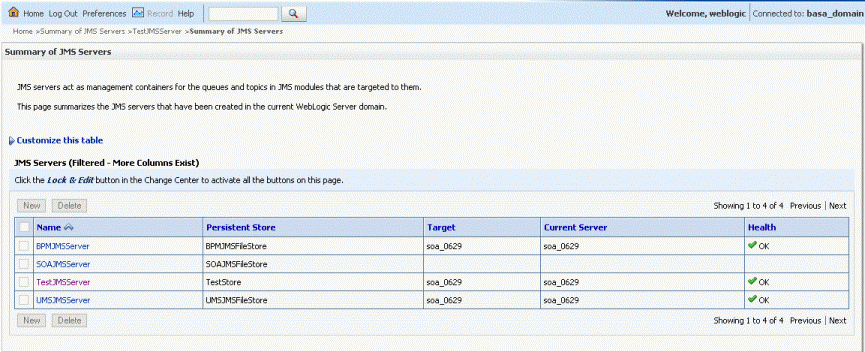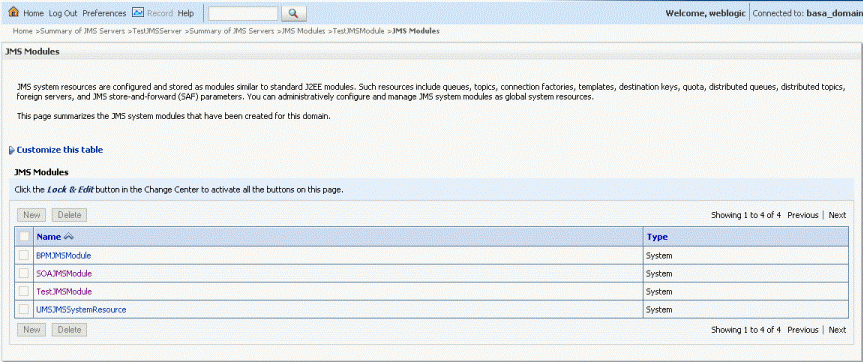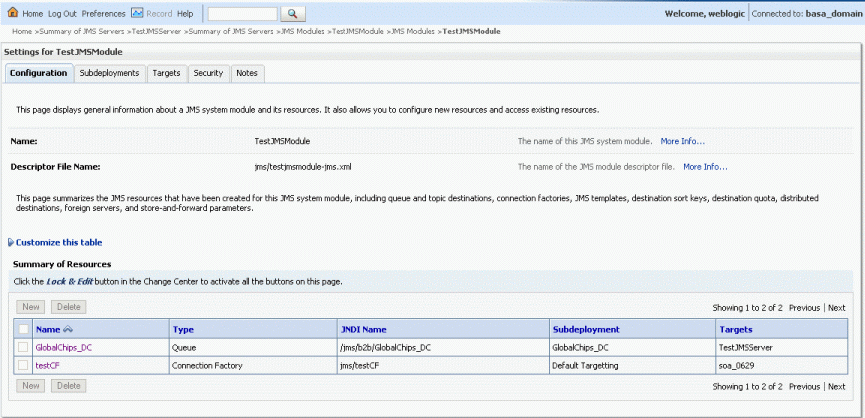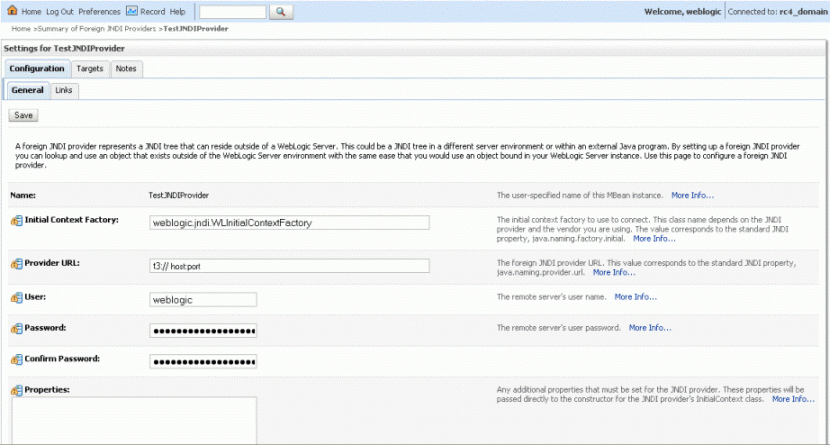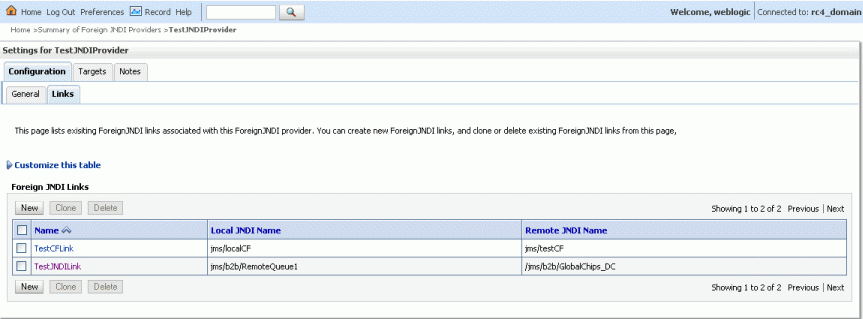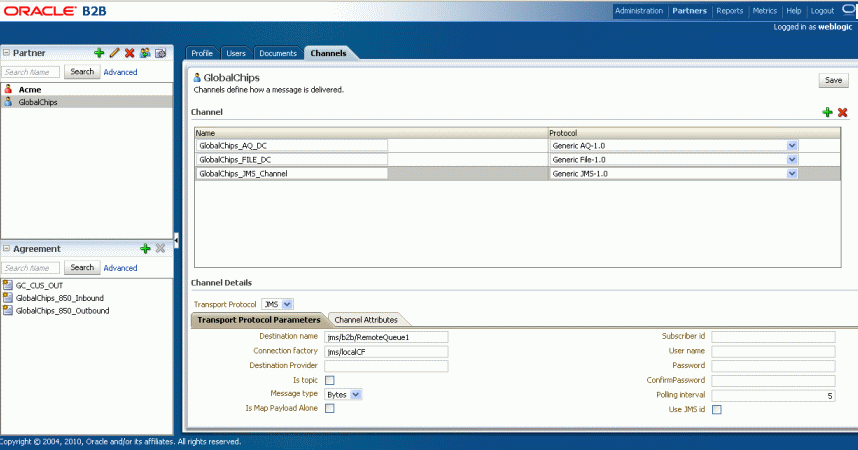J Setting Up B2B Communication By Using Remote JNDI Queue
This appendix discusses the process of setting up B2B communication by using remote JNDI queue.
In Oracle B2B, you can configure third-party JMS providers to exchange messages. For this, you can configure a remote JNDI queue so that B2B can publish messages to a queue or topic on a remote server, or a queue or topic on a third-party JMS server.
This appendix contains the following topic:
J.1 Configuring B2B Communication By Using Foreign JNDI
You can bind any remote server JNDI context to a Weblogic server by using the Foreign JNDI Provider option in the Weblogic Server console.
This procedure has two steps:
- Creating the target JMS server, module, and queue.
- Setting up an environment for B2B to write to the JMS queue.
J.1.1 Creating a Target JMS Server, Module, and Queue
To set up a target JMS server, module, and queue in a computer (say Host1):