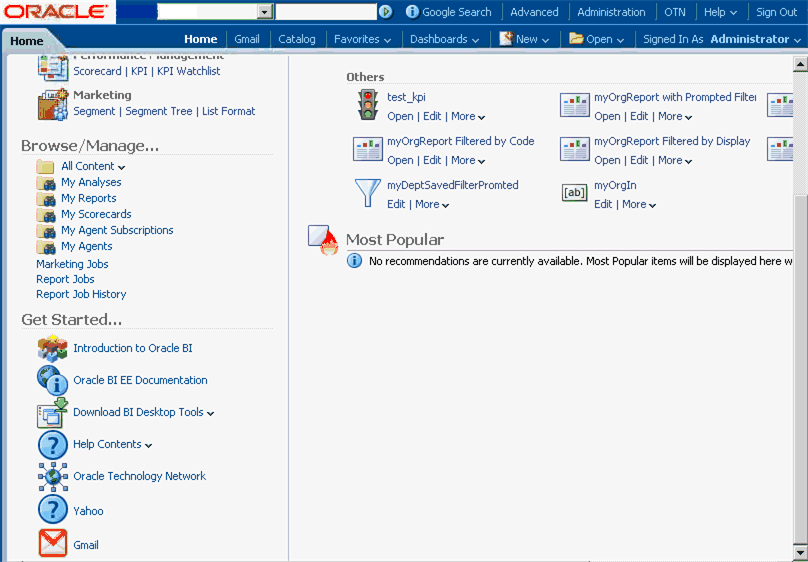Manually Changing Presentation Settings
You can configure settings that change the display of dashboards and presentation settings.
See the following sections:
Manually Changing Presentation Setting Defaults
In addition to the presentation settings that you can change in Fusion Middleware Control, other settings can be changed manually. Use various elements in the instanceconfig.xml file to change these settings.
| Element | Description | Default Value |
|---|---|---|
|
AnalysisEditorStartTab |
Specifies whether the Analysis editor is to open by default to the Criteria tab or the Results tab. This setting is applied when users click an analysis' Edit link from a dashboard, the Home Page, or the Catalog page. Valid values are:
Users can override this default setting by setting the Full Editor option in the My Account dialog. |
answerResults |
|
Enable508 |
Specifies whether content for Oracle BI EE is rendered in a browser in a way that facilitates the use of a screen reader. If you set this to true, then the BI Composer wizard in accessibility mode is used as the analysis editor, regardless of the setting of the Analysis Editor component. If you set this to false, and the setting of the Analysis Editor component is Wizard (limited functionality), then the BI Composer wizard in regular mode is used as the analysis editor. Users can override this default setting by setting the Accessibility Mode option in the Sign In page or the My Accounts dialog. |
false |
|
DefaultName |
Specifies the name to be used for dashboards that contain dashboard template pages and to override the path in which Oracle BI EE searches for dashboard template pages. By default, Oracle BI EE searches for dashboard template pages in dashboards named "default" in subfolders under /Shared Folders. |
default |
|
EnableDelayExecution |
Specifies whether content designers have the ability to delay the execution of dashboard pages. When this is set to true, the Prompt before Opening option is displayed in the Dashboard Properties dialog. See Delaying the Execution of Dashboard Pages in User's Guide for Oracle Business Intelligence Enterprise Edition. |
true |
|
MaxFollowLinks |
Specifies the default value for the maximum number of navigation links to follow in a briefing book. A briefing book navigation link is a type of link that can be added to a dashboard using the Dashboard Builder. The default value for this element is 5; the minimum is 1; and the maximum is 10. If you plan to download briefing books to PDF format, then do not set the value of this element to a number greater than 9 because of the table of contents limitation of nine links. For information about the table of contents, see Modifying the Table of Contents for PDF Versions of Briefing Books. For information about working with briefing books, see User's Guide for Oracle Business Intelligence Enterprise Edition. |
5 |
|
NumericFormatter |
Specifies a value to use for consistent output at a fixed number of digits. You might notice that after a certain number of significant digits, the number is not displayed appropriately. Use this setting to set the maximum number of significant digits, such as 16 on Linux platforms. |
No default value |
Note:
See Enabling the Ability to Create Links to Dashboard Pages for information about the defaults for the Bookmarks, MaxAgeMinutes, EnableBookmarkURL, and EnablePromptedURL elements. See Configuring an Alternate Toolbar for Oracle BI Publisher for information about the defaults for the ReportingToolbarMode element.
Providing Custom Links in Presentation Services
By default, the global header in Oracle BI EE contains menus and options that enable you to navigate easily among features. You might like to customize the global header and the Get Started section of the Home page to better meet the needs of users by disabling certain links or including your own links.
Changes that you make to the Get Started section do not affect the Help menu in the global header. For custom links, you can specify various attributes, including the following:
-
The text for the link (either a static string or a message name to use for localization).
-
A URL to access.
-
Whether the page from the URL replaces the current page or opens in a new tab or window that you can name.
-
The relative ordering of links in the header.
-
An optional icon to use with the link.
To customize the global header, you perform the tasks that are described in the following sections:
Updating the customlinks.xml File
Update the customlinks.xml file to specify customizations to the global header, as described in the following sections.
Default File Location
The default location for this file is the data directory for Presentation Services:
BI_DOMAIN/config/fmwconfig/biconfig/OBIPS
Elements in the File
The following table describes the elements and attributes that you can include in the customlinks.xml file. If you want to hide existing links that are shown by default, then you can comment out their entries in the file. You cannot modify the order of default links such as Favorites or Dashboards.
| Element or Attribute | Optional? | Data Type | Description |
|---|---|---|---|
|
locations |
Optional |
Not Applicable |
Use as the parent element for specifying the locations of the links to add. If you do not specify a location, then by default links are included before the Help link in the global header and at the end of the Get Started section. |
|
location: name |
Required |
String |
Use this attribute if you include the locations parent element. The values are: header: Specifies to include the link in the global header. getstarted: Specifies to include the link in the Get Started section of the Home page. |
|
location: insertBefore |
Optional |
String |
Specifies the ID of an existing link before you which you want to insert this link. If the specified ID is invalid, then the link is inserted in the default locations. See Specifying the insertBefore Attribute for information on valid values. |
|
link: id |
Required |
String |
Use as a unique ID that specifies the position of the link. You can include IDs for custom links to position them relative to default links. |
|
link: name |
Required |
String |
Specifies the name of the link that is not translated. |
|
link: localizedName |
Optional |
String |
Specifies the message ID of the link that is translated, which takes precedence over the non-translated name. |
|
link: iconSmall |
Optional |
String |
Specifies the file name of an icon to display with the link in the global header. The display of icons is controlled by the fmap syntax. See User's Guide for Oracle Business Intelligence Enterprise Edition for information on the fmap syntax. |
|
link: iconLarge |
Optional |
String |
Specifies the file name of an icon to display with the link in the Get Started section. The display of icons is controlled by the fmap syntax. |
|
link: privilege |
Optional |
String |
Specifies the name of privileges that a user must be granted to see the link. The privileges are indicated as an expression, as shown in the following example: privileges.Access['Global Answers']&& privileges.Access['Global Delivers'] |
|
link: accessibility |
Optional |
Boolean |
Specifies that in accessibility mode, the link is available only when the accessibility attribute is set to true. Values are true and false, and false is the default. In previous releases, the vpat attribute served the same purpose as the accessibility attribute. The vpat attribute has been deprecated. |
|
link: src |
Required |
String |
Specifies the URL for the link. |
|
link: target |
Optional |
String |
Specifies the browser window in which to open the link. The values are: self: Opens in same window in which Presentation Services is running. blank: Opens in a new window. any-name: Opens in a window with the specified name. |
|
link: description |
Optional |
String |
Specifies the description of the link that is not translated. |
|
link: localizedDesc |
Optional |
String |
Specifies the message ID of the link that is translated, which takes precedence over the non-translated description. |
After you update the customlinks.xml file, the file is reloaded when you next restart Presentation Services, as described in Managing Oracle Business Intelligence Processes.
Specifying the insertBefore Attribute
You can include the insertBefore attribute that is described in the above table to specify the ID of an existing link before which you want to insert another link. The following list provides the valid IDs for the global header:
- Navigation Bar
- catalog
- dashboard
- favorites
- home
- new
- open
- user
- Search Bar
- admin
- advanced
- help
- logout
The Get Started section includes no fixed IDs because you can customize its contents.
Sample File and Output
The following code sample shows a portion of a customlinks.xml file that was edited to include links in the global header and the Get Started section.
<link id="l1" name="OTN" description="OTN open in new window" src="http://www.oracle.com" target="blank" >
<locations>
<location name="header" />
</locations>
</link>
<link id="l2" name="Google Search" description="Google open in named window" src="http://www.google.com/" target="google" iconSmall="common/info_ena.png" >
<locations>
<location name="header" insertBefore="advanced" />
</locations>
</link>
<link id="l3" name="Yahoo" description="Yahoo" src="http://www.yahoo.com" target="yahoo" iconLarge="common/helptopics_lg_qualifier.png">
<locations>
<location name="getstarted" />
</locations>
</link>
<link id="l5" name="Gmail" description="gmail" src="http://www.gmail.com" target="blank" iconLarge="common/gmail.png" >
<locations>
<location name="getstarted" />
<location name="header" insertBefore="catalog" />
</locations>
</link>
This file modifies the Home page as shown below. Note the following changes to the Home page:
-
The global header is modified to include the following:
-
Google Search — A link to the Google Home page with a custom icon, which is placed before the Advanced link.
-
OTN — A link to the Oracle Technology Network page, which is placed before the Help link.
-
Gmail — A link to the Gmail Home page, which is placed before the Catalog link.
-
-
The Get Started section is modified to include links to the Yahoo and Gmail Home pages that use custom icons.
Adding the CustomLinks Element
Before custom links are visible on the Home page, you must edit the instanceconfig.xml file to include the CustomLinks element and the Enabled element within it (whose default is true). Omitting the CustomLinks element is the same as setting the Enabled element to false; no custom links are displayed.
You can also decide to store the customlinks.xml file in a location other than the default one. If you do so and you want the changes that you specify in the customlinks.xml file to be visible on the Home page, then you must add the filePath element to the file. If you leave the customlinks.xml file in its default location, then you need not include the filePath element in the instanceconfig.xml file. See Default File Location.
Setting the Custom Links Privilege
You must configure the software properly to make customizations visible to users.
If you want users to see the customizations that you have made, then you must ensure that the Custom Links privilege is assigned to the BI Consumer role, which occurs by default. You cannot assign this privilege to individual users, groups, or roles other than BI Consumer.
To verify the role for this privilege, use the Manage Privileges page in the Administration pages of Presentation Services. See Managing Presentation Services Privileges in Security Guide for Oracle Business Intelligence Enterprise Edition for information.
Enabling the Ability to Create Links to Dashboard Pages
Users can create links (both bookmark links and prompted links) to dashboard pages.
This enables them, for example, to save a link as a bookmark or to copy and send a link to other users in email. A bookmark is a hidden object in the Oracle BI Presentation Catalog (under the /system/bookmarks folder) that captures the state of a dashboard page. It is created when a user creates a bookmark link to the page. You can enable or disable the ability to create these links to dashboard pages. Further, in order for users to be able to create these links, you must grant the Create Bookmark Links and Create Prompted Links privileges associated with this feature.
For more information on these links, see About Creating Links to Dashboard Pages in User's Guide for Oracle Business Intelligence Enterprise Edition. For more information on privileges, see Managing Presentation Service Privileges in Security Guide for Oracle Business Intelligence Enterprise Edition .
Configuring an Alternate Toolbar for Oracle BI Publisher
When you include a BI Publisher report on a dashboard, you generally enable that report to participate as a recipient of the dashboard state by passing in dashboard context to that report using core dashboard prompts.
For scenarios that do not require passing of context to or from the BI Publisher report to the larger dashboard-based analytic application, you can display a variant of the default BI Publisher toolbar, which exposes the underlying parameter prompts of that BI Publisher report. Within that frame, a user can then pass in parameters to a single BI Publisher report.
This approach can be confusing to the user as any other dashboard prompts on the page do not contribute to the BI Publisher report, which also does not participate in passing context back to the rest of the application. Changes to the BI Publisher toolbar are also applied globally for all BI Publisher reports that are embedded in dashboards across the entire BI Publisher instance.
Use the ReportingToolbarMode element to affect how BI Publisher reports are embedded in Oracle BI EE. You configure the alternate BI Publisher toolbar by setting the element's value to 6. Remove the ReportingToolbarMode element to revert to the default toolbar behavior, or set it to the default value of 1.
Enabling the Ability to Export Dashboard Pages to Oracle BI Publisher
Content designers can create custom layouts for printing and exporting dashboard pages.
When a content designer creates a custom layout for a dashboard page, the dashboard page is exported to Oracle BI Publisher. You can enable or disable the ability to export dashboard pages to Oracle BI Publisher by setting the EnableDashPageExport element.
See About Creating Custom Layouts for Printing and Exporting Dashboard Pages in User's Guide for Oracle Business Intelligence Enterprise Edition.
Modifying the Table of Contents for PDF Versions of Briefing Books
The PDF version of a briefing book contains a table of contents that is automatically generated. It contains an entry for each dashboard page, analysis, and report in the briefing book.
See Working with Briefing Books in User's Guide for Oracle Business Intelligence Enterprise Edition for information about the table of contents.
The default template for the table of contents, toc-template.rtf, is located in the ORACLE_INSTANCE\config\OracleBIPresentationServicesComponent\coreapplication_obisn directory. You can modify the toc-template.rtf file to accommodate the needs of your organization.
Configuring a Custom Download Link for the Smart View Installer
The Smart View version packaged with Oracle Business Intelligence may be out of synchronization with the Oracle Business Intelligence server or with the latest available version of Smart View.
You can configure the Smart View for MS Office link that is displayed on the Download BI Desktop Tools list on the Oracle Business Intelligence Home page to point to a custom download link for the Smart View installer. You can then ensure that the correct version of Smart View for your environment is always available to your users. You do this by adding the SmartViewInstallerURL element to instanceconfig.xml.
You can configure the download link to point to a location where the smartview.exe resides, for example:
-
An external URL, such as the Smart View download page on Oracle Technology Network, where the latest version of Smart View is always available
-
An internal URL, such as internal web page or intranet site where the installation can start immediately
-
A folder on a local server, where the installation can start immediately