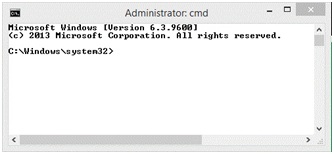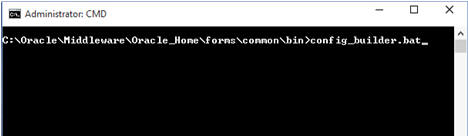2 Installing and Configuring Oracle Forms and Reports
The following topics are covered:
Preparing to Install
Before you begin, read this section carefully to ensure that your environment and other software needs are met before installing Oracle Forms and Reports.
This sections contains the following sections:
Review System Requirements and Specifications
Before performing any installation you should read the system requirements documentation to ensure that your environment meets the minimum installation requirements for the products you are installing.
The system requirements document covers information such as hardware and software requirements, database schema requirements, minimum disk space and memory requirements, and required system libraries, packages, or patches. This document can be found on the Oracle Fusion Middleware System Requirements and Specifications page.
Review Certification Information
Before performing any upgrade or installation you should read the Oracle Fusion Middleware certification document for your particular release. It is located on the Oracle Fusion Middleware Supported System Configurations page.
Review Interoperability and Compatibility
Before performing any upgrade or installation you should see the Oracle Fusion Middleware 12c (12.2.1.2) Interoperability and Compatibility chapter in Understanding Interoperability and Compatibility. This chapter contains important information regarding the ability of Oracle Fusion Middleware products to function with previous versions of other Oracle Fusion Middleware, Oracle, or third-party products. This information is applicable to both new Oracle Fusion Middleware users and existing users who are upgrading their existing environment.
Understand Oracle Fusion Middleware Concepts
If you are new to Oracle Fusion Middleware, you should see Understanding Key Concepts and the other chapters in the Oracle Fusion Middleware Concepts Guide to familiarize yourself with some concepts and terminology you will encounter.
Obtaining the Oracle Fusion Middleware Software
Depending on your specific needs, there are multiple places where you can obtain Oracle Fusion Middleware software. For details, see Oracle Fusion Middleware Download, Installation, and Configuration ReadMe Files page, where you can find the ReadMe file for your specific release.
To install and configure Oracle Forms and Reports, you will need to download the following software:
-
The installer for a certified version of Oracle WebLogic Server (FMW Infrastructure). Make sure you refer to the certification document (see Review Certification Information) to determine which version of Oracle WebLogic Server (FMW Infrastructure) you should obtain.
-
The installer for Oracle Forms and Reports.
-
If you want to secure your Oracle Forms and Reports installation with Identity Management, you can also download Oracle Internet Directory with Oracle Access Management.
Make a note of the directory where you download each installer; you will need this information when it is time to run the installer for each product.
Installing Oracle Forms and Oracle Reports on Separate Servers
If you choose to install Oracle Forms and Oracle Reports on different servers, you must perform some manual configuration in order for these two products to be able to communicate properly with each other.
The instructions for doing so are available in the "Communication Between Reports and Forms When Installed on Different Instances" section in Oracle Fusion Middleware Publishing Reports to the Web with Oracle Reports Services.
Installing Oracle Forms and Reports in a New Oracle home
Oracle Forms and Reports must be installed inside an Oracle home directory, which is created when Oracle WebLogic Server is installed.
Oracle Forms and Reports must be installed in its own Oracle home directory that it does not share with any other Oracle Fusion Middleware products of a different version.
Installing Oracle Forms and Reports as a Non-Default User
On UNIX operating systems, the installation of Fusion Middleware products is owned and controlled as a known user (for example, "oracle"). The file permissions associated with this installation are configured to ensure the highest level of security possible, which by default are 700 (meaning all files are owned and accessible by the owner only).
Changing the default permissions settings will reduce the security of the installation and possibly your system. Therefore, making such a change is not recommended. If other user require access to particular files or executables, the UNIX sudo command (or other similar command) should be considered in lieu of changing file permissions.
Refer to your UNIX operating system Administrator's Guide or contact your operating system vendor if you need further assistance.
On Windows operating systems, the user must be a member of the Windows "Admin" group. This gives the user the proper permissions required to start and stop processes after the installation, including the Builders.
Overview of Installation and Configuration Steps
To complete the installation and configuration of Oracle Forms and Reports 12.2.1.2.0, this section lists the basic steps you have to perform.
Installation and Configuration Steps
Perform the following basic steps to complete the installation and configuration of Oracle Forms and Reports 12.2.1.2.0:
-
Install WebLogic Server Infrastructure 12.2.1.2.0.
-
Install Forms and Reports 12.2.1.2.0.
-
Run Repository Creation Utility (RCU).
-
Run Configuration Wizard.
-
Start all servers to complete configuration.
Installing Oracle WebLogic Server (FMW Infrastructure)
Oracle Forms and Reports requires Oracle WebLogic Server (FMW Infrastructure), which creates the Oracle home directory during installation.
This section contains the following topics:
-
Planning Your Oracle Home Location for Oracle Reports (Windows Only)
-
Finding Oracle WebLogic Server (FMW Infrastructure) Installation Instructions
-
Stopping Node Manager Before Installing Oracle Forms and Reports (Windows Only)
Make sure you read the Oracle Fusion Middleware certification document for your particular release to determine the minimum version of Oracle WebLogic Server (FMW Infrastructure) that is required. This document is located on the Oracle Fusion Middleware Supported System Configurations page.
Planning Your Oracle Home Location for Oracle Reports (Windows Only)
If you are going to install Oracle Reports on a Windows operating system, make sure the path to your Oracle home directory is not too long. For more information, see Verify Environment Variable Lengths for Oracle Reports (Windows Only).
Downloading the Correct Installer for Your Operating System
See Obtaining the Oracle Fusion Middleware Software for information on where to obtain your Oracle WebLogic Server (FMW Infrastructure) installer.
Finding Oracle WebLogic Server (FMW Infrastructure) Installation Instructions
For Oracle WebLogic Server (FMW Infrastructure) installation instructions, see the Installing Oracle WebLogic Server and Coherence for WebLogic Server MT chapter in Installing and Configuring Oracle WebLogic Server and Coherence. The WebLogic Server installation must be completed so that an Oracle home directory is created; you do not have to create a WebLogic Server domain as the Oracle Forms and Reports installer will allow you to do this for your Oracle Forms and Reports products.
If you are installing on a Windows operating system, be sure to read Stopping Node Manager Before Installing Oracle Forms and Reports (Windows Only) after your Oracle WebLogic Server (FMW Infrastructure) installation is complete.
Stopping Node Manager Before Installing Oracle Forms and Reports (Windows Only)
If you are installing Oracle Forms and Reports on a Microsoft Windows operating system, you must ensure that the Node Manager utility that was installed with Oracle WebLogic Server is stopped before you begin the installation:
-
Verify the Oracle WebLogic Server Node Manager utility is stopped. If it is running, end the process.
-
Determine if the
nodemanager.propertiesfile is present in theWebLogic_Home\common\nodemanagerdirectory.-
If the
nodemanager.propertiesfile is not present, continue installing Oracle Forms and Reports. -
If the
nodemanager.propertiesfile does exist, open it and verify that theListenPortparameter is included and that it is set. If theListenPortparameter is not included or set, edit thenodemanager.propertiesfile so that it is similar to the following, whereNODE_MANAGER_LISTEN_PORTrepresents the port the Node Manager listens on, such as 5556:ListenPort=NODE_MANAGER_LISTEN_PORT
-
Installing Oracle Identity and Access Management
Your Oracle Forms and Reports installation can be protected with Identity Management (see Secure Oracle Forms and Reports With Identity Management). If you choose to secure your Oracle Forms and Reports with Oracle Internet Directory and Oracle Access Manager, you must download and install these products if you do not already have them.
Oracle Identity and Access Management must be installed in a separate Oracle home directory from your Oracle Forms and Reports installation (see Installing Oracle Forms and Reports in a New Oracle home). For performance reasons, Oracle recommends that Oracle Forms and Reports is installed on a separate machine from your Oracle Identity Management product.
Installation instructions for Oracle Identity and Access Management can be found in the "Installing and Configuring Oracle Identity and Access Management" chapter in Oracle Fusion Middleware Installation Guide for Oracle Identity Management.
Installing and Configuring Oracle Forms and Reports
This section contains information and instructions for installing Oracle Forms and Reports.
The following topics are covered are covered in this section:
Running the rootpre.sh Script on IBM AIX Operating Systems
If you are installing on an IBM AIX operating system, you must run the rootpre.sh script as the root user from the Disk1 directory before you start the installer. The rootpre.sh script should be run only once on a system, to load the right kernel extensions required for Oracle Database or Oracle Fusion Middleware.
Once the installer is started on IBM AIX, the following message appears:
Answer 'y' if root has run 'rootpre.sh' so you can proceed with Oracle installation. Answer 'n' to abort installation and then ask root to run 'rootpre.sh'. Has 'rootpre.sh' been run by root? [y/n] (n) Answer 'y', if root has run 'rootpre.sh' so that you can proceed with Oracle installation. Answer 'n', to abort installation and then ask root to run 'rootpre.sh'.
To skip this message on systems where rootpre.sh has run before, set the SKIP_ROOTPRE environment variable to TRUE.
Starting the Oracle Forms and Reports Installer
To start the installer, navigate to the directory where you have downloaded the Oracle Forms and Reports zipped installer.
On Windows operating system, unzip the .zip file.
fmw_12.2.1.2.0_fr_win64_Disk1_1of1.zip
As executable .exe file is extracted. You have to double click the .exe file to start the installer.
setup_fmw_12.2.1.2.0_fr_win64.exe
On UNIX / Linux operating systems, unzipping the .zip file extracts an executable .bin file, which starts the installer.
unzip fmw_12.2.1.2.0_fr_linux64_Disk1_1of1.zip ./fmw_12.2.1.2.0_fr_linux64.bin
View the Installation Log Files
The installer writes logs files to the Oracle_Inventory_Location/log (on UNIX operating systems) or Oracle_Inventory_Location\logs (on Windows operating systems) directory. See Installation Log Files for more information about the log files and their contents.
Configuring Your Oracle Inventory (UNIX Only)
If you are installing on a UNIX operating system, and if this is the first time any Oracle product is being installed on your system with the Oracle Universal Installer, you will be asked to provide the location of an inventory directory. This is where the installer will set up subdirectories and maintain inventory data for each Oracle product that is installed on this system.
Use the inventory screens in Table 2-1 to configure the inventory directory and group information. For more help, select the screen name in the table, or click the Help button in the GUI.
Table 2-1 Inventory Directory and Group Screens
| Screen | Description |
|---|---|
|
Specify Inventory Directory |
Specify the Oracle inventory directory and group permissions for that directory. The group must have write permissions to the Oracle inventory directory. |
|
Inventory Location Confirmation |
Run the |
If you do not want to use the Oracle central inventory, you can create a file called oraInst.loc and in this file, include the full path of the inventory directory of your choice. For example, a typical oraInst.loc file would contain the following:
inventory_loc=/home/username/oraInventory inst_group=group
Then, you can start the installer and point to the oraInst.loc file. For example:
./fmw_12.2.1.2.0_fr_linux64.bin -invPtrLoc /location_of_oraInst.loc_file
Installing Using Oracle Universal Installer
Follow these instructions to install Oracle Forms and Reports using Oracle Universal Installer. After invoking Oracle Universal Installer as described in Starting the Oracle Forms and Reports Installer:
- Welcome page. This page welcomes you to the installation. Click Next.
- The Auto Updates page appears. This page enables you to choose to automatically receive software updates for your components from Oracle Corporation. Make your choices, then click Next.
- The Installation Location page appears. Specify the Oracle home location into which you want to install the product(s). Click Next.
- The Installation Type page appears. You can select Standalone Forms Builder if you want only that functionality, or choose Forms and Reports Deployment to install all of the products. Click Next.
- The Prerequisites Checks page appears. This pages shows you the progress of the system checking the prerequisites on your system before installation. If you are lacking any prerequisites, a message will appear telling you so. You do not need to take any actions on this page, though you can view the log from here. Click Next.
- The Installation Summary page appears, showing you what components and features are about to be installed. If you need to make changes, click Back, otherwise, click Install to start the installation.
- The Installation Progress page appears. This page shows you the progress of the installation, and will warn you if there are any problems.You can view messages and logs from this page, but typically no action is required here. When progress is complete, click Next (go to a Summary page). Alternatively, you can click Finish.
- If you clicked Next, the Installation Complete page appears, showing you the components that have been installed. Click Finish.
Using the Repository Creation Utility
Before proceeding to the next tasks, use the Repository Creation Utility (RCU). RCU is available with the Oracle Fusion Middleware Infrastructure distribution. Follow these steps.
- Run
$FMW_HOME/oracle_common/bin/rcu.sh - The Welcome page appears. Click Next.
- The Create Repository page appears. Select CreateRepository, and System Load and Product Load (default). Click Next.
- The Database Connection Details page appears. Enter the RCU DB connection information. Click Next.
- The Checking Prerequisites box pops up. It shows the progress of prerequisites checking. When it is complete, click OK.
- The Select Components page appears. Select the Create new prefix radio button and provide a schema prefix (such as DEMO). Select the following components: Oracle Platform Security Services, Audit Services, Audit Services Append and Audit Services Viewer. Click Next.
- The Checking Prerequisites box pops up. It shows the progress of prerequisites checking. When it is complete, click OK.
- The Schema Passwords page appears.Leave the default Use same passwords for all schemas radio button selected, and enter the password in the Password field. Click Next.
- The Map Tablespaces page appears. No action is required. Click Next.
- A Repository Creation Utility box pops up, requiring your confirmation. Click OK.
- A Creating Tablespaces pop up appears, showing the progress of tablespace creation. Click OK, then Next.
- The Summary page appears, showing your actions and choices. Click Create.
- A System Load progress box appears, showing progress.The box will disappear when complete.
- Click Close.
Configuring Forms Using the Configuration Wizard
This section describes using the Configuration Wizard to configure Oracle Forms.
Note:
To complete the configuration, Windows DOS shells must be run with Administrator permissions and Unix shells must be owned by the same user who performed the installation (for example, oracle). Failure to follow this instruction may result in the configuration failing silently.
Follow these steps to configure Oracle Forms using the Configuration Wizard.
To complete the Configuration, Node Manager and the Admin Server must be successfully started.
On Unix/Linux platforms, the shell used to start these servers the first time, must be the installation owner's (for example, oracle).
On Microsoft Windows, the DOS shell used to start these servers the first time must have Administrator permissions. To enable an Administrator shell session, right-click the Command Prompt shortcut and select Run as Administrator. The shell that opens will indicate that it has Administrator privileges in its title bar, as shown in the following figure.
Command shell showing that the user has administrator privileges.
Configuring Reports Using the Configuration Wizard
This section describes using the Configuration Wizard to configure Oracle Reports.
Note:
To complete the configuration, Windows DOS shells must be run with Administrator permissions and Unix shells must be owned by the same user who performed the installation (for example, oracle). Failure to follow this instruction may result in the configuration failing silently.
Follow these steps to configure Oracle Reports using the Configuration Wizard.
-
Run the Configuration Wizard using config.sh located in the Run the Configuration Wizard using config.sh located in the
ORACLE_HOME/oracle_common/common/bindirectory. -
Choose one of the following options, and enter the desired domain home path:
-
Create a new domain:
to add reports to a new domain -
Update an existing domain:
to add reports to an existing domain
-
-
Click Next. The Templates screen appears. Select Reports Server, Reports Tools, Reports Bridge, Reports Application, and OHS. Skip Reports Upgrade Only Template; this is only used for upgrades.
-
Click Next. The Application Location screen appears. Keep the default value for Application location.
-
Click Next. The Administrator Account screen appears. Enter the WebLogic Domain administration username and password. This information will be needed to access WebLogic Server Control and Fusion Middleware Control.
-
Click Next. The Domain Mode and JDK screen appears. Select the Domain Mode (either Development or Production). For our purposes, select Production. Leave the default JDK selection as it appears, unless using another version of the JDK desired.
-
Click Next. The Database Configuration Type screen appears. Enter the RCU DB connection information.
-
Select Vendor and Driver from the drop-down lists.
-
Enter DBMS/Service, Host Name and Port.
Enter the Schema Owner and Schema Password. Schema Owner value refers to the schemas created while running the Repository Creation Utility (RCU) in a previous step of the installation process. The trailing _STB should be included along with the prefix value chosen at the time RCU was run previously. For example, if the prefix you provided during the Repository creation was DEMO then the entry for Schema Owner will be DEMO_STB.
Click Get RCU Configuration. You should receive a success message.
-
-
Click Next. The JDBC Component Schema screen appears. These instructions assume each Repository schema uses the same password. If not, enter the correct schema passwords.
-
Click Next. The JDBC Component Schema Test screen appears. The tests are run and the results given.
-
Click Next. The Advanced Configuration screen appears. Select Administration Server, Node Manager, Managed Servers, Clusters and Deployment and Services.
-
Click Next. The Administration Server screen appears. The default values will be appropriate for most cases.
-
Click Next. The Managed Servers screen appears. Create WLS_REPORTS. Verify that the Server Groups is set to REPORTS-APP-SERVERS. The Listen address is All Local Addresses. Add WLS_REPORTS to reports_cluster.
-
Click Next. The Clusters screen appears. Default entries will be acceptable mostly, unless adding new clusters is desirable.
-
Click Next. The Assign Servers to Clusters screen appears. The default values will be appropriate for most cases. However, if new managed servers were added in the previous step, they should be added to the cluster here.
-
Click Next. The Coherence Clusters screen appears. The default values will be appropriate for most cases.
-
Click Next. The Machines screen appears. Add a machine, for example: AdminServerMachine (default).
-
Click Next. The Assign Servers to Machines screen appears. Add AdminServer and WLS_REPORTS to AdminServerMachine by clicking the > button. The Reports App is targeted to WLS_REPORTS by default.
Development Configuration can be used for development mode where sufficient system resources are not available. To perform this configuration, follow these steps:
-
In the Admin Server screen, in Server groups drop down list, select REPORTS-APP-SVR as one of the groups. This will configure AdminServer with reports.
-
The rest of the steps are the same as before.
Note:
One ReportsTools component is compulsory. Reports Server and Reports Bridge are optional.
This configuration is not supported for use with production, multiuser environments. It is further not recommended in cases where sufficient system resources are available. This configuration should only be used on development environments where adequate resources such as system memory are limited.
Oracle Forms is not supported for use in this configuration.
-
-
Click Next. The System Components screen appears. The default values will be appropriate for most cases. You can add additional Forms or other System Component instances on this screen (for extend domain scenario). For example, if adding OHS, it would appear here.
-
Click Next. The Assign System Components screen appears. The default values will be appropriate for most cases.
Note:
In case of extend domain scenario; assign the Forms System Component to the relevant Machine.
-
Click Next.The Deployment Targeting screen appears.
-
Click Next.The Service Targeting screen appears.
-
Click Next. The Configuration Summary screen appears.
-
Click Create. The Configuration Progress screen appears.
Creating Reports Tool Components
This section describes running the ReportsToolsInstance command after you have finished installing and running Configuration Wizard for Oracle Reports 12c.
After installing and running Configuration Wizard for Oracle Reports 12c and while trying to start in-process or newly created standalone reports server, you may encounter the following errors:
-
REP-54005: The cache directory
DOMAIN_HOME\reports\cachecannot be created. -
REP-52266: The in-process Reports Server
rep_wls_reports_xxxxxxxfailed tostart.oracle.reports.RWException: IDL:oracle/reports/RWException:1.0.
The following are some of the key folders that will be created for Oracle Reports 12c after the third steps in the preceding example:
-
DOMAIN_HOME/reports/bin -
DOMAIN_HOME/reports/cache -
DOMAIN_HOME/reports/fonts -
DOMAIN_HOME/reports/plugins -
DOMAIN_HOME/reports/server
The Oracle Reports environment is now complete and ready to be used.
Resolving Report Server access error
This section describes solutions to resolve problems when you try to access the Reports Server.
When you try to access the Reports server, you may encounter the following errors:
-
REP-51002: Bind to Reports Server
<rep_server_name>failed. This error is encountered when you try to access Reports Server usinggetserverinfoorshowjobs. -
REP-50503: No server found in the network. Then error also occurs when running the command
rwdiag.sh -findAll.
This is firewall permission related problem, because the Reports server trace files shows Reports server is up and running. There are no errors in the trace files.
Note:
It the above steps do not solve the problem, add the name of the machine where Reports Server is located and the IP for that machine to the hosts file (/etc/hosts or C:\WINDOWS\system32\drivers\etc\hosts).Configuring Form Builder Standalone 12c Using the Configuration Wizard
This process assumes that the Forms/Reports software has been successfully installed.
Note:
To complete the configuration, Windows DOS shells must be run with Administrator permissions and Unix shells must be owned by the same user who performed the installation (for example, oracle). Failure to follow this instruction may result in the configuration failing silently.