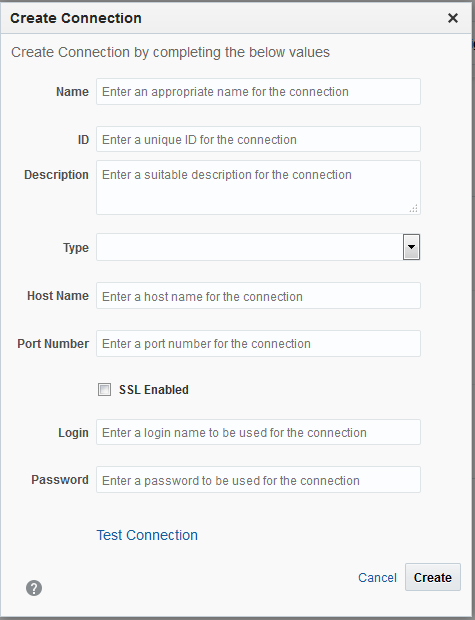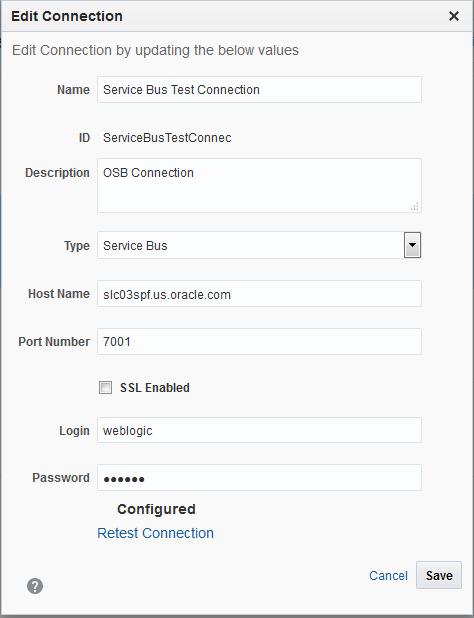3 Data Connections
Oracle Real-Time Integration Business Insight provides the ability for business users to create an abstract model of an application, and then map that model to implementation on various Oracle Fusion Middleware technologies such as SOA Suite and Service Bus. Mapped models can then be activated and the system observes the application for business activity. Both mapping and runtime extraction of metrics is done using data connections.
Data connections allow the system to communicate with a runtime engine, and must be configured with appropriate location and authentication information. These integrations are hosted on various technologies such as SOA and Service Bus.
A user with the role permissions of an InsightAdmin or an InsightConnectionCreator have the privilege to create and manage connections. For more information about data connections, see Working with Data Connections in Using Oracle Real-Time Integration Business Insight.
3.1 Creating a Data Connection
Only users with the role InsightConnectionCreator/InsightAdmin can create connections.
To create a data connection:
-
Draft state if the connection has not been tested yet
-
Configured state if the connection has been tested either while creating or editing it, and the test has passed
-
Disconnected state if the connection has been tested either while creating or editing it, and the test has failed.
3.2 Editing a Data Connection
Only users with the role InsightConnectionCreator/InsightAdmin can edit/update connections.
3.3 Testing a Data Connection
Testing a data connection is essential, because it ensures that the credentials entered are valid and the connection can be used for implementation.
To test a data connection: