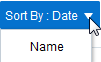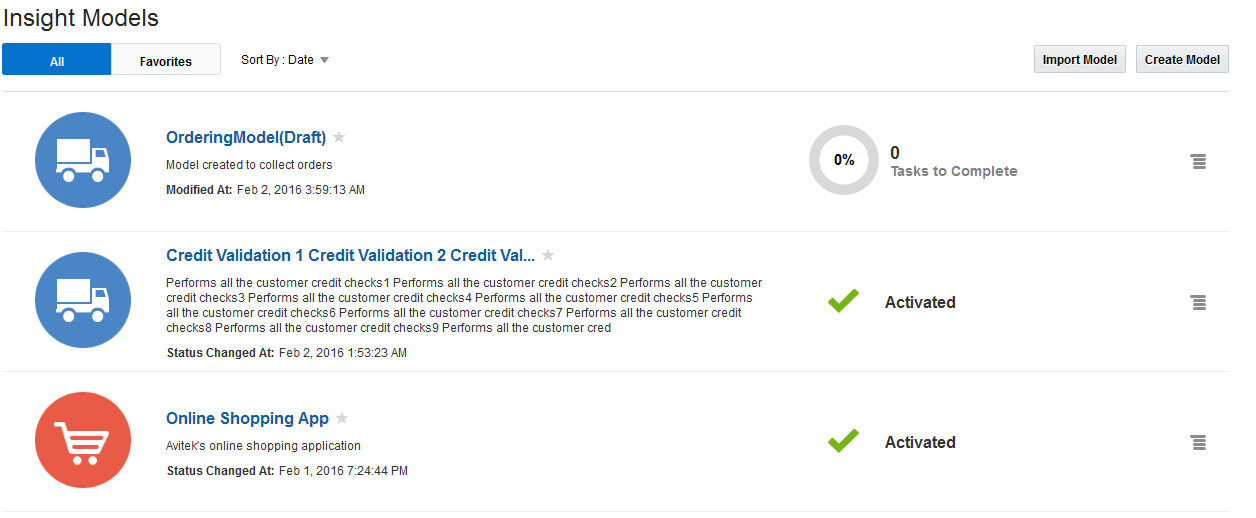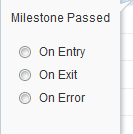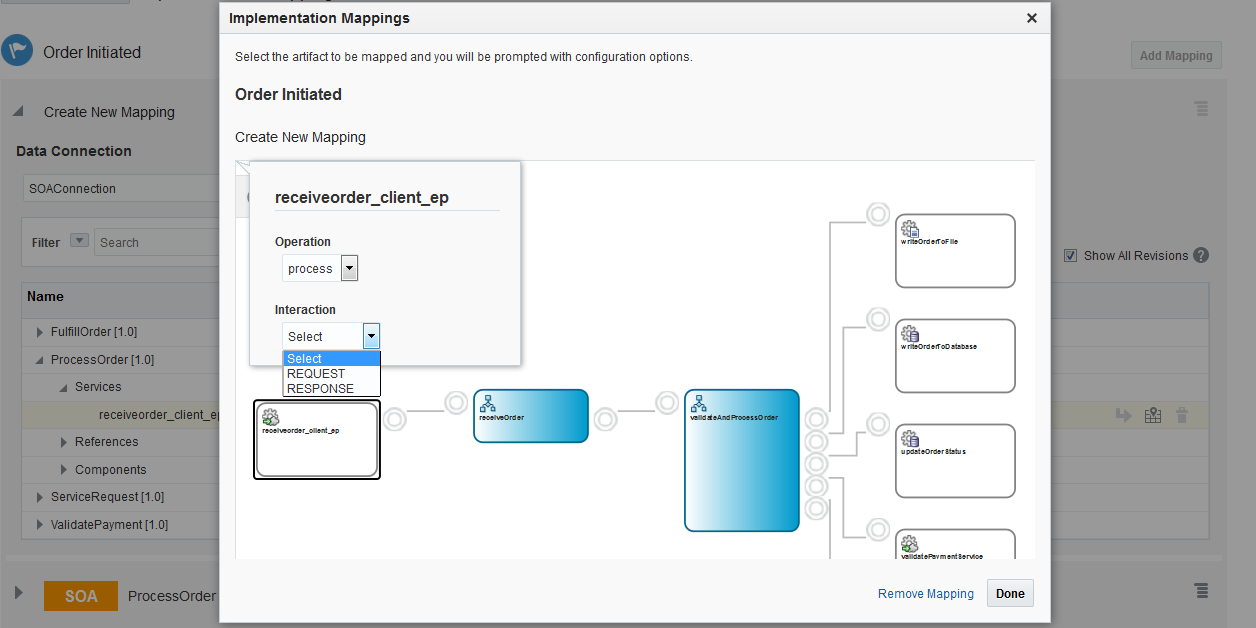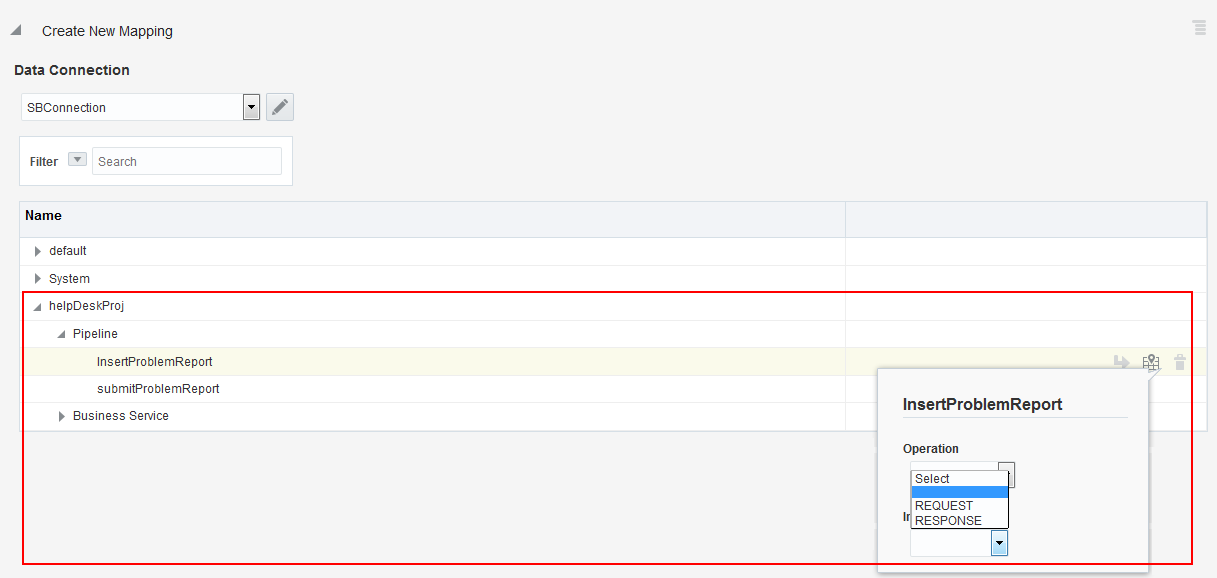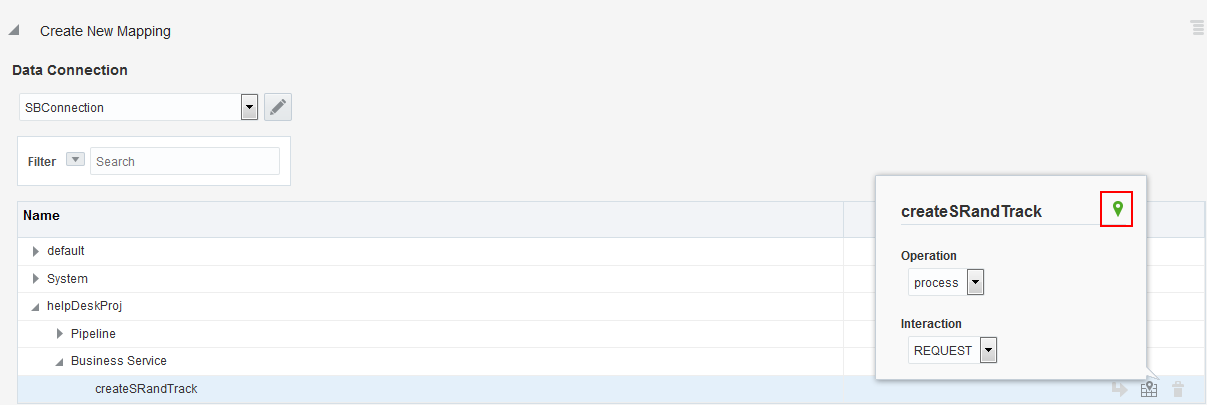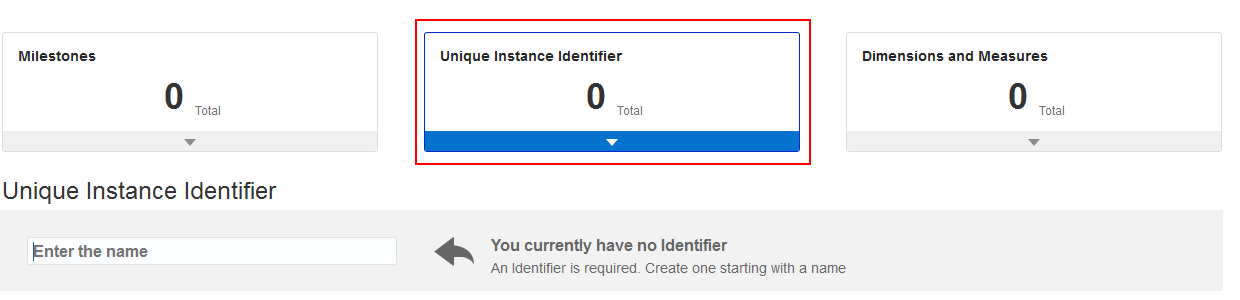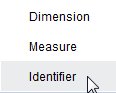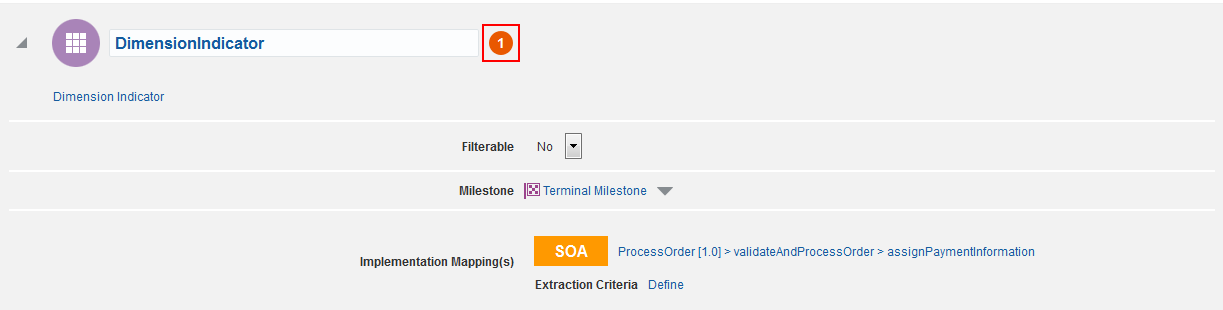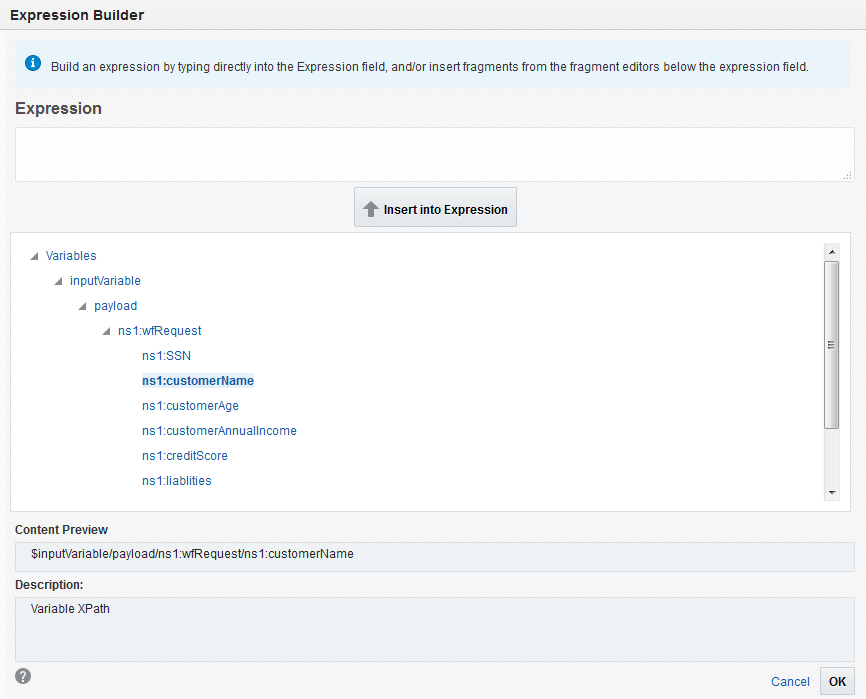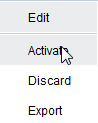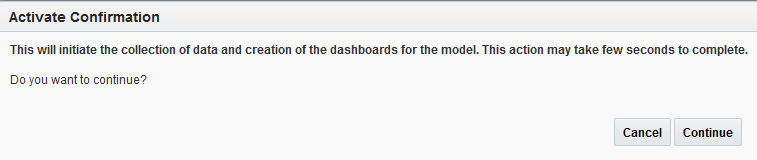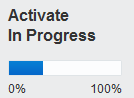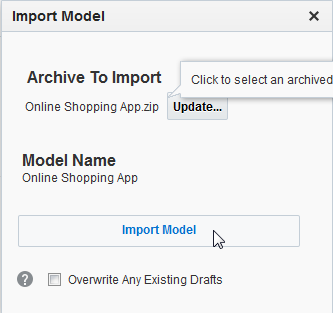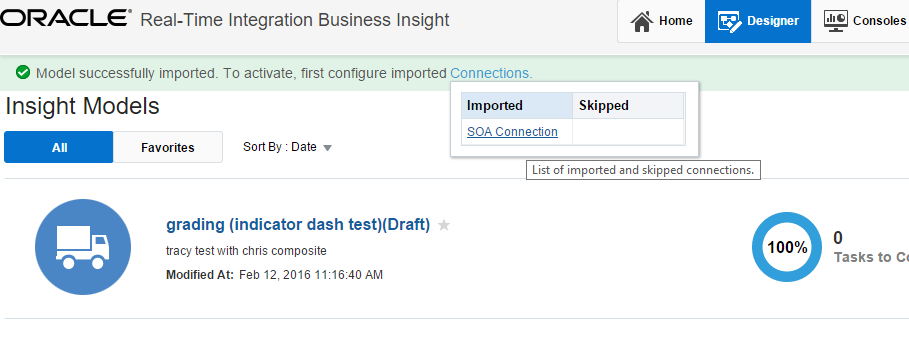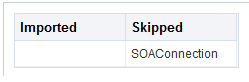3 Working with Models
A model provides a grammar for describing the aspects of an application that are key for tracking business performance and mapping those concepts to existing software application implementation.
In general, models of a high-level application are defined through an iterative collaboration between a business user and an architect. The business user generally describes the high-level concepts associated with an integration application, whereas the architect refines those concepts and maps them to an application implementation. Once the model is defined and mapped, the system starts collecting metrics associated with instances of the business model. The metrics are used to render dashboards and reports.
Creating a model involves collaboration between users that have different personas: business users and architects. Business users define the abstract model, including milestones and indicators, while architects map those abstractions to underlying artifacts such as services and components.
A model includes:
-
Basic metadata
-
Identifier — this is the unique identifier which identifies an instance of the model and it is mandatory to define it
-
Set of ordered milestones and their associated indicators.
For detailed description about milestones, indicators, and identifiers, see Understanding Oracle Real-Time Integration Business Insight.
3.1 Model Lifecycle and Activation
A newly created model is in Draft state until the model is activated. Only activated models collect metrics. While a model is being activated, it is temporarily in the state of Activation in Progress. If activation is unsuccessful, the state is updated to Activation Failed. If the activation is successful, the state changes to Activated. A model can be deactivated as a result of a change to the underlying implementation, or a user can deactivate it – in either case the model is in Deactivated state with additional information available on hover.
To make changes to an active model, a new Draft is created, which can be activated after the changes have been completed.
Figure 3-1 Model Lifecycle State Transition
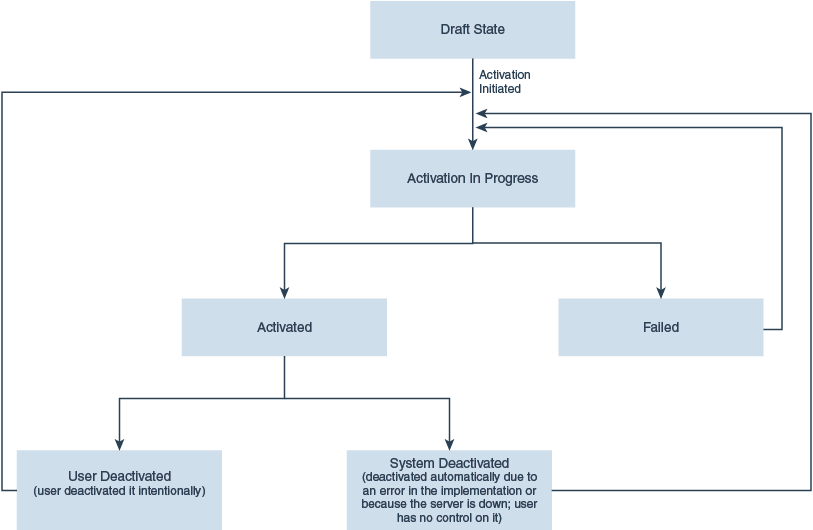
Sometimes, a model moves into an Unknown state. This happens when the runtime cannot determine the state of the model as Activated or Deactivated. You can perform all the lifecycle actions on a model in such state.
For more information, see Model Lifecycle States.
3.1.1 Model Lifecycle States
Any model passes through the following lifecycle states:
-
Draft: In this state, changes can be made to the model and no metrics are collected. A draft model supports an Export option which allows you to export the model and use the exported model to import into the application.
-
In Progress: A model is this state when activation has been initiated
-
Activated: When a model is in this state, metrics are now being collected, changes are not possible. An activated model supports an Export option which allows you to export the model and use the exported model to import into the application.
-
Failed: A model falls into this state when it encounters issues during activation
-
Deactivated: A model moves into this state when a change occurs in the underlying implementation or you deactivate it specifically.
-
System Deactivated: when the integration application is altered due to either deactivation/undeployment/systemic errors like loss of connectivity/retries exceeding threshold/application redeployment to a different path/application changes. Insight agent automatically deactivates the model and the user has no control on it.
-
User Deactivated if you specifically deactivate the model.
-
3.1.2 Model Lifecycle Actions
You can execute the following actions on a model, depending on the current state of the model:
-
Activate: Activates a model. The model definition must be 100% complete to activate it. A draft can be activated to replace the existing active model.
Note:
Only users with the role InsightModelCreator/InsightIntegrationArchitect/InsightAdmin can activate a model. -
Deactivate: Deactivates an activated model.
Note:
Only users with the role InsightModelCreator/InsightIntegrationArchitect/InsightAdmin can deactivate a model. -
Delete: Deletes an activated model. This action is permanent and cannot be reversed.
Note:
Only users with the role InsightModelCreator/InsightIntegrationArchitect/InsightAdmin can delete a model.
Apart from the lifecycle actions, you can also perform some other actions on the models. See Other Model Actions.
3.2 Creating a Model
For more information about the various states of the models, see Model Lifecycle States.
Figure 3-2 Draft Model

Note:
The model displays the number of Tasks to Complete at the top. You must complete all these tasks before you can activate a model.Click the Models button on the top-left corner of the page to back to the Designer page.
3.3 Creating Milestones
After you create a model, the next important step is to create milestones for the model. The milestones are points in the business process that help you in monitoring the business progress. Generally, milestones are created iteratively. For more information, see Types of Milestones in Understanding Oracle Real-Time Integration Business Insight.
Only users with the role InsightBusinessUser/InsightIntegrationArchitect/InsightModelCreator/InsightAdmin can create milestones.
To create a milestone:Figure 3-4 Milestone Details
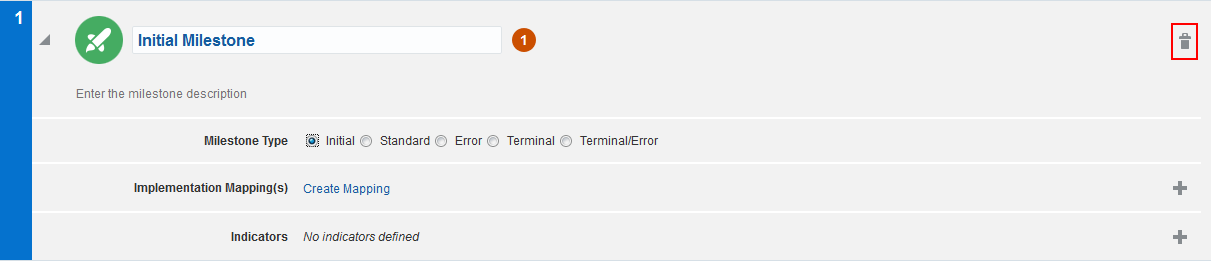
3.4 Mapping Milestone to an Implementation
When you define a milestone for a model, it is essential to map the milestone to an existing implementation. If the mapping is not done, a warning message appears next to the milestone stating that Milestone Mapping is Missing.
Only users with the role InsightModelCreator/InsightIntegrationArchitect/InsightAdmin can create implementation mapping.
There are different types of implementation mapping supported by the product, including SOA and Service Bus:
Note:
Milestone mapping is not available for pipelines/Business Services with a service type of Messaging: Request/Response XML, which do not have a schema. See Mapping to Service Bus Pipelines and Mapping to Service Bus Business Services.3.4.1 Mapping to a SOA BPEL Component
If any variable is initialized in an activity, then the activation of the activity does not capture the value in an indicator. It can be captured only on the completion of the activity. For example, if the variable that is being extracted is initialized in the receive activity, then the indicator does not capture the value in the activation of the receive. If the activity is the initial receive of the BPEL process, then the input variable is initialized within the receive. So, the activation of the receive does not capture the value.
To create an implementation mapping to a SOA BPEL Component:
Figure 3-8 Milestone Mapped to Implementation
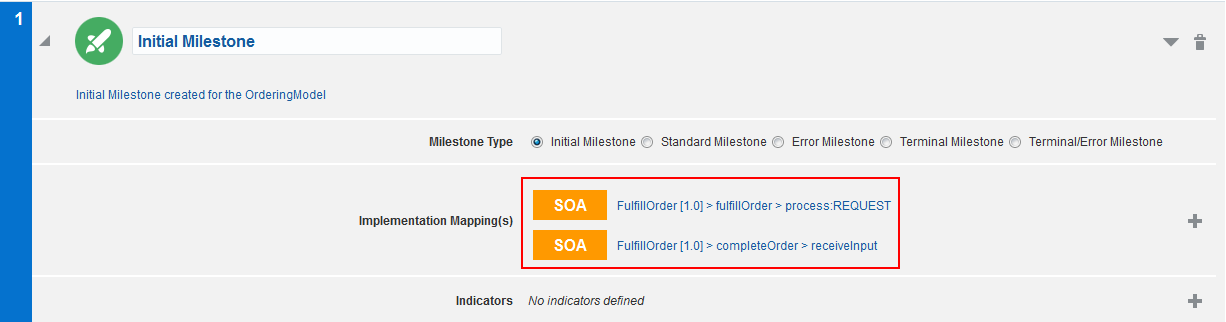
3.4.2 Mapping to SOA Services/References/Components
To create an implementation mapping to a SOA Composite services/references:
3.4.3 Mapping to Service Bus Pipelines
Note:
The mapping page will only show service bus pipelines and business services that are WSDL based or Messaging Service with a request or response type of XML. For a complete list of Service Bus constructs supported for mapping, see Supported and Unsupported Features in Oracle Service Bus.To create an implementation mapping to Pipelines:
3.4.4 Mapping to Service Bus Business Services
To create an implementation mapping to Business Services:
3.5 Editing the Milestone Mapping
To edit mapping of a milestone:
3.6 Defining Unique Identifier
To define a unique instance identifier for a model:
Figure 3-13 Unique Instance Identifier Defined
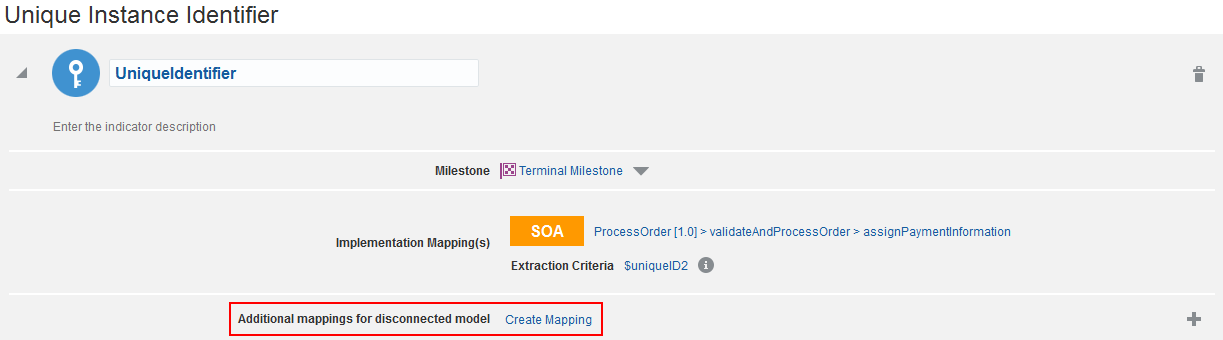
3.7 Defining Indicators
Indicators represent metrics that are unique to your application. These indicators quantify the performance of your business, and are used to create dashboards and reports used for tracking your business. There are two types of indicators: dimensions and measures.
Dimensions are used to categorize your instances. For example, in the case of a help desk system, you might want to be able to group your help tickets by geographic region (e.g., state or province), or by customer type (e.g., gold, silver, or bronze support). Dimensions allow you to slice and dice your business data.
Measures, on the other hand, represent values associated with each specific instance. For example, you might use a numerical measure to represent the cost associated with each help ticket, or a date measure to represent the date that the ticket was submitted.
Note:
Only users with the roles InsightIntegrationArchitect/InsightModelCreator/InsightBusinessUser/InsightAdmin can create/define indicators.Important
Oracle Real-Time Integration Business Insight does not support duplicate indicators.To define indicators:
3.8 Defining Extraction Criteria
To define extraction criteria for an indicator:
Figure 3-16 Extraction Criteria Defined
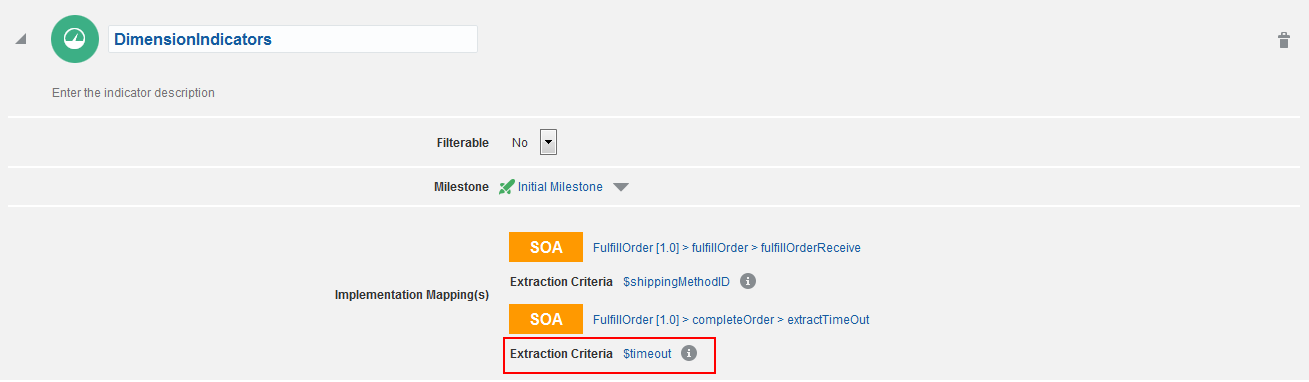
3.9 Activating a Model
To activate a model:
3.10 Importing a Model
To import a model into the Oracle Real-Time Integration Business Insight application:
3.11 Other Model Actions
Apart from the lifecycle actions (see Model Lifecycle Actions), there are other actions that you can perform on a model. You can perform the following actions from the Model Actions menu:
-
Create Draft — creates a draft version of an activated model and enables you to continue editing a model without interrupting metrics collection. Only users with the role InsightBusinessUser/InsightModelCreator/InsightIntegrationArchitect/InsightAdmin can create a draft version of a model.
-
Edit — edits a model that is not activated yet. Only users with the role InsightBusinessUser/InsightModelCreator/InsightIntegrationArchitect/InsightAdmin can create edit/update a model.
-
Discard — discards any changes made to the model. Only users with the role InsightBusinessUser/InsightModelCreator/InsightIntegrationArchitect/InsightAdmin can discard the changes made to the draft version of a model.
-
Export — exports the model to a zip file. Only users with the role InsightBusinessUser/InsightModelCreator/InsightIntegrationArchitect/InsightAdmin can export an activated model.
You cam mark any model as a favorite by clicking the Favorite icon next to the model. This icon is a toggle icon. The models marked as favorites appear under the Favorites tab of the Insight Models page.
You can sort the models by Date or Name using the options in the Sort By drop-down list on the Designer page.
Figure 3-21 Sorting Options for Models