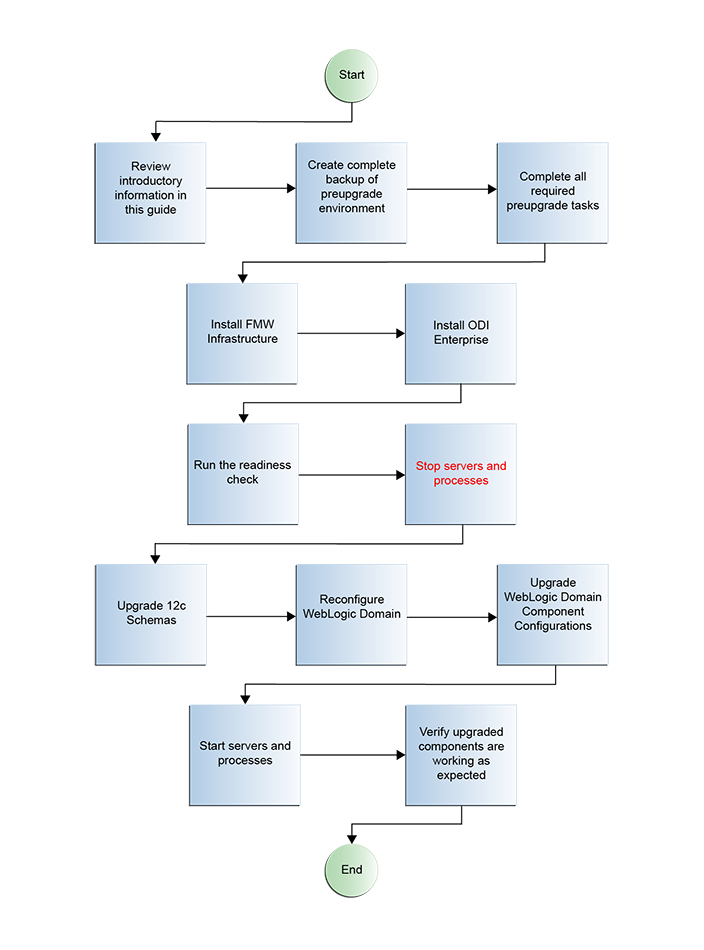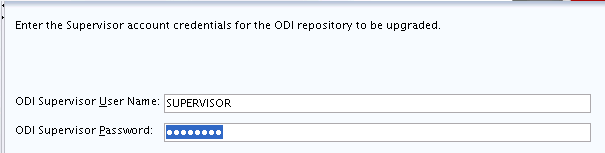7 Upgrading an Oracle Data Integrator Standalone Collocated Agent Environment from a Previous 12c Release
You can upgrade anOracle Data Integrator standalone agent environment that is configured in a WebLogic domain from a previous Oracle Fusion Middleware 12c release to 12c (12.2.1.2).
- About the Oracle Data Integrator Standalone Collocated Agent Upgrade Process
Review the process flowchart for an overview of the upgrade process for an Oracle Data Integrator standalone agent that is configured in a WebLogic domain. - Installing the Oracle Data Integrator Standalone Collocated Agent Environment
Before beginning your upgrade, download the Oracle Fusion Middleware Infrastructure and Oracle Data Integrator 12c (12.2.1.2) distributions on the target system and install them using Oracle Universal Installer. - Running a Pre-Upgrade Readiness Check
To identify potential issues with the upgrade, Oracle recommends that you run a readiness check before you start the upgrade process. Be aware that the readiness check may not be able to discover all potential issues with your upgrade. An upgrade may still fail, even if the readiness check reports success. - Stopping Servers and Processes
Before running the Upgrade Assistant to upgrade your schemas and configurations, you must shut down all processes and servers, including the Administration server and any managed servers. - Upgrading Product Schemas
After stopping servers and processes, use the Upgrade Assistant to upgrade supported product schemas to the current release of Oracle Fusion Middleware. - Reconfiguring the Domain
Run the Reconfiguration Wizard to reconfigure your domain component configurations to 12c (12.2.1.2). - Upgrading Domain Component Configurations
After reconfiguring the domain, use the Upgrade Assistant to upgrade the domain component configurations inside the domain to match the updated domain configuration. - Starting Servers and Processes
After a successful upgrade, restart all processes and servers, including the Administration Server and any Managed Servers.
7.1 About the Oracle Data Integrator Standalone Collocated Agent Upgrade Process
Review the process flowchart for an overview of the upgrade process for an Oracle Data Integrator standalone agent that is configured in a WebLogic domain.
Table 7-1 Tasks for Upgrading Oracle Data Integrator Standalone Collocated Agent from a Previous 12c Release
| Task | Description |
|---|---|
|
Required If you have not done so already, review the introductory topics in this guide and complete the required pre-upgrade tasks. |
See: |
|
Required Install Oracle Fusion Middleware Infrastructure and Oracle Data Integrator 12c (12.2.1.2) in a new Oracle home. |
See Installing the Oracle Data Integrator Standalone Collocated Agent Environment. |
|
Optional Run a pre-upgrade readiness check. |
|
|
Required Shut down the 12c environment (stop all Administration and Managed Servers). |
WARNING: Failure to shut down your servers during an upgrade may lead to data corruption. |
|
Required Start the Upgrade Assistant to upgrade the database schemas and to migrate all active (in flight) instance data. |
See Upgrading Product Schemas. NOTE: The upgrade of active instance data is started automatically when running the Upgrade Assistant. Once the data is successfully upgraded to the new 12c (12.2.1.2) environment, you can close the Upgrade Assistant. The closed instances will continue to upgrade through a background process. |
|
Required Start the Reconfiguration Wizard to reconfigure the domain and node manager. |
Run the Configuration Wizard to update the existing domain to use the newly installed software. |
|
Required Start the Upgrade Assistant (again) to upgrade domain configurations. |
Run the Upgrade Assistant to update the reconfigured domain’s component configurations. |
|
Required Restart the servers and the 12c (12.2.1.2) instance. |
When the upgrade process is complete, restart the 12c (12.2.1.2) instance. |
|
Required Verify the upgrade. |
Ensure all of the upgraded components are working as expected before deleting your backups. |
7.2 Installing the Oracle Data Integrator Standalone Collocated Agent Environment
Before beginning your upgrade, download the Oracle Fusion Middleware Infrastructure and Oracle Data Integrator 12c (12.2.1.2) distributions on the target system and install them using Oracle Universal Installer.
Note:
You must install the Oracle Fusion Middleware Infrastructure distribution first before installing other Fusion Middleware products, when Infrastructure is required for the upgrade.7.3 Running a Pre-Upgrade Readiness Check
To identify potential issues with the upgrade, Oracle recommends that you run a readiness check before you start the upgrade process. Be aware that the readiness check may not be able to discover all potential issues with your upgrade. An upgrade may still fail, even if the readiness check reports success.
- About Running a Pre-Upgrade Readiness Check
You can run the Upgrade Assistant in-readinessmode to detect issues before you perform the actual upgrade. You can run the readiness check in GUI mode using the Upgrade Assistant or in silent mode using a response file. - Starting the Upgrade Assistant in Readiness Mode
Use the-readinessparameter to start the Upgrade Assistant in readiness mode. - Performing a Readiness Check with the Upgrade Assistant
Navigate through the screens in the Upgrade Assistant to complete the pre-upgrade readiness check. - Understanding the Readiness Report
After performing a readiness check for your domain, review the report to determine if you need to take any action for a successful upgrade.
7.3.1 About Running a Pre-Upgrade Readiness Check
You can run the Upgrade Assistant in -readiness mode to detect issues before you perform the actual upgrade. You can run the readiness check in GUI mode using the Upgrade Assistant or in silent mode using a response file.
The Upgrade Assistant readiness check performs a read-only, pre-upgrade review of your Fusion Middleware schemas and WebLogic domain configurations that are at a supported starting point. The review is a read-only operation.
The readiness check generates a formatted, time-stamped readiness report so you can address potential issues before you attempt the actual upgrade. If no issues are detected, you can begin the upgrade process. Oracle recommends that you read this report thoroughly before performing an upgrade.
You can run the readiness check while your existing Oracle Fusion Middleware domain is online (while other users are actively using it) or offline.
You can run the readiness check any number of times before performing any actual upgrade. However, do not run the readiness check after an upgrade has been performed, as the report results may differ from the result of pre-upgrade readiness checks.
Note:
To prevent performance from being affected, Oracle recommends that you run the readiness checks during off-peak hours.
7.3.2 Starting the Upgrade Assistant in Readiness Mode
Use the -readiness parameter to start the Upgrade Assistant in readiness mode.
7.3.2.1 Upgrade Assistant Command-Line Parameters
When you start the Upgrade Assistant from the command-line, you can specify additional parameters.
Table 7-2 Upgrade Assistant Command Line Parameters
| Parameter | Required or Optional | Description |
|---|---|---|
|
|
Required for readiness checks
NOTE: Readiness checks cannot be performed on standalone installations (those not managed by the WebLogic Server). |
Performs the upgrade readiness check without performing an actual upgrade. Schemas and configurations are checked. Do not use this parameter if you have specified the |
|
|
Optional |
Identifies the number of threads available for concurrent schema upgrades or readiness checks of the schemas. The value must be a positive integer in the range 1 to 8. The default is 4. |
|
|
Required for silent upgrades or silent readiness checks |
Runs the Upgrade Assistant using inputs saved to a response file generated from the data that is entered when the Upgrade Assistant is run in GUI mode. Using this parameter runs the the Upgrade Assistant in silent mode (without displaying Upgrade Assistant screens). |
|
|
Optional |
Performs the examine phase but does not perform an actual upgrade. Do not specify this parameter if you have specified the |
|
|
Optional |
Sets the logging level, specifying one of the following attributes:
The default logging level is Consider setting the |
|
|
Optional |
Sets the default location of upgrade log files and temporary files. You must specify an existing, writable directory where the Upgrade Assistant will create log files and temporary files. The default locations are: (UNIX) (Windows) |
|
|
Optional |
Displays all of the command-line options. |
7.3.3 Performing a Readiness Check with the Upgrade Assistant
Navigate through the screens in the Upgrade Assistant to complete the pre-upgrade readiness check.
7.3.4 Understanding the Readiness Report
After performing a readiness check for your domain, review the report to determine if you need to take any action for a successful upgrade.
The format of the readiness report file is:
readiness_timestamp.txt
where timestamp indicates the date and time of when the readiness check was run.
A readiness report contains the following information:
Table 7-3 Readiness Report Elements
| Report Information | Description | Required Action |
|---|---|---|
| Overall Readiness Status: SUCCESS or FAILURE | The top of the report indicates whether the Upgrade readiness check passed or completed with one or more errors. | If the report completed with one or more errors, search for FAIL and correct the failing issues before attempting to upgrade. You can re-run the readiness check as many times as necessary before an upgrade. |
|
Timestamp |
The date and time that the report was generated. |
No action required. |
|
Log file location
|
The directory location of the generated log file. |
No action required. |
|
Readiness report location
|
The directory location of the generated readiness report. |
No action required. |
|
Names of components that were checked |
The names and versions of the components included in the check and status. |
If your domain includes components that cannot be upgraded to this release, such as SOA Core Extension, then do not attempt an upgrade. |
|
Names of schemas that were checked |
The names and current versions of the schemas included in the check and status. |
Review the version numbers of your schemas. If your domain includes schemas that cannot be upgraded to this release, then do not attempt an upgrade. |
|
Individual Object Test Status: FAIL |
The readiness check test detected an issue with a specific object. |
Do not upgrade until all failed issues have been resolved. |
|
Individual Object Test Status: PASS |
The readiness check test detected no issues for the specific object. |
If your readiness check report shows only the PASS status, then you can upgrade your environment. Note, however, that the Readiness Check cannot detect issues with externals such as hardware or connectivity during an upgrade. You should always monitor the progress of your upgrade. |
| Completed Readiness Check of <Object> Status: FAILURE | The readiness check detected one or more errors that must be resolved for a particular object such as a schema, an index or datatype. | Do not upgrade until all FAILED issues have been resolved. |
| Completed Readiness Check of <Object> Status: SUCCESS | The readiness check test detected no issues. | No action required. |
Upgrade readiness check completed with one or more errors. This readiness check report was created on Tue May 30 11:15:52 EDT 2016 Log file is located at: ORACLE_HOME/oracle_common/upgrade/logs/ua2016-05-30-11-14-06AM.log Readiness Check Report File: ORACLE_HOME/oracle_common/upgrade/logs/readiness2016-05-30-11-15-52AM.txt Starting readiness check of components. Oracle Metadata Services Starting readiness check of Oracle Metadata Services. Schema User Name: DEV11_MDS Database Type: Oracle Database Database Connect String: machinename@yourcompany.com VERSION Schema DEV11_MDS is currently at version 12.1.1.1.0. Readiness checks will now be performed. Starting schema test: TEST_REQUIRED_TABLES Test that the schema contains all the required tables Completed schema test: TEST_REQUIRED_TABLES --> Test that the schema contains all the required tables +++ PASS Starting schema test: TEST_REQUIRED_PROCEDURES Test that the schema contains all the required stored procedures EXCEPTION Schema is missing a required procedure: GETREPOSITORYFEATURES Completed schema test: TEST_REQUIRED_PROCEDURES --> Test that the schema contains all the required stored procedures +++ FAIL Starting schema test: TEST_REQUIRED_VIEWS Test that the schema contains all the required database views Completed schema test: TEST_REQUIRED_VIEWS --> Test that the schema contains all the required database views +++ PASS Starting index test for table MDS_ATTRIBUTES: TEST_REQUIRED_INDEXES --> Test that the table contains all the required indexes Completed index test for table MDS_ATTRIBUTES: TEST_REQUIRED_INDEXES --> Test that the table contains all the required indexes +++ PASS Starting index test for table MDS_COMPONENTS: TEST_REQUIRED_INDEXES --> Test that the table contains all the required indexes Completed index test for table MDS_TXN_LOCKS: TEST_REQUIRED_INDEXES --> Test that the table contains all the required indexes +++ PASS Starting schema test: TEST_REQUIRED_TRIGGERS Test that the schema has all the required triggers Completed schema test: TEST_REQUIRED_TRIGGERS --> Test that the schema has all the required triggers +++ PASS Starting schema test: TEST_MISSING_COLUMNS Test that tables and views are not missing any required columns Completed schema test: TEST_MISSING_COLUMNS --> Test that tables and views are not missing any required columns +++ PASS Starting schema test: TEST_UNEXPECTED_TABLES Test that the schema does not contain any unexpected tables Completed schema test: TEST_UNEXPECTED_TABLES --> Test that the schema does not contain any unexpected tables +++ PASS Starting schema test: TEST_UNEXPECTED_PROCEDURES Test that the schema does not contain any unexpected stored procedures Completed schema test: TEST_UNEXPECTED_PROCEDURES --> Test that the schema does not contain any unexpected stored procedures +++ PASS Starting schema test: TEST_UNEXPECTED_VIEWS Test that the schema does not contain any unexpected views Completed schema test: TEST_UNEXPECTED_VIEWS --> Test that the schema does not contain any unexpected views +++ PASS Starting index test for table MDS_ATTRIBUTES: TEST_UNEXPECTED_INDEXES --> Test that the table does not contain any unexpected indexes Completed index test for table MDS_ATTRIBUTES: TEST_UNEXPECTED_INDEXES --> Test that the table does not contain any unexpected indexes +++ PASS Completed index test for table MDS_LABELS: TEST_UNEXPECTED_INDEXES --> Test that the table does not contain any unexpected indexes +++ PASS Starting index test for table MDS_LARGE_ATTRIBUTES: TEST_UNEXPECTED_INDEXES --> Test that the table does not contain any unexpected indexes Starting schema test: TEST_UNEXPECTED_TRIGGERS Test that the schema does not contain any unexpected triggers Completed schema test: TEST_UNEXPECTED_TRIGGERS --> Test that the schema does not contain any unexpected triggers +++ PASS Starting schema test: TEST_UNEXPECTED_COLUMNS Test that tables and views do not contain any unexpected columns Completed schema test: TEST_UNEXPECTED_COLUMNS --> Test that tables and views do not contain any unexpected columns +++ PASS Starting datatype test for table MDS_ATTRIBUTES: TEST_COLUMN_DATATYPES_V2 --> Test that all table columns have the proper datatypes Completed datatype test for table MDS_ATTRIBUTES: TEST_COLUMN_DATATYPES_V2 --> Test that all table columns have the proper datatypes +++ PASS Starting datatype test for table MDS_COMPONENTS: TEST_COLUMN_DATATYPES_V2 --> Test that all table columns have the proper datatypes Starting permissions test: TEST_DBA_TABLE_GRANTS Test that DBA user has privilege to view all user tables Completed permissions test: TEST_DBA_TABLE_GRANTS --> Test that DBA user has privilege to view all user tables +++ PASS Starting schema test: TEST_ENOUGH_TABLESPACE Test that the schema tablespaces automatically extend if full Completed schema test: TEST_ENOUGH_TABLESPACE --> Test that the schema tablespaces automatically extend if full +++ PASS Starting schema test: TEST_USER_TABLESPACE_QUOTA Test that tablespace quota for this user is sufficient to perform the upgrade Completed schema test: TEST_USER_TABLESPACE_QUOTA --> Test that tablespace quota for this user is sufficient to perform the upgrade +++ PASS Starting schema test: TEST_ONLINE_TABLESPACE Test that schema tablespaces are online Completed schema test: TEST_ONLINE_TABLESPACE --> Test that schema tablespaces are online +++ PASS Starting schema test: TEST_DATABASE_VERSION Test that the database server version number is supported for upgrade INFO Database product version: Oracle Database 11g Enterprise Edition Release 11.2.0.3.0 - 64bit Production With the Partitioning, OLAP, Data Mining and Real Application Testing options Completed schema test: TEST_DATABASE_VERSION --> Test that the database server version number is supported for upgrade +++ PASS Finished readiness check of Oracle Metadata Services with status: FAILURE.
If you are running the 12.1.3.0 version of Oracle Fusion Middleware IAU Schemas, and those schemas were upgraded from an 11g release (11.1.1.7 and later) or 12c (12.1.2.0), your readiness check may fail with the following error:
Starting index test for table IAU_COMMON: TEST_REQUIRED_INDEXES --> Test
that the table contains all the required indexes
INFO Audit schema index DYN_EVENT_CATEGORY_INDEX in table IAU_COMMON is
missing the required columns or index itself is missing. This maybe caused by
a known issue, anyway, this missing index will be added in 12.2.2 upgrade.
INFO Audit schema index DYN_EVENT_TYPE_INDEX in table IAU_COMMON is
missing the required columns or index itself is missing. This maybe caused by
a known issue, anyway, this missing index will be added in 12.2.2 upgrade.
INFO Audit schema index DYN_TENANT_INDEX in table IAU_COMMON is missing
the required columns or index itself is missing. This maybe caused by a known
issue, anyway, this missing index will be added in 12.2.2 upgrade.
INFO Audit schema index DYN_USER_INDEX in table IAU_COMMON is missing
the required columns or index itself is missing. This maybe caused by a known
issue, anyway, this missing index will be added in 12.2.2 upgrade.
INFO Audit schema index DYN_COMPONENT_TYPE_INDEX in table IAU_COMMON is
missing the required columns or index itself is missing. This maybe caused by
a known issue, anyway, this missing index will be added in 12.2.2 upgrade.
INFO Audit schema index DYN_USER_TENANT_INDEX in table IAU_COMMON is
missing the required columns or index itself is missing. This maybe caused by
a known issue, anyway, this missing index will be added in 12.2.2 upgrade.
Completed index test for table IAU_COMMON: TEST_REQUIRED_INDEXES --> Test
that the table contains all the required indexes +++ FAIL
Note:
You can ignore the missing index error in the readiness report. This is a known issue. The corresponding missing index is added during the schema upgrade operation. This error does not occur if the schema to be upgraded was created in 12c using the RCU.7.4 Stopping Servers and Processes
Before running the Upgrade Assistant to upgrade your schemas and configurations, you must shut down all processes and servers, including the Administration server and any managed servers.
An Oracle Fusion Middleware environment can consist of an Oracle WebLogic Server domain, an Administration Server, multiple managed servers, Java components, system components such as Identity Management components, and a database used as a repository for metadata. The components may be dependent on each other so they must be stopped in the correct order.
Note:
The procedures in this section describe how to stop servers and processes using the WLST command-line utility or a script. You can also use the Oracle Fusion Middleware Control and the Oracle WebLogic Server Administration Console. See Starting and Stopping Administration and Managed Servers and Node Manager in Administering Oracle Fusion Middleware.To stop your Fusion Middleware environment, follow the steps below.
Step 1: Stop System Components
To stop system components, such as Oracle HTTP Server, use the stopComponent script:
-
(UNIX)
DOMAIN_HOME/bin/stopComponent.sh component_name -
(Windows)
DOMAIN_HOME\bin\stopComponent.cmd component_name
You can stop system components in any order.
Step 2: Stop the Managed Servers
To stop a WebLogic Server Managed Server, use the stopManagedWebLogic script:
-
(UNIX)
DOMAIN_HOME/bin/stopManagedWebLogic.sh managed_server_name admin_url -
(Windows)
DOMAIN_HOME\bin\stopManagedWebLogic.cmd managed_server_name admin_url
When prompted, enter your user name and password.
Step 3: Stop Oracle Identity Management Components
Stop any Oracle Identity Management components, such as Oracle Internet Directory, that form part of your environment:-
(UNIX)
DOMAIN_HOME/bin/stopComponent.sh component_name -
(Windows)
DOMAIN_HOME\bin\stopComponent.cmd component_name
Step 4: Stop the Administration Server
When you stop the Administration Server, you also stop the processes running in the Administration Server, including the WebLogic Server Administration Console and Fusion Middleware Control.
To stop the Administration Server, use the stopWebLogic script:
-
(UNIX)
DOMAIN_HOME/bin/stopWebLogic.sh -
(Windows)
DOMAIN_HOME\bin\stopWebLogic.cmd
When prompted, enter your user name, password, and the URL of the Administration Server.
Note:
If external password storage is set up for the repository, then the server hosting the credential store should be up and running so that the work repository password can be retrieved during upgrade. For more information, see Setting Up External Password Storage in Oracle Fusion Middleware Administering Oracle Data Integrator.Step 5: Stop Node Manager
To stop Node Manager, close the command shell in which it is running.
Alternatively, after having set the nodemanager.properties attribute QuitEnabled to true (the default is false), you can use WLST to connect to Node Manager and shut it down. For more information, see stopNodeManager in Oracle Fusion Middleware WLST Command Reference for WebLogic Server.
7.5 Upgrading Product Schemas
After stopping servers and processes, use the Upgrade Assistant to upgrade supported product schemas to the current release of Oracle Fusion Middleware.
The Upgrade Assistant allows you to upgrade individually selected schemas or all schemas associated with a domain. The option you select determines which Upgrade Assistant screens you will use.
- Starting the Upgrade Assistant
Run the Upgrade Assistant to upgrade product schemas, domain component configurations, or standalone system components to 12c (12.2.1.2). Oracle recommends that you run the Upgrade Assistant as a non-SYSDBA user, completing the upgrade for one domain at a time. - Upgrading Product Schemas Using the Upgrade Assistant
Navigate through the screens in the Upgrade Assistant to upgrade the product schemas. - Verifying the Schema Upgrade
After completing all the upgrade steps, verify that the upgrade was successful by checking that the schema version inschema_version_registryhas been properly updated.
7.5.1 Starting the Upgrade Assistant
Run the Upgrade Assistant to upgrade product schemas, domain component configurations, or standalone system components to 12c (12.2.1.2). Oracle recommends that you run the Upgrade Assistant as a non-SYSDBA user, completing the upgrade for one domain at a time.
- Go to the
oracle_common/upgrade/bindirectory:- (UNIX)
ORACLE_HOME/oracle_common/upgrade/bin - (Windows)
ORACLE_HOME\oracle_common\upgrade\bin
- (UNIX)
- Start the Upgrade Assistant:
- (UNIX) ./ua
- (Windows) ua.bat
For information about other parameters that you can specify on the command line, such as logging parameters, see:
7.5.1.1 Upgrade Assistant Command-Line Parameters
When you start the Upgrade Assistant from the command-line, you can specify additional parameters.
Table 7-4 Upgrade Assistant Command Line Parameters
| Parameter | Required or Optional | Description |
|---|---|---|
|
|
Required for readiness checks
NOTE: Readiness checks cannot be performed on standalone installations (those not managed by the WebLogic Server). |
Performs the upgrade readiness check without performing an actual upgrade. Schemas and configurations are checked. Do not use this parameter if you have specified the |
|
|
Optional |
Identifies the number of threads available for concurrent schema upgrades or readiness checks of the schemas. The value must be a positive integer in the range 1 to 8. The default is 4. |
|
|
Required for silent upgrades or silent readiness checks |
Runs the Upgrade Assistant using inputs saved to a response file generated from the data that is entered when the Upgrade Assistant is run in GUI mode. Using this parameter runs the the Upgrade Assistant in silent mode (without displaying Upgrade Assistant screens). |
|
|
Optional |
Performs the examine phase but does not perform an actual upgrade. Do not specify this parameter if you have specified the |
|
|
Optional |
Sets the logging level, specifying one of the following attributes:
The default logging level is Consider setting the |
|
|
Optional |
Sets the default location of upgrade log files and temporary files. You must specify an existing, writable directory where the Upgrade Assistant will create log files and temporary files. The default locations are: (UNIX) (Windows) |
|
|
Optional |
Displays all of the command-line options. |
7.5.2 Upgrading Product Schemas Using the Upgrade Assistant
Navigate through the screens in the Upgrade Assistant to upgrade the product schemas.
Notes
-
If you are using external authentication, make sure that external authentication is changed to internal authentication.
-
Edition-based redefinition (EBR) Users Only: Before upgrading an Edition-Based Redefinition (EBR) enabled schema, you must connect to the database server and create an edition on the database server for 12c. The new edition for 12c must be a child of your existing 12c edition. For more information on creating an edition on the server for redefinition, see Creating an Edition on the Server for Editions-Based Redefinition.
7.5.3 Verifying the Schema Upgrade
After completing all the upgrade steps, verify that the upgrade was successful by checking that the schema version in schema_version_registry has been properly updated.
If you are using an Oracle database, connect to the database as a user having Oracle DBA privileges, and run the following from SQL*Plus to get the current version numbers:
SET LINE 120 COLUMN MRC_NAME FORMAT A14 COLUMN COMP_ID FORMAT A20 COLUMN VERSION FORMAT A12 COLUMN STATUS FORMAT A9 COLUMN UPGRADED FORMAT A8 SELECT MRC_NAME, COMP_ID, OWNER, VERSION, STATUS, UPGRADED FROM SCHEMA_VERSION_REGISTRY ORDER BY MRC_NAME, COMP_ID ;
In the query result:
-
Check that the number in the
VERSIONcolumn matches the latest version number for that schema. For example, verify that the schema version number is12.2.1.2.0. Note, however, that not all schema versions will be updated. Some schemas do not require an upgrade to this release and will retain their pre-upgrade version number. -
The
STATUSfield will be eitherUPGRADINGorUPGRADEDduring the schema patching operation, and will becomeVALIDwhen the operation is completed. -
If the status appears as
INVALID, the schema update failed. You should examine the logs files to determine the reason for the failure. -
Synonym objects owned by
IAU_APPENDandIAU_VIEWERwill appear asINVALID, but that does not indicate a failure.They become invalid because the target object changes after the creation of the synonym. The synonyms objects will become valid when they are accessed. You can safely ignore these
INVALIDobjects.
7.6 Reconfiguring the Domain
Run the Reconfiguration Wizard to reconfigure your domain component configurations to 12c (12.2.1.2).
When you reconfigure a WebLogic Server domain, the following items are automatically updated, depending on the applications in the domain:
-
WebLogic Server core infrastructure
-
Domain version
Note:
Before you begin the domain reconfiguration, note the following limitations:
-
The Reconfiguration Wizard does not update any of your own applications that are included in the domain.
-
Transforming a non-dynamic cluster domain to a dynamic cluster domain during the upgrade process is not supported.
The dynamic cluster feature is available when running the Reconfiguration Wizard, but Oracle only supports upgrading a non-dynamic cluster upgrade and then adding dynamic clusters. You cannot add dynamic cluster during the upgrade process.
-
The domain version number in the
config.xmlfile for the domain is updated to the Administration Server's installed WebLogic Server version. -
Reconfiguration templates for all installed Oracle products are automatically selected and applied to the domain. These templates define any reconfiguration tasks that are required to make the WebLogic domain compatible with the current WebLogic Server version.
-
Start scripts are updated.
If you want to preserve your modified start scripts, be sure to back them up before starting the Reconfiguration Wizard.
Note:
Once the domain reconfiguration process starts, it is irreversible. Before running the Reconfiguration Wizard, ensure that you have backed up the domain as covered in the pre-upgrade checklist. If an error or other interruption occurs while running the Reconfiguration Wizard, you must restore the domain by copying the files and directories from the backup location to the original domain directory. This is the only way to ensure that the domain has been returned to its original state before reconfiguration.7.6.1 Backing Up the Domain
Before running the Reconfiguration Wizard, create a backup copy of the domain directory.
To create a backup of the domain directory:
7.6.3 Reconfiguring the Domain with the Reconfiguration Wizard
Note:
If the source is a clustered environment, run the Reconfiguration Wizard on the primary node only. Use thepack and unpack utilities to apply the changes to other cluster members in the domain.7.7 Upgrading Domain Component Configurations
After reconfiguring the domain, use the Upgrade Assistant to upgrade the domain component configurations inside the domain to match the updated domain configuration.
- Starting the Upgrade Assistant
Run the Upgrade Assistant to upgrade product schemas, domain component configurations, or standalone system components to 12c (12.2.1.2). Oracle recommends that you run the Upgrade Assistant as a non-SYSDBA user, completing the upgrade for one domain at a time. - Upgrading Domain Component Configurations Using the Upgrade Assistant
Navigate through the screens in the Upgrade Assistant to upgrade component configurations in the WebLogic domain.
7.7.1 Starting the Upgrade Assistant
Run the Upgrade Assistant to upgrade product schemas, domain component configurations, or standalone system components to 12c (12.2.1.2). Oracle recommends that you run the Upgrade Assistant as a non-SYSDBA user, completing the upgrade for one domain at a time.
- Go to the
oracle_common/upgrade/bindirectory:- (UNIX)
ORACLE_HOME/oracle_common/upgrade/bin - (Windows)
ORACLE_HOME\oracle_common\upgrade\bin
- (UNIX)
- Start the Upgrade Assistant:
- (UNIX) ./ua
- (Windows) ua.bat
For information about other parameters that you can specify on the command line, such as logging parameters, see:
7.7.1.1 Upgrade Assistant Command-Line Parameters
When you start the Upgrade Assistant from the command-line, you can specify additional parameters.
Table 7-6 Upgrade Assistant Command Line Parameters
| Parameter | Required or Optional | Description |
|---|---|---|
|
|
Required for readiness checks
NOTE: Readiness checks cannot be performed on standalone installations (those not managed by the WebLogic Server). |
Performs the upgrade readiness check without performing an actual upgrade. Schemas and configurations are checked. Do not use this parameter if you have specified the |
|
|
Optional |
Identifies the number of threads available for concurrent schema upgrades or readiness checks of the schemas. The value must be a positive integer in the range 1 to 8. The default is 4. |
|
|
Required for silent upgrades or silent readiness checks |
Runs the Upgrade Assistant using inputs saved to a response file generated from the data that is entered when the Upgrade Assistant is run in GUI mode. Using this parameter runs the the Upgrade Assistant in silent mode (without displaying Upgrade Assistant screens). |
|
|
Optional |
Performs the examine phase but does not perform an actual upgrade. Do not specify this parameter if you have specified the |
|
|
Optional |
Sets the logging level, specifying one of the following attributes:
The default logging level is Consider setting the |
|
|
Optional |
Sets the default location of upgrade log files and temporary files. You must specify an existing, writable directory where the Upgrade Assistant will create log files and temporary files. The default locations are: (UNIX) (Windows) |
|
|
Optional |
Displays all of the command-line options. |
7.7.2 Upgrading Domain Component Configurations Using the Upgrade Assistant
Navigate through the screens in the Upgrade Assistant to upgrade component configurations in the WebLogic domain.
After running the Reconfiguration Wizard to reconfigure the WebLogic domain to 12c (12.2.1.2), you must run the Upgrade Assistant to upgrade the domain component configurations to match the updated domain configuration.
7.8 Starting Servers and Processes
After a successful upgrade, restart all processes and servers, including the Administration Server and any Managed Servers.
The components may be dependent on each other so they must be started in the correct order.
Note:
The procedures in this section describe how to start servers and process using the WLST command line or a script. You can also use the Oracle Fusion Middleware Control and the Oracle WebLogic Server Administration Console. See Starting and Stopping Administration and Managed Servers and Node Manager in Administering Oracle Fusion Middleware.To start your Fusion Middleware environment, follow the steps below.
Step 1: Start the Administration Server
When you start the Administration Server, you also start the processes running in the Administration Server, including the WebLogic Server Administration Console and Fusion Middleware Control.
To start the Administration Server, use the startWebLogic script:
-
(UNIX)
DOMAIN_HOME/bin/startWebLogic.sh -
(Windows)
DOMAIN_HOME\bin\startWebLogic.cmd
When prompted, enter your user name, password, and the URL of the Administration Server.
Step 2: Start Node Manager
To start Node Manager, use the startNodeManager script:
-
(UNIX)
DOMAIN_HOME/bin/startNodeManager.sh -
(Windows)
DOMAIN_HOME\bin\startNodeManager.cmd
Step 3: Start Oracle Identity Management Components
Start any Oracle Identity Management components, such as Oracle Internet Directory, that form part of your environment:-
(UNIX)
DOMAIN_HOME/bin/startComponent.sh component_name -
(Windows)
DOMAIN_HOME\bin\startComponent.cmd component_name
Step 4: Start the Managed Servers
To start a WebLogic Server Managed Server, use the startManagedWebLogic script:
-
(UNIX)
DOMAIN_HOME/bin/startManagedWebLogic.sh managed_server_name admin_url -
(Windows)
DOMAIN_HOME\bin\startManagedWebLogic.cmd managed_server_name admin_url
When prompted, enter your user name and password.
Note:
The startup of a Managed Server will typically start the applications that are deployed to it. Therefore, it should not be necessary to manually start applications after the Managed Server startup.Step 5: Start System Components
To start system components, such as Oracle HTTP Server, use the startComponent script:
-
(UNIX)
DOMAIN_HOME/bin/startComponent.sh component_name -
(Windows)
DOMAIN_HOME\bin\startComponent.cmd component_name
You can start system components in any order.