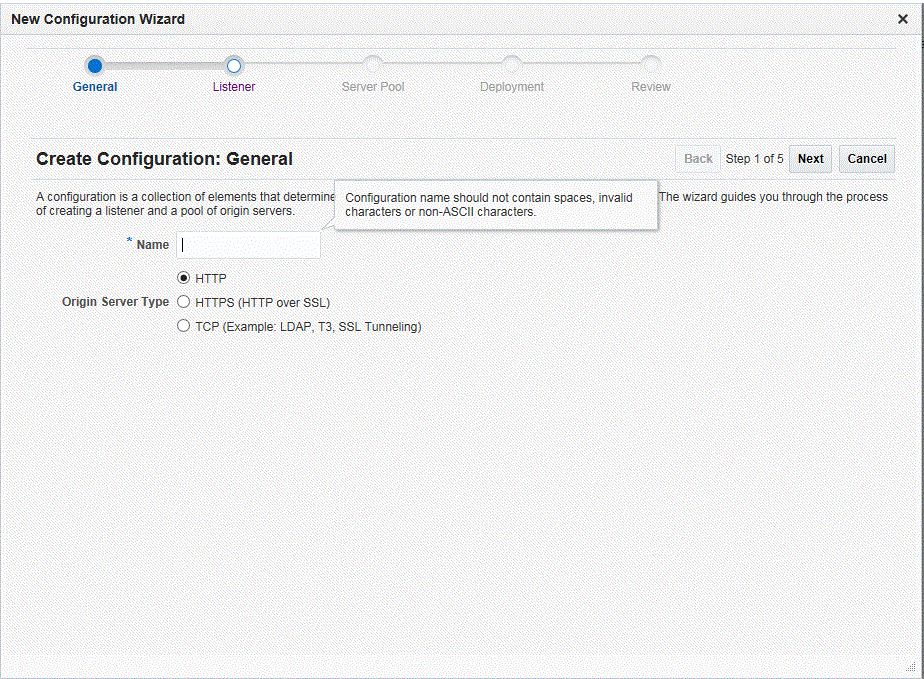5 Managing Configurations
This chapter contains the following topics:
Note:
For the definitions of the Oracle Traffic Director terminology—configuration, administration node, and instance, see Oracle Traffic Director Terminology. For information about the relationship between configurations, administration nodes, and instances, see Overview of Administration Tasks.
Creating a Configuration
Before You Begin
Before you begin creating a configuration, decide the following:-
A unique name for the configuration. Choose the name carefully; after creating a configuration, you cannot change its name.
-
A unique listener
host:portcombination for the default virtual server that you will create as part of the configuration. -
host:portaddresses of the servers in the origin-server pool that you will create as part of the configuration. -
(optional) Host names of the administration nodes on which you want to create instances of the configuration.
Note:
While creating a configuration by using the New Configuration wizard, you can choose to also instantiate the configuration on one or more administration nodes. The wizard enables you to do this by displaying the host names of the administration nodes that are registered with the administration server.
Creating a Configuration Using Fusion Middleware Control
To create a configuration by using Fusion Middleware Control, do the following tasks:
Creating a Configuration Using WLST
To create a configuration, run the otd_createConfiguration command.
For example, the following command creates a configuration named soa.example.com with an origin server, vault.example.com:80.
# Online
props = {}
props['name'] = 'soa.example.com'
props['listener-port'] = '12345'
props['server-name'] = 'foo'
props['origin-server'] = 'vault.example.com:80'
otd_createConfiguration(props)
# Offline
readDomain('/export/2110_12c/iplanet/ias/server/work/TD_Linux2.6_DBG.OBJ/domains/otd_domain')
props = {}
props['configuration'] = 'foo'
props['listener-port'] = '12345'
props['server-name'] = 'foo'
props['origin-server'] = 'www.mycompany.com:80'
otd_createConfiguration(props)
updateDomain()
closeDomain()
For more information about otd_createConfiguration, see the otd_createConfiguration or run the command with the --help option.
For more information on the offline mode, see Offline Commands in the WebLogic Scripting Tool Command Reference for Oracle Traffic Director.
Viewing a List of Configurations
At any time, you can view a list of the available configurations by using either Fusion Middleware Control or the WLST.
Viewing a List of Configurations Using Fusion Middleware Control
To view a list of the available configurations:
You can view the properties of a configuration by clicking on its name.
Viewing a List of Configurations Using WLST
To view a list of the available configurations, run the otd_listConfigurations command, as shown in the following example:
# Online otd_listConfigurations()
# Offline
readDomain('/export/2110_12c/iplanet/ias/server/work/TD_Linux2.6_DBG.OBJ/domains/otd_domain')
otd_listConfigurations()
closeDomain()
For more information on the offline mode, see Offline Commands in the WebLogic Scripting Tool Command Reference for Oracle Traffic Director.
Activate Configuration Changes
You can activate the configuration changes by using either Fusion Middleware Control or the WLST.
Note:
Certain configuration changes cannot be applied dynamically without restarting the instances.
You can activate the configuration changes to the instances. The activate command will activate only the changes done after starting an edit session by executing the command startEdit. Also, the effect of this command is not just limited to OTD. All the changes done after starting an edit session to the various other components and managed servers will also be activated.
Activate a Configuration Using Fusion Middleware Control
Activate Configuration changes Using WLST
All the commands executed by the WLST should be activated through the Activate command to activate changes.
For example, the following command updates all instances of the configuration with the latest configuration settings.
wls:/mydomain/edit !> activate(200000, block='true') Activating all your changes, this may take a while ... The edit lock associated with this edit session is released once the activation iscompleted. Action completed. wls:/mydomain/edit>
For more information about activate, see the WebLogic Scripting Tool Command Reference for Oracle Traffic Director.
Note:
For some parameters, you can reconfigure an instance without restarting it. For more information, see Updating Oracle Traffic Director Instances Without Restarting.
Modifying an Oracle Traffic Director Configuration
After you create a configuration and create instances from it, you might need to change some of the settings—log preferences, performance parameters, virtual server listener, origin-server pools, and so on. You can modify a configuration by using either Fusion Middleware Control or the WLST.
Modifying a Configuration Using Fusion Middleware Control
Modifying a Configuration Using WLST
WLST provides several commands that you can use to change specific parameters of a configuration.
Note:
For information about the WLST commands to change the properties of virtual servers, listeners, origin server pools, and origin servers in a configuration, see the following chapters:
Table 5-1 WLST Commands for Modifying a Configuration
| Task | WLST Commands |
|---|---|
|
Change the configuration properties |
|
|
Change access-log buffer properties |
|
|
Change caching properties |
|
|
Change DNS properties |
|
|
Change DNS caching properties |
|
|
Change HTTP request properties |
|
|
Change keep-alive settings for client connections |
|
|
Change error log settings |
|
|
Enable SNMP |
|
|
Change SSL/TLS session caching properties |
|
|
Change statistics collection properties |
|
|
Change TCP thread pool properties |
|
|
Change HTTP thread pool properties |
|
|
Change TCP thread pool properties |
|
For example, the following command changes the log level for the configuration foo to the most verbose (finest) setting, TRACE:32.
props = {}
props['configuration'] = 'foo'
otd_getConfigurationProperties(props)
For more information about the WLST commands mentioned in this section, see the WebLogic Scripting Tool Command Reference for Oracle Traffic Director or run the commands with the --help option.
Copying an Oracle Traffic Director Configuration
When you want to create a configuration that is similar to an existing configuration, you can copy the existing configuration and make the required changes later. You can copy a configuration by using either Fusion Middleware Control or the WLST.
Copying a Configuration Using Fusion Middleware Control
Copying a Configuration Using WLST
To copy a configuration, run the otd_copyConfiguration command.
For example, the following command copies the configuration foo to a new configuration named foo1.
props = {}
props['source-configuration'] = 'foo'
props['dest-configuration'] = 'bar'
otd_copyConfiguration(props)
For more information, see otd_copyConfiguration command in the WebLogic Scripting Tool Command Reference for Oracle Traffic Director.
Deleting an Oracle Traffic Director Configuration
You can delete a configuration by using either Fusion Middleware Control or the WLST.
Topics
Note:
To delete a configuration that has one or more failover groups, you should first delete the failover groups. For more information, see Managing Failover Groups.
Deleting a Configuration Using Fusion Middleware Control
Deleting a Configuration Using WLST
To delete a configuration, run the otd_deleteConfiguration command, as shown in the following example:
# Online
props = {}
props['configuration'] = 'foo'
otd_deleteConfiguration(props)
# Offline
readDomain('/export/2110_12c/iplanet/ias/server/work/TD_Linux2.6_DBG.OBJ/domains/otd_domain')
props = {}
props['configuration'] = 'foo'
otd_deleteConfiguration(props)
updateDomain()
closeDomain()
For more information, see the otd_deleteConfiguration command in the WebLogic Scripting Tool Command Reference for Oracle Traffic Director
For more information on the offline mode, see Offline Commands in the WebLogic Scripting Tool Command Reference for Oracle Traffic Director.