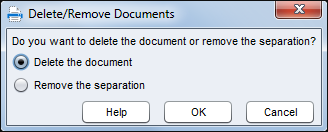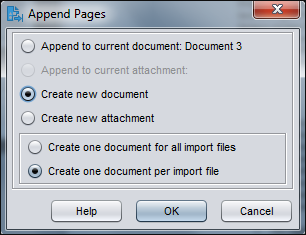4 Reviewing and editing documents
This chapter covers the following main topics:
4.1 Reviewing documents and pages
This section covers the following topics:
4.1.1 How do I automatically review and index documents after capturing them?
After you scan or import a batch, its properties are displayed by default in the right pane. You can set a preference so that the document pane is automatically displayed instead, with the first page in the first document of the batch selected.
- Click the drop-down list arrow in the upper right corner of the window and select Preferences. The Preferences window displays.
- Select the Auto Review/Index batch after scanning field.
4.1.2 How do I zoom in and out of the selected page?
Use the Zoom In, Zoom Out, Fit to Height, Fit to Width, and Fit to Window buttons to enlarge or reduce the image in the viewer to examine image quality. These settings are not saved with the batch. When you open a batch, its images are always displayed in the Fit to Window size.
-
In the document pane, click the Zoom In button to enlarge the image. Click the Zoom Out button to reduce the image.
-
Another way to zoom is to click and drag a rectangular area on the image using the left mouse button (rubberband zooming).
-
Click the Fit to Height button to change the page display so that the entire height fits in the window.
-
Click the Fit to Width button to change the page display so that the entire width fits in the window.
-
At any point, click the Fit to Window button to display the entire image in the viewer.
4.1.3 How do I resize or reposition the thumbnail display?
You can display the scrollable thumbnail bar either vertically (default) or horizontally. To resize the panes, click and drag the pane separator (How do I resize the window’s panes?).
After you resize or reposition the thumbnail display, Capture saves the new settings for subsequent sessions.
- In the document pane, click the Thumbnail size button in the toolbar.
- Select Small, Medium, or Large, and the thumbnail size changes to reflect your new selection.
- Click the View thumbnails horizontally/vertically button to switch the display to horizontal or vertical thumbnails, if desired.
4.1.4 How do I print a page?
To print a scanned or imported page:
- In the document pane, select the page to be printed by selecting its thumbnail.
- Click the Print Page button. In the Print window, select the printer and configure settings as needed. The page is printed.
4.1.5 How do I view a document or an attachment in an associated application?
-
Right click a document or an attachment and select View document in associated application from the context menu.
-
Select the document or attachment in the batch pane and click View document in associated application from the document pane's toolbar.
4.1.6 How do I view file information?
Select the document or attachment in the batch pane and click the Show File Information button from the document pane's toolbar to view information about a document or attachment. For image documents or image attachments, select a page in the document pane to display information about the page. The File Information window is displayed listing the following details about the file or page:
Table 4-1 File Information
| Property | Description |
|---|---|
|
System Identification |
The attributes listed under this group are:
Note: The Document ID attribute is displayed only for documents and the Attachment ID attribute is displayed only for attachments. |
|
File |
The attributes listed under this group are:
Note: The Original File Name attribute is displayed only for non-image files. |
|
Image |
The attributes listed under this group are:
Note: The Image property group is displayed only for image files. The following attributes are displayed only for TIFF images: Author, Photometric Interpretation, and Bits per sample. The Endorsement, Bar codes, MICR, and Patch code attributes are displayed only if they contain values. |
|
Tiff Tags |
Displays tag numbers and tag values. This property is displayed only for TIFF image files. |
Click the Copy to Clipboard button in the File Information window to copy the entire set of file attributes to the Windows clipboard.
4.2 Editing documents and pages
This section covers the following topics:
4.2.1 How do I increase an image’s quality?
Many scanners have capabilities to improve black/white image quality using features such as noise removal and dynamic thresholding. Review your scanner's documentation to optimize image quality when scanning in black/white.
Follow these steps to increase image quality:
- Make sure the scanner is operating optimally as described in its documentation (for example, ensure that the glass is clean).
- In the batch pane, click the left side of the Capture Settings/Source button and adjust the available scanner settings (for example, adjust brightness and contrast for scanning). Note that a client profile may restrict you from changing some scanner settings such as DPI resolution and color.
- If needed, contact your Capture workspace manager to request that scanner settings such as DPI or brightness and contrast be adjusted for the client profile.
4.2.2 How do I move a page to another document?
To move a page within a document or to another document, drag and drop the page's thumbnail to the new location.
Note: If you drag the only remaining page in a document to another document, the document is automatically removed.
4.2.3 How do I duplicate one or more pages of a document?
4.3 Creating and removing documents
This section covers the following topics:
4.3.1 How do I split a document, creating a new document?
For example, suppose you realize that certain pages belong to another customer and need to be in a separate document.
4.3.2 How do I remove a document separation?
Follow these steps to remove a document separation, which appends the selected document's pages to the previous document. To delete a document and its pages instead, see How do I delete a document and its pages?.
4.3.3 How do I delete a document and its pages?
Follow these steps to delete a document and its pages.
4.3.4 How do I duplicate a document?
To duplicate one or more pages of a document, see How do I duplicate one or more pages of a document?
4.4 Creating and removing attachments
This section covers the following topics:
4.4.1 How do I create a new attachment when appending pages?
- 1. If needed, press Ctrl+Alt+S and set a capture source (How do I select a scanner to use for Capture scanning?). If scanning, place pages to append in the scanner.
- In the batch or document pane, select the document or attachment to append to.
- From the document pane’s toolbar, click the Append Pages button.
- In the Append Pages window, select the Create new attachment option. If importing, specify whether to create one attachment for all import files or an attachment for each file and then select files to import when prompted. Click OK.
4.5 Adding, replacing, and deleting pages
This section covers the following topics:
Note that you can edit individual pages in image documents or image attachments only. When editing non-image documents or non-image attachments, toolbar options for editing individual pages are disabled.
4.5.1 How do I insert pages before a selected page?
You can add to an image document or image attachment by scanning pages or importing files. To insert:
4.5.2 How do I append pages to a document or attachment?
You can append to a document or attachment by scanning pages or importing files. Note that you can append a document or attachment to a batch that contains non-image items, but you cannot append pages to a non-image document or attachment. To append:
4.5.3 How do I replace a page?
You might want to replace a page in an image document or image attachment if a problem occurred while scanning and only half of the page was scanned. To replace a page:
- If needed, press Ctrl+Alt+S and set a capture source (How do I select a scanner to use for Capture scanning?). If scanning, place the replacement page in the scanner.
- In the document pane, select the thumbnail of the page to replace.
- From the document pane's toolbar, click the Replace Page button.
- Click Yes to confirm that you are deleting the selected page and replacing it with the page(s) you are scanning or importing. If importing, select one or more files to replace the selected page.