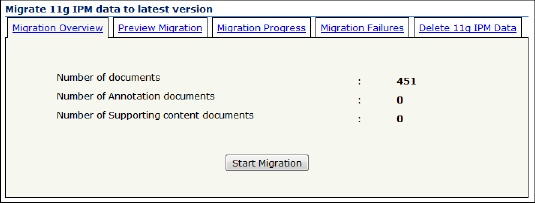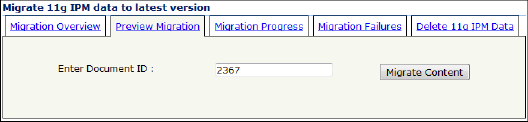25 Migrating Imaging 11g
This chapter provides guidance on upgrading Oracle WebCenter Imaging 11g systems to 12c. The WebCenter Content Imaging functionality introduced in 11g is transitioning to WebCenter Content Server for 12c. This transition unifies the Imaging functionality with the core content management features thus simplifying deployment structures, their management, and their maintenance.
This chapter contains the following topics:
25.1 Understanding Imaging 11g Migration
The transition of the Imaging features into core WebCenter Content Server will happen over multiple 12c point releases. You will be able to continue to run your Imaging 11g systems in conjunction with other supporting 12c services until sufficient feature parity is reached. This chapter describes the final migration process that is required to move Imaging 11g to 12c completely. Once this transition is complete, you will not be able to go back to Imaging 11g.
All documents ingested into Imaging 11g are stored in Content Server. Thus, this migration does not require moving the vast quantity of acquired Imaging document content. However, as part of the feature transition some aspects of Imaging are being re-factored to fit into WebCenter Content 12c. In particular, the Imaging 11g documents annotations and supporting content will be migrated to WebCenter Content 12c as document attachments. Also, the WebCenter Content Web UI provides a web-based viewing experience that includes annotation functionality. This replaces the Imaging 11g basic and advanced viewers. The migration process converts the Imaging annotation structure into the WebCenter Content Web UI viewer annotation structure.
Note:
For more information on how to upgrade your system with Imaging 11g to WebCenter Content 12c, see Upgrading Oracle WebCenter Content to 12c in Upgrading Oracle WebCenter.
Note:
Supporting content is the Imaging equivalent of WebCenter Content attachments. If you were using the Application Extension Framework (AXF) to implement various imaging solutions, such as the Accounts Payable Solution that used the Oracle Forms Recognition tool to extract additional metadata, you can utilize the Imaging supporting content feature to store this extracted metadata in its XML form.
In both 11g and 12c environments, there are specific Imaging components residing in WebCenter Content that provide the Imaging functionality. These are standard WebCenter Content extension components that can be enabled or disabled from the WebCenter Content administration user interface. The Imaging functionality in Content Server is provided by the IpmRepository component. As you move to the 12c environment, you’ll need to disable the IpmRepository component. The replacement functionality is now provided by a new component introduced in 12c called the Imaging component. The Imaging component is enabled by default in new WebCenter Content 12c installation (or upgrade). The IpmRepository component and the Imaging component must be enabled simultaneously to continue using your Imaging 11g systems in combination with WebCenter Content 12c.
In 11g, users of both Imaging and Content Server user interfaces were able to search for and view Imaging documents. The IpmRepository component ensured that document redactions security was enforced in the user interfaces. It is recommended not to disable the IpmRepository component before the final content migration is performed as this may impact the necessary redaction security mechanisms. After the migration is complete, the new Imaging component will provide the same level of redaction security. In 12c, the Imaging component is enabled by default and should remain so while using Imaging 11g in combination with Content Server 12c. Both the Imaging component and the IpmRepository component must be enabled during the migration.
Note:
In 12c a new version of the IpmRepository component is provided with the 12c WebCenter Content installation. This is conceptually the same component; however, this new version has been adapted to run in Content Server 12c. These two versions of the IpmRepository component are not interchangeable.
This section includes the following topics:
25.1.1 About the Imaging Upgrade Tool
The Imaging Upgrade tool (provided by the Imaging component) is used to migrate Imaging documents to the latest version of WebCenter Content and is installed and enabled by default with Content Server.
Overview
You can view the number of documents pending migration at any point in time while the migration is in progress, and also view information on migration successes and failures using the Imaging Upgrade tool. While the migration is in progress, the Migration Process tab displays the total number of annotation and supporting content documents migrated along with the total number of annotation and supporting content documents present in the system.
You can test your migration configuration by running the Imaging Upgrade tool on a single document. This will confirm that the Imaging Upgrade tool is working as expected. After migrating a single document, use the WebCenter Content Web UI to view the document and see corresponding annotations. Similarly, verify that the Supporting Content appears as an attachment on the document in the Web UI Document Properties page. This tool tracks its progress in such a way that it can be paused and resumed at any time without repeating work unnecessarily. Thus, it is possible to start the migration allowing it to work on a larger number of documents in order to gather performance metrics. These metrics will be unique to each environment and help to estimate the overall duration of the migration.
The Imaging Upgrade tool is designed to work in parallel with an active Imaging 11g system with one caveat. This parallel migration mode is to facilitate long-running migrations that may need to occur while imaging operations continue. The Imaging Upgrade tool automatically detects any new annotation or supporting content documents that are created in 12c Content Server by 11g Imaging and migrates these to their new 12c format. However, any updates to existing annotation document (for example, new annotations added) coming from Imaging 11g is not migrated to 12c format if the document is already migrated once.
Note:
You can upgrade your WebCenter Content 11g deployments with Imaging to 12c without removing the Imaging components in the 11g environment. After the upgrade, you’ll need to manually delete the IPM server from your 12c environment. Ensure that Content Server is fully functional and the search / check-in / add attachments features are working in 12c before starting Imaging 11g migration. For the migration to run, the Imaging component must be enabled.
If you face any issues during the migration, you can abort the process using the Abort button on the Migration Process tab, fix the issues, and start the migration again. The data created as part of migration process cannot be deleted, it can only be overwritten by running the Imaging Upgrade tool again. You do not need to back up your Imaging 11g data before running this tool as it does not delete any data during migration. It is recommended to run the tool on a certain fixed number of documents, and then extrapolate the time for the total number of documents to be migrated.
You can run this tool multiple times on the same set of documents. After starting the Imaging Upgrade tool, if you pause the migration after n number of documents have been migrated, and then resume the migration process, the migration utility will not process the same n documents again but rather process the remaining documents. However, if you abort the migration after n documents have been processed and then start the migration again, the tool will migrate the previously migrated documents again. Once the migration is complete, you can use the option to purge the Imaging 11g data. For more information, see Deleting Imaging 11g Data.
Functions
The Imaging Upgrade tool allows you to:
-
Migrate your Imaging 11g content to the latest version of WebCenter Content
-
Test the migration for a single document before doing a complete migration
-
View the status of migration including successes and failures
-
View the list of failed Imaging 11g document and filter the results by document ID, error message, or annotation or supported document ID
-
Retry migration of failed documents
-
Delete Imaging 11g data after migration to the latest version
25.1.2 Imaging 11g Migration Process Overview
The Imaging Upgrade tool provides the options to manage Imaging 11g migration.
The following steps summarize how you migrate your Imaging 11g data using the Imaging Upgrade tool.
-
Get started accessing the Migration Admin Control. See Accessing the Imaging Upgrade Tool.
-
On the Preview Migration tab, enter a document ID, and click Migrate Content to migrate a specific Imaging 11g document. This may be useful in order to test the migration configuration before running complete migration. See Testing the Migration Configuration.
-
On the Migration Overview tab, view and start the migration of Imaging 11g documents. See Migrating Imaging 11g Data.
-
Once the migration is in progress, on the Migration Process tab, view the status of the migration, including the number of successful, failed and pending documents. This page refreshes automatically to show the most recent migration status. See Viewing Migration Progress.
-
On the Migration Failures tab, view the list of documents that failed the migration process. Also, filter the results based on IPM document ID, annotation or supporting content ID, or error message. See Viewing Migration Failures.
-
Once the migration is complete, on the Delete 11g IPM Data tab, click Purge to delete the Imaging 11g data. This deletes the entire Imaging data including annotation and supporting content files and annotation specific security group. See Deleting Imaging 11g Data.
Note:
The annotations in the Imaging 11g documents are migrated to the latest version of WebCenter Content and saved as annotationRendition attachments, and the supported content attachments are migrated as is.
25.2 Managing Imaging 11g Migration
Imaging 11g Upgrade tool provides the options to migrate Imaging 11g data, view migration progress, test the migration configuration, and view and retry migration failures.
This section contains the following topics:
25.2.1 Accessing the Imaging Upgrade Tool
The Imaging Upgrade tool can be accessed from the Administration menu in the Content Server user interface.
25.2.2 Migrating Imaging 11g Data
The Migration Overview tab within Migration Admin Control provides the option to migrate your Imaging 11g data to the latest version.
25.2.3 Testing the Migration Configuration
You can test the migration configuration before running a complete migration by running the Imaging upgrade tool on a single Imaging 11g document. This helps ensure that annotations and redactions are migrated correctly during migration.
25.2.4 Viewing Migration Progress
You can view the migration progress on the Migration Progress tab within Imaging Admin Control.
- Choose Administration, then Imaging Migration Administration, then Migration Admin Control.
- Select the Migration Process tab. This tab displays the status of the migration, including the number of successful, failed and pending documents. This page refreshes automatically to show the most recent migration status.
- Use the Abort Migration, Pause/Resume Migration, and Retry Failed Migration buttons to abort, pause or resume the migration process, or to retry failed migration respectively.
25.2.5 Viewing Migration Failures
You can use the Migration Failures tab within Imaging Admin Control to view the list of documents that failed the migration process.
25.2.6 Deleting Imaging 11g Data
The Delete 11g IPM Data tab within Imaging Admin Control provides the option to delete Imaging 11g data once you have successfully migrated all your Imaging content to the latest version.
25.2.7 Importing BPEL Configuration
The BPEL connection configurations for Imaging 11g are not migrated to 12c and need to be separately created on Content Server. The BPEL import utility is used to import BPEL configurations (including payload mappings) into Content Server. You first need to export the Application definitions from 11g Imaging server and then import these into Content Server 12c. For more information on exporting application definitions, see the Imaging 11g documentation in the Oracle WebCenter Content 11g documentation library.
- Choose Administration, then Imaging Migration Administration, then Import Process Configuration.
- Browse and select the application configuration file to import, and click Upload.
SOA connections should exist or created manually for the imported BPEL configurations to work. The SOA connection to be created on Content Server must have the format connection name without any spaces plus the connection configuration ID. The SOA connection name and configuration ID can be obtained from the exported application xml file. For more information, see Managing Oracle Fusion Middleware BPEL Component for Content Server.
25.2.8 Importing Document Permissions
For environments upgraded from older versions of Imaging, document permissions data is not present in Content Server. You can use the Import document permissions utility to import document permissions for 11.1.1.8 or earlier versions of Imaging. You first need to export the Application definitions from 11g Imaging server and then import these into Content Server 12c. For more information on exporting application definitions, see the Imaging 11g documentation in the Oracle WebCenter Content 11g documentation library.
- Choose Administration, then Imaging Migration Administration, then Import Document Permissions.
- Browse and select the application definition file to import, and click Upload.
25.3 Migration Logs
You can track activity during migration events by examining migration trace logs. The migration data is logged to Content Server trace files under imagingmigration trace section.
You can configure the Content Server trace file size limit and file rolling as needed to capture complete migration logs.
Viewing Imaging 11g Migration Logs
To access the logs, click View Server Output from the Actions menu on the page. The Imaging upgrade tool log information is included with other tracing logs that are generated.