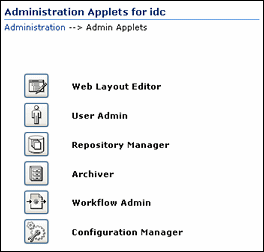2 Getting Started Administering Oracle WebCenter Content
This document is written with the assumption that WebCenter Content software is already installed and ready for use. For information on installing WebCenter Content software with a Content Server instance and setting initial installation configuration options, see Installing the Oracle WebCenter Content Software in Installing and Configuring Oracle WebCenter Content.
This chapter includes the following topics:
2.1 Understanding System Administrator Roles and Responsibilities
The Oracle WebCenter Content system administrator must be assigned two administrator roles to be able to perform administrative tasks: the first role in the Oracle WebLogic Server domain through whatever authentication/authorization software is used for a site, and the second role in Oracle WebCenter Content through the Oracle WebLogic Server. Both roles are required for a user to have full administrative privileges for Enterprise Management Fusion Middleware Control, the Oracle WebLogic Server domain where WebCenter Content is deployed, and the WebCenter Content system and Content Server instance.
An administrator is typically specified during WebCenter Content software installation. More than one system administrator can be assigned for WebCenter Content, such as an administrator with limited permissions to manage certain applications, or an administrator for each WebCenter Content instance. See Configuring the Administrator Account in Installing and Configuring Oracle WebCenter Content.
WebCenter Content administrators can use the Oracle Enterprise Manager Fusion Middleware Control interface, the Oracle WebLogic Server Administration Console, and Content Server applications and utilities to perform administrative tasks including:
-
Starting and stopping Content Server instances
-
Configuring WebCenter Content system settings
-
Configuring WebCenter Content security configuration, both internal and integrated with Fusion Middleware components
-
Creating and assigning WebCenter Content user accounts, roles, permissions, user groups, and group accounts (this may be shared with the administrator of whichever authentication/authorization and database software is used for a site)
-
Configuring and implementing WebCenter Content search tools
-
Managing WebCenter Content system and custom components
-
Managing WebCenter Content system migration and archiving
-
Monitoring and troubleshooting WebCenter Content instances
Additional administration tasks include configuring and managing Content Server features such as the repository, workflow, content conversion, imaging, and records. See Introduction to Oracle WebCenter Content Features in Managing Oracle WebCenter Content.
2.2 Understanding System Administrator Interfaces
Oracle WebCenter Content system administrators have several browser interfaces in which to perform certain tasks.
2.2.1 About the WebCenter Content Server Administration Interface
The Administration tray is the default layout for the WebCenter Content Server browser interface to provide access to Content Server administration log files and to pages for configuring and managing Content Server applications and tools.
To access the Administration tray, log in as a Content Server administrator, then choose Administration to view available administration options. If your Content Server instance is configured to use Menus, choose Administration to view the same options in a menu layout. Figure 2-1 shows a sample Oracle WebCenter Content tray layout with the Administration selection expanded to show options.
Figure 2-1 Sample Oracle WebCenter Content Administration Tray
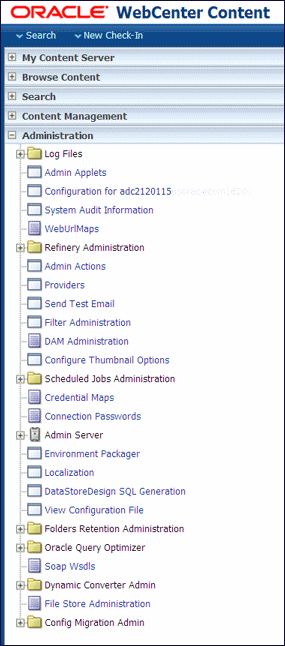
Description of "Figure 2-1 Sample Oracle WebCenter Content Administration Tray"
Note:
WebCenter Content administrators use the native interface to perform administrative tasks using management pages and applications. The Oracle WebCenter Content application is configured by default to use the native interface for both administrators and users. If WebCenter Content is configured to use the WebCenter Content user interface (new as of 11.1.1.8), administrators must still use the native interface. For more information, see Installing and Configuring Oracle WebCenter Content, and Getting Started with the WebCenter Content User Interface in Using Oracle WebCenter Content.
The Admin Applets page provides access to Content Server administration applets and configuration tools. To access this page, log in as a WebCenter Content administrator and choose Administration, then Admin Applets.
Administration applets accessed using a web browser are displayed and can be used only in the native interface.
Note:
The Apple Safari browser is incompatible with Content Server administration applets and tools accessed using the Admin Applets page.
Note:
You may experience problems if you start any Java applets (such as a Content Server administration applet or the multiple-file upload applet) from a browser that is using the Sun JDK 1.3/1.4 Java plug-in. These issues are related to authentication when launching an applet for the first time and applets closing when the parent window is changed.
2.2.2 About Oracle Enterprise Manager Fusion Middleware Control
Fusion Middleware Control is a Web-based interface that you use to monitor and administer a farm, domains, and WebCenter Content instances.
A farm is a collection of components managed by Fusion Middleware Control. It can contain an Oracle WebLogic Server domain, one Administration Server, one or more Managed Servers, clusters, one or more Oracle instances, and the Oracle Fusion Middleware components that are installed, configured, and running in the domain or Oracle instances, including Oracle WebCenter Content.
Fusion Middleware Control organizes a wide variety of performance data and administrative functions into distinct, Web-based home pages for the farm, domain, servers, components, and applications. These home pages make it easy to locate the most important monitoring data and the most commonly used administrative functions for a component from your web browser.
Fusion Middleware Control can be used to:
-
Start and stop Oracle WebLogic Server
-
Start and stop components
-
Start and stop applications
-
Access log files and manage log configuration
-
Modify Oracle BPEL Process Manager MBean properties
-
Debug applications such as Oracle BPEL Process Manager applications
-
Deploy ADF applications
-
Deploy Java EE applications
-
Configure and manage auditing
-
Configure SSL
-
Manage Oracle HTTP Server
-
Manage Oracle Web Cache
For more information about accessing Fusion Middleware Control to administer WebCenter Content, see Accessing WebCenter Content Using Fusion Middleware Control. For more information about accessing and using Fusion Middleware Control, see Getting Started with Oracle Enterprise Manager Fusion Middleware Control in Administering Oracle Fusion Middleware.
For detailed information while using the Fusion Middleware Control Console, you can click Help at the top of the page. In most cases, the Help window displays a help topic about the current page. Click Contents in the Help window to browse the list of help topics, or click Search to search for a particular word or phrase.
2.2.3 About the Oracle WebLogic Server Administration Console
Oracle WebLogic Server Administration Console is a Web-based interface that you use to manage a WebLogic Server domain. It is accessible from any supported Web browser with network access to the Administration Server. A WebLogic Server domain includes one or more WebLogic Servers. You manage your applications as part of a domain.
One instance of WebLogic Server in each domain is configured as an Administration Server. The Administration Server provides a central point for managing a WebLogic Server domain. All other WebLogic Server instances in a domain are called Managed Servers. In a domain with only a single WebLogic Server instance, that server functions both as Administration Server and Managed Server. The Administration Server hosts the Administration Console, which is a Web application accessible from any supported Web browser with network access to the Administration Server. Managed Servers host applications.
The Administration Console can be used to:
-
Configure, start, and stop WebLogic Server domains
-
Configure WebLogic Server clusters
-
Configure WebLogic Server services, such as database connectivity (JDBC) and messaging (JMS)
-
Configure security parameters, including creating and managing users, groups, and roles
-
Configure and deploy applications
-
Monitor server and application performance
-
View server and domain log files
-
View application deployment descriptors
Note:
When configuring a production environment, the Administration Console's Change Center requires that before making configuration changes the administrator must lock configuration settings for a domain by clicking Lock & Edit.
For detailed information on using the Oracle WebLogic Server Administration Console, click Help from any Administration Console page, or see Getting Started Using Oracle WebLogic Server Administration Console in Administering Oracle Fusion Middleware.
2.3 Understanding WebCenter Content System Administration Tools
Oracle provides software tools for managing a WebCenter Content system with a Content Server instance. The WebCenter Content administrator should use these tools instead of directly editing configuration files to perform Content Server administrative tasks unless a specific procedure requires that a file be edited. Editing a file may cause the settings to be inconsistent and generate problems.
The WebCenter Content system includes specific administration utilities and applications for managing processes, providers, archives, user, and so forth.
See the browser considerations section in your installation and deployment guide for information about Java browser plug-ins and applet display issues.
2.3.1 About Content Server Tools
Content Server provides the following administration software tools to configure and maintain system operation:
2.3.1.1 Management Pages
Management pages can be accessed by using a web browser and choosing Administration, then choosing the management option in the Content Server interface. Some of the typical management pages are listed here.
Note:
WebCenter Content administrators use the native interface to perform administrative tasks using management pages and applications. The Oracle WebCenter Content application is configured by default to use the native interface for both administrators and users. If WebCenter Content is configured to use the WebCenter Content user interface (new as of 11.1.1.8), administrators must still use the native interface. For more information on the WebCenter Content user interface, see Installing and Configuring Oracle WebCenter Content, and Getting Started with the WebCenter Content User Interface in Using Oracle WebCenter Content.
-
Admin Server: Configure certain Content Server settings. A Content Server instance has its own Admin Server instance, which manages the Content Server instance on the WebCenter Content domain. Functions provided by the Admin Server for a Content Server instance also can be performed using Fusion Middleware Control.
-
Component Manager: View, enable or disable, install or uninstall, and download components which provide additional functionality to Content Server.
-
General Configuration: Specify a variety of settings used to configure WebCenter Content Server, including enabling accounts and adding configuration variables specific to your unique Content Server deployment.
-
Content Security: Set or modify select Content Server content security options.
-
Internet Configuration: View or modify Content Server Internet options.
-
-
Localization: View and modify enabled and disabled locales for your Content Server instance.
-
Providers: Add providers, configure provider information, and test providers.
2.3.1.2 Applications
The following Content Server applications can be started as standalone applications from the Admin Applets page, as applets through a web browser, or by choosing the Apps menu in each of the tool interfaces.
Note:
A WebCenter Content administrators use the native interface to perform administrative tasks using management pages and applications. The Oracle WebCenter Content application is configured by default to use the native interface for both administrators and users. If WebCenter Content is configured to use the WebCenter Content user interface (new as of 11.1.1.8), administrators must still use the native interface. For more information on the WebCenter Content user interface, see Installing and Configuring Oracle WebCenter Content, and Getting Started with the WebCenter Content User Interface in Using Oracle WebCenter Content.
For more information on Configuration Manager, Repository Manager, Weblayout Editor, and Workflow Admin applications, see Understanding Management Tools in Managing Oracle WebCenter Content.
-
Archiver: Export, import, transfer, and replicate content server files and information. For details, see the chapter on managing system archiving and migration.
-
Configuration Manager: Manage content types, file formats, and custom metadata fields.
-
Repository Manager: Perform file diagnostics, file management functions, search data re-indexing, and subscription management functions.
-
User Admin: Manage the local user base, set up security (by assigning roles and permissions to users), define aliases, and manage security groups.
-
Weblayout Editor: Build a website, work with reports, write queries.
-
Workflow Admin: Set up workflows to route content to specific people for action.
2.3.1.3 Utilities
The following utilities can be started only as standalone applications from the computer where the Content Server instance is installed. For instructions on how to run standalone applications, see Running Administration Applications in Standalone Mode.
-
Batch Loader: Update or check in a large number of content items simultaneously.
-
Component Tool: Install and enable or disable Content Server components using the command line.
-
Component Wizard: Create and install custom components to modify Content Server behavior.
-
Content Analyzer: Confirm the integrity of Content Server repository components, including the file system, database, and search index.
-
System Properties: Configure the system options and functionality of a Content Server instance.
2.3.1.4 IdcShell Command-Line Tool
The IdcShell tool enables administrators to run Idoc Script from a command line. Idoc Script is a proprietary server-side scripting language for WebCenter Content. For more information, see Using the IdcShell Command-Line Tool to Run Idoc Script and Introduction to the Idoc Script Custom Scripting Language in Developing with Oracle WebCenter Content.
2.3.2 About Oracle WebLogic Scripting Tool (WLST)
The Oracle WebLogic Scripting Tool (WLST) can be used to manage Fusion Middleware components, such as Oracle WebCenter Content with a Content Server instance, from the command line.
The WebLogic Scripting Tool is a command-line scripting environment for creating, managing, and monitoring Oracle WebLogic Server domains. It is based on the Java scripting interpreter, Jython. In addition to supporting standard Jython features such as local variables, conditional variables, and flow control statements, the WebLogic Scripting Tool provides a set of scripting functions (commands) that are specific to Oracle WebLogic Server instances. Administrators can extend the WebLogic scripting language to suit site-specific needs by following the Jython language syntax.
Oracle WebCenter Content is supported by custom WLST commands for managing Content Server application connections (to the repository, portlet producers, external applications, and other back-end services) and for configuring the WebCenter Content user interface (based on the Oracle Development Application Framework). All the WLST commands specific to Oracle WebCenter Content Server are described in Oracle WebCenter Content Custom WLST Commands in WLST Command Reference for WebLogic Server.
2.4 Accessing Oracle WebCenter Content
Oracle WebCenter Content administrators can use several interfaces for managing WebCenter Content instances and related software for databases and security. The two primary interfaces for administering day-to-day tasks for WebCenter Content instances are Fusion Middleware Control and the Oracle WebCenter Content user interface with administration functionality. These interfaces are described with instructions how to use them in:
2.4.1 Accessing WebCenter Content Using Fusion Middleware Control
The Oracle Enterprise Manager Fusion Middleware Control interface can be used to access WebCenter Content and Content Server related screens for performing basic administration tasks. This section explains the following tasks.
Note:
You can also use Oracle Fusion Middleware with IBM WebSphere. For information about using administration tools for IBM WebSphere, see Summary of the Oracle Fusion Middleware Management Tools on IBM WebSphere in Oracle Fusion Middleware Third-Party Application Server Guide.
2.4.1.1 Logging In to Fusion Middleware Control
Oracle Fusion Middleware administrators can use Fusion Middleware Control to access and manage a Content Server instance. Fusion Middleware Control is configured for a domain and it is automatically started when you start the Oracle WebLogic Server Administration Server.
2.4.1.2 Navigating to the Content Server Home Page
The Content Server home page in the Fusion Middleware Control interface is your starting place for managing a Content Server instance.
From the Content Server home page you can:
-
Check the current status of an instance
-
View overall response time for services
-
View resource information on concepts and tasks
The Content Server home page displays the Content Server menu. From the Content Server menu you can:
-
Start and shut down an instance
-
Configure instance parameters and email settings
-
Monitor instance performance metrics
-
Analyze diagnostic information and log files
-
Modify attributes using the system MBean browser
-
View general information about the system configuration
Figure 2-3 Content Server Menu in Fusion Middleware Control
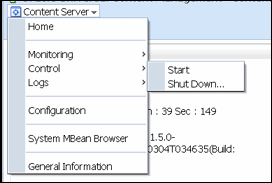
Description of "Figure 2-3 Content Server Menu in Fusion Middleware Control"
To navigate to the Content Server home page:
Figure 2-4 Navigation on WebLogic Server to Content Server
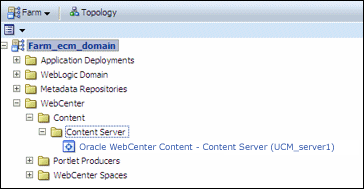
Description of "Figure 2-4 Navigation on WebLogic Server to Content Server"
Figure 2-5 Navigation on WebSphere to Content Server
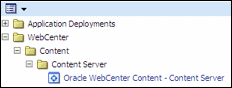
Description of "Figure 2-5 Navigation on WebSphere to Content Server "
2.4.2 Accessing WebCenter Content Instances Using a Web Browser
To access a running WebCenter Content instance as an administrator, start a web browser and enter the URL for the specific WebCenter Content configuration.
2.4.2.1 Accessing a Content Server Instance
To access a Content Server instance:
Note:
If you need to access a Content Server instance as a non-administrator user, and the instance is configured to use the WebCenter Content user interface instead of the native interface, be aware that the WebCenter Content user interface resides in a separate domain from Content Server and runs on a different port, 16225 by default.
2.4.2.2 Accessing a WebCenter Content: Inbound Refinery Instance
To access a WebCenter Content: Inbound Refinery instance:
2.4.2.3 Accessing a WebCenter Content: Imaging Instance
To access a WebCenter Content: Imaging instance:
2.5 Configuring WebCenter Content User Interface
You can configure Content Server with the WebCenter Content user interface in addition to the native user interface, which Content Server uses by default.
Before you start using the WebCenter Content user interface, set up the Remote Intradoc Client (RIDC), optionally set up additional configuration variables and the search engine for Content Server, set up full-text search, set up document conversions through Digital Asset Management (DAM) and Inbound Refinery, and also enable additional features to enhance the WebCenter Content user interface experience.
This section contains the following topics:
2.5.1 Setting up the Remote Intradoc Client (RIDC)
The WebCenter Content user interface uses the IDC socket protocol to communicate with Content Server. To enable this communication, you must set the IntradocServerPort and SocketHostAddressSecurityFilter values in the WCC_domain/ucm/cs/config/config.cfg configuration file for Content Server, in the Oracle WebCenter Content domain.
IntradocServerPort=port_number SocketHostAddressSecurityFilter=IP addresses of permitted UI hosts separated by a bar symbol (|) For example: IntradocServerPort=4444 SocketHostAddressSecurityFilter=123.456.789.0 If you want to open this up to all hosts in the network, use this setting: SocketHostAddressSecurityFilter=*.*.*.*
For more information about the config.cfg file, see The config Directory in Developing with Oracle WebCenter Content.
2.5.2 Setting Additional Content Server Parameters
For the WebCenter Content user interface, you can also set Content Server parameters for folders and searching.
2.5.3 Configuring Application Parameters
When using the WebCenter Content user interface instead of the native interface, set the following properties using either MBean or WebLogic Scripting Tool.
-
temporaryDirectorySet this application configuration property to a safe location that does not automatically get cleaned up by the operating system or other scheduled jobs.
For example, on the Linux operating system, the default temporaryDirectory is /tmp. Many Linux distributions include cron jobs that automatically clean up the /tmp directory. If this happens, the application cannot recover from this unexpected error and it needs to be restarted.
-
maximumWindowsPerSessionThis configuration parameter limits the number of active Doc Properties windows. The default is 7.
If the WebCenter Content instance has a higher than desired memory consumption, set the parameter to 4 to reduce the required heap size.
For more information, see updateWccAdfConfig in WebCenter Content Command Reference.
2.5.4 Enabling Full-Text Searching
For full-text searching, you need to rebuild the Content Server index using OracleTextSearch (SearchIndexerEngineName=ORACLETEXTSEARCH parameter).
2.5.5 Generating Thumbnails and Web-Viewable Renditions
If you want to obtain thumbnail images and web-viewable renditions of files from the WebCenter Content user interface, you can configure Inbound Refinery to provide them. You can set up an Inbound Refinery provider for thumbnails and file conversions, such as PDF Export, through the native user interface.
For more information about generating thumbnails and web-viewable renditions, see Configuring Inbound Refinery in Managing Oracle WebCenter Content.
2.5.6 Configuring Digital Asset Management in Content Server
Digital Asset Management (DAM) is available through the WebCenter Content user interface. To enable the DAM user interface in Content Server, you need to enable the DigitalAssetManager, DAMConverterSupport, ContentBasket, and ZipRenditionManagement components and set up document conversion for DAM documents in Inbound Refinery.
2.5.7 Configuring Extended Features in Content Server
Some Content Server features are supported but not necessarily required by the WebCenter Content user interface. For example, Access Control Lists (ACLs) and Accounts are not configured out of the box. If these features are enabled on Content Server, however, the WebCenter Content user interface provides access to the additional functionality.
For information about enabling ACLs in Content Server, see Managing Access Control List Security.
For information about enabling Accounts in Content Server, see Managing Accounts.
You can set up one of the three indexing configurations for Content Server: Oracle Text Search, Database metadata, or Database full text. For more information about how to do this, see Configuring the Search Index.
These standard Content Server settings are not specific to the WebCenter Content user interface.
2.5.8 Completing the Workflow Configuration
To complete the workflow configuration for the WebCenter Content user interface, you need to restart the Managed Servers and verify the configuration. The UseDatabaseWfInQueue configuration variable enables the WebCenter Content user interface to filter workflows assigned to a user. The EmailNotificationType configuration variable specifies where the links in notification emails point for workflows and subscriptions in different Content Server user interfaces, and its default value is NativeWebUI.
For more information about workflows, see Managing Workflows in Managing Oracle WebCenter Content.
2.6 Associating the WebCenter Content User Interface with Content Server
You can configure a JAX-WS, IDCS, IDC, HTTP, or HTTPS connection between the WebCenter Content user interface Managed Server and Content Server, to associate the WebCenter Content user interface with Content Server.
The following topics describe how to configure these connections:
-
Configuring a JAX-WS Connection from the WebCenter Content User Interface Server to Content Server
-
Configuring a Secured Connection from the WebCenter Content User Interface Server to Content Server
-
Configuring an IDCS Connection from the WebCenter Content User Interface Server to Content Server
-
Configuring an IDC Connection from the WebCenter Content User Interface Server to Content Server
-
Configuring an HTTP Connection from the WebCenter Content User Interface Server to Content Server
-
Configuring an HTTPS Connection to Content Server Without a Certificate
2.6.1 Configuring a JAX-WS Connection from the WebCenter Content User Interface Server to Content Server
Complete the steps described in this section to configure a JAX-WS connection from the WebCenter Content user interface to Content Server.
2.6.2 Configuring a Secured Connection from the WebCenter Content User Interface Server to Content Server
An SSL Incoming Provider is leveraged and instantiated to create an SSL server socket to which Intradoc clients can connect, and whereby traffic is encrypted. The provider can be configured with or without requiring client authentication (the WebCenter Content user interface Managed Server is a client of Content Server). When client authentication is not required, the JAVA RIDC client making the connection to the SSL server socket (Intradoc secure-socket port) does not need to present a valid certificate. This mode is not very different from a normal, non-SSL Intradoc connection. The main difference, however, is that traffic is encrypted and cannot be viewed by packet capture, and so on, in the clear. Client authentication means that the client must supply a valid SSL certificate signed by an authority that is in the server's trust store. In this context, client authentication is not tied to any particular end user, but rather to the Java client program. When the Require Client Authentication option is selected for the provider, and a secure Intradoc connection is made by the Java RIDC client to Content Server, a client that does not present a valid certificate will receive an exception, such as this one:
javax.net.ssl.SSLHandshakeException: Received fatal alert: bad_certificate oracle.stellent.ridc.protocol.ProtocolException: javax.net.ssl.SSLHandshakeException: Received fatal alert: bad_certificate at oracle.stellent.ridc.protocol.intradoc.HdaProtocol.readResponse(HdaProtocol.java:257) at oracle.stellent.ridc.IdcClient.sendRequest(IdcClient.java:184) at Ping.ping(Ping.java:42) at Ping.main(Ping.java:20) Caused by: javax.net.ssl.SSLHandshakeException: Received fatal alert: bad_certificate at com.sun.net.ssl.internal.ssl.Alerts.getSSLException(Alerts.java:174) at com.sun.net.ssl.internal.ssl.Alerts.getSSLException(Alerts.java:136) at com.sun.net.ssl.internal.ssl.SSLSocketImpl.recvAlert(SSLSocketImpl.java:1720) at com.sun.net.ssl.internal.ssl.SSLSocketImpl.readRecord(SSLSocketImpl.java:954) at com.sun.net.ssl.internal.ssl.SSLSocketImpl.performInitialHandshake(SSLSocketImpl.java:1138) at com.sun.net.ssl.internal.ssl.SSLSocketImpl.readDataRecord(SSLSocketImpl.java:753) at com.sun.net.ssl.internal.ssl.AppInputStream.read(AppInputStream.java:75) at java.io.BufferedInputStream.fill(BufferedInputStream.java:218) at java.io.BufferedInputStream.read(BufferedInputStream.java:237) at oracle.stellent.ridc.common.util.StreamUtil.readRawLine(StreamUtil.java:227) at oracle.stellent.ridc.common.util.StreamUtil.readLine(StreamUtil.java:254) at oracle.stellent.ridc.protocol.intradoc.HdaProtocol.readHeaders(HdaProtocol.java:459) at oracle.stellent.ridc.protocol.intradoc.HdaProtocol.readResponse(HdaProtocol.java:215)
If your client (the WebCenter Content user interface Managed Server) receives such an exception, first make sure that the WCC_domain/ucm/cs/config/config.cfgfile has SocketHostAddressSecurityFilter correctly set. The SocketHostAddressSecurityFilter value includes the IP address of the client machine; for example:
#hostname -i :- 10.229.187.227 SocketHostAddressSecurityFilter=10.229.187.227|127.0.0.1|0:0:0:0:0:0:0:1
Failure to set SocketHostAddressSecurityFilter correctly will result in an exception such as StatusMessage: Unable to establish connection to the server. Permission denied. Address '10.187.109.243' is not an allowable remote socket address.
Setting IntradocServerPort=XXXX is not required. Setting this property allows for non- SSL/nonencrypted Intradoc connections to this particular port from machines in the preceding trusted IP address list.
Caution:
If you want only SSL Intradoc connections with client-certificate authentication, but you inadvertently set IntradocServerPort, the client could go through this back door (assuming its IP address is in the trusted list).
2.6.3 Configuring an IDCS Connection from the WebCenter Content User Interface Server to Content Server
You can configure an IDC secured (IDCS) connection with or without Require Client Authentication. The WebCenter Content user interface Managed Server is a client of Content Server.
This section contains the following topics:
2.6.3.1 Configuring an IDCS Connection from the WebCenter Content User Interface Server to Content Server With Require Client Authentication
You can configure an IDC secured (IDCS) connection with or without Require Client Authentication. The WebCenter Content user interface Managed Server is a client of Content Server.
2.6.3.2 Configuring an IDCS Connection from the WebCenter Content User Interface Server to Content Server Without Require Client Authentication
You can configure an IDC secured (IDCS) connection with or without Require Client Authentication. The WebCenter Content user interface Managed Server is a client of Content Server.
2.6.4 Configuring an IDC Connection from the WebCenter Content User Interface Server to Content Server
For an IDC connection to Content Server, the WebCenter Content user interface application is authenticated based on an IP address. Therefore, you need to make sure the WCC_DOMAIN_HOME/ucm/cs/config/config.cfg file has SocketHostAddressSecurityFilter set correctly. SocketHostAddressSecurityFilter includes the IP address of the client machine (the WebCenter Content user interface machine); for example:#hostname - i :- 10.229.187.227 SocketHostAddressSecurityFilter=10.229.187.227|127.0.0.1|0:0:0:0:0:0:0:1.
2.6.5 Configuring an HTTP Connection from the WebCenter Content User Interface Server to Content Server
The steps in this section describe how to configure an HTTP connection from the WebCenter Content UI to Content Server.
2.6.5.1 Importing the Certificate from the Oracle WebCenter Content Domain to the WebCenter Content User Interface Domain
Over any secured connection, you need to follow the Certificate Authorities required to access secure sites using the SSL protocol. These Certificate Authorities may comprise the Identity and Trusted store.
If you see the following error on the WebCenter Content user interface Managed Server as soon as you try accessing it, you need to import the certificate for Content Server from the Oracle WebCenter Content domain to the WebCenter Content user interface domain:
Caused By: javax.net.ssl.SSLHandshakeException: sun.security.validator.ValidatorException: PKIX path building failed: sun.security.provider.certpath.SunCertPathBuilderException: unable to find valid certification path to requested target
This error happens because the certificate present in the WebLogic Server trusted store for the WebCenter Content user interface domain does not match or contain the cacerts present in the Oracle WebCenter Content domain (which includes Content Server). Therefore, you need to import this certificate and install it in the trusted keystore for the WebCenter Content user interface domain.