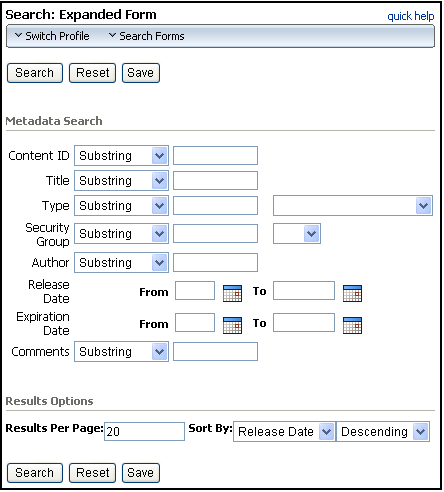2 Accessing and Navigating Oracle WebCenter Content
2.1 Understanding How to Access Oracle WebCenter Content
Oracle WebCenter Content offers a number of ways to find and view content, including through office applications such as Microsoft Word and Windows Explorer, and even through your Apple iPad, iPhone or Android device. The features available to you depend on the device you use to connect and how you access Oracle WebCenter Content. When accessing documents through a standard web browser, Oracle WebCenter Content offers two distinct interfaces, each with their own unique features, options, and web address:
To access Oracle WebCenter Content, a system administrator provides you with the proper web address, user name, and password. The web address for accessing the WebCenter Content user interface is different than the one used for the native user interface. Typically you are given the web address for the interface that has the features you need.
2.1.1 How do I access Oracle WebCenter Content using a web browser?
This chapter provides an overview to the basic user interface options for Oracle WebCenter Content. Specific details of how to use each interface are in Getting Started with WCC UI and Getting Started with Native UI.
2.1.2 Can I access Oracle WebCenter Content outside of a web browser?
This guide focuses on accessing Oracle WebCenter Content through a standard web browser but you can also access documents through Microsoft Office applications, Windows Explorer, and mobile devices. For an overview of alternate ways to accessing Oracle WebCenter Content, including links to specific documentation, see Part IV.
2.2 Navigating Oracle WebCenter Content Using a Standard Web Browser
Both default user interfaces used to access Oracle WebCenter Content share common features:
-
A top banner with links to preferences and searching.
-
A side bar, called the tray area in the native user interface, with links for folders and other navigation options
-
A main content area used to display documents and results lists
Figure 2-1 WebCenter Content User Interface
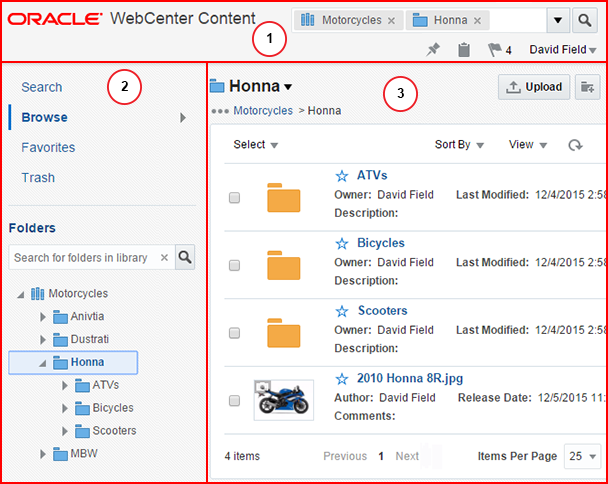
Figure 2-2 Native User Interface
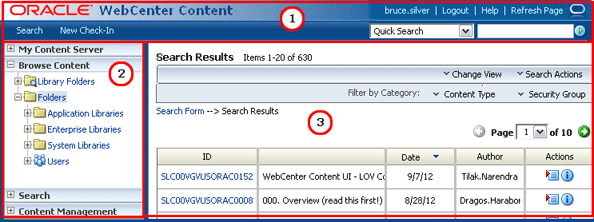
2.2.1 How do I browse and search for content?
The navigation links in the side bar and tray area are used to browse through libraries and folders to help you find documents. These links are useful when you have an idea of how the document is organized in Oracle WebCenter Content.
If you are uncertain of the context in which a document was uploaded to Oracle WebCenter Content, then it may be faster to search for it using the search box in the banner area. The search box can be used for either metadata search or full-text search, depending on how Oracle WebCenter Content is configured by your system administrator.
Searching in the WebCenter Content Interface
The search box works differently in the WebCenter Content interface than it does in the native user interface. In the WebCenter Content interface, the search box works in combination with your browsing, searching within the context of the folder or library you are browsing. For example, if you browse to a folder called My Motorcycles in the Motorcycles library, then tags for the library and folder are displayed in the search box and Oracle WebCenter Content searches the titles of documents in the My Motorcycles folder for any terms entered in the search box. Selecting the Search <Folder> and Subfolders option from the folder drop-down menu allows you to search within the context of the My Motorcycles folder. Closing the tags in the search box clears the filter and changes the context of the search.
Figure 2-3 Search Box in WebCenter Content Interface with Contextual Tags
Filtering Results Using the WebCenter Content User interface Search Box
You can apply filters using the search box to refine your search. Options to filter results by library or folder are displayed below the search box as you type. Options to filter the results based on specific metadata are displayed by selecting the filter menu next to the search box.
Figure 2-4 Search Box with Metadata Filters
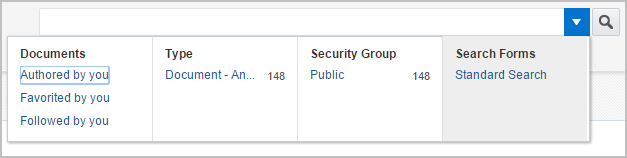
Searching in the native user interface
The search box in the native user interface does not work in combination with your browsing to filter your search. Instead, it offers a variety of search options called quick searches. Quick searches look through the entire repository, performing a substring search of the title and content ID metadata, and the indexed full-text if it is supported on your system. Quick searches can support Internet-style search syntax, complex construction, and alternate query formats. They can be predefined by a system administrator or you can define your own. For detailed information about defining quick searches, see Creating Quick Search Queries. For information on additional search capabilities of the native user interface, see Using Additional Search Capabilities.
Figure 2-5 Search Box in Native User Interface with Quick Searches
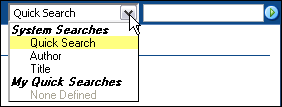
Search Forms
You can provide detailed search criteria using search forms in either user interface. Search forms allow you to enter criteria in most available metadata fields or use special query syntax to create powerful ways of searching. The standard search form can often include many metadata fields that you may not use, and so a system administrator may have set up profile forms to display metadata fields that are useful for finding certain types of documents. For example, one profile may be set to display fields useful to finding legal contracts, while another profile may be set to display fields useful to finding account invoices. For details on profiles, see Content Profiles.
Figure 2-6 Search Form in WebCenter Content User interface
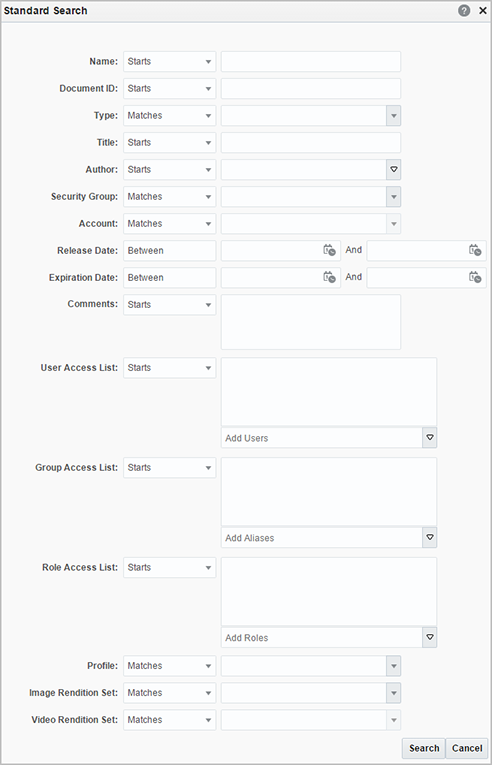
Figure 2-7 Search Form in Native User Interface