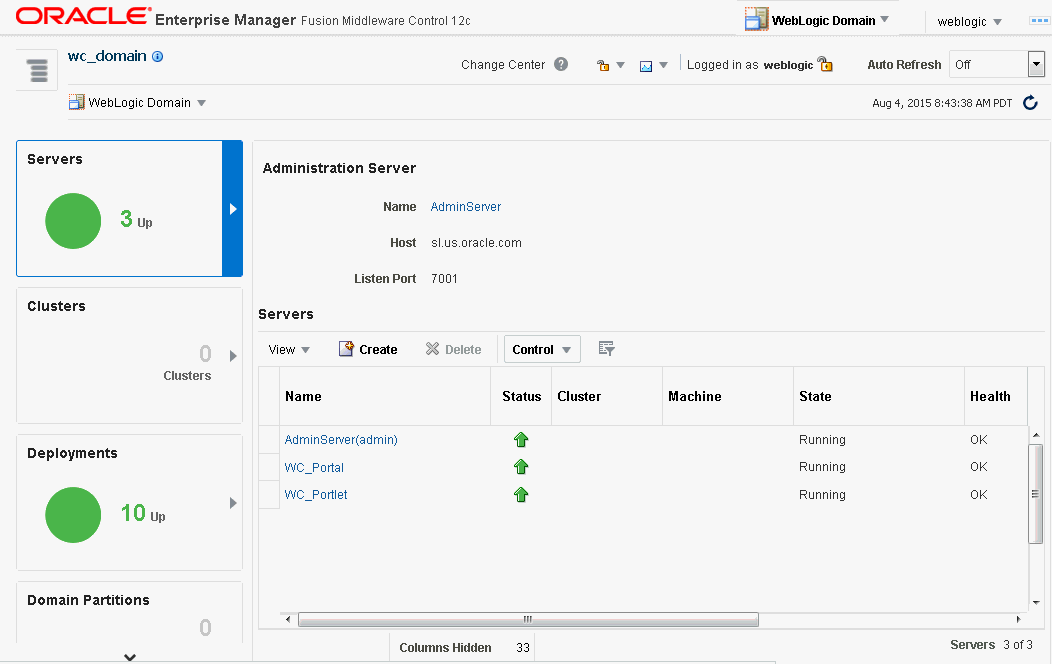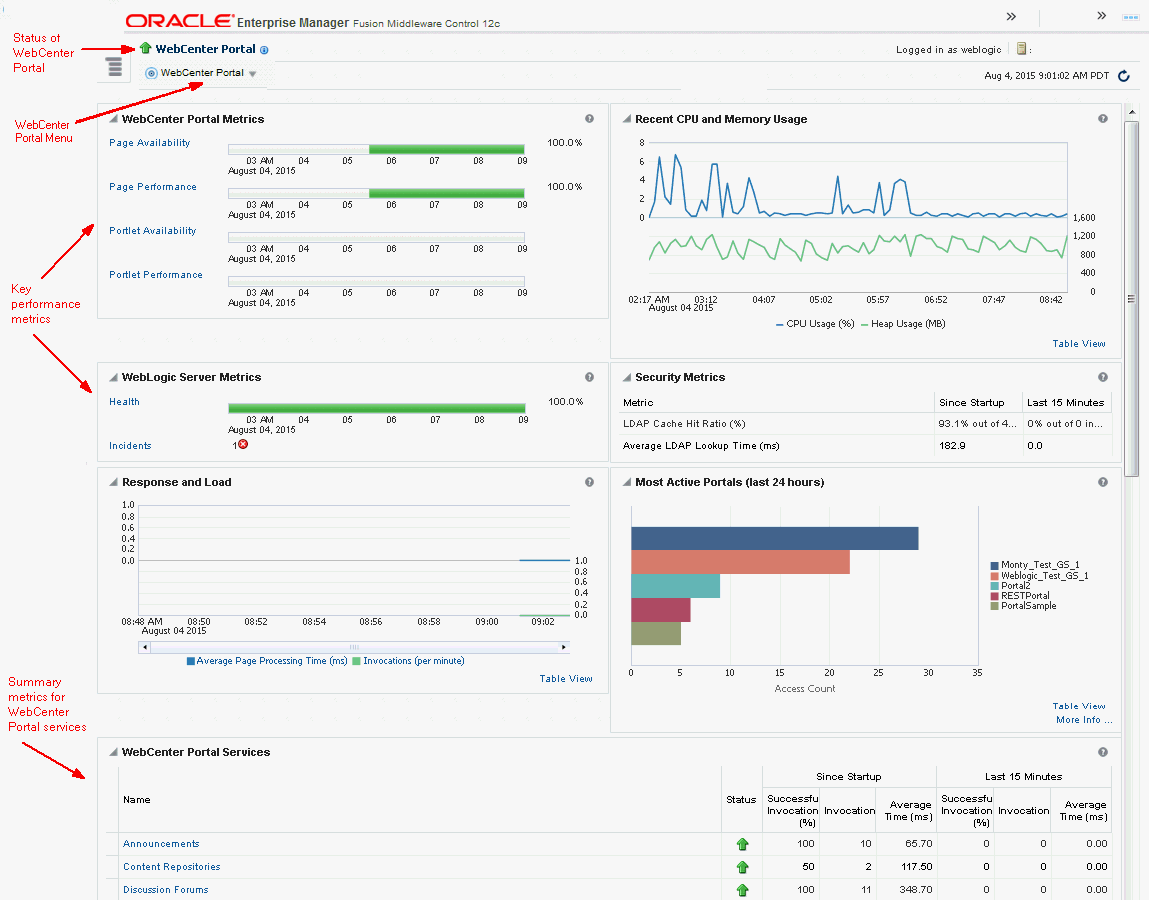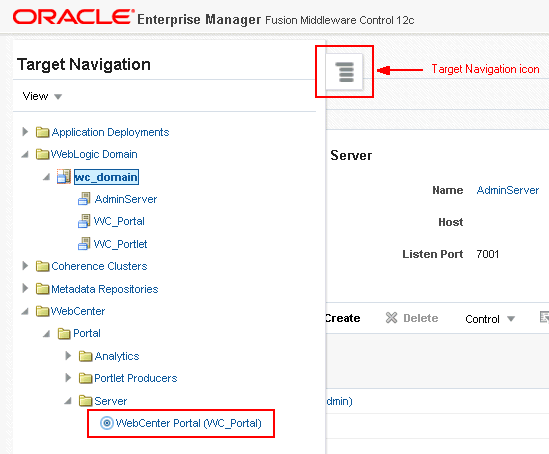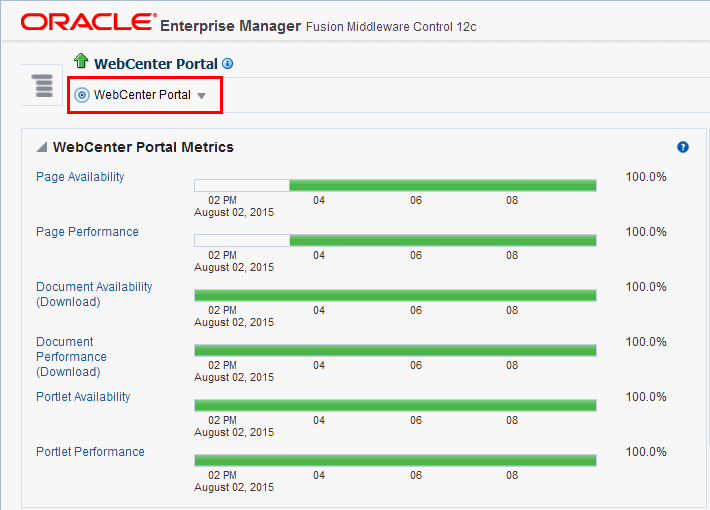3 Starting Enterprise Manager Fusion Middleware Control
Permissions:
To perform the tasks in this chapter, you must be granted the WebLogic Server Admin, Operator, or Monitor role through the Oracle WebLogic Server Administration Console.
See also, Understanding Administrative Operations, Roles, and Tools.
3.1 Displaying Fusion Middleware Control Console
System administrators can log in to Fusion Middleware Control Console and access pages for managing Oracle WebCenter Portal. Fusion Middleware Control is usually automatically started when you start an Oracle WebLogic Server Administration Server. Your role determines what you can see and do after logging in.
To access the Fusion Middleware Control Console:
From the navigation pane, you can drill down to view and manage all components in your domain, including WebCenter Portal.
3.2 Navigating to the Home Page for WebCenter Portal
This section includes the following topics:
3.2.1 Home Page for WebCenter Portal
The WebCenter Portal home page is your starting place for managing WebCenter Portal. The page displays status, performance and availability of all the components and tools or services that make up WebCenter Portal.
The metrics displayed on WebCenter Portal's home page enable you to:
-
Check the status of the WebCenter Portal application and view key performance data.
-
Quickly see whether the application is performing as expected through charts that immediately report:
-
availability and performance issues with pages, and portlets
-
general health of the WebLogic Server and the back-end LDAP server
Hover over the links in the WebCenter Portal Metrics and WebLogic Server Metrics sections for a brief description about the information displayed and click the links to drill down to more detail.
-
-
Monitor CPU and heap memory usage charts to detect whether system resources are running low.
-
Track overall response time compared with the user access rate to see how the application performs under different loads and to diagnose system resource issues.
-
Quickly see which portals are used the most, and then drill down to see the slowest performers, and determine which portals are recording the most errors.
-
View status and key performance metrics for WebCenter Portal tools/services used in the application.
-
Drill down to detailed performance information for individual portals, tools/services, external applications, portlets, and producers.
-
Navigate to other key components, including the WebLogic Server managed server on which the WebCenter Portal application is running, and the MDS repository.
Note:
To find out more about the performance metrics displayed on the home page, what to look out for, and how to diagnose issues with your installation, see Using Key Performance Metric Data to Analyze and Diagnose System Health.
The home page for WebCenter Portal also displays a WebCenter Portal menu.
Figure 3-3 Menu for the WebCenter Portal Application
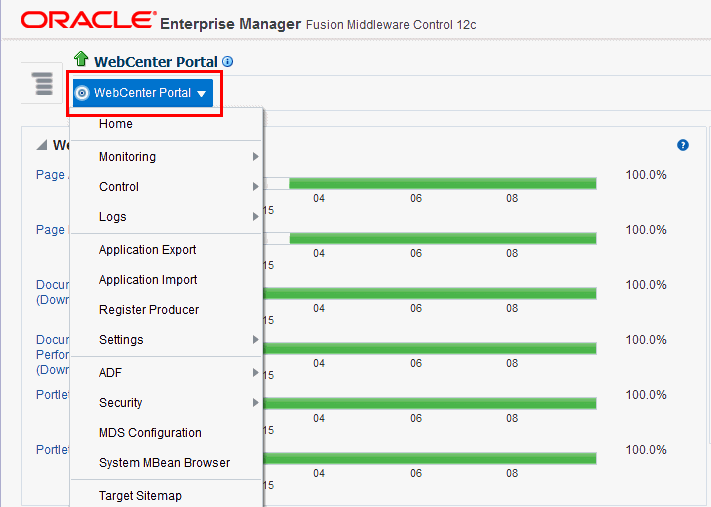
Description of "Figure 3-3 Menu for the WebCenter Portal Application"
From the WebCenter Portal menu, you can:
-
Drill down to detailed performance metrics for all components
-
Select and chart live metrics
-
Start and stop the WebCenter Portal application
-
Analyze diagnostic information and configure logs
-
Export and import the WebCenter Portal application
-
Register and manage portlet producers
-
Configure application settings
-
Manage back-end services
-
Manage external applications
-
Configure security policies and roles
-
Configure ADF and MDS options
-
View web services-related information
3.3 Navigating to Dependent Components
From WebCenter Portal pages it is easy to navigate to pages belonging to related components, such as WebLogic Server domains, servers, Java components, and MDS repository.
On the WebCenter Portal home page, click the links in the Related Components section to navigate to WebCenter Portal application itself, WebLogic Server installation pages, or MDS repository pages in Fusion Middleware Control. See also, Navigating to the Home Page for WebCenter Portal.