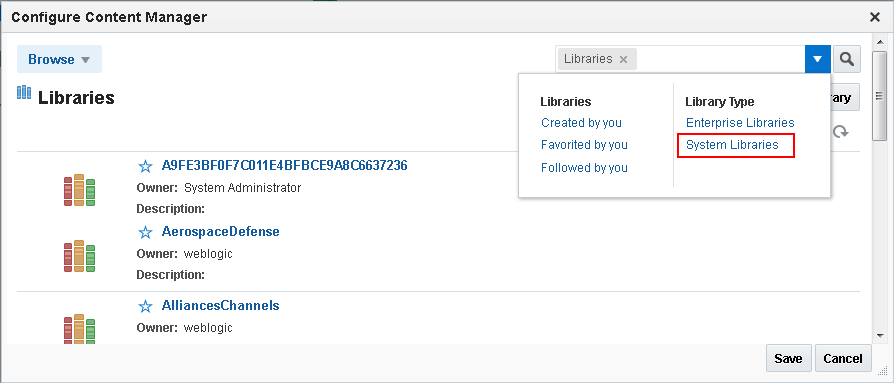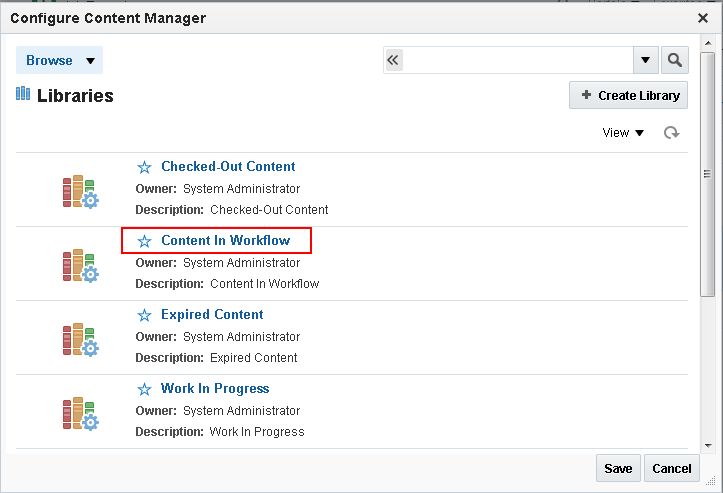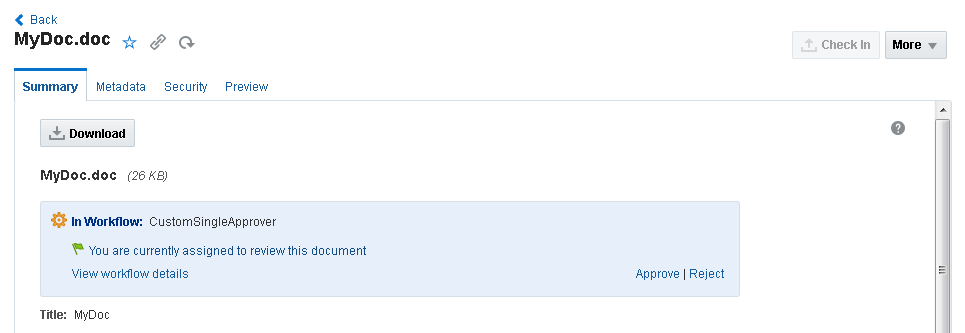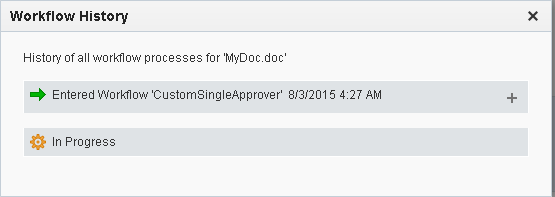37 Working with Workflow-Enabled Content
Permissions:
To perform the tasks in this chapter, you must be a portal manager or a portal member with the portal-level permissions Basic Services: Edit Page Access and Structure, Documents: Administration, Documents: Create and Edit Documents, and Documents: View Documents (standard permissions) or Pages: Edit Pages, Documents: Administration, Documents: Create and Edit Documents, and Documents: View Documents (advanced permissions).
37.1 About Content Workflows
A workflow specifies how to route content for review and approval before it is released to the system. The workflow notifies approvers through mail messages when they have a file to review and approve.
Setting up workflows for a business process can provide several advantages:
-
Workflows provide good reporting metrics. They can produce an audit trail of who signed off on content at various points of the life cycle of the content.
-
Workflows help get the right information to the right person.
-
Designing a workflow requires you to examine and understand your business processes, helping you find areas for improvement.
Workflows on WebCenter Portal content are available only when the connected content repository is Content Server and your system administrator has completed the prerequisite configuration. For information, see Configuring Oracle WebCenter Content Server in Oracle Fusion Middleware Administering Oracle WebCenter Portal. Workflows are supported for all documents uploaded to a portal, however workflows are not supported in a Home portal.
When a file is assigned to a workflow, it must be approved or rejected by one or more assigned approvers. The Content Manager task flow and Content Presenter provide access to the workflow-enabled content. In the Content Manager task flow, any user with privileges to view the contents of a file that is assigned a workflow can view the file while it is in a workflow, showing the pending changes. Content Presenter allows you to view both the published version of a content item (not showing the pending changes), and the pending changed version while it is in workflow. REST APIs show only the published version of a file, and do not show the pending changes in unreleased versions of files that are in workflow.
Only workflow approvers can perform actions on a file in workflow (such as upload new version, edit, rename, delete, copy/cut/paste). Non-approvers can view the file, but cannot perform any actions on the file.
The following sections provide conceptual information about workflow on files in WebCenter Portal:
37.1.1 Understanding Workflow Types
Workflows are defined on Content Server. Content Server supports the following types of workflows:
-
A basic workflow defines the review process for specific content items, and must be initiated manually.
-
A criteria workflow is used for content that enters a workflow automatically based on metadata that matches predefined criteria.
See Also:
For more information about working with workflows in the Content Server user interface, see Using Workflows in Oracle Fusion Middleware Using Oracle WebCenter Content.
For information about configuring Content Server to enable the built-in workflows, see Enabling the WebCenterConfigure Component in Oracle Fusion Middleware Administering Oracle WebCenter Portal.
37.1.2 Understanding Workflow Steps
Steps define the process and the functionality of a workflow. Each workflow can include multiple review and notification steps with multiple reviewers to approve or reject the content at each step. For each step in a workflow, a set of users and a step type are defined.
Table 37-1 Workflow Steps
| Step Type | Description |
|---|---|
|
Contribution |
The initial step of a basic workflow. The workflow defines who the contributors are. |
|
Auto-Contribution |
The initial step of a criteria workflow. There are no predefined users involved in this step. The contributor who checks in a content item that enters the workflow process automatically becomes part of the workflow. |
|
Review |
Users can approve or reject the content; editing is not allowed. |
|
Review/Edit Revision |
Users can edit the content if necessary then approve or reject it, maintaining the revision. |
|
Review/New Revision |
Users can edit the content if necessary then approve or reject it, creating a new revision. |
After a workflow is enabled, it goes through several specific stages. See also, Workflow Steps in Oracle Fusion Middleware Managing Oracle WebCenter Content
37.1.3 Understanding Workflow Process
For information about the workflow process, see Workflow Process in Oracle Fusion Middleware Managing Oracle WebCenter Content.
37.2 Creating a Workflow on Content Server
Workflows are used to set up a review process for individual documents that enter the workflow automatically when they match predefined criteria. System administrators define workflow criteria on Content Server. For information about setting up a workflow, see Managing Workflows in Oracle Fusion Middleware Managing Oracle WebCenter Content.
37.3 Assigning a File to a Workflow
To assign a file to a workflow:
-
Add the Content Manager task flow to a page. For information, see Adding the Content Manager Task Flow to a Page.
-
Navigate to the view mode of the portal.
-
Upload the file that you want to assign to the workflow.
-
In the Content Manager task flow, click Upload. Click Standard Check-In.
-
Use the Browse button to specify the location of the file that you want to add to the workflow.
-
In the Document Upload dialog, expand the Metadata section.
-
Scroll down to the field based on which the workflow criterion is defined on Content Server.
-
Specify the workflow criteria.
You must specify the workflow criterion that was set during workflow creation on Content Server. For example, suppose the workflow criterion on the Content Server is defined on the Workflow Assignment field, and a file will enter a workflow when the value of Workflow Assignment is specified as
CustomSingleUserApproval. To assign the file to this workflow, you need to typeCustomSingleUserApprovalin the Workflow Assignment field. For information about how to create a workflow on Content Server, see Managing Workflows in Oracle Fusion Middleware Managing Oracle WebCenter Content. -
If you want to add another file to the workflow, use Browse to specify the location of the file. Then, select the file in the Documents section. In the Metadata section, scroll down to the workflow criterion field and click the Copy icon next to the field. For example, click the Copy icon next to the Workflow Assignment field, as shown in Figure 37-1.
Figure 37-1 Specifying the Workflow Criterion
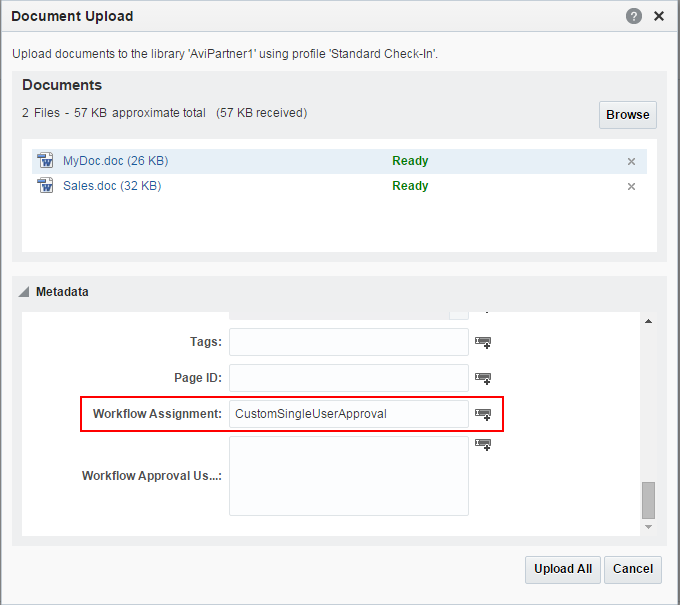
Description of "Figure 37-1 Specifying the Workflow Criterion" -
Click Upload or Upload All.
A message is displayed that the document has been submitted to the specified workflow for review.
Figure 37-2 Message Showing Document Assigned to a Workflow
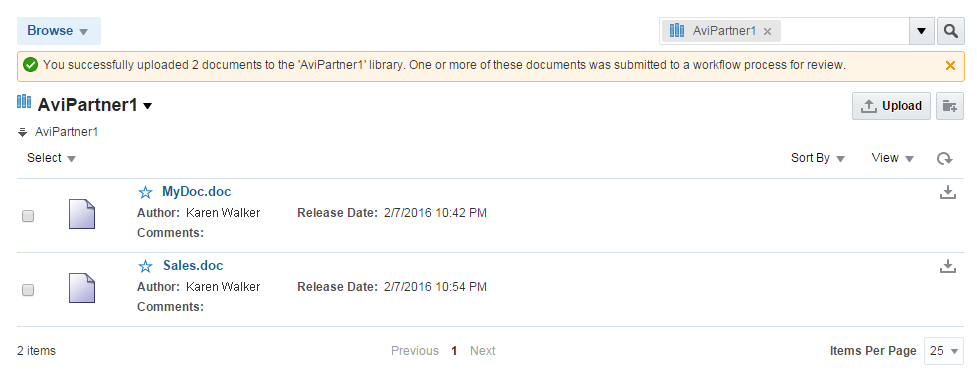
Description of "Figure 37-2 Message Showing Document Assigned to a Workflow"
-
37.4 Configuring the Content Manager to Display Workflow Files
To view the files that are assigned to a workflow:
37.5 Viewing Files in Workflow
You can view files in a workflow and the workflow details by using the Content Manager task flow or the Content Presenter task flow:
Note:
Only workflow approvers can perform actions on a file in a workflow (such as upload new version, edit, rename, delete, copy/cut/paste). Non-approvers can view the file, but cannot perform any actions on the file.
37.5.1 Viewing Workflow Files in the Content Manager Task Flow
To view a workflow file in the Content Manager task flow:
37.5.2 Viewing Workflow Files in a Content Presenter Task Flow
You can view content items displayed in Content Presenter while they are in a workflow, including Site Studio contributor data files displayed in a Site Studio region template. As long as the content item has at some point had Released status in Content Server, you can display the content item in Content Presenter. Then, if a revision of the content item is pending in workflow, Content Presenter allows approvers for the content item to toggle between the published version and the version in workflow in the page editor or in-context edit (contributor) mode, and also provides links to approve or reject the item in workflow, and view additional details about the item.
To view a file in workflow in Content Presenter:
When a file in workflow is approved, it is released from workflow, and the workflow controls no longer display in Content Presenter. If you edit the file and make further changes, it will return to workflow and the workflow controls will display again.
When a file in workflow is rejected, it remains in workflow, returning to the contribution step. It must be updated by the file owner for the Approve and Reject controls to display.
37.6 Participating in a Workflow
The following sections describe how to work with a file through the workflow process:
37.6.1 Approving or Rejecting a File in Workflow
As an assigned approver for a workflow, you will need to review and either approve or reject a file to which you are assigned. A file is released from workflow when it is approved in accordance with its workflow type (see Understanding Workflow Types).
To approve or reject a file in a workflow:
When a file in a workflow is approved, it is released from the workflow. If you edit the file and make further changes, it will return to the workflow.
When a file in a workflow is rejected, it remains in the workflow, but must be updated by the file owner for the Approve and Reject controls to display.
37.6.2 Working with a Rejected Revision
If a file in a workflow is rejected, it remains in the workflow and returns to the original submitter in the contribution workflow step. The contributor can then revise the file and save it. After saving, the file automatically moves back into the workflow approval step again to be approved or rejected by assigned approvers.
For information about editing a rejected file, see Working with a Rejected Revision in Oracle Fusion Middleware Using Oracle WebCenter Content.