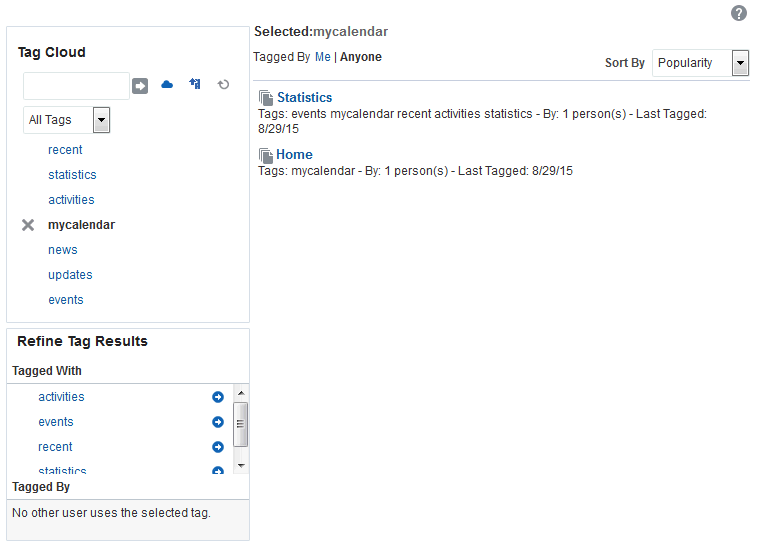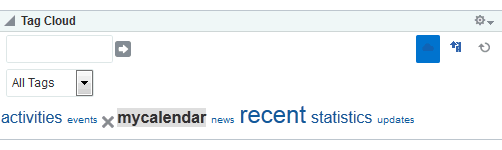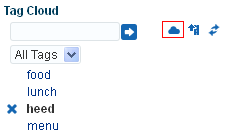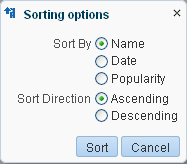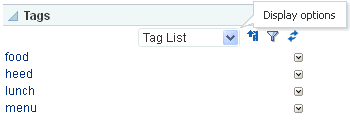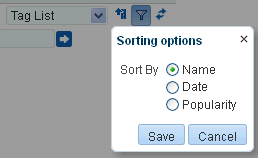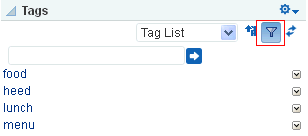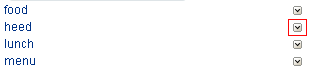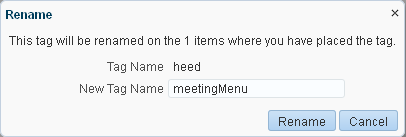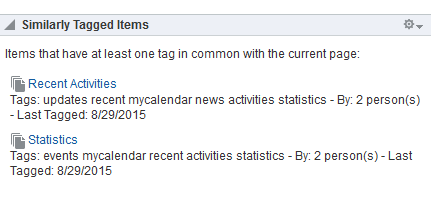31 Working with Tags
Use tags to bookmark portal pages using your own meaningful terms.
Note:
To use tags, the Tags icon must be available on a page. This is typically accomplished when a Tags component is included in the page template that is used to create pages in the portal, but a page creator can also add a Tags component to an individual page. This is an advanced task, described in Adding a Tags Icon to a Portal Page in Oracle Fusion Middleware Building Portals with Oracle WebCenter Portal.Permissions:
The tasks described in this chapter are available to any WebCenter Portal user with access to portal pages that contain tags.
Topics:
31.1 About Tags
A tag is a word you associate with a portal page, applying your own classification to improve search results, and to gather disparate items into a cohesive body of knowledge and share it with others. For example, you could apply the tag staff to a page that provides useful information about the organizational structure of your company. When you or others search for staff, the tagged page appears in the results.
You can provide one or multiple tags to a given page. And multiple users can use the same tag term that you used and apply it to the same item. Duplicates of tags across users are tabulated and provide extra weight to the relevance of the tag term.
You have the option of sharing tags or keeping them to yourself. Share tags to enable other users to discover them in their searches. When you do not share a tag, users searching on an identical term do not discover the items you tagged with that term, unless some other user tagged the item with the same term and shared that tag.
Tags are available for managing in several Tagging views and in the Tag Center, where you can see what tags were used and what items were tagged. Tagging assists with building a knowledge network where each user can benefit from the assessments of all users.
When looking at tags in the Tag Center, note the number of times the tag was applied to a particular object. This number indicates the tag's relevance to that object, and ultimately causes a collective classification scheme popularly known as a folksonomy. This can make information easier to search and navigate over time.
31.2 About the Tag Center
The Tag Center is a dynamically-generated page that displays all the tags you and other users have applied to portal pages (Figure 31-1).
The Tag Center offers the most complete use of tag data by providing access not only to your tags, but to the tags applied by other users. Additionally it provides a visual depiction of tag popularity, which enables you to refine tag results using filters. You can filter for multiple tags simultaneously or filter by other users who have applied the same tags. A sorting feature provides an additional means of controlling your view of tagged pages and documents.
The Tag Center has three sections:
-
The Tag Cloud section, which you can use to view a cloud or list of the tags currently applied to pages. This section reflects the same information as the Tag Cloud view, which may be added to a page by a portal manager as a separate view.
-
The Refine Tag Results section with two types of lists: a Tagged With list of all other tags used on items that also use the currently selected tag and a Tagged By list of other users who have applied the selected tag.
-
The Selected tag tagged items section, which provides a list of all pages to which you have access that use the currently selected tag and options to edit, sort, and filter the items. This section reflects the same information as the Tag Cloud Related Resources view, which may be added to a page by a portal manager as a separate view.
The Tag Cloud is a visual depiction of currently applied tags (Figure 31-2).
Tags are presented according to the frequency of their use. More frequently used tags display in bold fonts and varying font sizes—the larger the font, the more frequently the tag has been applied. Click a tag in the tag cloud to execute a search that returns a list of all items to which you have access that use the tag.
To learn how to work with tags in the Tag Center see Working with Tags in the Tag Center.
31.3 Tagging Portal Pages
On any page where you see the Tags icon, you can associate tags with the page.
Figure 31-3 Tags Icon
Note:
The Tags icon is typically available on a portal page when a Tags component is included in the page template that is used to create pages in the portal, but a page creator can also add a Tags component to an individual page. This is an advanced task, described in Adding a Tags Icon to a Portal Page in Oracle Fusion Middleware Building Portals with Oracle WebCenter Portal.To tag a portal page:
31.4 Working with Tags in the Tag Center
This section describes how to work with tags in the dynamically-generated Tag Center (see About the Tag Center). It includes the following topics:
31.4.1 Opening the Tag Center
To open the Tag Center (Figure 31-4), click a tag displayed in a Tags view on a page. See Viewing Tags in the Tags View.
Additionally, the system administrator can add a page for the Tag Center in the Home portal.
The selected tag determines all the tag-related information that appears in the Tag Center. For example:
-
The selected tag is highlighted in the Tag Cloud section (Figure 31-5).
You can select another tag in the Tag Cloud to change the information that is displayed in the Tag Center. Additionally, you can rearrange your view (see Selecting Different Views and Arrangements of the Tag Cloud in the Tag Center).
-
Other tags used on pages that also use the currently selected tag display in the Refine Tag Results section in the Tagged With list (Figure 31-6).
Figure 31-6 Tagged With List in the Tag Center
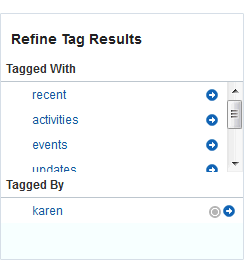
Description of "Figure 31-6 Tagged With List in the Tag Center" -
Other users who applied the selected tag are listed in the Refine Tag Results section in the Tagged by list (Figure 31-7).
Figure 31-7 Tagged By List in the Tag Center
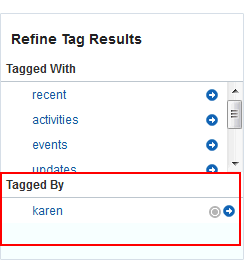
Description of "Figure 31-7 Tagged By List in the Tag Center" -
Pages tagged with the currently selected tag appear in the Selected: tag tagged items section (Figure 31-8). Click a tagged page link to display the item.
Figure 31-8 Items Tagged with "recent" in the Tag Center
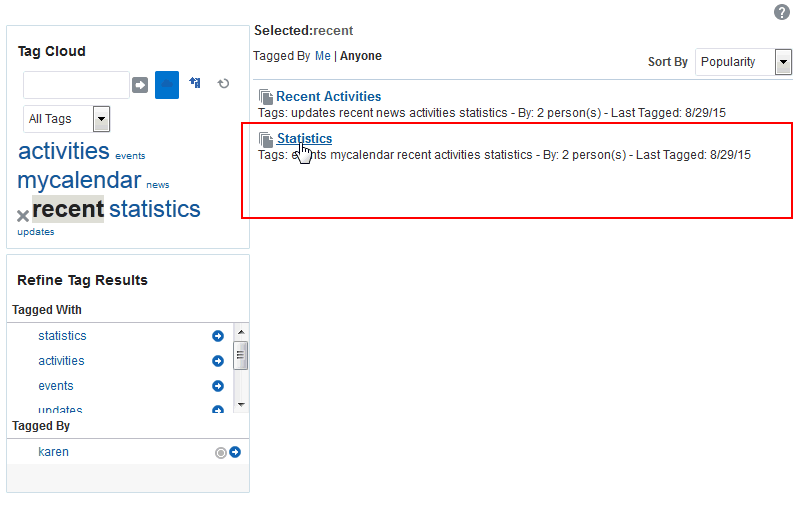
Description of "Figure 31-8 Items Tagged with "recent" in the Tag Center"
31.4.2 Selecting Different Views and Arrangements of the Tag Cloud in the Tag Center
The Tag Center's Tag Cloud (Figure 31-9) is a visual depiction of all the tags used. By default, tags are presented according to the frequency of their use. More frequently used tags display in bold fonts and varying font sizes—the larger the font, the more often the tag has been applied.
You can adjust your view of the Tag Cloud using its sorting and filtering features.
To adjust your view of the Tag Cloud in the Tag Center:
-
To filter tags, enter a search term in the text box on the Tag Cloud toolbar, and click the Search icon.
The tag display refreshes showing only those tags that meet the search criteria. To refresh the search criteria, select an option from the menu:
-
All Tags to remove the search criteria, showing all tags added by all users
-
My Tags to remove the search criteria, showing only your tags
-
All tags containing 'term' to show all tags added by all users that meet the search criteria
-
My tags containing 'term' to show only your tags that meet the search criteria
-
-
To switch between displaying the tags in cloud view or list view, click the cloud icon (Figure 31-10).
-
To sort the tags:
-
Click the Sorting options icon on the Tag Cloud toolbar to open the Sorting options dialog (Figure 31-11).
The Sorting options dialog opens ().
-
Choose from:
-
Name to sort the list alphabetically. If you choose Ascending, the list is sorted from 1 to 9 and a to z. If you choose Descending, the list is sorted from z to a and 9 to 1
-
Date to sort the list based on when tags were added. If you choose Ascending, the tags are sorted from those applied most recently to those applied longest ago. If you choose Descending, the tags are sorted from those applied longest ago to those applied most recently.
-
Popularity to sort the list based on how frequently the tag has been applied. If you choose Ascending, the tags are sorted from those that have been applied most frequently to those that have been applied least frequently. If you choose Descending, the tags are sorted from those applied least frequently to those applied most frequently.
-
-
Click Sort to apply your selection and close the Sorting options dialog.
-
-
To refresh the list of tags, click the Refresh tags icon.
-
To show all tags or just your tags, choose from:
-
All Tags to show every tag added by all users
-
My Tags to show only the tags you have added
-
31.4.3 Selecting Different Views and Arrangements of Tagged Pages in the Tag Center
The Tag Center provides a selection of sorting criteria to enable you to display tagged pages in the way that you prefer. Click a tagged page link to display the page.
Using the Tagged By and Sort By options (Figure 31-12), you can choose which tagged pages to show and the order in which to show them.
Figure 31-12 Tagged By and Sort By Options for Tagged Pages in the Tag Center
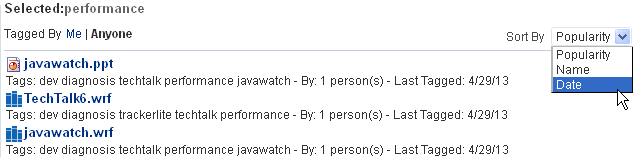
Description of "Figure 31-12 Tagged By and Sort By Options for Tagged Pages in the Tag Center"
To choose the tagged pages to view, choose from:
-
Tagged by Me show only the pages that use the selected tag that you have tagged yourself
-
Tagged by Anyone to show all pages that use the selected tags
To arrange the order of displayed tagged pages, choose from:
-
Popularity to sort the list from pages that have been tagged most frequently with the current tag to those tagged least frequently
-
Name to sort the list alphabetically from 1 to 9 and a to z
-
Date to sort the list from pages that have been tagged most recently to those tagged longest ago
31.4.4 Refining the Display of Information in the Tag Center
You can further refine your view of information in the Tag Center by selecting additional tags in the Tagged With list (Figure 31-13).
Figure 31-13 Tagged with Panel in the Tag Center
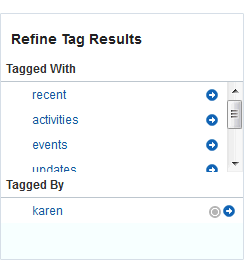
Description of "Figure 31-13 Tagged with Panel in the Tag Center"
The Tagged With panel displays all the other tags used on pages that also use the currently selected tag. Click a tag in the Tagged With list to further restrict the information in the Tag Center to information associated with both the selected tag and the related tag you clicked.
For example, imagine that the Tag Center displays all items tagged with the term dev. Click analysis in the Tagged With list to further refine the information in the Tag Center to information that is associated with both dev and analysis.
31.4.5 Discovering Who Has Used a Tag in the Tag Center
You can further refine your view of information in the Tag Center by selecting other users in the Tagged By list (Figure 31-14).
Figure 31-14 Tagged By List in the Tag Center
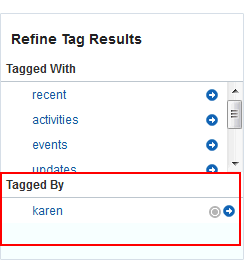
Description of "Figure 31-14 Tagged By List in the Tag Center"
The Tagged By list lists all other users who have applied the selected tag or tags. Click a user in the Tagged By list to limit the information in the Tag Center to information tagged with the selected tag and also tagged by the user you clicked.
For example, if the currently-selected tag is recent, and the user karen appears under Tagged By, then clicking karen shows information associated with the tag recent, applied by karen.
31.5 Working with Tags in the Tags View
The Tags view is available when the Tags task flow has been added to a portal page (as described in Adding a Tagging Task Flow to a Page in Oracle Fusion Middleware Building Portals with Oracle WebCenter Portal).
This section describes how to work with tags in the Tags view. It includes the following topics:
31.5.1 Viewing Tags in the Tags View
The Tags view shows all tags (Figure 31-15) and tagged pages.
From the drop-down list, select:
-
Tag List to view a list of tags, which you can click to open the Tag Center and further refine your selection (see Working with Tags in the Tag Center). You can also use it to display a tag cloud or tagged pages.
-
Tag Cloud to view a tag cloud depiction of your tags, which you can also click to open the Tag Center and further refine your selection.
-
Tagged Items to view all the items that have been tagged, which you can click to open the associated page.
31.5.2 Sorting Tags in the Tags View
When your tag or tagged items list is long, sorting the list makes it easier to find specific tags or tagged pages by name, date, or popularity.
To sort tags or tagged items in the Tags view:
31.5.3 Filtering Tags in the Tags View
Filtering provides a way to view a subset of tags or tagged items.
To filter tags or tagged items in the Tags view:
31.5.4 Renaming a Tag from the Tags View
When you rename a tag, you rename all instances of the tag that you applied. If other users applied the same tag, their instances are not renamed.
To rename tags in the Tags view:
31.6 Working with the Tag Cloud and Tag Cloud Related Resources Views
The Tag Cloud and Tag Cloud Related Resources views are available when the associated task flows have been added to a portal page (as described in Adding a Tagging Task Flow to a Page in Oracle Fusion Middleware Building Portals with Oracle WebCenter Portal).
Working in the Tag Cloud view (Figure 31-22) is identical to working in the Tag Cloud section of the Tag Center. See Selecting Different Views and Arrangements of the Tag Cloud in the Tag Center.
When you select a tag in the Tag Cloud view, you see the results in the Tag Cloud Related Resources view (Figure 31-23).
Working in the Tag Cloud Related Resources view is identical to working in the tagged items section of the Tag Center. See Selecting Different Views and Arrangements of Tagged Pages in the Tag Center. Click a tagged page link to display the page.
Figure 31-23 Tag Cloud Related Resources View
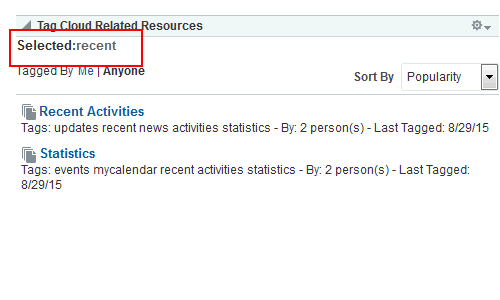
31.7 Working with the Similarly Tagged Items View
The Similarly Tagged Items view is available when the Similarly Tagged Items task flow has been added to a portal page (as described in Adding a Tagging Task Flow to a Page in Oracle Fusion Middleware Building Portals with Oracle WebCenter Portal)
The Similarly Tagged Items view (Figure 31-24) provides a list of links to other pages that have at least one tag in common with the current page. Click a tagged item link to display the item