3 Planning to Work with WebCenter Sites
For an overview of the general steps you should consider before using WebCenter Sites to build your company's website, see these topics:
3.1 Which sites do you have access to?
When you first log in to WebCenter Sites, the first piece of information you need to know is which content management (CM) sites you can access.
Access to CM sites is determined by the roles assigned to you by your WebCenter Sites administrator. You can create content only in the sites in which you are assigned roles.
Note:
Content management (CM) sites are the back end for your company's websites or one of its sections. For detailed information about CM sites, see What is a Content Management (CM) site?
The following are ways to determine your assigned roles in a site:
-
When you log in to WebCenter Sites for the first time, the site select form is displayed to you. Click the Site drop-down menu to see a list of all the sites in which you are assigned roles (as shown in Figure 3-1).
Figure 3-1 Login Form: Site Drop-Down List
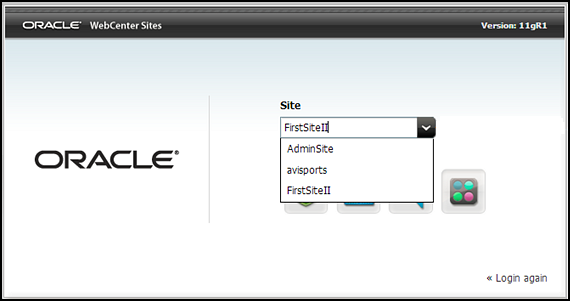
Description of "Figure 3-1 Login Form: Site Drop-Down List" -
When you are logged in to WebCenter Sites, and working in one of the interfaces, open the applications bar and then expand the Sites menu to see a list of sites in which you are assigned roles (as shown in Figure 3-2).
-
Contact your WebCenter Sites administrator for information about the sites in which you are assigned roles.
3.2 Which interfaces can you work with?
The interfaces you can use to work with a site are determined by the interfaces the administrator has enabled for the site and your assigned roles in the site.
WebCenter Sites provides the Oracle WebCenter Sites: Contributor interface. Not only do your assigned roles determine which interfaces you have access to, but they also determine the functions you can perform in these interfaces.
The following are ways to determine the interfaces to which you have access:
-
When you log in to WebCenter Sites for the first time, and select the site you want to work with, a Select App section is displayed and shows the icons for the interfaces to which you have access (as shown in Figure 2-1).
-
When you are logged in to WebCenter Sites, and working in one of the interfaces, open the applications bar to see the icons of all the interfaces you can access to work with that site (as shown in Figure 3-3).
Figure 3-3 Applications Bar: Interface Icons

Description of "Figure 3-3 Applications Bar: Interface Icons" -
Contact your WebCenter Sites administrator for information about the interfaces you have access to.
3.3 Which type of user are you?
Typically, your administrator will inform you of the roles you are assigned in a site, the interfaces you can access for that site, and the interface functions you can work with to help you build and personalize the website, analyze visitor interactions with it, or measure its effectiveness.
Your assigned roles in the site determine the parts of the website you are responsible for. In WebCenter Sites, users are categorized as either content contributors or marketers (a user can also hold both roles simultaneously). You can determine which type of user you are by the interfaces and interface functions you have access to.
For information about your responsibilities for the website, depending on the type of user you are, see these topics:
3.3.1 Are you a content contributor?
If you are a content contributor, you have access to the Contributor interface and are responsible for building the website. This entails having permissions to create, edit, or delete content for the website. You may also have permissions to approve content, publish content, build the website's navigation, or participate in a workflow process.
For example, if you have permissions to create website content, you have access to the New option in the Contributor interface. The New option lists all the asset types, enabled by your administrator, that you can use to create assets for the site. You can then apply a template, created by developers, to the asset you are creating to provide the layout in which the content will be displayed on the website. You might also have permissions to preview your content to verify the applied layout is suitable for it, before your administrator publishes it. In certain cases, your administrator might grant you publishing permissions so you can publish your own content from the Contributor interface.
3.3.2 Are you a marketer?
If you are a marketer, you are responsible for gathering and evaluating data about website visitors, to effectively create product placements and promotional offerings that are shown to visitors based-on the data you collect.
If this is the case, then you have access to the Contributor interface and are responsible for working with Oracle WebCenter Sites: Engage assets (see Working with Engage Assets for more information).
You can use the Oracle WebCenter Sites: A/B Testing feature to test the changes you are making to a web page against the current version.
3.4 What type of site are you creating?
The expectations your company has for your site impacts the content of the site and the additional features you can add to it.
For example, in an e-commerce site you would primarily create product descriptions, special offers, photos, and videos for your company's merchandise. You can then determine that the site would benefit from customer feedback, such as allowing visitors to comment on or rate the products your company sells. Another example would be a branding site. This is a company-oriented site in which you would most likely provide contact information for your company, create news feeds and articles about your company, and possibly add a link to the site for visitors to sign up for your company's newsletter (if available).
For information about the type of site you are creating and the type of content you will be creating for the site, contact your WebCenter Sites administrator.
3.5 Who creates the website's navigation?
Visitors use a website's navigation to browse to and locate content.
WebCenter Sites uses a hierarchical model for determining a website's navigation. That is, the order in which pages are displayed on your website. Depending on how your system is set up, either developers or content contributors create the website's navigation.
If you are a content contributor and you have permissions to create the website's navigation, you can then use the Site Tree in the navigation pane of the Contributor interface to place pages in the appropriate order in a site navigation. Typically you designate a Home page and sub pages for the website. The order in which you place the pages under a site navigation in the Site Tree determines the order in which links to those pages are displayed in the website's navigation.
3.6 Does your site support multilingual content?
Does your organization maintain one or more localized websites that serve different geographic regions or languages? For example, does your company have a U.S. site that needs both an English and a Spanish version or a Canadian site that needs both an English and a French version? If so, are you responsible for creating translation assets? If you are a content contributor of a multilingual site where one or more locales have been enabled, you can translate assets into multiple languages (locales).
To determine whether there is more than one locale enabled on your site, open an asset for editing in Form View and then switch to the Metadata section of the form. If the Metadata section of the form contains a Locale drop-down field, then you can designate a locale for the asset and create translations of it. For more information about multilingual assets, see Working with Multilingual Assets.
3.7 Will there be mobile versions of the website?
Does your company want you to create a website that is viewable on mobile devices such as iPhone, iPad, Samsung Galaxy, and Blackberry? Do you have access to the Contributor interface? Are you a content contributor? If so, you can use the Mobility feature to create mobile websites for various mobile devices.
Before you start using the Mobility feature, consider the following:
-
Are you creating new content for the mobile website or are you reusing the content of an existing website?
Using Mobility, you can create, copy, edit, and preview content for a mobile website in the same manner as you create, copy, edit, and preview content for a default website for desktop/laptop computers. The only difference is, your content is shown in the context of mobile devices.
-
How are mobile websites represented in the Contributor interface?
Your mobile website is represented by a site navigation node in the Site Tree. Each node is represented by a different icon which helps you differentiate a desktop/laptop site from assets for a mobile site that supports devices such as iPhone and Samsung Galaxy.
-
Which mobile devices are associated with your mobile website?
Contact your administrator to find out which mobile devices are associated with your mobile website. This way, you preview how the content of your mobile website will look only on the screens of mobile devices relevant to your mobile website.
3.8 Who publishes your content to the website?
WebCenter Sites administrators set up the publishing destinations for your system and schedule publishing events from the Admin interface. In addition, users who hold the Publisher role can publish pages and assets directly from the Contributor interface, useful for smaller publishing jobs.
A publishing event runs as a batch process that the administrator schedules to occur at regularly-occurring intervals. Administrators can also override the schedule and publish on demand (which publish all approved assets in bulk). However, content contributors must first approve the content for publishing. Approving content for publishing makes it available in the next publishing cycle. In addition, administrators can grant publishing permissions to content contributors, which enables contributors to publish individual assets, on demand, directly from the Contributor interface.
3.9 Is revision tracking enabled on your site?
What is revision tracking and is it enabled for any of the assets in your site? Revision tracking allows you to check out (lock) an asset, which prevents other users from editing or deleting it while you work with it. This feature is particularly helpful for larger projects where one user's work on an asset may overlap with another user's work.
When enabled, it allows only one user at a time to edit or delete an asset. In addition, it allows users to track and view past versions of an asset and the users who worked with that asset. It also enables users to restore (rollback) an asset to a previous version. In the Contributor interface, the Checkouts widget on your dashboard lists all the assets checked out by you. When you are finished working with an asset you have checked out, you must check it back in so other users can work on or approve it.
How do you know if revision tracking is enabled for an asset on your site?
-
Have you tried to edit an asset you usually have access to, but you receive a message stating "Unable to edit asset because it is checked out to user name"?
-
When you open an asset, do you see any icons related to revision tracking on the asset's toolbar? For example do you see the Check Out or Check In icons? (For more information about revision tracking icons, see Table 13-2 in Navigational Reference.)
If either of these scenarios are true, then revision tracking is enabled for that asset.
3.10 Are you participating in a workflow?
If an asset is part of a workflow process, it is routed through a series of editorial tasks (states). The flow of the editorial tasks that can be performed on the asset, and who is authorized to perform those tasks is determined by the workflow administrator through roles. Your assigned roles determine the editorial tasks you can perform on an asset that is part of a workflow process.
In the Contributor interface, the Assignments widget on your dashboard provides a list of assets that are assigned to you through a workflow process. When your work on an asset in this list is complete, you must use the Finish Assignment function to start the next step in the workflow; the workflow process then moves the asset to the next state and assigns it to the appropriate users.
