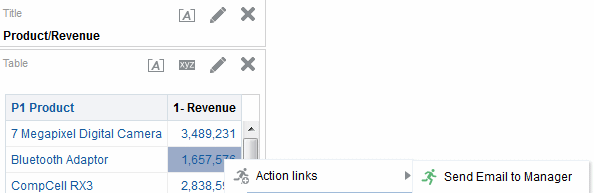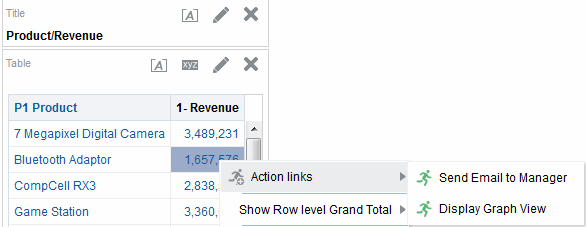11 Working with Actions
What Are Actions?
Actions allow data and calculations to become interactive.
Actions provide functionality to:
-
Navigate to related content
-
Invoke operations, functions, or processes in external systems
You can include actions in analyses, dashboard pages, agents, scorecard objectives, scorecard initiatives, and KPIs.
Actions can be executed:
-
Explicitly by end users who click action links that are embedded within:
-
Analyses on column headings, column values, and hierarchy level values, in certain views, such as graphs, and on totals and grand totals within tables and pivot tables
-
Dashboard pages
-
Content delivered by agents
-
Scorecards in Cause & Effect Maps, Custom Views, Strategy Tree Views, Strategy Maps, KPIs, and KPI watchlists
-
KPI analyses
-
-
Automatically, as the final step of an agent
-
Directly from the Home page or from the Catalog page
For example, a sales director wants to meet with the sales manager of any region where sales drop below a certain threshold. You might embed an action object into the sales director's dashboard to enable the sales managers to schedule such a meeting simply by clicking a link. Or, you could use an agent to schedule the meeting automatically as soon as the sales threshold is passed.
What Are Action Links and Action Link Menus?
Action links and action link menus provide interactivity to data presentations.
An action link is a link to an action that you have embedded in an analysis, dashboard page, scorecard objective, scorecard initiative, or KPI that, when clicked, runs an associated action.
The following illustration shows an analysis to which an action link has been added to column values. When you hover the mouse pointer over a column value (for example, revenue for Bluetooth Adaptor in this figure), the column value is displayed as a link. Clicking the column link displays the associated action link, then clicking the action link executes the associated action.
In analyses, KPIs, scorecard objectives, and scorecard initiatives, multiple action links are displayed in a list. The illustration shows an analysis to which a list of action links (Send Email to Manager and Display Graph View) has been added to column values. When you hover the mouse pointer over a column value (for example, revenue for Bluetooth Adaptor in this figure), the column value is displayed as a link. Clicking a column value link displays a list of actions. Clicking an action in the list executes the associated action.
On a dashboard page, you can add action links as standalone links or you can group multiple action links together on action link menus. An action link menu lets users select, from a list of action links, the appropriate action to be executed based on the business insight that they gained from the data.
Additionally, you can conditionally show each action link, depending on the data. This powerful functionality enables you to set up context-sensitive menus that present users with the appropriate next steps based on the data that is displayed. See About Conditionally Enabling Actions.
Action links are not included in exported formats, for example, Excel and PDF.
Action links that you add to analyses are displayed to users in the following views:
-
Funnel graphs
-
Gauges
-
Graphs
-
Heat matrixes
-
Map views
-
Performance Tiles
-
Pivot tables
-
Tables
-
Trellises
-
Treemaps
See Adding Views for Display in Dashboards.
Action links that you add to scorecard objectives and initiatives are displayed to users in the following scorecard views:
-
Cause & effect maps
-
Custom views
-
Strategy trees
-
Strategy maps
-
KPI watchlists
Action links that you add to KPIs are displayed to users in KPI analyses.
What Action Types Are Available?
The types of actions that are available are categorized into two groups: those that navigate to related content and those that invoke operations, functions, or processes in external systems.
Privileges control which types of actions you can create. You might be able to create only navigate-type actions, only invoke-type actions, or both navigate- and invoke-type actions. Or, you might be able to only execute actions (if they exist as shared objects in the catalog or in a shared object, for example in a dashboard or analysis). See Who Can Create Actions?.
In addition, where you can an add an action depends on its type. See Where Can I Add Actions?.
For information about the Contextual Event action type, which developers can use when adding Oracle BI EE objects to Oracle ADF applications, see Passing Business Intelligence Content with the Oracle BI EE Contextual Event Action in Developer's Guide for Oracle Business Intelligence Enterprise Edition.
Actions that Navigate to Related Content
You can provide navigation to helpful content.
The following list identifies and describes the types of actions that navigate to related content:
-
Navigate to BI Content — Navigates to an analysis, a specific dashboard page, or dashboard.
-
Navigate to a Web Page — Navigates to a specified URL.
-
Navigate to EPM Content — Navigates to Financial Reporting content.
This action type requires some configuration before it is available. For information on the required configuration, see Navigate to EPM Content in Integrator's Guide for Oracle Business Intelligence Enterprise Edition.
-
Navigate to E-Business Suite — Navigates to an Oracle E-Business Suite page or form. You use this type of action to allow users to navigate back to an Oracle E-Business Suite page or form after they have first logged in to Oracle E-Business Suite and then accessed Oracle BI EE.
This action type requires some configuration before it is available. For information on the required configuration, see Navigate to E-Business Suite in Integrator's Guide for Oracle Business Intelligence Enterprise Edition.
-
Navigate to Siebel CRM — Navigates to a view (such as an opportunity) in a Siebel CRM application. You use this type of action to allow users to navigate from a dashboard that is embedded in a Siebel CRM application to a record in a view in the CRM application.
This action type requires some configuration before it is available. For information on the required configuration, see Navigate to Siebel CRM in Integrator's Guide for Oracle Business Intelligence Enterprise Edition.
Actions that Invoke Operations, Functions or Processes in External Systems
You can set actions that are connected to external systems.
The following list identifies and describes the types of actions that invoke operations, functions, or processes in external systems:
-
Invoke a Web Service — Invokes a Web Service operation or any SOA service that is exposed as a Web Service (for example, a Business Process Execution Language (BPEL) process in the Oracle SOA Suite that is exposed as a Web Service).
This action type requires some configuration before you can use it. For information on the required configuration, see Invoke a Web Service in Integrator's Guide for Oracle Business Intelligence Enterprise Edition.
-
Invoke a Java Method — Invokes a Java method in an Enterprise Java Bean (EJB).
This action type requires some configuration before you can use it. For information on the required configuration, see Invoke a Java Method (EJB) in Integrator's Guide for Oracle Business Intelligence Enterprise Edition.
-
Invoke a Browser Script — Invokes a JavaScript function from the client web browser.
This action type requires some configuration before you can use it. For information on the required configuration, see Invoke a Browser Script in Integrator's Guide for Oracle Business Intelligence Enterprise Edition.
-
Invoke Server Script — Executes a custom script when the current agent completes. The custom script type can be either Javascript or VBScript.
This action supports custom script actions when the server is running on Microsoft Windows. For other platforms (including Windows), consider using the Invoke Java Method (EJB) or Invoke Web Services action.
-
Invoke an HTTP Request — Sends an HTTP request through the server to a target URL. This action type is used to invoke external systems that are exposed by URL APIs.
-
Invoke Agent — Invokes another agent. This action type lets you chain agents. For example, you can have Agent A invoke Agent B, which invokes Agent C and so on.
Who Can Create Actions?
By default, these action privileges are granted to the administrator.
The ability to create actions is controlled by the following action privileges, which are managed by the administrator:
-
Create Navigate Actions — Grants the right to create actions that navigate to related content.
-
Create Invoke Actions — Grants the right to create actions that invoke operations, functions, and processes to external systems.
-
Save Actions containing embedded HTML — Used in conjunction with the Create Invoke Actions privilege, grants the right to embed HTML code in the customization of the results of an Invoke a Web Service action.
See Managing Presentation Services Privileges in Security Guide for Oracle Business Intelligence Enterprise Edition and Managing Objects in the Oracle BI Presentation Catalog.
Where Can I Add Actions?
Where you can add an action depends on its type.
You can add some types to analyses, dashboard pages, agents, scorecard objectives, scorecard initiatives, and KPIs, while others you can add only to agents or only to analyses, dashboard pages, scorecard objectives, scorecard initiatives, and KPIs. The table lists the types of actions and identifies where you can add each type.
| Action Type | Add to Analyses, Dashboard Pages, Scorecard Objectives, Scorecard initiatives, and KPIs | Add to Agents |
|---|---|---|
|
Navigate to EPM Content |
Yes |
No |
|
Navigate to BI Content |
Yes |
No |
|
Navigate to a Web Page |
Yes |
No |
|
Navigate to E-Business Suite |
Yes |
No |
|
Navigate to Siebel CRM |
Yes |
No |
|
Invoke a Web Service |
Yes |
Yes |
|
Invoke a Java Method |
Yes |
Yes |
|
Invoke a Browser Script |
Yes |
No |
|
Invoke an HTTP Request |
Yes |
Yes |
|
Invoke Agent |
No |
Yes |
|
Invoke Server Script |
No |
Yes Note: For this action type, the server must be running on Microsoft Windows. |
|
Invoke Java Jobs |
No |
Yes |
For more information on adding actions to objects, see:
What Are Named Actions?
A named action is an action that you define and then save by name in the Oracle BI Presentation Catalog so that you can reuse it. You can also reuse a named action as a template to create another named action.
You can save all types of actions to the catalog except the following types:
-
Invoke Agent
-
Invoke Server Script
-
Invoke Java Jobs
For example, suppose that you frequently want to include navigation to your organization's web site in analyses and dashboard pages that you are designing. You can create an action that navigates to the URL and save it to the catalog. Then as you create analyses and dashboard pages, you can add this named action to them.
You create a named action when you create an action from the:
-
New menu on the global toolbar by clicking Action and then selecting one of the action types (for example, Navigate to a Web Page).
-
Home page by clicking Action in the Create area and then selecting one of the action types (for example, Navigate to BI Content).
You can also create a named action from a dashboard, an analysis, or a KPI. You do so by creating an inline action and then, to keep it, saving it to the catalog. See What Are Inline Actions?
What Are Inline Actions?
An inline action is an action that you define at the point of use and do not save by name in the catalog. Instead, it is saved as part of the analysis, dashboard page, agent, scorecard objective, scorecard initiative, or KPI.
An inline action is automatically deleted when the analysis, dashboard page, agent, scorecard objective, scorecard initiative, or KPI that contains it is deleted. This simplifies catalog management for actions that make sense only within particular BI content.
For example, suppose that you are designing a dashboard page and want to invoke an EJB that you plan to use only once. You can create an action that invokes the EJB at that point and then add it to the page. When you save the dashboard, the action is saved with it.
You create an inline action when you:
-
Create or edit an agent and add a new action to run when the agents finishes. See Adding Actions to Agents.
-
Edit a dashboard page and add a new action to the page using an action link or an action link menu. See About Adding Actions to Dashboard Pages.
-
Create or edit an analysis and add a new action to a column heading, column value, or hierarchy level value using an action link. See Adding Actions to Analyses.
-
Create or edit a KPI and add a new action to the KPI using an action link. See Adding Actions to KPIs.
-
Create or edit an initiative or objective in a scorecard and add a new action to the initiative or objective using an action link. See Adding Actions to Initiatives and Objectives in Scorecards.
What Are Action Parameters?
Action parameters allow data from actions to be presented in operations or processes.
Action parameters are used to pass data from Oracle BI EE to the operations or processes that are represented by actions:
-
For actions that invoke Web Service operations, the parameters correspond to the simple types defined as attributes and simple elements (or complex elements deconstructed into their simple type components) within the input message of a Web Service operation and are read from the Web Service Definition Language (WSDL) that defines the operation and any parameters on that operation.
-
For actions that invoke a Java method, browser script, or server script, the parameters correspond to the arguments on the method.
-
For actions that navigate to a web page or invoke an HTTP Request, the parameters correspond to the parameters passed through from the URL.
-
For actions that navigate to BI Content, parameters are automatically passed from the source to the target. When navigating from one analysis to another, if the source row of data contains a field with the same logical name as a field used in a filter on the target analysis, then the value of this field will be passed as a parameter. The operator on the filter should be set to is prompted or is equal to / is in.
When creating a named action or when associating an action with an object (such as a column on an analysis), you can specify whether a parameter is:
-
Fixed — A fixed parameter can be seen but its value cannot be set by a user.
-
Hidden — A hidden parameter cannot be seen and its value cannot be set by a user. Hidden does not mean that the parameter is secure.
-
Optional — An optional parameter does not require a value in order for the action to be executed.
An action link or conditional action link that is on a displayed total or grand total will not pass a parameter outside of related BI content.
About Conditionally Enabling Actions
Conditionally enabled actions can be added to specific elements.
You can conditionally enable actions that are added to:
-
Analyses. See About Conditionally Enabling Actions Added to Analyses.
-
Dashboard pages. See About Conditionally Enabling Actions Added to Dashboard Pages.
-
Agents. See About Conditionally Enabling Actions Added to Agents.
Actions that are added to KPIs are associated with KPI ranges so they are enabled conditionally because of their definitions. For the same reason, actions that are added to scorecards are enabled conditionally, because they are associated with states of initiatives and objectives.
About Conditionally Enabling Actions Added to Analyses
An action link added to an analysis will only display under specified conditions.
When you add an action to an analysis, you can specify that its associated action link is to be displayed only when one or more conditions are met. You do this by selecting one or more columns in the analysis to use and specifying the condition to meet. (The steps to specify a condition are very similar to those used for conditional formatting.)
For example, in an analysis that shows sales figures by regions, you can specify that an action link Send E-mail to Regional Manager is to be displayed only if sales figures drop below a certain amount.
About Conditionally Enabling Actions Added to Dashboard Pages
Actions added to dashboard pages may be displayed only under specified conditions.
When you add an action to a dashboard page, you can specify that its associated action link is to be displayed only when a certain condition is satisfied. You do this by specifying a condition (either a named or inline) that is to be satisfied.
For example, in a dashboard page that displays stock levels for products, you can specify that an action link Order Stock is to be displayed only if stock levels are low for a given product.
Using conditional action links on an action link menu lets you display different sets of actions to users, depending on the data in dashboard pages. For example, in a dashboard page that displays stock levels for products, you can add an action link menu that contains the following action links:
-
Order Stock and Stop Advertising, if stock levels are zero for a given product
-
Order Stock, if stock levels are low for a given product
-
No actions, if the stock levels are adequate for a given product
See What Are Action Links and Action Link Menus? and Working with Conditions.
About Conditionally Enabling Actions Added to Agents
Conditions can be used to execute agent actions.
While you primarily use an agent's condition to determine whether the agent delivers its content or not, you can also use it to determine if the agent executes its actions.
When you add an action to an agent, you can specify that the action is to be executed only when a certain condition is satisfied. You do this by adding a condition (either inline or named) to the agent, and then specifying whether you want the action to be executed:
-
Only if the agent condition evaluates to true
-
Only if the agent condition evaluates to false
For some actions, you can also specify whether to execute the action for each row that is returned by the condition. Invoke Server Script actions and Invoke Agent actions cannot be executed per row of the result set. In addition, if one of the action parameters is a result set mapping, then it cannot be executed per row.
For example, you could add an action to an agent that automatically kicks off a new marketing campaign and specify that it is to be executed only if a condition that evaluates whether sales for a region drop below $2,000,000 is true.
About Customizing Information Displayed to Users on Action Execution
You can customize information to display to users when they run actions.
Specifically, you can:
-
Specify whether to display a confirmation prompt to users when they execute the action.
-
Customize a dialog that is displayed to users when they need to supply action parameter values before the action is executed.
-
Customize an invocation successful message that is displayed to users, or, for an Invoke a Web Service action, you can customize a dialog to display information about the results of the action.
-
Customize an invocation failure message that is displayed to users.
You use the Action Options dialog to customize this information when you create or edit an action. See Specifying the Settings for New Actions.
Creating Named Actions
You can create named actions (if you have the appropriate privileges), which content designers can add to analyses, dashboard pages, agents, scorecard objectives, scorecard initiatives, and KPIs.
- In the global header, click New, select Action under Actionable Intelligence, and then select the type of action to create.
- Complete the New Action dialog.
Specifying the Settings for New Actions
You must specify settings for each action you create.
You specify the settings for a new action in the Create New Action dialog (displayed as the New Action dialog for agents and dashboards, and Add New Action dialog for scorecards), when you do any of the following tasks:
Adding Actions to Analyses
You can add one or more actions to a column heading, column value, or hierarchy level value in an analysis.
When you add an action to a column heading, column value, or hierarchy level value, you add the action by using an action link.
When an analysis that contains one or more action links is presented to users in a pivot table, table, map, graph, trellis, or gauge, users can click a link to run the associated action. See What Are Action Links and Action Link Menus?
About Adding Actions to Dashboard Pages
Enhance dashboard pages by adding actions to them.
You can add actions to dashboard pages in one of two ways:
-
By adding to a section on the dashboard page an Action Link object to which you add an action.
When a dashboard page that contains one or more action links is presented to users, users can click a link to run the associated action.
-
By adding to a section on the dashboard page an Action Link Menu object to which you add action links.
When a dashboard page that contains an action link menu is presented to users, users can select a link from the action link menu to run the associated actions.
Adding Actions to Dashboard Pages Using Action Links
Actions can be added to dashboard pages to make the dashboard pages interactive by using action links.
- Edit the dashboard page to which you want to add an action.
- From the Dashboard Object pane, drag and drop an Action Link object on the dashboard page.
- Click the Properties button for the Action Link object to display the Action Link Properties dialog.
- Complete the Action Link Properties dialog. See Completing the Action Link Properties Dialog.
- Click the Save button on the Dashboard builder to save the dashboard page.
Adding Actions to Dashboard Pages Using Action Link Menus
You can add actions to make dashboard pages interactive.
You can add one or more actions to a dashboard page using an action link menu.
Adding Actions to Agents
You can add one or more actions to an agent.
Adding Actions to KPIs
You can add one or more actions to a KPI. When you add an action to a KPI, you add the action by using an action link.
When a KPI that contains one or more action links is presented to end users (generally in a scorecard or a KPI watchlist), users can click a link to run the associated action.
- Edit the KPI to which you want to add one or more actions.
- Click the States page of the KPI editor.
- Click the Define action links for this status button to display the Action Links dialog.
- To add an action that has been added to another range of the KPI, click the Add Action Link button and select the action.
- To add a new action:
- If one or more actions have been added to another range of the KPI, click the Add Action Link button and select New Action Link.
- If no actions have been added to other ranges of the KPI, then click the Add Action Link button.
- In the Link Text field of the New Action Link dialog, enter the text to display as the link to execute the associated action.
- To create an action (that is, an inline action), click the Create New Action button and specify the settings for the new action.
- To add an existing action (that is, a named action):
- Click the Select existing action button.
- Complete the Open dialog.
- If there are parameters associated with the action, complete the Edit Parameter Mapping dialog (if displayed).
- Click OK in the New Action Link dialog.
- For each additional action link to add, repeat steps 5–9.
- Click OK to close the Action Links dialog.
- Click the Save KPI As button on the KPI editor to save the KPI.
Adding Actions to Initiatives and Objectives in Scorecards
You can add one or more actions to an initiative or objective in a scorecard.
When you add an action to an initiative or objective, you use an action link.
- Edit the scorecard that contains the initiative or objective.
- Navigate to the initiative or objective to which you want to add an action as follows:
- If you are adding the action to an initiative, then in the Initiatives pane, double-click the initiative.
- If you are adding the action to an objective, then in the Strategy pane, double-click the objective.
- In the Action Link area in the Analytics pane, click the New Row button.
- In the State Equals box of the Action Link dialog, select the state of the initiative or objective under which the action link is to be enabled.
- To create an action (that is, an inline action), click the Create New Action button and specify the settings for the new action.
- To add an existing action (that is, a named action):
- Click the Select Existing Action button.
- In the Open dialog, click OK.
- In the Link Text field, enter the text to display as the link to execute the associated action.
- Click OK in the Action Link dialog to add the action link.
- Save the objective or initiative.
Creating a New Action Based on an Existing Named Action
You can create an action based on an existing named action.
For example, suppose that your organization has an existing named action Send Message that sends an email message. Its parameters include a recipient, subject, message, and priority. You can create an action that is based on this Send Message action that sends a high priority message. To do so, you provide a high priority value for the priority parameter and save the new action with a new name, such as Send High Priority Message.
- Edit the existing named action on which you want to base a new action.
- In the Edit Action dialog, specify any changes that you want.
- Click Save As and specify the save as criteria in the dialog.
Editing Named Actions
You can edit a named action.
Editing a named action allows you to keep it current.
- Navigate to the action in the catalog.
- Click the Edit link.
- In the Edit Action dialog, edit the action and click OK.
- Click Save Action.
Editing Actions and Action Links Added to Analyses
You can edit one or more actions or action links in a column heading, column value, or hierarchy level value in an analysis.
When you change actions or action links in analyses, the change is seen everywhere the action or action link is used.
Editing Actions, Action Links, and Action Link Menus Added to Dashboard Pages
You can correct errors or make updates to actions, action links, or action link menus on dashboard pages.
You edit any action, action link, or action link menu to keep dashboard pages current.
- Edit the dashboard page.
- If the action and action link are associated with an action link menu:
- Click the Properties button for the Action Link Menu object.
- In the Action Link Menu Properties dialog, make the appropriate changes to the menu label and caption.
- In the Action Links area, select the action to edit and click the Edit button.
- If the action and action link are standalone, click the Properties button for the Action Link object to which the action is associated.
- In the Action Link Properties dialog, make the appropriate changes to the action link.
- Click the More button and select Edit Action.
- In the Edit Action dialog, edit the action and click OK.
- Click OK in the Action Link Properties dialog, and then in the Action Link Menu Properties dialog (if displayed).
- Click Save to save the dashboard.
Editing Actions Added to Agents
You can edit an action that you have added to an agent.
If the action is an inline action, then you can edit the entire action. If the action is a named action, then you can edit only the parameter values.
- Open the agent.
- Click the Actions tab of the Agent editor.
- Select the action and click the Edit Parameters button.
- In the Edit Action dialog, edit the action and click OK.
Editing Actions and Action Links Added to KPIs
You can change an action or action link that has been added to a KPI.
Editing actions and action links ensures the information is current.
- Edit the KPI to which the action and action link has been added.
- Click the States page of the KPI editor.
- Click the Define action links for this status button to display the Action Links dialog.
- In the Action Links area, select the action to edit and click the Edit Action Link button to display the Edit Action Link dialog.
- Make the appropriate changes to the action link.
- Click the More button and select Edit Action.
- In the Edit Action dialog, edit the action and click OK.
- Click OK in the Edit Action Link dialog.
- Click OK in the Action Links dialog.
- Click Save KPI As.
Editing Actions and Actions Links Added to Initiatives and Objectives in Scorecards
Editing actions and action links in initiatives and objectives allows them to be kept current and relevant.
Editing actions and action links is a simple process.
- Edit the scorecard that contains the initiative or objective.
- Navigate to the initiative or objective as follows:
- For an initiative, in the Initiatives pane, double-click the initiative.
- For an objective, in the Strategy pane, double-click the objective.
- In the Action Link area of the Analytics pane, click the Edit Row button.
- In the Action Link dialog, make the changes that you want and click OK
- Save the objective or initiative.
Saving Inline Actions in Analyses to the Catalog
You can save inline actions to the catalog so that they can be used in multiple analyses.
You can select an inline action in an analysis to be saved in the catalog. For example, in the Brand Revenue analysis, you can save an inline action in the catalog. When you save the action to the catalog, you can include it in other analyses and dashboard pages in the Sales Performance dashboard.
To save an inline action in an analysis:
Saving Inline Actions in Dashboards to the Catalog
You can select an inline action in a dashboard to be saved into the catalog.
For example, in the Sales Performance dashboard, you can save an inline action in the catalog. When you save the action to the catalog, you can include it in the Brand Revenue analysis, which is not included in the dashboard.
Testing a Named Action by Executing It
After creating a named action, you can test it to ensure that it executes properly.
For example, you can test the Navigate to Brand Revenue action. Test the action to ensure that it prompts users for the expected values. Also, test to see that it navigates to and displays appropriate data on the Brand Revenue dashboard page.