17 Working with Oracle Documents Cloud Service
If WebCenter Content Server is integrated with Oracle Documents Cloud Server, you can share content between these servers. You can upload content to the cloud server and copy content to and from the cloud server. In addition, you can share a cloud folder or item with specific Oracle Documents users or with external users using the cloud user interface.
17.1 About Documents Cloud Service
Documents Cloud Service is a cloud-based content management product from Oracle. If Oracle WebCenter Content Server is integrated with Oracle Documents Cloud Server, you can upload or copy content to the cloud server to maintain a secure, easy access to content on the go through the cloud user interface.
17.2 Uploading Content to Oracle Documents Cloud Service
Using Oracle Documents Cloud Service (ODCS) you can keep all your work in the cloud.
- Navigate to a cloud folder.
- Click the folder thumbnail image or the folder title to open the cloud folder in the embedded cloud user interface.
- Click the Upload button in the embedded cloud user interface, and select the item or items you want to upload from your physical drive.
Figure 17-1 View Cloud Folder
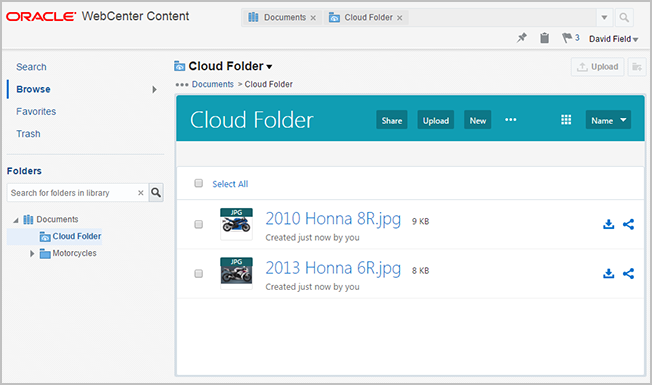
Note:
In the View Cloud Folder screen, the following buttons or fields are disabled or hidden:-
The Upload button and the Create Folder button in the context of Oracle WebCenter Content Server.
-
The search box, including the Filter icon and the Search icon, in the banner area.
-
The Search <Folder> and Subfolders option in the folder drop-down menu.
17.3 Copying Content to Oracle Documents Cloud Server
Note:
You cannot copy the following items from WebCenter Content Server to Documents Cloud Server:-
Saved search
-
Retention folder
-
Shortcuts of any type
17.3.1 How do I copy content to a top-level cloud folder?
- Select the folder or items to copy, and click the Copy icon (
 ).
). - Select the target folder in the Copy window. If you select a top-level cloud folder, the Next button in the Copy window is disabled.
- Click Finish to complete the copy operation.
Figure 17-2 Copying to a Top-Level Cloud Folder
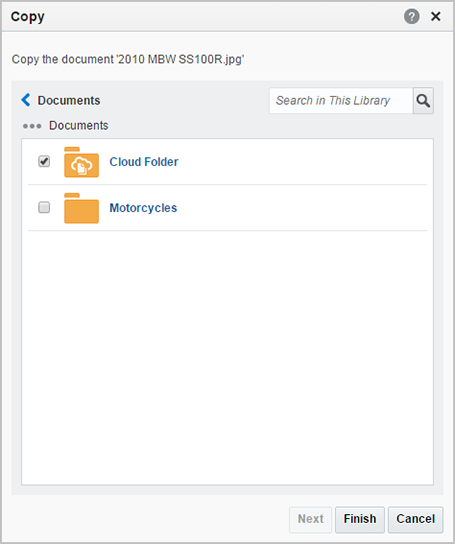
Note:
If the Auto Suggest feature is disabled, the Folder or Library Search Box isn’t displayed within the Copy dialog. Contact your system administrator to enable this feature.After the items are copied into the target folder, a success message provides a link to the top-level cloud folder within Oracle WebCenter Content Server.

17.3.2 How do I copy content to a child cloud folder?
Figure 17-3 Copying to a Child Cloud Folder
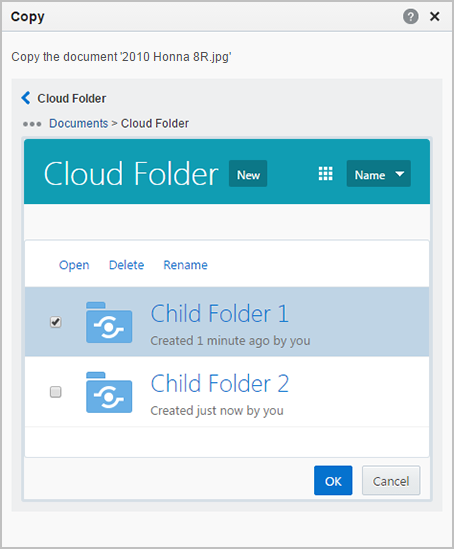
After the items are copied into the target folder, a success message is displayed with the name of the target. No link is provided to the target folder because it is out of the context of Oracle WebCenter Content Server.

17.4 Copying Content from Oracle Documents Cloud Server
Note:
If you copy a regular folder containing cloud folders into another regular folder within Oracle WebCenter Content Server, for each cloud folder descendant a new cloud folder is created at the destination with duplicate content.17.5 Sharing Cloud Folders
If your system administrator has granted you with appropriate privileges, you can share a cloud folder with your ODCS account.
In addition, you can also share a cloud folder or its contents with specific ODCS users or external users from the embedded cloud user interface within a cloud folder.
17.5.1 How do I share a cloud folder with my ODCS account?
-
Your system administrator has enabled sharing of cloud folders on the Content Server for your WebCenter Content account.
-
You have a valid ODCS account.
-
You have an e-mail address defined on the WebCenter Content system and linked to your ODCS account.
To define an e-mail address, see Personalizing WebCenter Content Preferences.
-
Create Folder dialog. See How do I enable sharing while creating a cloud folder?.
-
Context menu of a cloud folder. See How do I share a cloud folder to which I have access?.
Note:
The system administrator determines when you can share cloud folders by selecting from the following available options on the Content Server:-
Creation: You will be able to share a cloud folder only during its creation.
-
Always: You will be able to share a cloud folder during its creation or any time after its creation. In addition, you will also be able to share all cloud folders to which you have access.
-
Never: You will not be able to share cloud folders because options to share will not appear on the user interface.
17.5.1.1 How do I enable sharing while creating a cloud folder?
To enable sharing of a cloud folder from the Create Folder dialog:
-
Fill out the name and description fields, and select the Oracle Documents Cloud Folder option from the type list to create a cloud folder.
A check box to enable sharing of the cloud folder with your ODCS account and an associated message is displayed.
-
Select the check box and click Save.
Figure 17-4 Sharing a Cloud Folder from the Create Folder Dialog
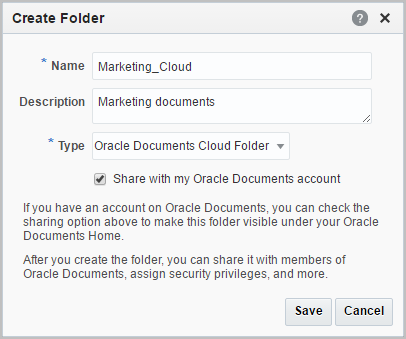
Note:
The check box and the associated message appear in the Create Folder dialog if all of the following conditions are true:-
The system administrator has set the cloud folder sharing option on the Content Server to either Creation or Always for your account.
-
You have an e-mail address defined on the WebCenter Content system.
-
You have selected the Oracle Documents Cloud Folder option from the type list in the Create Folder dialog.
If the cloud folder is successfully shared with your ODCS account, the following confirmation message is displayed.
Figure 17-5 Successful Share with ODCS

If the share operation is unsuccessful, the following notification is displayed.
Figure 17-6 Unsuccessful Share with ODCS

17.5.1.2 How do I share a cloud folder to which I have access?
You can share any cloud folder to which you have access with your ODCS account.
-
Right-click on the cloud folder in the results list or in the folder hierarchy in the side bar.
-
From the context menu, select the Share With My Cloud Account option.
A notification indicates if the cloud folder has been successfully shared with your ODCS account or not.
Note:
The Share With My Cloud Account option is also available from the More menu in the results toolbar upon selecting a single cloud folder.-
The system administrator has set the cloud folder sharing option on the Content Server to Always for your account.
-
You have an e-mail address defined on the WebCenter Content system.
-
The cloud folder that you select is not currently being shared with your ODCS account.
If the cloud folder is currently being shared with your ODCS account, the context menu and More menu display the option to stop sharing of the cloud folder. See, How do I stop sharing a cloud folder with my ODCS account?.
17.5.2 How do I stop sharing a cloud folder with my ODCS account?
-
Right-click on the cloud folder in the results list or in the folder hierarchy in the side bar.
-
From the context menu, select the Stop Sharing With My Cloud Account option.
A notification indicates if the sharing has been successfully stopped or not.
Note:
The Stop Sharing With My Cloud Account option is also available from the More menu in the results toolbar upon selecting a single cloud folder that is currently being shared with your ODCS account.17.5.3 How do I share a cloud folder with other users?
You can share a cloud folder or its contents with specific Oracle Documents users or with external users.
To share cloud content, click the Share button (![]() ) in the embedded cloud user interface in the View Cloud Folder screen (see Figure 17-1) to share an entire cloud folder or select Share from the menu bar or the right-click menu of a content item in the cloud folder to share the item.
) in the embedded cloud user interface in the View Cloud Folder screen (see Figure 17-1) to share an entire cloud folder or select Share from the menu bar or the right-click menu of a content item in the cloud folder to share the item.
-
Members: In this tab, click the Add Members button to add Oracle Documents users and assign roles to each member. This tab is available only if you have administration privileges on a particular cloud folder.
Important:
Only the ODCS accounts added to the members’ list of a particular cloud folder or item are able to access the cloud folder or item from the cloud user interface. -
Public Links: In this tab, click the Create Link button to create a public link to a cloud folder or item. Assign a link name, link permissions, link expiry date (optional), and a code to access the public link (optional), and share the link with external users.
Note:
The Public Links feature can be enabled or disabled by the Oracle Documents Cloud Server administrator in the cloud user interface.
For more information on sharing, see How do I share folders? in Using Oracle Content and Experience Cloud.
17.6 Deleting Cloud Folders
You can delete a cloud folder using the same procedure for deleting a normal WebCenter Content folder, see About Deleting Libraries, Folders, and Documents.
Note:
A user with only a write privilege (without a delete privilege) to a cloud folder is able to delete contents of that folder in the Oracle Documents Cloud user interface. This is the expected behavior.