23 Working with Content Folders
This chapter has the following sections:
23.1 Introduction
Content Server includes components that provide a hierarchical folder interface, similar to a conventional file system, for organizing and managing some or all of the content in the repository.
-
Folders: This component (FrameworkFolders component) provides a hierarchical folder interface within the browser, similar to a conventional file system, for organizing, locating, and managing repository content and content item metadata. The Folders functionality is installed but disabled by default. Folders is a scalable, enterprise solution and is intended to replace the earlier Contribution Folder interface.
-
Contribution Folders: This optional component (Folders_g component) provides a hierarchical folder interface within the browser, similar to a conventional file system, for organizing repository content. The component is installed but disabled by default. The newer, Folders component is meant to be a replacement for Contribution Folders.
Note:
Running both Folders and Contribution Folders is not a supported configuration. Content in Contribution Folders should be migrated to the Folders interface. For more information about migrating Contribution Folder content, see Understanding Folders_g Migration to Folders in Administering Oracle WebCenter Content.
WebCenter Portal 11.1.1.8.0 and earlier supports the folders_g component only. For information about configuring Content Server with WebCenter Portal, see Configuring Oracle WebCenter Content Server in Administering Oracle WebCenter Portal.
-
WebDAV (Web-Based Distributed Authoring and Versioning): Both folder components work with Content Server's built-in WebDAV functionality to allow users to remotely manage and author content using clients that support the WebDAV protocol. The WebDAV interface provides a subset of the options available through the browser interface. In general, you can create, delete, move, and copy both folders and content items, and you can modify and check in content items. To check out content items through the WebDAV interface, you must use a WebDAV client that can open the file. To perform other management tasks, such as specifying or propagating metadata values, you must use the standard browser interface.
Oracle also offers Oracle WebCenter Content: Desktop, which can enhance the WebDAV client environment by more closely integrating with Windows Explorer, Microsoft Outlook, Lotus Notes, and other applications. See How do I integrate Microsoft File Explorer with content servers? and subsequent sections in Using Oracle WebCenter Content: Desktop.
This section covers the following topics:
23.1.1 Browsing to Content
This section covers the following topics:
23.1.1.1 Browse Content Tray
Browsing content in Content Server is similar to looking for a paper document in your organization's file cabinets. In a file cabinet, you find the file drawer, then the folder, then the document. In Content Server, you find documents and links to websites in folders in the Browse Content tray.
The Browse Content tray is a hierarchical link structure (the Library), where metadata define the folders in the hierarchy. The folder, Library Folders, is set up by default. Your system administrator determines the hierarchy of any folders within Library Folders. Click the plus sign (+) next to a collapsed folder to expand the contents of the folder. Click the minus sign (-) next to an expanded folder to collapse it.
Click a link in the last folder of a hierarchy to display:
-
A list of content items that match the folder's metadata and that you have permission to view
-
A website
-
A report that provides information about content items, users, metadata fields, or other content server elements.
23.1.2 About Folders
Folders is an optional component (Framework Folders component) for use with Content Server that, when enabled, provides a hierarchical folder interface, similar to a conventional file system, for organizing and locating some or all of the content in the repository.
Folders is a scalable, enterprise solution and is intended to be a replacement for the earlier Contribution Folders component. Some of the benefits that Folders provides include:
-
No practical limits on the number of folders or files (content items) in the Folders interface
-
Default metadata for content items added to a folder
-
Metadata inheritance for newly created folders
-
Metadata propagation for new or modified metadata values
-
Query-based folders for dynamically retrieving content items from the repository
-
Query-based retention folders for specifying basic retention rules for the items returned by the query
-
Folder-level security using the standard Content Server security model
-
Integration with the WebDAV interface for local folder and file authoring and management
-
Integration with Oracle WebCenter Content: Desktop for enhanced local folder and file authoring and management
This section covers the following topics:
23.1.2.1 The Folders Interface
The Folders hierarchy is accessible through both the standard content management pages and the WebDAV interface.
The familiar folder and file model provides a framework for organizing and accessing content stored in the repository. Functionally, folders and files are very similar to those in a conventional file system. You can copy, move, rename, and delete folders and files. You can also create shortcuts to folders or files so you can access a content item from multiple locations in the hierarchy.
You can think of the files in the Folders interface as symbolic links or pointers to content items in the repository. The operations you perform in the Folders interface, such as searching or propagating metadata, effectively operate on the associated content items.
23.1.2.2 Folders and Files
As with a conventional file system, Folders offers a convenient way to organize content. Users can easily view the relationship between folders and subfolders and can browse to a group of content items.
Using Folders, users can perform the following actions with the privileges defined by Content Server's standard security model:
-
Browse to locate content items for check-in, check-out, and to view and change folder and item information.
-
Create new folders and subfolders.
-
Create new content items in a folder or add existing repository content to a folder.
-
Add shortcuts to folders or content items in one or more locations. Shortcuts act as placeholders for the referenced content item.
-
Move or copy folders or files to other locations.
-
Rename a folder or file.
-
Remove a file from the folders hierarchy. This does not affect the associated content item.
-
Delete a folder or file. When you delete a folder or file, the folder or file and any shortcuts to it are removed from the folders hierarchy. Any content items associated with the files are set to expired in the repository.
-
Create a query folder that contains content items returned by the query associated with the folder. For more information about query folders, see Query Folders and Folder Search.
-
Create a retention query folder and assign retention rules for the content items returned by the query. For more information about query folders and retention scheduling, see Folders Retention.
-
Assign folder security and default metadata values for content items created in the folder. You can also propagate specified metadata values to the contents of a folder or block propagation for a given folder. For more information, see Folder and Content Item Metadata.
The Folders interface follows several conventions familiar to users of file systems:
-
Use standard Windows naming conventions when creating folders. Do not use the following characters:
? / \ * " | < > :
-
Content Server can store multiple files of the same name as separate content items. However, in the Folders interface, file names in a given folder must be unique (in the same way that a folder in Windows cannot contain two files with the same name).
23.1.2.3 Shortcuts
With Folders, you can reference the same folder or content item in multiple locations using shortcuts that act as placeholders for the referenced folder or file. You can create shortcuts to folders or files to help you locate and manage the target content items within the folder hierarchy.
23.1.2.3.1 Folders and Shortcuts
Folders and folder shortcuts are identified with different icons:
| Icon | Description |
|---|---|
|
|
Folder: Folders can contain other folders, content items, and shortcuts to other folders and content items. Folders are identified by a standard folder icon. |
|
|
Folder Shortcut: A folder shortcut includes the contents of the associated folder in the hierarchy at the point where the shortcut is stored. Folder shortcuts are identified by a folder icon with an arrow and can reference either a folder or a query folder. Folder shortcuts are excluded from metadata propagation actions. |
|
|
Query Folder: The contents of a query folder are the repository content items returned by the query associated with the folder. Query folders are identified by a folder icon with a magnifying glass. |
|
|
Retention Query Folder: Similar to a query folder, the contents of a retention query folder are the repository content items returned by the query associated with the folder. You can additionally specify retention rules for the content items returned by the query. Retention query folders are identified by a folder icon with a magnifying glass and a clock. |
23.1.2.3.2 Content Item Links
You can think of content items in the Folders interface as links to items in the repository. There are two types of links for content items:
| Icon | Description |
|---|---|
|
|
File (primary link): There can be only one primary link to a content item in the Folders interface. The primary link represents the content item in the repository and is identified by a standard document icon. In most respects, working with a file (or primary link) is the same as working directly with the content item in the repository. For example, if you delete a file, the status of the associated content item in the repository is set to expired. |
|
|
Shortcut (secondary link): There can be any number of file shortcuts in the Folders interface to an associated content item. A file shortcut is identified by a document icon with an arrow indicating that it is a reference to the actual content item. Shortcuts are excluded from metadata propagation actions. Changes you make by means of the shortcut (such as metadata changes) are made to the underlying content item. Changes you make to the shortcut itself (such as deleting the shortcut) do not affect the underlying content item. |
|
|
Query result: The contents of a query folder are the repository content items returned by the query associated with the folder. Query content items are identified by a document icon with a magnifying glass. |
23.1.2.4 Query Folders and Folder Search
A query folder functions much like a saved search; each time you access the folder, you initiate the query associated with the folder. The contents of a query folder are the content items returned by the query. The contents of query folders can change dynamically as the contents of the repository change.
Query folders contain the actual repository content items returned by the query. That is, folders and shortcuts are not included in the contents of query folders.
With the contents of a query folder, you can copy the associated content items, view and update metadata information for individual items, or propagate metadata changes through all items in the query folder.
Folders also expands the standard search results options to include the Create Query Folder option to save a search query as a query folder. For more information, see Save a Search as a Query Folder.
To search for folders or files from within in the Folders hierarchy, use the options in the Search menu in a given folder. You can search any or all folder metadata fields to find folders or files within the folders hierarchy that match the specified search criteria.
23.1.2.5 Folders Retention
With Folders, you can perform basic content retention scheduling by creating a retention query folder, assigning retention attributes to the folder, and then configuring the retention schedule. You can assign retention rules based on the age of the content item or on the number of revisions. If you have a license for Oracle WebCenter Content: Records, you can also define retention rules based on categories defined in Records.
You must be an administrator to specify retention rules or schedules. For information about specifying retention scheduling, see Understanding Retention Schedules in Managing Oracle WebCenter Content.
Considerations
The following considerations apply to retention query folders:
-
Retention rules are associated with the retention query folder but are stored separately from the standard folder metadata. For this reason, you cannot search for a query folder based on the folder's retention attributes.
-
Unlike standard query folders, retention query folders search only database values and cannot perform full-text searches even if full-text search is supported on your system.
-
If you specify multiple retention rules for a particular retention query folder, all the rules must be satisfied for the disposition to occur. For example, if you specify the age as 1 calendar year and the number of revisions to keep as 3, only those items that are more than 1 year old and that are older than the last three revisions are deleted.
-
Different queries can include the same content item in their results. In this case, the retention rules for each retention query folder are applied independently from one another. For example, if one query folder specifies the number of revisions to keep as 2 and another specifies the revisions to keep as 3, only two revisions of the item are retained.
-
Folders retention is treated differently than that in Oracle WebCenter Content: Records. When using Records, if multiple delete actions are called, the retention with the longest interval is used. In Folders, the shortest interval always runs first.
Considerations with Oracle WebCenter Content: Records
If you use both Folders and Oracle WebCenter Content: Records on the same system, the following additional considerations apply:
-
If you have Records installed, it is possible to have two retention schedules (as well as multiple rules) for the same item. If a content item has retention rules defined in both Content Server and in Oracle WebCenter Content: Records, only the retention and schedule defined by the Records system are used.
-
If you have Records installed with a level of DoD Baseline or higher, retention query folder options are not available in the Content Server interface. Any existing retention query folders retain their icon and (inactive) retention attributes, but function as a standard query folder.
If the level is then set to Standard or lower, then retention query folder options are enabled in Content Server and the rules for any existing retention query folders become active.
23.1.2.6 Personal Folder
In the root folder of the Folders hierarchy is a Users folder that contains a folder defined for you as an authenticated user. You can create subfolders and content items in the same way you do with other folders in the hierarchy. Every authenticated user can have a personal folder.
Note:
You can only add folders and content items to your personal folder. Changes you make within the /Users folder are not maintained.
Folders provides menu options to quickly add folders, files, and shortcuts to your personal folder, referred to in menus as Add to My Folder. Although your personal folder is visible only to you, the items in the folder are governed by the security settings for the item itself and not necessarily those of the enclosing folder. Some items may be accessible to other users, for example, in search results.
To access your personal folder, click My Content Server in the trays area and then click My Folders.
23.1.2.7 Security and User Access
Users can create and edit folders, shortcuts to folders, and links to documents as allowed by Content Server's standard security model. Folders are assigned security attributes in the same way they are assigned to content items, including security group, account, and Access Control List attributes, if enabled.
By default, folders inherit the security settings and other default metadata defined for the parent folder. You can, however, explicitly set security and metadata values for a given folder and propagate those values to folders and content items within the folder.
23.1.2.8 Content Item Versioning
You can check out content items and check in new versions of those content items through the Folders interface in much the same way you do through the standard content management pages. When you view or edit the metadata information for a particular content item, you can choose menu options to check out the item and then check in a new version of that item.
Folders provides two modes for viewing content item versions:
-
Published Items (consumption mode): The latest released revisions of documents are displayed. These are the same revisions that are returned in search results listings.
-
All Items (contribution mode): The latest revision of each document is displayed, regardless of its state. These can include the revisions of documents that are still in workflow.
As a user, you can switch between the two modes to see released content items only or to see content items that require work before being released. The selection you make remains in effect until you explicitly change it.
23.1.2.9 Folder and Content Item Metadata
Every folder has a set of metadata values that can be applied to content items added to the folder. You can configure folders to enforce metadata rules on their content items or allow any or all values to be modified. For example, a folder could be configured to enforce 'Secure' as the value for the Security Group metadata field. Then, when a content item is added to that folder, the Security Group value automatically updates to Secure.
Folders inherit the default metadata assigned to their parent folders unless the folder is explicitly configured otherwise. Subsequent changes to a parent folder's metadata do not affect the metadata for existing subfolders unless explicitly propagated down through the hierarchy.
Folder metadata inheritance and propagation make it easy to apply metadata to content items. Whether you are an administrator managing all folders and files or a user managing your own folders and files, it is a good idea to plan your metadata strategy before you start creating folders and adding content items. Your strategy should include the following basic steps:
- Determine whether specific folders or branches in the hierarchy have unique metadata requirements and how best to identify and manage those requirements.
- Determine which metadata fields (if any) a user should specify when adding or checking in a content item through a particular folder.
- Determine which metadata fields (if any) should have a default value or an enforced value for a particular folder.
- Determine which subfolders (if any) are eligible to be changed when propagating metadata through a folder.
- Determine whether to use profiles to manage metadata requirements. An administrator can create one or more profiles to organize, selectively display, and control access to metadata fields based on rules associated with the profile.
23.1.2.9.1 Default Metadata
Default metadata values are automatically applied to new content items created in or checked in to a folder. To modify the default metadata values for a folder, you must have Delete permission to the folder or be the Author and have Write permission.
If default values are not provided for all required fields, you are prompted to provide them when you create or check in the content item. If the folder has the Prompt for Metadata option selected, you are prompted to provide metadata values for the item rather than relying on the folder's default metadata settings.
Default metadata values are also used as the default values when propagating metadata.
23.1.2.9.2 Metadata Propagation
With proper permissions, you can propagate metadata values from a folder to its subfolders and content items. To propagate metadata to the content items in a particular folder, you must have Write permission for the folder and the content items themselves. To propagate to any folders below the folder in the hierarchy, you must have Delete permission the folders.
Content items in a folder do not necessarily have the same security settings. To propagate metadata to content items, you must also have Write permission for the content item. To restrict changes to folders only, you can optionally select the Propagate To Folders Only option.
When you propagate metadata, you select the metadata fields and can specify the values to propagate from the metadata available for the current folder. You can propagate any metadata value that you can change. For example, you can propagate the Security Group or Owner values, but you cannot propagate the Content ID. You can also propagate a blank field, such as the Comment or Expiration Date fields, to clear the associated values from content items.
You can configure folders to prevent propagation by selecting Inhibit Propagation in the folder information for that folder. You can optionally override a folder's inhibit setting using the Force Propagation setting on the Propagate window. For more information about propagation, see Propagate Folder Metadata.
23.1.2.9.3 Metadata Profiles
An administrator can create sets of metadata as one or more profiles that the administrator or other users can easily apply to folders when specifying folder defaults or when propagating metadata. For more information about using profiles, see Creating and Using Content Profiles in Managing Oracle WebCenter Content.
23.1.2.10 Migrating Contribution Folder Content
If you have content in an existing Contribution Folders hierarchy (folders_g component) and want to migrate the folders and files to the Folders interface, you can use the Folders Migration utility to replicate the folder hierarchy and selectively migrate folder content. For more information about the Folders Migration Utility, see Understanding Folders_g Migration to Folders in Administering Oracle WebCenter Content.
23.1.3 About Contribution Folders
Contribution Folders is an optional component for use with Content Server that, when enabled, provides a hierarchical folder interface to content in Content Server in the form of contribution folders. With contribution folders, you can create a multilevel folder structure.
Users can use the familiar folder and file interface to organize and manage content items. Users can create, delete, copy, and move content items. Users can check content items in, and out, and apply default metadata to content items by checking them in through a particular folder.
23.1.3.1 Content Item Security
The user logins and security controls in Content Server also apply to content that you manage through contribution folders. For example, if you have Read permission for a content item, you are able to view the file, but you are not able to check in a revision to the file.
23.1.3.2 Folder Metadata Inheritance
When you create a new folder, the metadata from the parent folder populates the fields for the new folder. The folder initially inherits metadata, but you can change its values without affecting the parent folder. A folder has the same metadata as a content item.
Note:
Specifying a default value for the Author field will limit the users who can check documents into the folder. Only users with Admin permission to at least one group will be able to check documents into a folder for which a default author is specified.
Subsequent changes to a parent folder's metadata do not affect the metadata for existing subfolders. To apply a parent folder's metadata to subfolders and content items, you can use the metadata propagation function. For more information, see Metadata Propagation.
23.1.3.3 Default Metadata Values
When a file is checked in to Content Server through a contribution folder, default metadata values are entered on the content check-in form automatically. Default metadata values are evaluated in the following order:
-
Contribution folder default values: When you choose New Folder from the New Item menu, any content default metadata values defined for that contribution folder are entered on the content check-in form. These values are defined on the Hierarchy Folder Configuration page.
-
User default metadata values: If any content metadata defaults are not defined for the contribution folder, the user's default metadata values are applied. These values are defined by each user for new content items on their Default Information Field Configuration page, and for revised content items on their Revision Information Field Configuration page.
Note:
User default metadata values are only applicable when creating new content items using WebDAV. They are not applicable when using the Content Server web browser user interface.
-
System default metadata values: The system default values are applied to any fields that are not defined by the contribution folder or the user's default metadata. These values are defined by the system administrator.
Note:
System default metadata values are only applicable when creating new content items using WebDAV. They are not applicable when using the Content Server web browser user interface.
-
None: You can leave a metadata field blank if it is not a required field. If you leave a required field blank, an error occurs and the content item is not checked in.
23.1.3.4 Trash Bin
The Trash Bin function is an optional feature that sends deleted items to a Trash folder, rather than permanently deleting the items. Items in the Trash folder can then be permanently deleted or restored to their original location in the folder hierarchy. This enables users to recover files and folders that have been mistakenly deleted.
Please note:
-
The Trash folder works much like a normal folder except that items deleted from the Trash folder are permanently deleted.
-
Deleting a revision from a content information page bypasses the Trash folder and permanently deletes the revision.
-
Users can select whether to make use of the Trash folder or permanently delete items immediately. They can also select whether to see all deleted items in the Trash folder or just the items they deleted themselves.
-
Deleting an item from the Exploring page puts the item into the Trash folder.
-
Deleting an item from WebDAV puts it into the Trash folder.
23.1.3.5 Metadata Propagation
The metadata propagation function enables contributors to copy default metadata values from a folder to its subfolders and content items. Typical uses for this function include:
-
After moving a large number of content items to a new folder structure, you want to apply the top-level folder's default metadata to all subfolders and content items.
-
You revised the default metadata for a folder, and you want to apply it to subfolders and content items within that folder.
Please note:
-
The propagation function applies each folder's metadata to all uninhibited subfolders and content items within those folders. Each uninhibited subfolder and content item inherits the metadata of the folder from which propagation was launched.
-
When you inhibit a folder, it is not affected by metadata propagation from a higher-level folder. However, you can still launch metadata propagation from an inhibited folder.
-
The system administrator selects which metadata fields are included in propagation. (This setting is systemwide.) By default, no metadata fields are included until they are specifically selected for metadata propagation.
-
If a folder metadata field does not have a value defined, subfolders and content items within that folder may not inherit the blank value during propagation and any existing metadata values may stay intact for these items. The system administrator specifies how the system handles blank fields.
-
When you launch metadata propagation, only folders and content items for which you have Write permission to the security group are affected.
23.1.3.6 Folder Content Item Revisions
When documents are edited and checked in to Content Server, the revised document must be converted, indexed, and released. Before this process is complete, the system considers the revised document to be the latest version. After the process is complete, the system considers the revised document to be the latest released version.
Depending on how Folders has been set up, users with read access to the content item see either the latest version or nothing at all if the item is not released. Authors, however, always see the latest version. By default, the latest version is available to all users with read access.
23.1.4 About WebDAV
WebDAV (Web-Based Distributed Authoring and Versioning) provides a way to remotely author and manage your content using clients that support the WebDAV protocol. For example, you can use Microsoft Windows Explorer to manage content in the repository rather than using the browser interface.
23.1.4.1 What is WebDAV?
WebDAV is an extension to the HTTP/1.1 protocol that allows clients to perform remote Web content authoring operations. The WebDAV protocol is specified by RFC 2518.0. For more information, see the WebDAV Resources website at
When a content management system such as Oracle WebCenter Content uses WebDAV, the WebDAV client serves as an alternate user interface to the native files in the content repository. The same versioning and security controls apply, whether an author uses the Web browser interface or a WebDAV client.
The WebDAV interface provides a subset of the options available through the browser interface. In general, you can create, delete, move, and copy both folders and content items, and you can modify and check in content items. To check out content items through the WebDAV interface, you must use a WebDAV client that can open the file. To perform other management tasks, such as specifying or propagating metadata values, you must use the standard browser interface.
You can use the WebDAV interface in Content Server with either the Contribution Folders interface or the Folders interface. For more information about the Contribution Folders interface, see About Contribution Folders. For more information about the Folders interface, see About Folders.
23.1.4.2 WebDAV Clients
A WebDAV client is an application that can send requests and receive responses using the WebDAV protocol. With a WebDAV client, you can check content out of the e Content Server repository, modify the content item, and check in a new revision using the native application menus.
You can use WebDAV folders in Windows Explorer to manage files that are created non-WebDAV application, but you must check content out of the Content Server repository using the Content Server browser interface rather than the native application.
23.1.4.3 Oracle WebCenter Content: Desktop
Oracle WebCenter Content: Desktop provides a set of embedded applications that help you seamlessly integrate your desktop experience with the WebDAV-based Content Server repository. Desktop provides convenient access to Content Server directly from Microsoft Windows Explorer, Microsoft Office applications (Word, Excel, and PowerPoint), and supported e-mail clients (Microsoft Outlook and Lotus Notes). Integrating Content Server with your desktop applications improves your ability to work with files on Content Server. You can easily manage files on the server and share files with other users directly from your desktop in addition to logging in to Content Server and using the Web browser interface. For more information about Desktop, see What is Oracle WebCenter Content: Desktop? in Using Oracle WebCenter Content: Desktop.
23.2 Working with Folders
Folders provides a hierarchical folder interface, similar to a conventional file system, for organizing and locating some or all of the content in the repository.
This chapter provides information about using Folders:
23.2.1 Folder Navigation
To view the folder hierarchy, click Browse Content in the trays area and click Folders. The Browse Content tray shows a tree view of the folder hierarchy. The basic hierarchy includes standard folders, such as the Users folder and any other folders created by your administrator.
To expand or collapse a particular level in the folder hierarchy, click the plus or minus icon next to the folder name in the Browse Content tray. To view the contents of a folder, click the folder name.
Note:
Individual folders are displayed only if you have Read privileges for that folder.
When you open a folder, its contents are displayed in the folder content area with folders in the top portion and content items in the bottom portion. Page menus provide options for adding folders and content items and for managing the current folder. Folder content menus provide options for managing selected items (folders or content items) in the current folder. Individual folder and content item menus provide options for managing the associated item.
The path to the current folder is displayed at the top of the page. You can click any folder in the path to open the contents of that folder.
23.2.2 Working with Folders
Working with folders in the Folders interface is similar to working with folders in a conventional file system. You can copy, move, rename, and delete folders and files. You can also create shortcuts to folders or files so you can access a content item from multiple locations in the hierarchy. Additionally, you can use folder to apply and manage metadata for the content items contained in the folder.
This section covers the following topics:
For information about copying or moving folders, see Copy or Move Folders and Files. For information about deleting folders, see Delete Folders and Files.
23.2.2.1 Create a Folder
Use this procedure to:
-
Create a folder
-
View and change folder information
-
Rename a folder
23.2.2.2 Specify Default Folder Metadata
This procedure shows you how to define default metadata values to apply to new content items added to a folder. Default metadata values are also used as the default values when propagating metadata.
To change folder metadata, you must have Delete permission for the folder or be the Author and have Write permission.
23.2.2.3 Propagate Folder Metadata
This procedure shows you how to propagate metadata values to the items in a query folder or to a folder and its subfolders.
To change folder metadata, you must have Delete permission for the folder or be the Author and have Write permission. To change content item metadata, you must have Write permission for the content item.
Note:
Depending on the contents of a folder, propagation can change metadata values for a significant number of folders and content items. Before you begin, make sure you know what the consequences of propagation are.
23.2.3 Working with Content Items
Working with content items in the Folders interface is similar to working with files in a conventional file system, except that the files represent content items stored in the repository.
This section covers the following topics:
23.2.3.1 Add a New Content Item to a Folder
To check in a new content item through the folder interface:
23.2.3.2 Add an Existing Content Item to a Folder
To add a content item that is already in the repository to the folders interface:
23.2.3.3 Create a Folder or File Shortcut
To create a shortcut to a target folder or file listed in the current folder and store the shortcut in a selected destination folder:
23.2.3.4 Copy or Move Folders and Files
This procedure shows you how to copy or move folders or content items to another location:
23.2.3.5 Check Out and Check in Files
The folder interface does not provide special options for checking out content. Use the check-out options provided by the Content Information and Search Results pages.
For more information about standard content check-out, see Checking Out Single Files.
Files in the folder interface always point to the most current revision available. When you check in a new version of a content item using the standard check-in options, the file and any shortcuts reference the new version.
For more information about standard content check in, see Checking In a Revised File.
23.2.3.6 Delete Folders and Files
Use this procedure to:
-
Remove a content item from the folder structure while leaving it in the repository
-
Delete a content item from both the folder structure and the repository
Caution:
When you delete a folder, all files within the folder and its subfolders are also deleted. All deleted files and associated shortcuts are removed from the folders interface and expired in the repository. Use caution when deleting folders.
23.2.4 Working with Search Options and Query Folders
This section covers the following topics:
23.2.4.1 Search for a Folder or File
Folders and shortcuts are not included in standard search or query folder results. To search for a folder, file, or shortcut in a given folder:
Note:
Folder and file searches search the specified folder only. They do not search subfolders.
23.2.4.2 Save a Search as a Query Folder
With Folders, you also have the option to save a standard search query as a query folder.
23.2.5 Folder Access Example
Folders are a convenient way to grant access to certain content items. You assign security attributes to folders in the same way that you assign them to content items, including security group, account, and Access Control List attributes, if enabled. By default, content items inherit the security settings and other default metadata defined for the enclosing folder.
For example, assume you have a number of projects that members of your team are working on. You want each project to have its own folder (Project_1, Project_2, and so on) and separate folders to store project-related documents (Documents folder) and status documents (Status folder).
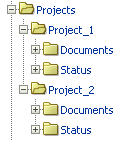
The security considerations for the folder structure are as follows:
-
You want only members of your team to be able to add or modify the documents within the Projects folder.
-
You want project team members to be able to read status documents for each project, but you want only project leads to be able to add and modify status documents.
-
You want team members to be able to add and modify documents for a specific project. Some individuals may work on more than one project.
-
Within each project, you may want to restrict the number of team members who can modify a given document. This requires Access Control Lists (ACL) to be enabled.
To accomplish this, ask your administrator to set up the following group, roles, and accounts and to enable Access Control List functionality. For more information about groups, accounts, and Access Control Lists, see Overview of Content Server Security in Administering Oracle WebCenter Content.
-
Roles: Have your administrator create the following roles:
-
Team_Lead
-
Team_Member
-
-
Group: Have your administrator create a group called Projects and designate it as a special authorization group so you can use Access Control Lists. Have your administrator assign permissions to the roles in the group as follows:
-
Team_Lead: Assign Read (R), Write (W), Delete (D), and Admin (A) permissions.
-
Team_Member: Assign Read (R), Write (W), and Delete (D) permissions.
-
-
Accounts: Have your administrator create the following accounts for each project:
-
Project_1
-
Project_1/Documents
-
Project_1/Status
-
-
Users: Have your administrator assign roles and accounts to users as follows:
-
Team lead: Assign the Team_Lead role and the Project account with Read (R), Write (W), Delete (D), and Admin (A) permissions.
-
Team members: Assign the Team_Member role, the Project_1/Documents account with Read (R), Write (W), and Delete (D) permissions, and the Project_1/Status account with Read (R) permission.
-
Create the folder structure and assign security as follows:
Projects folder:
-
Group: Projects
Projects/Project_1 folder:
-
Group: Projects (inherited default)
-
Account: Project_1
Projects/Project_1/Documents folder:
-
Group: Projects (inherited default)
-
Account: Project_1/Documents
Projects/Project_1/Status folder:
-
Group: Projects (inherited default)
-
Account: Project_1/Status
The Team_Lead role has the additional option of specifying Access Control List security on any content item in the Project_1 folder or its subfolders, further restricting access to those items.
23.3 Working with Contribution Folders
Contribution Folders is an optional component (Folders_g component) that provides a hierarchical folder interface within the browser, similar to a conventional file system, for organizing repository content. The newer, Folders component is meant to be a replacement for Contribution Folders. For more information about Folders, see Working with Folders.
If you have content in an existing Contribution Folders hierarchy and want to migrate the folders and files to the Folders interface, you can use the Folders Migration utility to replicate the folder hierarchy and selectively migrate folder content. For more information about the Folders Migration Utility, see Understanding Folders_g Migration to Folders in Administering Oracle WebCenter Content.
Note:
WebCenter Portal 11.1.1.8.0 and earlier supports the folders_g component only. For information about configuring Content Server with WebCenter Portal, see Configuring Oracle WebCenter Content Server in Administering Oracle WebCenter Portal.
This section covers the following topics:
This guide assumes that your Content Server instance is using the Trays layout with the Oracle skin, which is the default for Content Server.
23.3.1 Naming Folders
The Folders component mimics the Windows file system. Therefore, when you create a folder, you are not allowed to use double quotation marks in the name (for example, "doublequotedfolder"). Using double quotation marks causes an error. You must use the standard naming conventions for Windows when creating folders.
23.3.3 Defining User Metadata Defaults for New Content
To define default metadata values for new content checked in by a particular user.
These defaults are applied to any new content item checked in through a contribution folder only if a value is not defined for the folder. For more information, see Default Metadata Values.
These metadata values are applied only on initial check-in of a content item. These settings do not affect revisions to existing content. For information about how to set metadata defaults for revisions, see Defining User Metadata Defaults for Revised Content.
Note:
Each user should follow this procedure to define their default metadata before using WebDAV to check in content through a contribution folder. Defined defaults help ensure that content items do not all have the same metadata, and that content can be checked in if required values are not defined for the folder or in the system defaults. Each WebDAV contributor should repeat this procedure after a required metadata field is added or after accounts are enabled.
To define user metadata defaults for new content:
- Click the My Content Server tray.
- Expand the My Folder Configuration link.
- Click Default Information Field Configuration for user.
- On the Default Information Field Configuration page, specify the default values to be applied to new content upon check-in. Use Idoc Script in any information field.
- Click Update.
23.3.4 Defining User Metadata Defaults for Revised Content
These defaults are applied to any content item revision checked in through a contribution folder only if a value is not defined for the folder. For more information, see Default Metadata Values.
These metadata values are applied only upon check-in of a revision; these settings do not affect new content items. For information about how to set metadata defaults for new content, see Defining User Metadata Defaults for New Content.
To define default metadata values for revised content checked in by a particular user:
To define user metadata defaults for revised content:
- Click the My Content Server tray.
- Expand the My Folder Configuration link.
- Click Revision Information Field Configuration for User.
- On the Revision Information Field Configuration page, specify the default values to be applied to revised content upon check-in. Use Idoc Script in any information field.
- Click Update.
23.3.9 Modifying Contribution Folders
To modify a contribution folder, you must have Write permission to the folder's security group. Folders without security metadata can be modified by all users.
To modify a contribution folder:
If the number of folders exceeds the limit set by the system administrator, you receive an error message and cannot check in the new folder.
23.3.10 Moving Contribution Folders and Content
If local folder mapping is setup, if you move a file from one folder to another (either through the Folders user interface or WebDAV), the copy of that file in the local folder associated with the source folder is not deleted. For example, if you have a folder WebSite, files in this folder are automatically copied to its local folder, C:/Website/. If you now move a file from the folder WebSite to another folder, say, Intranet, with Z:/Intranet/ as the local folder, then the file copy in C:/Website/ is not deleted.
23.3.11 Creating a Shortcut
You can create a shortcut link to a contribution folder or content item in the folder hierarchy in two ways:
23.3.12 Deleting Contribution Folders and Their Content
23.3.12.1 About Deleting Folders and Content
Note:
When you delete a folder, all subfolders and all revisions of all content items in the folders are also deleted. When you delete a content item, all revisions of that content item are deleted. Be extremely careful when deleting folders and content items so that you do not accidentally delete content.
Keep the following in mind when deleting contribution folders and content items:
-
When you delete folders and content items from the Folders hierarchy, the action that occurs depends on whether the Trash Bin function is enabled and whether you have chosen to use the Trash Bin function in your user profile:
Trash Bin Function Enabled by System Administrator "Remove items immediately when deleted" Check Box on the Folder Configuration Page Result of Delete Action Enabled
Cleared
Deleting a folder or content item moves it to the Trash folder. Items can be permanently deleted or restored from the Trash folder.
Enabled
Selected
Deleting a folder or content item permanently deletes it. Items cannot be restored.
Disabled
Selected or cleared
Deleting a folder or content item permanently deletes it. Items cannot be restored.
-
To delete a content item, you must have Delete permission to the content item's security group. If accounts are enabled, you must have Delete permission to the account as well.
-
To delete a contribution folder, you must be the owner of the folder or a user with Delete permission to the folder's security group. If accounts are enabled, you must have Delete permission to the account as well.
-
If a folder contains any content items or subfolders that you do not have permission to delete, you cannot delete the folder.
23.3.12.2 Deleting a Folder or Content Item
Note:
When you delete a folder, all subfolders and all revisions of all content items in the folders are also deleted. When you delete a content item, all revisions of that content item are deleted. Be extremely careful when deleting folders and content items so that you do not accidentally delete content.
To delete a content item, you must have Delete permission for the security group of that content item. To delete a folder, you must be the Owner of the folder or have Delete permission for the folder's security group, and you must have Delete permission for the security groups of all subfolders and content items within the folder.
To delete folders and content items:
23.3.13 Restoring Folders and Content from Trash
If you delete a folder or content item from the Trash folder, the folder or item is permanently deleted from Content Server. To prevent permanent deletion of folders and content, you can restore them from the Trash folder to their original parent folders. Items that remain in the Trash folder are still searchable.
To restore an item from the Trash folder to its original parent folder:
23.3.14 Propagating Metadata
This procedure replaces metadata values for folders and content items that are not identified as inhibited, and there is no undo. Be extremely careful when propagating metadata so that you do not accidentally change values you meant to keep.
The system administrator selects which metadata fields are included in propagation. This setting is systemwide. Be certain that you know which metadata fields are enabled for propagation before launching the process.
You can only propagate metadata for a folder if you are the owner or administrator of that folder. Empty metadata field values may not be propagated, depending on how the system has been set up.
To copy metadata from a folder to its subfolders and content items:
23.3.15 Searching for Content in Folders
Your Content Server instance might or might not be configured for subfolders. If it is not, then you can still search for items in a single folder. Otherwise, you have the choice to search for content in a folder or the folder and everything below. If there are many subfolders, you might be limited in how many are actually searched.
If Folders supports searching in a folder and its subfolders, then follow this procedure to search for content items in Folders:
- Click Search.
- On the Search page, click Browse to find and select the folder, including its subfolders, to search.
- Specify any other parameters on the Search page and click Search.
23.4 Working with WebDAV
You can use the WebDAV interface in Content Server with either the Contribution Folders interface (Folders_g component) or the Folders interface (FrameworkFolders component). Except where noted, the topics in this section apply to both components.
This section covers the following topics:
23.4.1 Working with Folders
This section covers these topics:
23.4.1.1 WebDAV Folders
You connect to WebDAV folder as you would a networked location. The credentials you use are the same as those you use for the standard browser interface for Oracle WebCenter Content Server. You can work with folders and folder content as defined by your user permissions. For example, if you have Read permission for a content item, you can view the file, but you cannot check in a revision to the file.
The WebDAV interface provides a subset of the options available through the browser interface. In general, you can create, delete, move, and copy both folders and content items, and you can modify and check in content items. To check out content items through the WebDAV interface, you must use a WebDAV client that can open the file. To perform other management tasks, such as specifying or propagating metadata values, you must use the standard browser interface.
23.4.1.2 Connecting to a WebDAV Folder
You connect to a WebDAV folder as you would connect to a networked location. For example, to connect to a WebDAV folder in the Windows XP operating system:
23.4.1.3 Viewing Folders
To view folders in Windows Explorer or from the Open or Save As dialog in a WebDAV client:
-
Click the Web folder under the My Network Places node
-
Expand the Web Folders node under the My Computer node, and then select the Web folder
23.4.1.4 Creating a New Folder
You can create a new folder in Windows Explorer or from the Open or Save As dialog in a WebDAV client. Right-click an existing Web folder, choose New, and then choose Folder.
-
The newly created folder has the same default metadata as its parent folder. For information about how to modify the default metadata for Contribution Folders, see Defining User Metadata Defaults for New Content. For information about how to modify the default metadata for Folders, see Specify Default Folder Metadata.
-
You cannot create a new folder at the root level.
-
You can create folders within your personal folder (/Users/username/), however you typically cannot create a new folder in the Users directory itself.
-
You cannot create a new query folder. To specify the associated query, you must have access to the folder metadata which is only accessible through the Folders browser interface.
-
Do not use the following characters in the folder name:
? / \ * " | < > :
23.4.2 Working with Content
This section covers the following topics:
With WebDAV folders in Windows Explorer, you can check in, view, delete, copy, and move files that were not created in a supported WebDAV client, but you must check them out through the browser interface.
23.4.2.1 Checking In Content
To check in a content item through Windows Explorer, use either of the following methods:
-
Drag and drop a file from your hard drive or another network drive into a folder.
-
Copy a file from your hard drive or another network drive and paste it into a folder.
To check in a content item through a Microsoft Office application (Word, Excel, PowerPoint, and so on), Save a file in a folder and then close the file.
23.4.2.2 Check-In Troubleshooting
Placing a file in a folder checks the file in to the Content Server repository. Keep the following points in mind when checking in files through WebDAV.
General Check-In Considerations
-
You can use Windows Explorer to manage files that were created in a non-WebDAV client, but to check content out of the Content Server repository, you must use a WebDAV client.
-
You cannot check two files with the same file name into the same folder.
-
Make sure you define default values for required metadata fields for a folder or an error will occur when you try to check in content.
For information about how to modify the default metadata for Contribution Folders, see Defining User Metadata Defaults for New Content. For information about how to modify the default metadata for Folders, see Specify Default Folder Metadata.
-
If the Save As window opens when you attempt to place a file in a folder, you do not have Write privileges to the security group defined for that folder. You must select a different folder, or save the file on your hard drive and then check in the file through a Web browser where you can select the appropriate metadata.
-
If your file has double-byte characters (for example, Chinese, Japanese, or Korean) in the file name and Content Server is running on a Western European operating system, you may not be able to check in the file through WebDAV due to a limitation in Microsoft's WebDAV clients. Eliminate double-byte characters from the file name or check in the file through the Web browser interface of Content Server.
-
Do not use the number sign (#) in your file name. The number sign (#) is an illegal WebDAV character.
-
If you use a shortcut to open a folder, the folder might not show recent changes to content items until you refresh the display by pressing F5 or selecting Refresh from the View menu. This is a known cache problem with folder shortcuts in Microsoft Windows.
Check-In Considerations for Contribution Folders
-
The title of the checked-in content item depends on the value of the WebDAV title allocation configuration parameter as set by the system administrator. The title is either the file name (with or without the file extension) or the default title metadata value defined for the folder where the content item resides. Content item titles are assigned as follows:
-
If the WebDAV title inheritance configuration setting is disabled (the default value), the title is the file name without the file extension (for example, "monthly_report"). This naming convention is applied even if a default title metadata value is defined for the folder.
-
If the WebDAV title inheritance configuration setting is enabled and no default title metadata value has been defined for the folder, the title is the file name with the file extension (for example, "monthly_report.doc").
-
If the WebDAV title inheritance configuration setting is enabled and a default title metadata value is defined for the folder, the title is the defined name (for example, "Monthly Report").
-
-
In most WebDAV configurations, an open file is not checked in to Content Server repository until the file is closed, so you can save the file repeatedly without affecting the revision number. Your system administrator can change this so that each save creates a new revision in Content Server.
23.4.2.3 Checking Out Content
Opening a file from a folder either through Windows Explorer or through a WebDAV client such as a Microsoft Office application checks out the file from the Content Server repository and locks the file so that other users can only view it.
The Undo Check Out option cancels the content item check-out. This option is displayed only if the content item is checked out, and it is only available to the user who checked out the content item.
23.4.2.4 Viewing Content
You can view a content item without affecting the revision number by opening the content item and then closing the file without saving it. This action results in an undo check-out rather than a check-in of a new revision.
Note:
If you save any changes to a file opened from a WebDAV folder, you create a new revision.
23.4.2.5 Modifying Content
Use one of the following procedures to modify and check a new revision of a content item.
23.4.2.5.1 Modifying a File in a WebDAV Client Format
To modify a file that is in a WebDAV client supported format (Word, Excel, PowerPoint, and so on):
In most WebDAV configurations, an open file is not checked in to the Content Server repository until the file is closed, so you can save the file repeatedly without affecting the revision number. Your system administrator can change this so that each save, including automatic saves, creates a new revision in Content Server.
23.4.2.6 Deleting a Folder or Content Item
You can delete a folder or content item from Windows Explorer or from the Open or Save As window in a WebDAV client. Browse to the folder or content item you want to delete, right-click and choose Delete from the menu (or press the Delete key).
Caution:
When you delete a folder, all files within the folder and its subfolders are also deleted. All deleted files and associated shortcuts are removed from the folders interface and expired in the repository. Use caution when deleting folders or content items.
For more information on security and the Trash Bin function for Contribution Folders, see Deleting Contribution Folders and Their Content. For information about the effects of deleting content in Folders, see Delete Folders and Files.
23.4.2.7 Restoring a Contribution Folder or Content Item
If you are working with Contribution Folders and the Trash Bin function is enabled, you can restore a folder or content item from Windows Explorer using one of the following methods:
-
Drag and drop the folder or file from the Trash folder to another contribution folder.
-
Cut the folder or file from the Trash folder and paste it into another contribution folder.
23.4.2.8 Copying Content
Copying a file from one folder to another checks in the copied file as a new content item. If the file has the same file name as an existing file in the target folder, a new revision is checked in. The new content item or new revision is stored with the file name and metadata of the latest revision of the source.
23.4.2.8.1 Copying Through Windows Explorer
Use one of the following methods to copy a content item through Windows Explorer:
-
Right-drag a file from a folder to another, release, and choose Copy Here.
-
Copy a file from a folder and paste it into another folder.
23.4.2.8.2 Copying Through Microsoft Office
To copy a content item through a Microsoft Office application (Word, Excel, PowerPoint, and so on):
-
Open a file from a folder, from the File menu, choose Save As, select a different folder, click OK, and close the file.
Note:
If the Save As dialog opens twice, you do not have Write privileges to the security group defined for the folder. You must select a different folder, or save the file on your hard drive and then check in the file through a Web browser where you can select the appropriate metadata.
23.4.2.9 Moving Content
Use any of the following methods to move a content item from one folder to another:
23.4.2.9.1 Moving Through Windows Explorer
Use one of the following methods to move a content item through Windows Explorer:
-
Drag and drop a file from one folder to another.
-
Cut a file from a folder and paste it into another folder.
23.4.2.9.2 Moving Through Microsoft Office
To move a content item through a Microsoft Office application (Word, Excel, PowerPoint, and so on):
-
Open a file from a folder, from the File menu, choose Save As, select a different folder, click OK, and close the file.
Moving a file to a different folder does not change the metadata. To apply the new parent folder's metadata, you can use the metadata propagation function. For more information, see Metadata Propagation.
23.4.3 Displaying Web Pages
You can access Content Server folder Web pages through Windows Explorer rather than through a Web browser.
23.4.3.1 Configuring Windows Explorer
To be able to display Web pages through Windows Explorer, the application must be set to display the full path in the title bar:
- In Windows Explorer, from the Tools menu, choose Folder Options.
- In the Folder Options window, click the View tab.
- Under Files and Folders, select the Display the full path in title bar check box.
- Click OK.