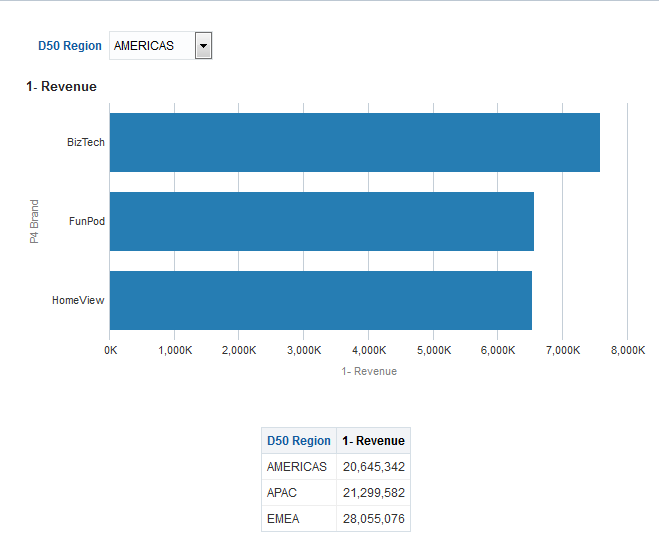A Informations de base à fournir aux utilisateurs
Rubriques
Cette annexe comprend les sections suivantes :
-
A propos de l'export de tableaux de bord et de pages de tableau de bord
-
A propos du redimensionnement des lignes et des colonnes dans les vues
-
Utilisation de curseurs de section dans les graphiques, les jauges et les entonnoirs
-
A propos de l'utilisation de vues de carte sur les pages de tableau de bord
-
A propos de l'utilisation de vues liées dans les relations maître-détails
-
Modification des données d'une vue de table dans une analyse ou une page de tableau de bord
-
Accès aux rapports Oracle BI Publisher dans les tableaux de bord
-
A propos de la navigation à l'aide des chemins de navigation
A propos de l'export des résultats
Exportez les résultats d'analyses sous différents formats.
Lorsque vous travaillez sur des analyses, vous pouvez les exporter dans différents formats, comme Excel et PowerPoint.
Export des résultats
Vous pouvez exporter les résultats d'analyses sous différents formats.
Différentes options sont disponibles pour exporter les résultats d'analyses, par exemple, l'export vers Microsoft Excel ou vers PowerPoint. Ces options apparaissent sur le lien Exporter qui s'affiche avec une analyse dans un tableau de bord, si le concepteur de contenu inclut ce lien à cet emplacement.
- Accédez à l'analyse.
- Cliquez sur le lien Exporter et sélectionnez l'option d'export appropriée.
A propos de l'export de tableaux de bord et de pages de tableau de bord
Vous pouvez exporter les tableaux de bord et leurs pages vers Microsoft Excel 2007+.
En fonction des options d'export disponibles pour une page de tableau de bord, vous pouvez exporter les éléments suivants :
-
Un tableau de bord entier avec une mise en page d'export standard.
Lorsque vous exportez le tableau de bord entier, chaque page figure sur une feuille distincte du classeur Excel, et chaque feuille porte le nom de la page de tableau de bord correspondante.
-
Une seule page de tableau de bord avec une mise en page d'export standard.
-
Une seule page de tableau de bord avec une mise en page d'export personnalisée.
Reportez-vous à A propos de la création de mises en page personnalisées pour l'impression et l'export de pages de tableau de bord.
Lors de l'export de tableaux de bord et de pages de tableau de bord, sachez que certaines personnalisations et certaines vues dans le tableau de bord ou la page de tableau de bord peuvent ne pas être prises en charge dans l'export. (Par exemple, les rapports et les vues de téléscripteur BI Publisher ne sont pas pris en charge.) Tout élément non pris en charge est ignoré et remplacé par une cellule vide.
A propos du tri des valeurs dans des vues de matrice d'activité, des vues de table, des vues de tableau croisé dynamique et des vues de treillis
Vous pouvez trier les valeurs dans les vues de matrice d'activité, de table, de tableau croisé dynamique et de treillis.
Vous pouvez effectuer un tri sur des membres, mesures et lignes (lorsque vous voyez des triangles), ainsi que sur des invites et sections. Reportez-vous à Tri des données dans les vues.
A propos du redimensionnement des lignes et des colonnes dans les vues
Vous pouvez redimensionner le bord des lignes et des colonnes de vues de table, de vues de tableau croisé dynamique et de vues de treillis avancé.
Reportez-vous à Redimensionnement des lignes et des colonnes dans des vues de table, des vues de tableau croisé dynamique et des vues de treillis avancé.
A propos de l'exploration des résultats
La hiérarchie des données dans les vues peut faire l'objet d'une exploration.
La plupart des résultats qui sont affichés dans les vues représentent des structures de données hiérarchiques. Les métadonnées déterminent ces hiérarchies et vous pouvez ainsi accéder à différents niveaux de détail. Par exemple, les informations dans un graphique de vente peuvent être répertoriées par région. En cliquant sur une région spécifique du graphique, vous pouvez afficher chacun des pays de la région, si le pays correspond au niveau suivant dans la hiérarchie des métadonnées. Il s'agit d'une opération d'exploration.
Si le concepteur de contenu a configuré des vues pour l'exploration, vous pouvez les explorer dans les tableaux de bord.
Qu'est-ce que l'exploration ?
Vous pouvez visualiser les détails des données grâce à l'exploration.
L'exploration permet de naviguer dans les données des vues.
-
Vous effectuez une exploration vers le bas pour afficher des données plus détaillées, avec davantage de membres.
Vous pouvez effectuer une exploration vers le bas vers un élément de la base de données. Par exemple, si vous avez des responsabilités commerciales, vous pouvez effectuer une exploration vers le bas jusqu'au niveau des villes au sein d'une analyse des ventes et constater l'existence d'une large vente en attente à Paris. Si vous utilisez une application opérationnelle Oracle Siebel, vous pouvez effectuer une exploration vers le bas sur la vente en attente et accéder directement à cette opportunité dans l'application Oracle BI.
-
Vous explorez vers le haut pour afficher des données plus générales, dans les colonnes hiérarchiques.
Par exemple, vous pouvez effectuer une exploration vers le haut à partir d'une valeur de mois pour voir un récapitulatif de l'année entière. Vous pouvez effectuer une exploration vers le haut dans la hiérarchie en cours, que ce soit pour toute la colonne au niveau en-tête ou pour des membres individuels. Par exemple, vous pouvez effectuer une exploration vers le haut du district vers la région. L'exploration vers le haut masque le niveau actuel (par exemple, district) et conserve le niveau le plus élevé (par exemple, région).
Où puis-je effectuer une exploration ?
Vous pouvez explorer les données dans des types de vue spécifiques.
Vous pouvez effectuer une exploration dans les types de vue suivants :
-
Matrice d'activité, table, tableau croisé dynamique et treillis — Voir Exploration dans les matrices d'activité, les tables, les tableaux croisés dynamiques et les treillis
-
Graphiques — Voir Exploration dans les graphiques
-
Cartes — Voir Exploration dans les vues de carte
Exploration dans les matrices d'activité, les tables, les tableaux croisés dynamiques et les treillis
Lorsque vous effectuez une analyse descendante dans une matrice d'activité, une table, un tableau croisé dynamique ou un treillis, les données du niveau détaillé sont ajoutées aux données en cours.
Par exemple, lorsque vous effectuez une analyse à partir d'un continent, la table affiche les données correspondant au continent et aux pays de ce continent.
La manière d'explorer les matrices d'activité, les tables, les tableaux croisés dynamiques et les treillis dépend du type de colonne.
Exploration dans les colonnes d'attribut
L'exploration permet de naviguer rapidement et facilement dans les données des vues.
Pour effectuer une exploration dans une colonne d'attribut, cliquez sur l'en-tête ou le membre dans lequel vous souhaitez effectuer l'exploration. Lorsque vous passez le pointeur de la souris sur la valeur avant de cliquer, une ligne s'affiche sous la valeur pour indiquer que vous pouvez cliquer pour effectuer une exploration.
Lorsque vous effectuez une exploration dans une colonne d'attribut, vous ajoutez le niveau inférieur à la vue. Toutes les vues sont affectées par l'exploration dans une colonne d'attribut, ce qui équivaut à un filtre d'exploration. Une fois que vous avez cliqué sur la valeur, une colonne est ajoutée dans l'analyse et un filtre est automatiquement créé et répertorié dans l'onglet Critères.
Vous ne pouvez pas effectuer d'exploration sur des groupes pour des colonnes d'attribut. Pour voir la définition d'un groupe pour une colonne d'attribut, modifiez l'étape correspondante dans le panneau Etapes de sélection.
Vous pouvez aussi utiliser le menu contextuel des vues de données pour explorer des colonnes d'attribut.
Exploration dans des colonnes hiérarchiques
L'exploration permet de naviguer dans les données des vues.
Pour explorer une colonne hiérarchique, cliquez sur les icônes Développer et Réduire en regard des membres. Cliquez pour développer ou réduire d'un niveau. Par exemple, si vous développez Nombre total de produits jusqu'à Produits, les produits membres sont affichés et la valeur Nombre total de produits est conservée.
Lorsque vous explorez une colonne hiérarchique, vous développez et réduisez les noeuds de données dans la vue. L'exploration d'une colonne hiérarchique n'affecte que la vue obtenue. Aucune autre vue n'est affectée.
L'exploration dans des hiérarchies basées sur des niveaux ou des valeurs fonctionne de la même manière. Chaque fois que vous effectuez une exploration dans une hiérarchie, vous développez ou réduisez d'un niveau. Par exemple, si la hiérarchie comprend un niveau pour les continents, les régions et les villes, et que la vue affiche les données relatives aux continents, vous pouvez développer l'Australie d'un niveau vers le bas pour afficher les régions de l'Australie. A partir de là, vous pouvez développer d'un niveau vers le bas à partir d'une région jusqu'aux villes de cette région ou vous pouvez réduire d'un niveau vers le haut pour revenir aux continents.
Lorsque vous effectuez une exploration, l'état d'exploration est conservé. Si vous réduisez à un niveau plus élevé et redéveloppez, les membres sont de nouveau affichés au même point d'exploration.
Lorsque vous cliquez sur l'icône Réduire, tous les niveaux de la hiérarchie qui sont présents dans l'analyse sont réduits jusqu'au niveau actuel, indépendamment du fait qu'ils ont été ajoutés en effectuant une exploration vers le bas ou en ajoutant les niveaux à partir du panneau Domaines.
Vous pouvez effectuer une exploration asymétrique, afin d'explorer différents membres à différents niveaux. Par exemple, si vous développez Monde, vous verrez peut - être Amériques, Asie et Australie au même niveau secondaire pour les continents. Vous pouvez ensuite effectuer une exploration sur Amériques pour développer ce membre et afficher ses régions, sans développer Asie et Australie.
Vous pouvez développer et réduire les membres d'un groupe pour des colonnes hiérarchiques. Par exemple, si vous disposez d'un groupe incluant des villes et que ce groupe est inclus dans une vue, vous visualisez les villes lorsque vous cliquez sur le nom du groupe.
Vous pouvez aussi utiliser le menu contextuel des vues de données pour développer et réduire des colonnes hiérarchiques.
Exploration dans les graphiques
Lorsque vous effectuez une exploration vers le bas dans un graphique, les données du niveau détaillé remplacent les données en cours.
Par exemple, lorsque vous effectuez une exploration vers le bas à partir d'un continent, le graphique affiche les données correspondant aux pays de ce continent, mais pas celles du continent lui-même.
Vous pouvez effectuer une exploration vers le bas à l'aide des méthodes suivantes :
-
Vous pouvez cliquer sur un libellé (pour lequel l'exploration est disponible) sur n'importe quel axe ou dans la légende pour effectuer une exploration vers le bas. (Une modification dans le pointeur de la souris indique que l'exploration est disponible.)
-
Si le graphique contient uniquement des colonnes d'attribut et des colonnes d'indicateur, vous pouvez cliquer sur un point de données pour explorer toutes les colonnes.
-
Si le graphique contient plusieurs colonnes incluant au moins une colonne hiérarchique, lorsque vous cliquez sur un libellé ou un point de données, vous voyez un menu à partir duquel vous pouvez sélectionner les colonnes à explorer vers le bas. S'il existe des liens d'action, le menu affiche également ces liens.
-
Vous pouvez cliquer avec le bouton droit de la souris sur un marqueur de données, une légende ou un élément de niveau groupe (axe X), puis sélectionner Explorer dans le menu. Reportez-vous à Interactions via un clic droit dans les vues.
Selon la façon dont le graphique a été imbriqué dans le tableau de bord, vous pouvez utiliser la fonctionnalité d'historique des accès, le bouton Précédent du navigateur, l'option Effacer la personnalisation du tableau de bord (pour toutes les vues) et tous les éléments permettant de revenir à l'un des graphiques précédents.
Remarque :
Les graphiques à courbes avec séries temporelles ne prennent pas en charge l'exploration vers le bas sur une colonne de temps où des types de données autres que données ou date-heure sont utilisés.A propos de l'exécution d'actions à l'aide de liens d'action et de menus de lien d'action dans les analyses et les tableaux de bord
Vous pouvez apporter des modifications aux données dans des analyses et des tableaux de bord via des liens d'action et des menus de lien d'action.
Lorsque vous analysez des données dans des analyses, affichez des tableaux de bord ou visualisez du contenu fourni par des agents, vous pouvez souhaiter prendre des mesures en raison de la vue globale que vous avez obtenue à partir des données. Vous pouvez le faire via des liens d'action et des menus de lien d'action (s'ils sont disponibles) :
-
Un lien d'action est un lien imbriqué dans une analyse (sur un titre de colonne ou une valeur de données) ou une page de tableau de bord qui, lorsqu'il est sélectionné, exécute une action associée.
Supposons, par exemple, qu'une valeur de données dans une analyse inclue un lien d'action qui envoie l'analyse à une adresse électronique spécifique. Si, après analyse des données, vous décidez que votre responsable doit voir cette analyse, vous pouvez lui envoyer directement à partir de l'analyse en cliquant sur le lien d'action. La figure suivante présente un exemple de lien d'action pour envoyer un courriel.

-
Un menu de lien d'action est un menu intégré dans une page de tableau de bord qui regroupe plusieurs liens d'action sous forme d'options dans le menu. Un menu de lien d'action permet de sélectionner, dans la liste des options, l'action appropriée à exécuter. La figure suivante présente un exemple de menu de lien d'action.
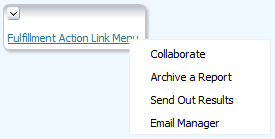
A propos de l'exécution d'actions associées à des liens d'action dans les analyses et les tableaux de bord
Vous pouvez exécuter une action associée à un lien d'action de différentes manières.
Utilisation de curseurs de section dans les graphiques, les jauges et les entonnoirs
Certains graphiques, certaines jauges et certains entonnoirs incluent des curseurs de section.
Ces curseurs vous permettent de limiter les données affichées dans un graphique, une jauge ou un entonnoir. Reportez-vous à Définition de curseurs de section dans les graphiques, les jauges et les entonnoirs.
A propos de l'utilisation de vues de carte sur les pages de tableau de bord
Un concepteur de contenu peut inclure des vues de carte sur les pages de tableau de bord.
Les vues de carte présentent les données sous forme spatiale. Par le biais d'un contexte d'emplacement, les vues de carte permettent de repérer les tendances et les transactions pour plusieurs régions, car il n'est pas toujours évident de les détecter dans les tables ou les graphiques. Par exemple, une vue de carte peut afficher une carte des Etats-Unis avec les Etats classés par performances de vente via un code couleur.
Cette section comporte les informations suivantes sur l'utilisation de cartes sur les pages de tableau de bord :
Reportez-vous à Modification des vues de carte.
Gardez les points suivants à l'esprit lorsque vous utilisez des vues de carte :
-
Lorsque vous téléchargez une vue de carte dans un document Microsoft PowerPoint, vous remarquerez peut-être que certains curseurs et certaines images de format de carte ne sont pas téléchargés correctement ou complètement.
-
Les vues de carte peuvent inclure une carte en arrière-plan configurée pour extraire les mosaïques associées depuis un fournisseur externe, tel que Google Maps. Une mosaïque est une image qui présente une partie limitée de l'intégralité d'une couche de carte. Si vous imprimez ce type de vue de carte, la sortie inclut les formats qui ont été appliqués, mais pas la carte en arrière-plan.
-
Si vous recevez une erreur de vue de carte et que vous disposez des droits d'accès appropriés, vous pouvez modifier la carte pour essayer de résoudre le problème. Reportez-vous à Modification des vues de carte.
Application d'un panoramique dans les vues de carte
L'application d'un panoramique dans une vue de carte vous permet de modifier votre vue afin de visualiser différentes zones.
Vous pouvez effectuer un panoramique dans les vues de carte en cliquant sur la souris et en la faisant glisser. Vous pouvez effectuer un panoramique sur la carte principale ou sur l'aperçu de la carte. Vous pouvez aussi utiliser le réticule pour vous déplacer dans l'aperçu de la carte. Lorsque vous appliquez un panoramique, aucune nouvelle requête n'est exécutée.
Vous êtes en mode panoramique lorsque vous n'êtes pas dans l'un des modes de zoom.
En mode panoramique, vous pouvez effectuer les actions suivantes :
-
Cliquer sur l'arrière-plan de la carte et le faire glisser
-
Placer le curseur de la souris sur une région de la carte afin d'afficher une fenêtre d'informations relative à cette région et obtenir les données qui sont situées juste au-dessous du curseur de la souris
-
Cliquez sur cette option pour afficher une fenêtre d'informations. Cette fenêtre permet d'explorer ou de mettre à jour une vue de détail. Reportez-vous à A propos de l'utilisation de vues liées dans les relations maître-détails.
-
Cliquer deux fois sur la carte pour effectuer un zoom
Panoramique est le mode par défaut de la vue de carte ; il est indiqué par un curseur en forme de flèches qui se croisent.
- Assurez-vous qu'aucun des boutons Zoom avant et Zoom arrière n'est sélectionné.
- Cliquez sur la carte en arrière-plan et faites-la glisser vers l'emplacement souhaité.
Zoom sur les vues de carte
Lorsque vous effectuez un zoom sur la carte, les détails des données géographiques affichées sur la carte sont ajustés.
Un zoom avant au niveau d'un pays permet par exemple d'afficher les détails d'Etat et de ville. Un zoom arrière à partir d'une rue permet notamment d'afficher les villes, mais n'affichera pas d'informations sur les rues. Pour la liaison maître-détails, la vue de carte se centrera sur la fonctionnalité de détails sélectionnée dans la vue maître.
Lorsque vous appliquez un zoom, vous pouvez effectuer les opérations suivantes :
-
Cliquez sur l'arrière-plan de la carte. Pour effectuer un zoom en cliquant sur la souris, vous devez d'abord sélectionner le mode zoom dans la barre d'outils. Le mode par défaut est Panoramique et est indiqué par un curseur sous forme de main. Lorsque vous êtes en mode zoom, le pointeur de la souris se transforme en loupe et vous pouvez zoomer directement sur la carte via un clic.
Lorsque vous effectuez un zoom avant, vous pouvez soit cliquer sur la souris, soit cliquer et faire glisser le curseur pour zoomer avec un rectangle de sélection. Vous pouvez tracer un cadre qui délimite la zone dans laquelle vous voulez zoomer.
-
Placer le curseur de la souris sur une région de la carte afin d'afficher une fenêtre d'informations relative à cette région et obtenir les données qui sont situées juste au-dessous du curseur de la souris
-
Cliquer pour effectuer un zoom avant ou arrière. Lorsque vous cliquez sur la carte, le zoom est appliqué par incrément ; l'endroit où vous avez cliqué étant le point central.
Le zoom et l'exploration sont deux opérations distinctes. Lors d'un zoom, aucune exploration n'est effectuée (c'est-à-dire qu'aucune nouvelle requête n'est exécutée). Toutefois, si vous effectuez une exploration sur une couche de carte, il est fort probable qu'un nouveau niveau de zoom soit affiché si une nouvelle couche est ajoutée à la carte. Si aucune nouvelle couche n'est ajoutée, le niveau de zoom ne change pas.
Vous pouvez effectuer un zoom à l'aide des boutons de la barre d'outils ou du curseur de zoom. Lorsque vous utilisez le curseur de zoom, vous effectuez un zoom avant ou arrière sur la carte tel qu'elle apparaît à ce moment-là. Lorsque vous positionnez la souris sur le curseur de zoom, le nom des couches de carte apparaît en regard de leur niveau de zoom moyen. Cliquez sur ces noms pour zoomer au niveau correspondant. Lorsque vous effectuez un zoom, aucune nouvelle requête n'est exécutée.
- Pour effectuer un zoom à l'aide des outils Zoom avant et Zoom arrière, procédez comme suit :
- Cliquez sur le bouton Zoom avant ou Zoom arrière dans la barre d'outils.
- Cliquez sur l'arrière-plan de la carte pour effectuer un zoom à cet endroit. Si vous effectuez un zoom avant, vous pouvez cliquer et faire glisser la souris pour tracer un rectangle qui définit la zone dans laquelle zoomer.
- Pour effectuer un zoom à l'aide des boutons situés sur le curseur de zoom, procédez comme suit :
- Cliquez sur le signe plus ou moins à l'une des extrémités du curseur.
- Positionnez la souris sur le curseur de zoom, puis cliquez sur le nom du niveau de zoom choisi.
Exploration dans les vues de carte
Explorer une carte vous permet de naviguer dans les données.
L'exploration est possible lorsque l'outil Panoramique est sélectionné, comme indiqué par un curseur sous forme de main. Si vous positionnez la souris sur des données de carte, une fenêtre d'information contenant diverses informations sur cet emplacement apparaît.
Lorsque vous cliquez sur une région ou un point de la carte, les résultats possibles sont les suivants :
-
Si la colonne est configurée en tant que colonne maître pour une autre vue, cette dernière est mise à jour avec les informations les plus récentes.
-
Si la colonne ou la carte est configurée pour explorer une colonne ou pour effectuer une action unique, l'exploration ou l'action est lancée immédiatement.
-
Si la colonne est configurée pour effectuer plusieurs actions ou si plusieurs explorations sont possibles, la fenêtre d'informations affichée contient la liste des actions ou des liens pour les différentes colonnes.
Toutes les colonnes que vous pouvez explorer sont affichées dans la fenêtre d'informations sous forme de texte de lien. Lorsque vous cliquez sur le lien pour effectuer une simple exploration, vous explorez les données, la carte est redessinée avec une couche différente, et la fenêtre d'informations est fermée. Si des liens d'action sont définis, une fenêtre instantanée apparaît et contient d'autres liens. Reportez-vous à A propos de l'exécution d'actions associées à des liens d'action dans les analyses et les tableaux de bord.
L'exploration met à jour le formatage de la carte afin qu'elle reflète les données récemment explorées. Pour certaines explorations (l'exploration d'un Etat, par exemple), la carte zoome sur la région indiquée tout en mettant à jour le formatage. Le zoom appliqué, ainsi que les formats et les niveaux géographiques que contient la carte déterminent les éléments affichés. Les formats disposent de plages de zoom particulières et sont visibles à différents niveaux de zoom. Le rétablissement du niveau de zoom d'origine peut entraîner l'affichage d'un nouveau format, si vous effectuez un zoom arrière au-delà du niveau de zoom du format exploré.
Une fois que vous avez effectué l'exploration, utilisez le curseur de zoom pour rétablir le niveau d'exploration d'origine. Cliquez sur le bouton Retour sur la page de tableau de bord pour afficher la vue de carte d'origine au niveau de zoom et d'exploration défini avant l'exploration.
Modification des seuils pour les formats d'une vue de carte
Le concepteur de contenu permet de modifier les seuils utilisés pour afficher des formats sur la vue de carte.
Pour savoir si vous pouvez effectuer cette action, un curseur doit apparaître sous un nom de format dans le panneau Formats de carte. La modification des seuils est un type d'analyse visuelle des données parfois appelé analyse par simulation.
Les plages de formats sont affichées sous forme de remplissages de couleur dans l'arrière-plan du curseur, avec une miniature pour chacun des seuils pouvant être modifié. Les utilisateurs peuvent manipuler le curseur pour spécifier leurs propres valeurs de seuil, comme suit :
-
Positionner la souris sur une miniature affiche la valeur sous cette miniature.
-
Faire glisser la miniature ajuste le seuil.
-
Cliquer sur une section du curseur déplace la miniature vers cette section.
-
Cliquer avec le bouton droit de la souris sur le curseur affiche un menu contenant les options suivantes :
-
Modifier une couleur : affiche une boîte de dialogue dans laquelle vous pouvez sélectionner une couleur de seuil prédéfinie ou personnalisée.
-
Ajouter un seuil permet d'ajouter un autre seuil au curseur, notamment une toupie pour indiquer le seuil. Cet ajout crée une combinaison de formatage avec une nouvelle couleur. Par exemple, s'il existe trois combinaisons (rouge, jaune et vert) et que vous créez un seuil, quatre régions sont désormais présentes. Le nombre maximal de plages pris en charge est de 12.
-
Enlever le seuil : enlève le seuil au-dessus de l'emplacement où vous avez cliqué avec le bouton droit de la souris. Enlève également la toupie du curseur et une combinaison de formatage.
-
-
Cliquer sur la valeur numérique d'une miniature de curseur affiche une zone de texte dans laquelle vous pouvez modifier le numéro correspondant à la valeur de seuil. Appuyez sur la touche Entrée ou cliquez en dehors de la zone de texte pour mettre à jour la valeur de seuil et la position de la toupie.
Affichage ou masquage de formats sur une vue de carte
Les concepteurs de contenu peuvent superposer plusieurs couches d'informations (parfois appelées "thèmes") sur une seule vue de carte.
Les concepteurs de contenu peuvent créer des formats en vue d'améliorer les couches. Vous pouvez afficher ou masquer les formats d'une carte.
- Dans le menu Visualiser du panneau Formats de carte, sélectionnez Visualiser tous les formats ou Visualiser les formats visibles.
- Dans panneau Formats de carte, désélectionnez la case située en regard du nom d'un format.
Zoom et défilement dans les graphiques
Si le zoom et le défilement ont été activés pour un graphique, cela signifie que le graphique inclut une icône Zoom.
Cette icône permet d'effectuer un zoom avant et arrière d'une zone de tracé du graphique à l'aide de ses axes. Lorsque vous effectuez un zoom avant sur un axe, vous pouvez faire défiler l'axe.
Pour activer le zoom et le défilement dans un graphique, le concepteur de contenu définit les propriétés correspondantes dans l'onglet Général de la boîte de dialogue Propriétés du graphique.
Lorsque vous effectuez un zoom sur un axe, un curseur de zoom et de défilement s'affiche. L'illustration présente un exemple de curseur de zoom et de défilement.
Un curseur de zoom et de défilement est constitué des composants suivants :
-
Bouton gauche ou bas : fait défiler vers la gauche sur l'axe X ou vers le bas sur l'axe Y, révélant des parties du graphique qui sont hors du champ de vision.
-
Bouton droit ou haut : fait défiler vers la droite sur l'axe X ou vers le haut sur l'axe Y, révélant des parties du graphique qui sont hors du champ de vision.
-
Zone de défilement : représente la partie visible du graphique par rapport à l'ensemble du graphique. Vous faites glisser la zone de défilement pour faire défiler le graphique de manière dynamique, pour en révéler des parties qui sont hors du champ de vision.
-
Poignées de redimensionnement : apparaissent à chaque extrémité de la zone de défilement lorsque vous passez le pointeur de la souris sur cette zone. Vous utilisez les poignées de redimensionnement pour effectuer un zoom avant ou arrière sur un axe.
-
Info-bulle : n'est affichée que lorsque vous passez le pointeur de la souris sur la zone de défilement ou sur une poignée de redimensionnement. Elle décrit les données qui sont actuellement affichées dans la zone de défilement.
- Passez le pointeur de la souris sur le graphique pour afficher le bouton Zoom.
- Cliquez sur l'icône Zoom, puis :
- Si la fonction de zoom et de défilement est activée pour un seul axe, sélectionnez Zoom avant ou Zoom arrière.
- Si la fonction de zoom et de défilement est activée pour les deux axes :
-
Pour effectuer un zoom avant ou arrière sur l'axe X et le faire défiler, sélectionnez Axe horizontal, puis Zoom avant ou Zoom arrière. Un curseur de zoom et de défilement s'affiche sur l'axe X.
Pour supprimer le zoom sur l'axe X et afficher la taille réelle du graphique, sélectionnez Taille réelle.
-
Pour effectuer un zoom avant ou arrière sur l'axe Y et le faire défiler, sélectionnez Axe vertical, puis Zoom avant ou Zoom arrière. Un curseur de zoom et de défilement s'affiche sur l'axe Y.
Pour supprimer le zoom sur l'axe Y et afficher la taille réelle du graphique, sélectionnez Taille réelle.
-
- Pour supprimer le zoom sur les axes X et Y, et afficher la taille réelle du graphique, sélectionnez Taille réelle.
- Après avoir effectué un zoom avant ou arrière, vous pouvez utiliser les fonctions de zoom et de défilement en fonction de vos besoins de l'une des manières suivantes :
- à l'aide du bouton Zoom pour effectuer un zoom avant ou arrière de manière incrémentielle,
- en faisant glisser la zone de défilement sur un axe pour parcourir le graphique de manière dynamique, afin d'en révéler des parties qui sont hors du champ de vision,
- en cliquant sur les boutons de défilement sur un axe pour faire défiler vers la gauche et la droite (sur l'axe X) ou vers le haut et le bas (sur l'axe Y),
- à l'aide des poignées de redimensionnement pour effectuer un zoom avant ou arrière sur un axe.
A propos de l'utilisation de vues liées dans les relations maître-détails
Les vues peuvent être liées dans les relations maître-détails.
Lorsque les vues sont liées dans ce type de relation, vous pouvez cliquer sur les valeurs contenues dans les colonnes désignées d'une vue (appelée la vue maître) et apporter des modifications aux données d'une autre vue (appelée vue détails). Reportez-vous à Qu'est-ce que la liaison maître-détails entre les vues ? et Liaison des vues dans les relations maître-détails.
Dans la figure suivante, les vues Regional Sales Master View et Regional Sales Detail View sont liées dans une relation maître-détails, de telle sorte que le fait de cliquer sur une valeur en dollars dans la vue Regional Sales Master View entraîne une modification des données dans la vue Regional Sales Detail View. Par exemple, lorsque vous cliquez sur la valeur en dollars associée à Eastern Region dans la vue Regional Sales Master View, l'invite Region est mise à jour dans la vue Regional Sales Detail View et indique désormais EASTERN REGION, et l'intégralité de la vue est actualisée.
Modification des données d'une vue de table dans une analyse ou une page de tableau de bord
En tant qu'utilisateur d'une page de tableau de bord, vous avez peut-être la possibilité de modifier les données que vous visualisez dans une vue de table.
La modification des données est souvent appelée réécriture et est disponible si vous disposez des privilèges appropriés et si l'administrateur l'a configurée. Vous pouvez mettre à niveau une valeur dans la vue réécrite dans l'enregistrement dans la source de données.
Si vous disposez des privilèges appropriés et que l'administrateur a configuré la modification des valeurs de données, un bouton de réécriture (souvent libellé Mettre à jour) apparaît dans la vue de table. Une fois que vous avez cliqué sur ce bouton, vous pouvez mettre à jour la source de données ou y écrire. Par exemple, vous pouvez entrer des cibles de vente pour le trimestre en cours dans un tableau de bord Sales. Le nom affiché sur le bouton de réécriture dépend de la façon dont le concepteur de contenu a préparé la vue pour la réécriture.
A propos du traitement des erreurs pour la réécriture
Un message sera affiché en cas d'erreur lors de la réécriture.
A mesure que vous modifiez les valeurs de données, vous risquez de rencontrer des erreurs. Par exemple, vous pouvez saisir une valeur non valide dans un champ et tenter de la réécrire dans la source de données, ou l'administrateur peut avoir spécifié un modèle de réécriture à utiliser incorrect. En cas de problème, un message d'erreur de base apparaît. Pour obtenir des informations supplémentaires sur un problème, l'administrateur peut augmenter le niveau de journalisation de la session pour créer des fichiers journaux détaillés. L'administrateur peut rechercher, dans les fichiers journaux de Presentation Services, une chaîne telle que "saw.writeback.action.executeimpl".
Si vous réécrivez plusieurs valeurs simultanément et que vous saisissez, par inadvertance, des valeurs non valides, les résultats dépendent des lignes concernées.
-
Si vous mettez à jour plusieurs valeurs sur une ligne et qu'au moins l'une d'elles n'est pas valide, aucune valeur n'est écrite dans la base de données.
-
Si vous modifiez des valeurs dans plusieurs lignes et que certaines de ces valeurs ne sont pas valides, certaines risquent de ne pas être réécrites tandis que d'autres le seront.
Accès aux rapports Oracle BI Publisher dans les tableaux de bord
En tant qu'utilisateur d'une page de tableau de bord, vous pouvez accéder aux rapports créés dans Oracle BI Publisher.
Le rapport peut être imbriqué à la page de tableau de bord ou un lien permettant d'ouvrir le rapport peut être visible dans Oracle BI Publisher.
Utilisation de la barre d'outils Oracle BI Publisher sur une page de tableau de bord
La barre d'outils disponible sur une page de tableau de bord varie selon les droits d'accès des utilisateurs.
La barre d'outils Oracle BI Publisher est affichée sur le tableau de bord contenant un rapport BI Publisher. Les options visibles dépendent des droits d'accès dont vous disposez. Les fonctions de la barre d'outils sont décrites dans le tableau.
| Fonction | Description |
|---|---|
|
Modèle |
Si plusieurs modèles de rapport sont disponibles, ils sont visibles dans la liste de modèles. Sélectionnez un nouveau modèle et cliquez sur Visualiser. |
|
Type de sortie |
Si plusieurs types de sortie sont disponibles, sélectionnez le type souhaité (HTML, PDF, RTF, Excel, données) dans la liste et cliquez sur Visualiser. La sortie est affichée dans le navigateur Web. |
|
Vue |
Sélectionnez un modèle ou spécifiez un type de sortie, puis cliquez sur ce bouton pour visualiser le rapport BI Publisher. |
|
Exporter |
Lorsque vous cliquez sur ce bouton, vous êtes invité à enregistrer le rapport BI Publisher ou à ouvrir l'application correspondant au type de sortie. |
|
Envoyer |
Lorsque vous cliquez sur ce bouton, la boîte de dialogue Destination apparaît. A partir de cet écran, sélectionnez la destination de diffusion (par exemple, courriel, imprimante, télécopieur, serveur FTP ou dossier Web) et entrez les informations appropriées. Vous pouvez sélectionner plusieurs destinations de diffusion. |
|
Planifier |
Cliquez sur ce bouton pour planifier le rapport BI Publisher. Reportez-vous à Creating Report Jobs dans le manuel User's Guide for Oracle Business Intelligence Publisher. |
A propos de la navigation à l'aide des chemins de navigation
L'historique des accès permet aux utilisateurs de connaître leur emplacement en cours dans le contenu Oracle BI et le chemin qu'ils ont utilisé pour naviguer dans le contenu Oracle BI.
L'historique des accès est constitué de liens actifs sur lesquels les utilisateurs peuvent cliquer pour revenir en arrière et rétablir l'état du contenu à une étape précise.
Les chemins de navigation apparaissent dans la partie inférieure de la page Presentation Services, ainsi que dans les applications Fusion dans le chemin de navigation. Les utilisateurs qui lisent cette annexe doivent comprendre ces formats afin de naviguer efficacement.
L'historique des accès des vues Treemap (pavage de l'espace) se comportent de manière quelque peu différente pour les axes de page. Reportez-vous à Modification des vues Treemap (pavage de l'espace).
| Format | Description |
|---|---|
|
... (points de suspension bleus) |
Il s'agit du bouton de dépassement d'historique des accès. Il apparaît lorsque la page n'est pas suffisamment large pour afficher l'ensemble de l'historique des accès. Lorsque vous cliquez dessus, vous obtenez la liste complète de l'historique des accès, y compris les éléments qui ne figurent pas dans la partie inférieure de la page. Cliquez sur ce bouton pour visualiser et sélectionner un emplacement dans la liste des historiques des accès. |
|
Texte bleu |
Ce format indique un lien vers un emplacement auquel vous avez accédé. |
|
Texte bleu en italique |
Ce format indique un lien vers un éditeur auquel vous avez accédé. Par exemple, l'éditeur d'analyses. |
|
Texte noir |
Ce format indique votre emplacement en cours. |
|
Texte noir en italique |
Ce format indique votre emplacement actuel dans un éditeur. Par exemple, l'éditeur d'analyses. |
Impression des pages de tableau de bord
Il existe plusieurs façons d'imprimer une page de tableau de bord.
En fonction des options d'impression disponibles pour une page de tableau de bord, vous pouvez imprimer une page à l'aide de l'une des options suivantes :
-
Mise en page d'impression standard (HTML imprimable ou PDF imprimable).
-
Mise en page d'impression personnalisée.
Une mise en page d'impression personnalisée permet de générer un contenu du tableau de bord imprimé de grande qualité. Reportez-vous à A propos de la création de mises en page personnalisées pour l'impression et l'export de pages de tableau de bord.
- Affichez la page de tableau de bord à imprimer.
- Cliquez sur le bouton Options de page de la barre d'outils Page de tableau de bord, puis sélectionnez HTML imprimable, PDF imprimable ou une mise en page d'impression personnalisée (en fonction des options disponibles) :
- Si vous avez choisi HTML imprimable, la page de tableau de bord à imprimer apparaît dans une nouvelle fenêtre. Dans le menu Fichier, sélectionnez Imprimer.
- Si vous avez choisi PDF imprimable ou une mise en page d'impression personnalisée, la page de tableau de bord à imprimer apparaît dans une fenêtre Adobe PDF. Utiliser les options disponibles dans la fenêtre Adobe PDF pour enregistrer ou imprimer le fichier. Si vous définissez les propriétés de colonne pour une page de tableau de bord, puis sélectionnez l'option PDF imprimable, le champ Largeur ne peut pas dépasser 100 %.
A propos de l'utilisation des objets Scorecard
Différents objets Scorecard permettent de diffuser des informations sur les pages de tableau de bord.
Les objets Scorecard suivants peuvent être ajoutés à un tableau de bord par le concepteur de contenu :
-
Cartes des causes et des effets. Reportez-vous à Carte des causes et des effets : définition
-
Vues personnalisées. Reportez-vous à Qu'est-ce que les vues personnalisées ?
-
Cartes des stratégies. Reportez-vous à Qu'est-ce que les cartes des stratégies ?
-
Arborescences des stratégies. Reportez-vous à Arborescence des stratégies : définition.
-
Listes de contrôle des KPI. Reportez-vous à Qu'est-ce que les listes de KPI à surveiller ?
-
Listes de contrôle intelligentes. Reportez-vous à Qu'est-ce que les listes de contrôle intelligentes ?
Pour plus d'informations sur l'ajout d'un objet Scorecard à un tableau de bord, reportez-vous à Ajout de contenu à des tableaux de bord.
Lorsque vous utilisez un objet Scorecard, tenez compte des éléments suivants :
-
Si une dimension n'est pas associée, vous pouvez la remplir avec une invite, si celle-ci est fournie. Reportez-vous à Qu'est-ce que les dimensions et les valeurs de dimensions associées ?
-
Les deux types de diagramme suivants sont disponibles dans une arborescence des stratégies :
-
Diagramme d'arborescence des stratégies. Reportez-vous à Présentation des diagrammes d'arborescence des stratégies.
-
Diagramme circulaire de contribution des stratégies. Reportez-vous à Présentation des diagrammes circulaires de contribution de stratégie.
Vous pouvez passer de l'un à l'autre en cliquant avec le bouton droit de la souris dans la zone d'arrière-plan de l'arborescence des stratégies et en sélectionnant Visualiser sous forme d'arborescence ou Visualiser sous forme de diagramme circulaire.
-
-
Si le concepteur de contenu a enregistré la liste de contrôle intelligente avec le panneau Filtre affiché en tant que :
-
Panneau de configuration, vous pouvez indiquer des critères de filtre pour modifier de manière dynamique les éléments apparaissant dans la liste de contrôle intelligente.
-
Récapitulatif au format texte, vous pouvez visualiser un récapitulatif en lecture seule des critères de filtre en cours.
Le concepteur de contenu a également la possibilité de masquer le panneau Filtre.
-
-
En mode d'accessibilité :
-
Les vues (c'est-à-dire les cartes des causes et des effets, les vues personnalisées, les cartes des stratégies et les arborescences des stratégies) sont affichées sous forme de listes de contrôle.
-
La fonction d'impression est désactivée.
-
Modification des valeurs réelles et cible d'un KPI
Certains KPI peuvent inclure des paramètres cible.
Par exemple, un concepteur de contenu peut inclure un KPI avec des paramètres cible dans un objectif. Un KPI qui inclut des paramètres cible vous permet de mettre à jour et d'enregistrer les valeurs réelles et cible du KPI. Pour déterminer si un KPI contient des paramètres cible, examinez les champs des paramètres réels et cible, et s'ils sont entourés par un cadre noir, ils sont accessibles en écriture. Si les champs ne sont pas entourés d'un cadre noir, ils ne sont pas accessibles en écriture.
Le concepteur de contenu peut avoir créé des paramètres cible uniquement sur le champ de valeur réelle ou le champ de valeur cible, ou sur les deux. Même si des paramètres cible ont été ajoutés à un KPI et que les champs sont entourés d'un cadre noir, vous ne disposez peut-être pas des privilèges nécessaires pour mettre à jour et enregistrer les valeurs modifiées.
Reportez-vous à Interaction de l'utilisateur avec les paramètres cible.