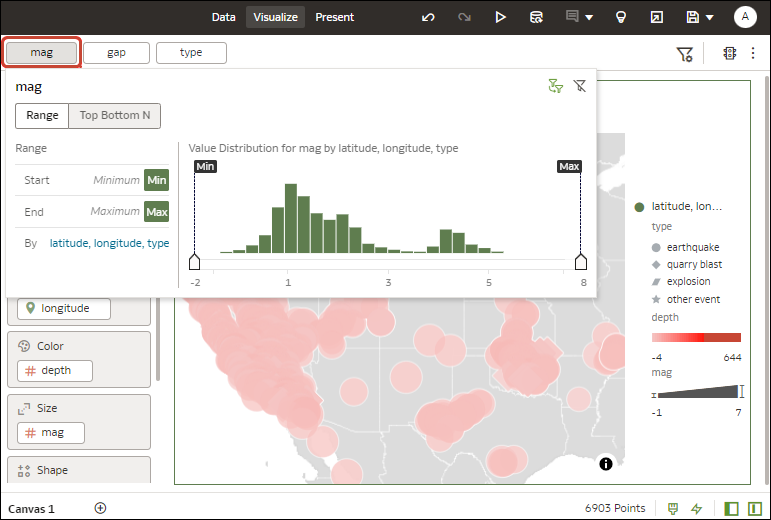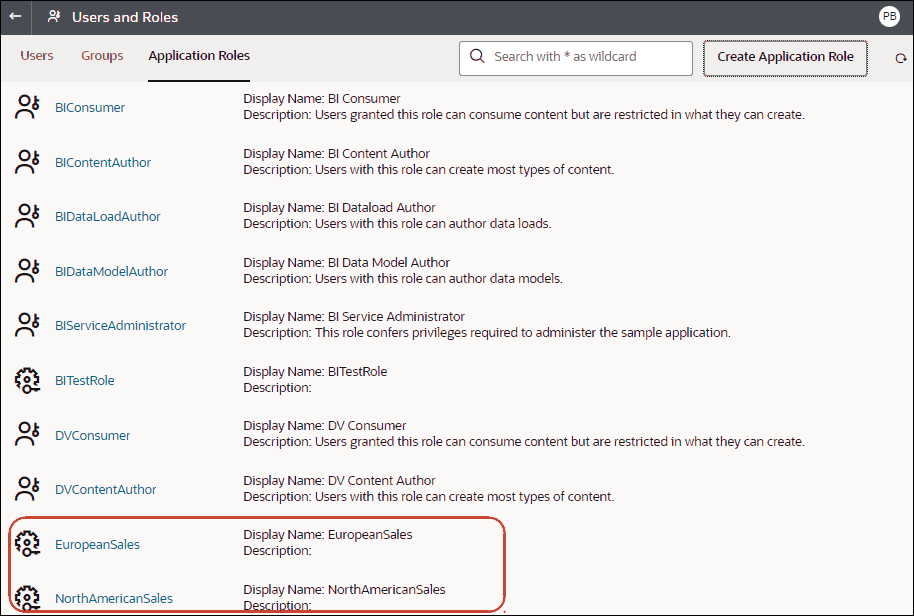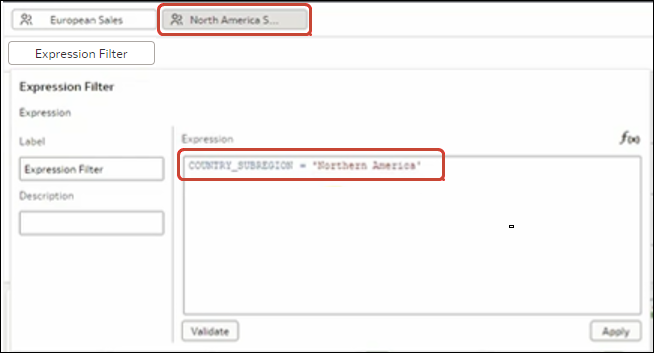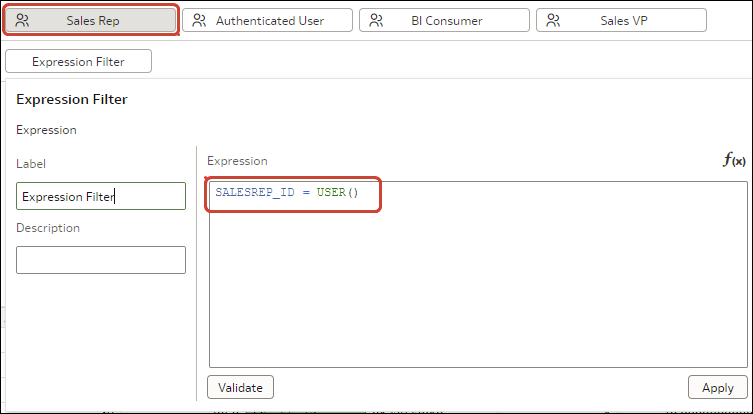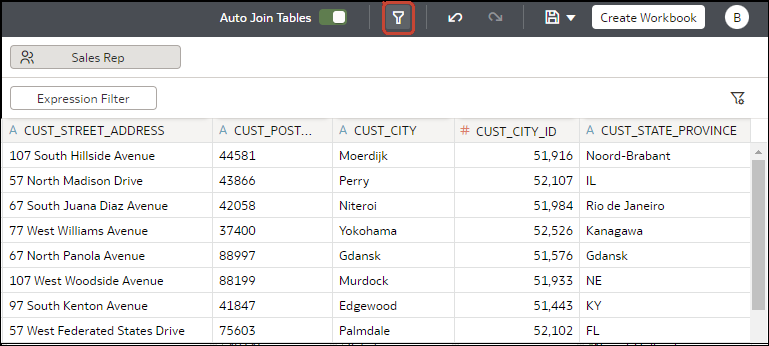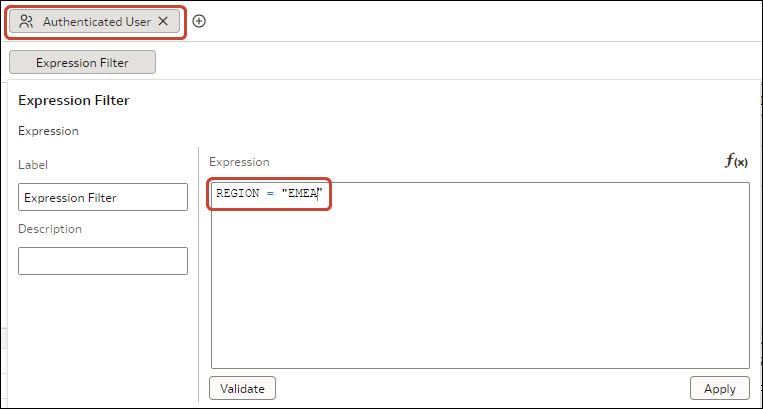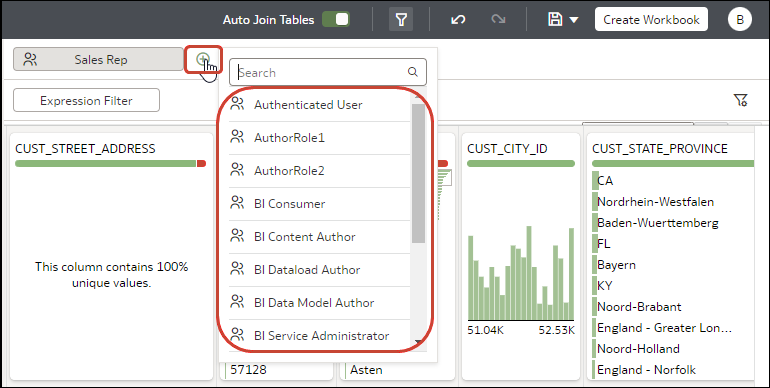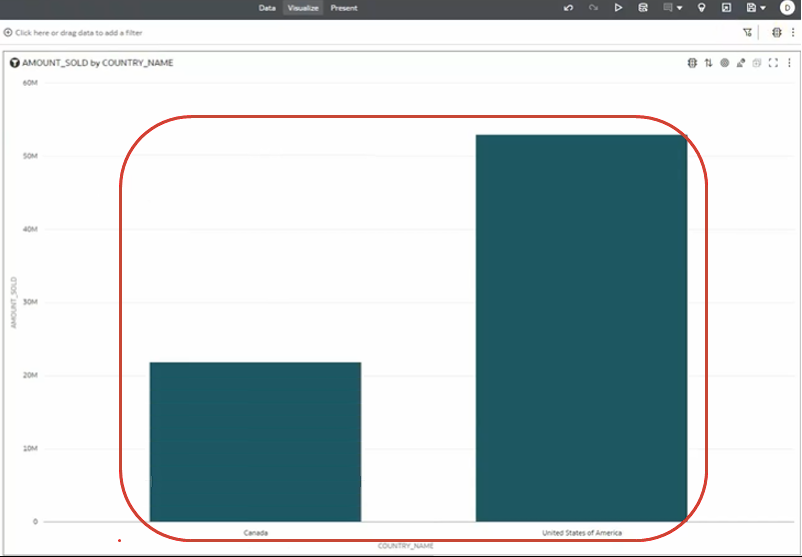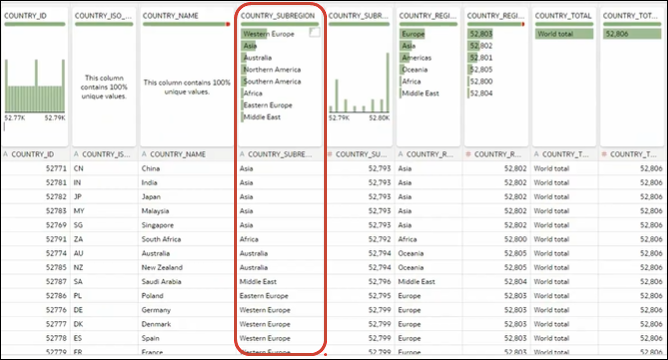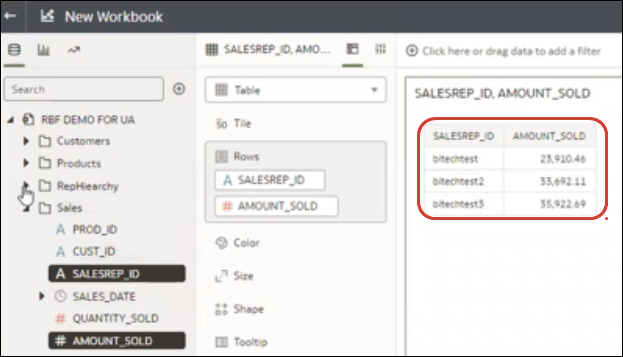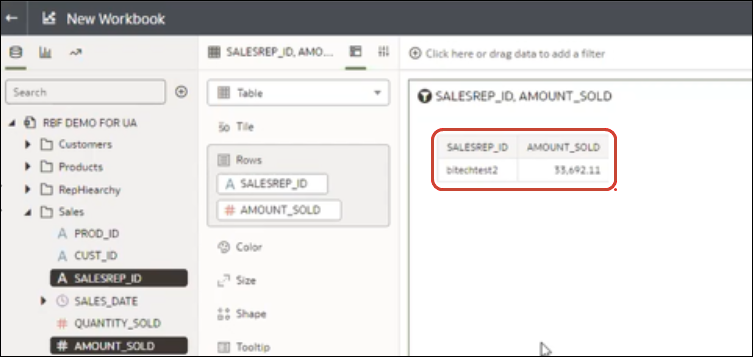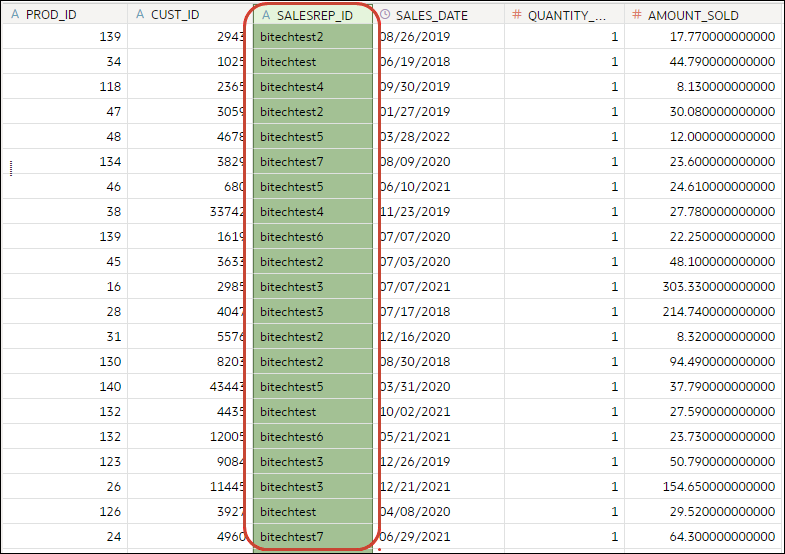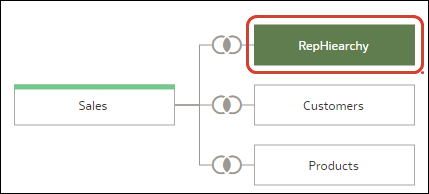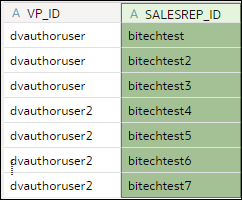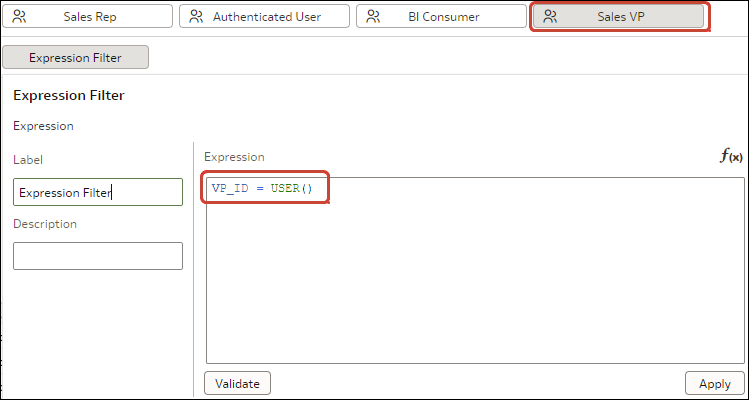套用不同的篩選類型
不同的篩選類型可讓您專注在感興趣的資料上。
套用範圍篩選條件
您可以對數值資料類型且聚總規則設為「無」以外的資料元素使用範圍篩選條件。
- 在首頁中,將游標停駐於工作簿上,按一下動作
 ,然後選取開啟。
,然後選取開啟。 - 在「視覺化」工作區中,依序按一下篩選和範圍。
- 按一下依據以檢視選取的屬性清單,然後設定篩選:
- 按一下成員以將它自選取的清單中移除或新增至選取的清單。
- 按一下加號 (+) 圖示,將新成員加到選取的清單。
- 移動直方圖中的最小值和最大值滑動軸以設定想要篩選的範圍。
- 按一下篩選以外的位置,將篩選面板關閉。
套用最前/最後 N 項篩選條件
您可以使用「最前/最後 N 項」篩選條件來篩選計量或屬性,並顯示其最高或最低值。
- 將「最前/最後 N 項」篩選套用至工作區和工作簿中的所有視覺化:
- 在首頁中,將游標停駐於工作簿上,按一下動作 (
 ),然後選取開啟。
),然後選取開啟。 - 在視覺化的資料面板中,選取要作為篩選依據的屬性或計量,然後將其拖放至篩選列。
- 在篩選列中,依序按一下篩選和最前/最後 N 項。只能將範圍篩選條件轉換為「最前/最後 N 項」篩選條件。
- 在首頁中,將游標停駐於工作簿上,按一下動作 (
- 將「最前/最後 N 項」篩選套用至工作簿中的特定視覺化:
- 在工作區中,選取要篩選的視覺化。
- 在資料面板中,找出要作為篩選依據的屬性或計量,然後將其拖放至語法面板中的篩選置放目標。
- 在篩選列中,依序按一下篩選和最前/最後 N 項。
- 將「最前/最後 N 項」篩選套用至工作區中篩選條件:
- 在已選取工作區的情況下,前往資料面板,然後依序按一下視覺化和清單方塊篩選。
- 在資料面板中,找出要作為篩選依據的屬性或計量,然後將其拖放至剛才建立的清單方塊視覺化。
- 若要設定「最前/最後 N 項」篩選,請按一下此篩選,接著:
- 若要在最前與最後之間做變更,請按一下方法值,然後按「最前」或「最後」。
- 若要指定顯示的資料列數目,請按一下計數欄位並輸入資料列數目。
- 若要變更作為限制依據的屬性或計量資料欄,請按一下依據欄位,並選取工作區中所含的屬性、計量或自訂計算式。或是按一下加號 (+),尋找並選取想要作為限制依據的屬性、計量或度量
- 按一下篩選以外的位置,將篩選面板關閉。
套用日期範圍篩選條件
日期範圍篩選條件會使用行事曆控制項來調整時間或日期選擇項目。您可以選取單一連續日期範圍,也可以使用日期範圍篩選條件排除指定範圍內的日期。
- 在首頁中,將游標停駐於工作簿上,按一下動作
 ,然後選取開啟。
,然後選取開啟。 - 在「視覺化」工作區中,從篩選列或工作區中篩選中選取篩選,然後按一下日期範圍。
- 按一下此下拉式清單,然後選取想要套用的日期範圍類型 (例如範圍、開始時間、結束時間、等於)。
- 使用日期選擇器設定範圍。
- 按一下篩選以外的位置,將篩選面板關閉。
套用相對時間篩選條件
在「日期」或「日期/時間」資料欄上使用相對時間篩選條件,即可根據目前的日期和時間顯示指定期間的資料。
您可以將相對期間指定成明確數目的過去或未來時間單位 (例如 2 年),也可以指定某個先前的期間。例如,「年累計至今」(包含從今年 1 月 1 日到目前日期的資料) 和「月累計至今」(包含從月初到目前日期的資料)。
您只能將「相對時間」篩選條件套用至已經存在於資料來源中的日期資料欄,而無法套用至「年」或「季」之類的衍生資料欄。「相對時間」篩選條件支援「日期」(不含當天時間的部分) 和「日期時間」(同時包含日期與當天時間的 TIMESTAMP) 資料欄類型。
查詢中使用的目前日期和時間是 Oracle Analytics 伺服器主機的時區日期和時間 (不是瀏覽器主機的時間或時區)。
- 在首頁中,將游標停駐於工作簿上,按一下動作
 ,然後選取開啟。
,然後選取開啟。 - 在「視覺化」工作區中,按一下篩選列或工作區中的篩選,然後按一下相對時間。
- 選取一種類型,定義想要篩選的範圍。
- 過去 - 您需指定一個期間來套用至與今天日期相對的所選時間層級 (「年」、「季」、「月」、「週」、「天」,且如果資料欄時間為 TIMESTAMP,則包含「小時」、「分鐘」及「秒」),以針對該期間的日期值顯示記錄。
「過去」篩選條件若是以「日期時間」資料欄為基礎,且單元塊為「天」或更長的時間 (例如年、季、月、週、天),就會從與開始日相同的當天時間擷取資料。例如,如果伺服器日期/時間目前是星期四下午 3:15,則「日期時間」資料欄上的「過去 2 天」篩選條件就會擷取時戳為伺服器時區星期二下午 3:15 到星期四下午 3:15 之間的資料。篩選條件查詢若是以 DATE 資料欄類型 (根據定義,並無相關的當天時間) 為基礎,則只依據伺服器主機的日期,而不依據當天時間。
- 未來 - 您需指定一個未來期間來套用至與今天日期相對的所選時間層級 (年、季、月、週、天,且如果資料欄時間為 TIMESTAMP,則也包含小時、分鐘及秒),以針對該期間的日期值顯示記錄。
- 累計至今 - 您需指定一個與今天日期相對的過去時間層級 (年、季、月、週、天,且如果資料欄時間為 TIMESTAMP,則也包含小時和分鐘),以套用至視覺化項目中的日期值。
「累計至今」篩選條件會從所選期間的開始擷取資料,例如「月累計至今」會擷取從本月第一天午夜開始到目前日期和時間 (亦即今天或現在) 為止的資料。
- 過去 - 您需指定一個期間來套用至與今天日期相對的所選時間層級 (「年」、「季」、「月」、「週」、「天」,且如果資料欄時間為 TIMESTAMP,則包含「小時」、「分鐘」及「秒」),以針對該期間的日期值顯示記錄。
- 按一下篩選以外的位置,將篩選面板關閉。
使用表示式篩選進行資料篩選
若使用表示式篩選,您可以使用 SQL 表示式定義更複雜的篩選。表示式篩選可以不參照或參照多個資料元素。
例如,您可以建立表示式篩選 "Sample Sales"."Base Facts"."Revenue" < "Sample Sales"."Base Facts"."Target Revenue"。套用篩選之後,您就會見到未達到其目標收益的項目。
您可以使用「表示式篩選」面板建立表示式。您可以將資料元素拖放至「表示式篩選」面板,然後選擇要套用的函數。表示式要經過驗證才能加以套用。
使用角色型篩選
本主題說明將角色型篩選套用至工作簿和視覺化所需的各種知識。以應用程式角色為基礎的篩選又稱為角色型篩選,可讓業務分析人員和使用者僅存取自己所需的資料。
關於角色型篩選
以應用程式角色為基礎的篩選又稱為角色型篩選,可讓 Oracle Analytics 業務分析人員和使用者僅存取自己所需的資料。例如,假設您希望部分使用者在開啟共用的全球銷售工作簿時可看到北美銷售資料。若要完成前述事項,您可以建立名為 North American Analyst 的自訂應用程式角色,然後使用該角色來篩選工作簿資料。
- 資料集擁有者可依 Oracle Analytics 應用程式角色套用篩選,讓使用者看到適用於其應用程式角色的資料。
- 您將角色型篩選套用至資料集。
- 您可以在一個資料集同時套用多個角色型篩選。
- 在資料集編輯器新增角色型篩選時,不會對顯示的預覽資料進行篩選,但是會在工作簿用戶存取資料集時對資料集進行篩選。
- 您可以使用現有的應用程式角色或建立自己的應用程式角色。例如,若要為歐洲和北美分析人員篩選全球銷售資料集,可建立 EuropeanSales 和 NorthAmericaSales 應用程式角色。
- 您可以使用表示式指定角色型篩選。例如,在 North America Sales 應用程式角色,您可以使用
COUNTRY_SUBREGION = "Northern America"表示式篩選 COUNTRIES 表格的 COUNTRY_SUBREGION 資料欄。
- 篩選表示式可參照 Oracle Analytics 系統變數。例如,在 Sales Rep 應用程式角色上,您可以使用
SALESREP_ID = USER()表示式篩選 SALESREP_ID 資料欄,其中 USER () 是提供登入使用者 ID 的系統變數。
- 在資料集編輯器中,使用工具列上的隱藏或顯示角色型篩選列選項顯示角色型篩選面板。
- 若要篩選所有使用者和角色的資料集,請在 Authenticated User 角色新增角色型篩選。例如,若您希望只讓使用者存取 EMEA 地區的資料,請在 Authenticated User 角色新增 REGION = "EMEA" 篩選表示式。
- 若您在資料集放置角色型篩選,未指定角色的所有使用者都無法看到任何資料,包括資料集擁有者。若資料集擁有者需要查看資料,請將資料集擁有者新增至其中一個指定角色。此外,若具有 Admin 或 OrgVP 等超級角色的使用者需要查看所有資料,請建立一個虛擬篩選。例如,若您希望讓 OrgVP 查看某地區的所有資料,請為 OrgVP 應用程式角色建立一個額外的篩選,並使用表示式 1=1 建立篩選。當具有 OrgVP 角色的使用者登入並建立工作簿時,他們將可看到所有的資料。
依據應用程式角色篩選資料集
您使用以應用程式角色為基礎的篩選,讓業務分析人員和使用者僅存取自己所需的資料。例如,您可能希望北美業務使用者在開啟共用工作簿時只看到北美資料。
範例一 - 在工作簿套用簡易角色型篩選
此範例顯示如何篩選資料集,讓北美業務代表在開啟共用的全球銷售工作簿時只能存取北美銷售資料。
範例報表
當北美業務代表登入 Oracle Analytics 並開啟共用的全球銷售工作簿時,他們只想看到北美的銷售資料。在此範例中,業務代表 dvauthoruser 可看到加拿大和美國等北美國家/地區的銷售額。
範例使用者和應用程式角色
- 使用者 dvauthoruser 被指定 North America Sales 應用程式角色。
範例資料集存取組態
在資料集「檢查」對話方塊中「存取」下的「角色」,認證的使用者被授予唯讀存取權。
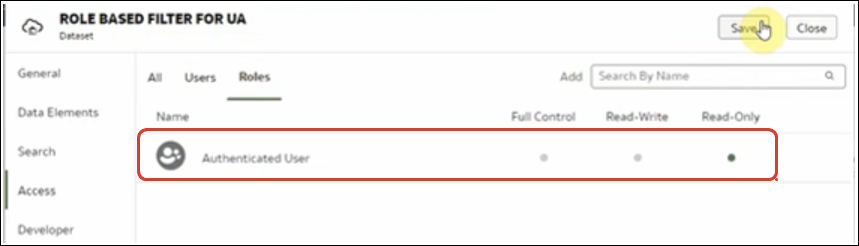
.png
範例角色型篩選
在資料集編輯器中,工作簿作者使用 COUNTRY_SUBREGION = "Northern America" 表示式,對 North America Sales 應用程式角色套用角色型篩選。
範例二 - 在工作簿套用多個角色型篩選
此範例顯示業務副總與業務代表如何使用相同的共用工作簿分析銷售資料。副總可看到團隊中每位業務代表的銷售資料。業務代表只能看到自己的銷售資料。
範例報表
業務副總或業務代表可開啟相同的共用工作簿,並查看符合其應用程式角色和使用者 ID 的適當資料。
- 當業務副總登入 Oracle Analytics 並開啟共用的銷售工作簿時,他們可看到團隊中每位業務代表的銷售資料。在此範例中,業務副總 dvauthoruser 可看到團隊中每位業務代表 (bitechtest、bitechtest2 和 bitechtest3) 的銷售摘要。
- 當業務代表登入 Oracle Analytics 並開啟共用的銷售工作簿時,他們只會看到自己的銷售資料。在此範例中,業務代表 bitechtest2 可看到自己的銷售額
$33,692.11。
範例資料
範例資料集包括銷售資料,而且會在 SALESREP_ID 資料欄中顯示業務代表 ID。
業務副總與業務代表的階層關係會以 RepHierarchy 表格實行。
RepHierarchy 表格會顯示團隊中業務副總和業務代表的關係:
範例使用者和應用程式角色
- 使用者 dvauthoruser 和 dvauthoruser2 被指定 Sales VP 應用程式角色。
- 使用者 bitechtest 到 bitechtest7 則被指定 Sales Rep 應用程式角色。
範例資料集存取組態
在資料集「檢查」對話方塊中「存取」下的「角色」,認證的使用者被授予唯讀存取權。
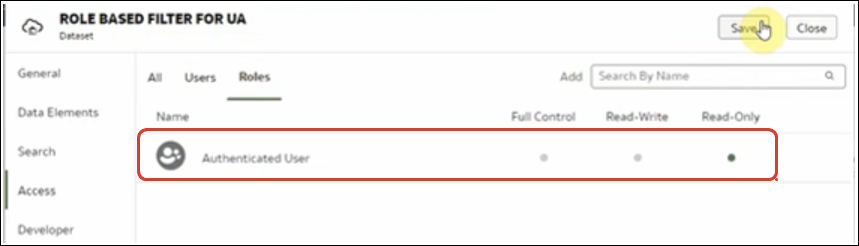
.png