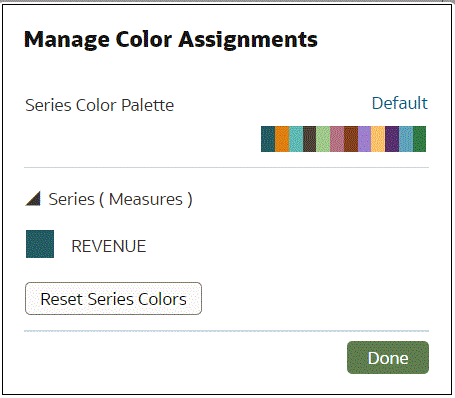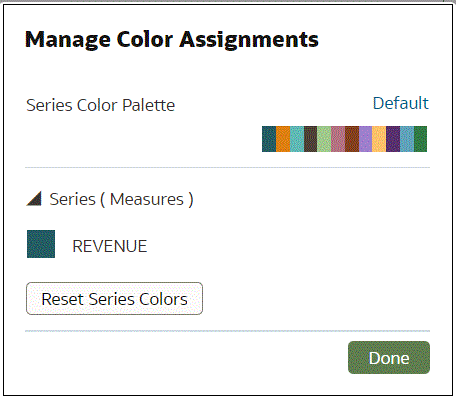在視覺化套用色彩
您可以使用色彩強化視覺化效果。例如,變更工作簿中分析用的預設色彩選盤。
關於視覺化中的色彩指定
您可以在視覺化中使用色彩,讓其變得更具吸引力、動態且內容豐富。您可以將色彩指定給一系列的計量值 (例如銷售或預測銷售) 或一系列的屬性值 (例如產品和品牌)。
您所選擇的色彩會在工作區上的所有視覺化之間共用,所以如果您在某個視覺化變更了數列或資料點的色彩,此變更也會呈現在其他視覺化上。
視覺化工作區的語法面板中有一個色彩區段,您可以在其中放置一個計量資料欄、屬性資料欄,或是一組屬性資料欄。工作區會為色彩區段中的資料欄指定色彩:
-
色彩區段中若是一個計量,您可以選取不同的計量範圍類型 (例如單色、雙色和三色),以及指定進階計量範圍選項 (例如反轉、步驟數目和中間點)。
-
當色彩區段中有一個屬性時,預設會使用擴展選盤。色彩選盤包含一組色彩 (例如,12 種色彩),視覺化會重複使用這些色彩。擴展選盤可擴充選盤中的色彩,讓每個值都有唯一的深淺色度。
-
當色彩區段中有多個屬性時,預設會使用階層式選盤,但是可以選擇改用擴展選盤。階層式選盤可指定色彩給相關值群組。例如,如果色彩區段中的屬性為「產品」和「品牌」,而您選取了「階層式選盤」,則視覺化中的每個品牌都會有自己的色彩,而該色彩內的每個產品都會有自己的深淺色度。
存取色彩選項
您可以為工作簿和工作簿中的視覺化設定色彩選項。
- 在首頁中,將游標停駐於工作簿上,按一下動作,然後選取開啟。
- 按一下編輯即可以作者模式開啟工作簿。
- 按一下工作簿工具列上的功能表,然後選取工作簿特性以編輯工作簿的連續著色。
- 如果要編輯視覺化色彩功能表選項。
- 選取視覺化,按一下功能表,然後選取色彩。可用的色彩選項會根據視覺化中針對計量和屬性所做的設定來決定。
- 選取擴展選盤,開啟或關閉此選項。
色彩選盤具有一組色彩,因此如果視覺化包含的值數目多於色彩值數目,系統就會重複使用選盤色彩。您可以使用「擴展選盤」選項來擴充選盤中的色彩數目。擴展色彩會為選盤色彩增加淺色度和深色度,為每個值提供唯一的色彩。對於某些視覺化效果,預設會使用擴展色彩。
- 選取重設視覺化色彩以回復為原始色彩。
變更視覺化色彩選盤
您可以在各種色彩選盤之間切換,直到找出想要的色彩為止。
每個色彩選盤都包含 12 種色彩,您可以將色彩套用至視覺化。
- 在首頁中,將游標停駐於工作簿上,按一下動作,然後選取開啟。
- 按一下編輯即可以作者模式開啟工作簿。
- 選取要變更其色彩選盤的視覺化。
- 按一下功能表,然後依序選取色彩和管理指定項目。
- 在「管理顏色指定項目」中,按一下色彩選盤。
- 從「系列色彩」清單中按一下某個色彩選盤,然後按一下完成。