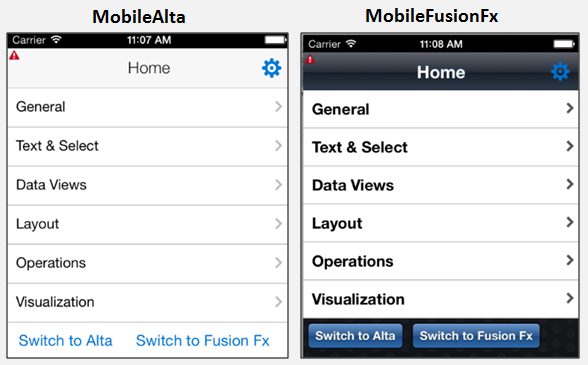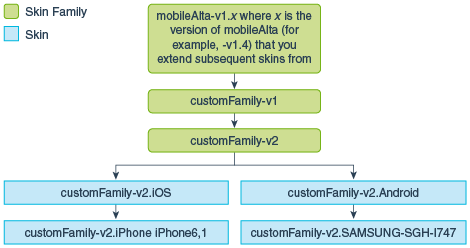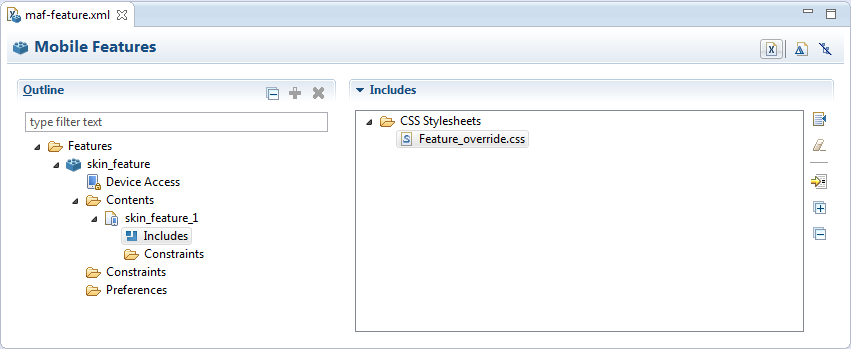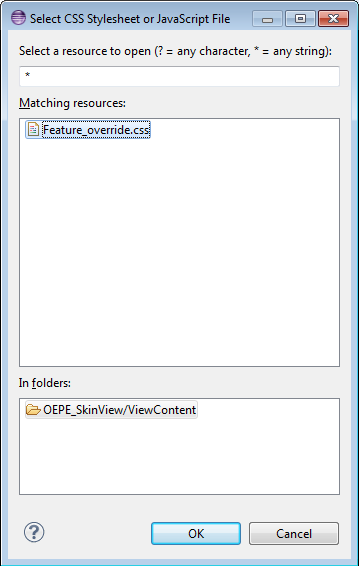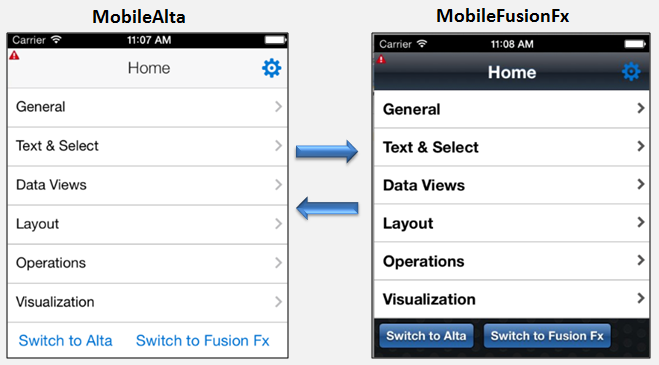7 Skinning MAF Applications
This chapter describes how to customize the appearance of a MAF application by using skins.
This chapter includes the following sections:
-
Section 7.10, "Enabling End Users Change an Application's Skin at Runtime"
-
Section 7.11, "What Happens at Runtime: How End Users Change an Application's Skin"
7.1 Introduction to MAF Application Skins
MAF uses cascading style sheet (CSS) language-based skins to make sure that all application components within a MAF application (including those used in its constituent application features) share a consistent look and feel. Rather than change how a MAF application looks by re-configuring MAF AMX or HTML components, you can create, or extend, a skin that changes how components display.
Creating or editing a skin to change the look and feel of your MAF application is an iterative process. You can create a skin and deploy it to a device to view the result. You can continue this process until your skin renders the result that you want. The developer tools that the Android and iOS platforms provide to inspect and debug user interface code like CSS, HTML, and JavaScript are an invaluable resource for this task. For more information about how you can use these tools with your MAF application, see Section 30.4.2, "How to Debug UI Code on the Android Platform" and Section 30.5.2, "How to Debug UI Code on the iOS Platform."
The following are the supported skin families and versions that MAF uses to define the selectors that determine the appearance of MAF AMX pages:
amx
mobileAlta-1.0
mobileAlta-1.1
mobileAlta-1.2
mobileAlta-1.3
mobileAlta-1.4
mobileAlta-1.5
By default, a new MAF application that you create uses the latest version of the mobileAlta skin family. An application that you migrate from a previous release to the current release continues to use the skin that it was configured to use prior to migration. If you want the migrated application to use another skin (for example, the latest version of mobileAlta), you need to edit the maf-config.xml file, as described in Section 7.3, "Specifying a Skin for an Application to Use."
Figure 7-1 demonstrates the difference in look and feel between the mobileAlta and mobileFusionFx skin families by showing the same application screen rendering using the different skins.
You can view all the resources (CSS files and images) that the skin for your MAF application uses by deploying your MAF application to a device, emulator or simulator. Deployment moves these resources to a www\css directory that it creates within the platform-specific artifacts that the deployment process generates. For iOS deployments, the www\css directory is located within the temporary_xcode_project directory. The iOS deployment packages these resources into an Oracle_ADFmc_Container_Template.zip file that is added to the created .IPA file. For Android deployments, the directory path is %app%\deploy\Android1\framework\build\java_res\assets\www\css where Android1 is the name of the deployment profile. Android deployment packages these resources into an assets.zip file that is added to the created .APK file. Note that OEPE's Project > Clean >Clean All command removes the deploy directory and its sub-directories, including the www\css directory.
Caution:
Do not write styles that rely on the MAF DOM structures. Further, some of the selectors defined in these files may not be supported.You use the maf-config.xml file, described in Section 7.1.1, "About the maf-config.xml File," and the maf-skins.xml file, described in Section 7.1.2, "About the maf-skins.xml File," to control the skinning of the MAF application. The maf-config.xml file designates the default skin family used to render application components and the maf-skins.xml file enables you to customize the default skin family or to define a new skin family.
7.1.1 About the maf-config.xml File
After you create a MAF application, OEPE populates the maf-config.xml file to the MAF application's META-INF node. The file itself is populated with the base MAF skin family, mobileAlta, illustrated below.
<?xml version="1.0" encoding="UTF-8" ?> <adfmf-config xmlns="http://xmlns.oracle.com/adf/mf/config"> <skin-family>mobileAlta</skin-family> <skin-version>v1.3</skin-version> .... </adfmf-config>
Note:
You can determine the skin value at runtime using EL expressions. For more information, see Section 7.10, "Enabling End Users Change an Application's Skin at Runtime."If you do not specify values for the <skin-family> or <skin-version> tags, the MAF application automatically uses the latest skin family or skin version.
MAF applies skins as a hierarchy, with device-specific skins being applied first, followed by platform-specific skins, and then the base skin, mobileAlta. In terms of MAF's mobileAlta skin family, this hierarchy is expressed as follows:
-
mobileAlta.<DeviceModel>(for example,mobileAlta.iPhone5,3) -
mobileAlta.iOSormobileAlta.Android -
mobileAlta
Tip:
Deploy the DeviceDemo sample application to the device or platform you want to retrieve the values for if you plan to create a device-specific or platform-specific skin. The Properties application feature in the DeviceDemo sample application displays the values for the device model and platform the application runs on. For more information, see Appendix E, "MAF Sample Applications."Figure 7-2 provides a visual illustration of how MAF applies this hierarchy of skins at runtime. Note also that the SkinningDemo sample application, described in Appendix E, "MAF Sample Applications," demonstrates this implementation.
MAF gives precedence to selectors defined at the device-specific level of this hierarchy. In other words, MAF overwrites a selector defined in mobileAlta.iOS with the mobileAlta.iPhone definition for the same selector. The <extends> element, described in Section 7.1.2, "About the maf-skins.xml File," defines this hierarchy for the MAF runtime. For more information on how skins are applied at various levels, see Section 7.8, "What You May Need to Know About Skinning."
7.1.2 About the maf-skins.xml File
The maf-skins.xml file located in the META-INF node of the application controller project allows you to either define a new skin by extending an existing skin, or, add a new style sheet to an existing skin.
By default, this file is empty, but the elements listed in Table 7-1 describe the child elements that you can use to populate this file to extend mobileAlta or to define the CSS files that are available to the application. You use the <skin> element to create new skins or to extend an existing skin.
Table 7-1 Child Elements of the <skin> Element
| Elements | Description |
|---|---|
|
|
A required element that identifies the skin in the
For example, specify |
|
|
A required element that identifies the skin family. |
|
|
Use this element to extend an existing skin by specifying the skin id of the skin you want to extend.
<skin>
<id>mySkin-v1</id>
<family>mySkin</family>
<extends>mobileAlta-v1.4</extends>
<style-sheet-name>styles/myskin.css</style-sheet-name>
<version>
<name>v1</name>
</version>
</skin>
|
|
|
Use a relative URL to specify the location of the CSS file within your MAF application's project. For example, the
|
|
|
Specify different versions of a skin. For more information, see Section 7.5, "Versioning MAF Skins." |
Table 7-2 lists elements that you can use to define the <skin-addition> element in a MAF CSS when you integrate a style sheet into an existing skin.
Table 7-2 The <skin-addition> Child Elements
| Element | Description |
|---|---|
|
|
Specify the ID of the skin that you need to add an additional style sheet to. Possible values include the skins provided by MAF (for example, |
|
|
Use a relative URL to specify the location of the CSS file within your MAF application's project. For example, the
|
The example below illustrates designating the location of the CSS file in the <style-sheet-name> element and the target skin family in <skin-id>.
<?xml version="1.0" encoding="UTF-8" ?>
<adfmf-skins xmlns="http://xmlns.oracle.com/adf/mf/config">
<skin-addition>
<skin-id>mobileAlta-v1.4.iOS</skin-id>
<style-sheet-name>skins/mystyles.iphone.addition1.css</style-sheet-name>
</skin-addition>
</adfmf-skins>
You can use the <skin-id> and <style-sheet-name> elements to render to a particular iOS or Android device, or alternatively, you can define these elements to handle the styling for all of the devices of a platform. Table 7-3 provides examples of using these elements to target all of the devices belonging to the iOS platform, as well as specific iOS device types (tablets, phones, and simulators).
Tip:
Consider using the DeviceDemo sample application, described in Appendix E, "MAF Sample Applications," to retrieve information about the device model.Table 7-3 Platform- and Device-Specific Styling
| Device | Example |
|---|---|
|
iPhone |
<skin-addition> <skin-id>mobileAlta-v1.4.iPhone5,1</skin-id> <style-sheet-name>iPhoneStylesheet.css</style-sheet-name> </skin-addition> |
|
iPad |
<skin-addition> <skin-id>mobileAlta-v1.4.iPad4,2</skin-id> <style-sheet-name>iPadStylesheet.css</style-sheet-name> </skin-addition> |
|
iPhone Simulator |
<skin-addition> <skin-id>mobileAlta-v1.4.iPhone Simulator x86_64</skin-id> <style-sheet-name>iPhoneSimStylesheet.css</style-sheet-name> </skin-addition> |
|
All iOS Devices |
<skin-addition> <skin-id>mobileAlta-v1.4.iOS</skin-id> <style-sheet-name>iOSSimStylesheet.css</style-sheet-name> </skin-addition> |
7.2 Adding a Custom Skin to an Application
To add a custom skin to your application, create a CSS file within OEPE which places the CSS in a project's source file for deployment with the application.
To add a custom skin to an application:
-
In the Applications window, expand ViewContent and right-click the css folder and choose New > Other. In the New Gallery dialog, expand Web and choose CSS File. Click Next.
-
In the New CSS File page of the wizard, specify a name for the CSS file.
-
Click Finish.
The new CSS file opens in Eclipse, where you can define styles for your application.
7.3 Specifying a Skin for an Application to Use
You configure values in the maf-config.xml file that determine what skin the application uses.
To specify a skin for an application to use:
-
In the Project Explorer, expand the assembly project, then
adf, thenMETA-INF, then double-clickmaf-config.xmlfile to open it in the XML Editor. -
In the
maf-config.xmlfile, specify the value of the<skin-family>element for the skin you want to use and, optionally, the<skin-version>element, as shown in the example below.To see the file in the Source Editor, click the Source tab at the bottom of the XML Editor. The example below shows the configuration required to make a mobile application use the
mobileAlta-v1.4skin.<adfmf-config xmlns="http://xmlns.oracle.com/adf/mf/config"> <skin-family>mobileAlta</skin-family> <skin-version>v1.2</skin-version> </adfmf-config>
Note:
Set an EL expression as the value for the<skin-family> element if you want to dynamically select the skin the application uses at runtime. For more information, see Section 7.10, "Enabling End Users Change an Application's Skin at Runtime."7.4 Registering a Custom Skin
You register a custom skin by adding the property values to the maf-skins.xml file that identify the custom skin to your application.
To register a custom skin:
-
In the Project Explorer, expand Application Project > src > META-INF and double-click maf-skins.xml to open it in the XML Editor.
-
Switch to the Design tab. Select and right click adfmf-skins tag. Select Add Child > skin.
-
Expand the skin node and notice that id and family tags are created by default. You can right click and select Add Child > extends or Add Child > style-sheet-name to create
extendsandstyle-sheet-namerespectively. -
Select any of the following fields and go to the Content column in order to edit the values as follows:
-
family—Enter a value for the family name of your skin.
You can enter a new name or specify an existing family name. If you specify an existing family name, you need to version skins, as described in Section 7.5, "Versioning MAF Skins," to distinguish between skins that have the same value for family.
The value you enter is set as the value for a
<family>element in themaf-skins.xmlwhere you register the skin that you create. At runtime, the<skin-family>element in the application'smaf-config.xmluses this value to identify the skin that an application uses. -
id—Enter an ID for the skin that uses one of the following naming formats:
skinFamily-versionorskinFamily-version.platform. For example,mySkinFamily-v1.2.android. -
extends—Enter the name of the parent skin that you want to extend. For example, if you want your custom skin to extend the
mobileAlta-v1.4skin, entermobileAlta-v1.4. -
style-sheet-name—Enter or select the name of the style sheet.
-
-
Save the file
maf-skins.xml.
7.5 Versioning MAF Skins
You can specify version numbers for your skins in the maf-skins.xml file using the <version> element. Use this optional capability if you want to distinguish between skins that have the same value for the <family> element in the maf-skins.xml file. This capability is useful in scenarios where you want to create a new version of an existing skin in order to change some existing behavior. Note that when you configure an application to use a particular skin, you do so by specifying values in the maf-config.xml file, as described in section Section 7.3, "Specifying a Skin for an Application to Use."
You specify a version for your skin by entering a value for the <version> element in the maf-skins.xml file.
Best Practice:
Specify version information for each skin that you register in the application'smaf-skins.xml file.To version a MAF skin:
-
In the Project Explorer, expand the application project > src > META-INF, then double-click
maf-skins.xmlto open it in the XML Editor. -
Switch to the Design tab. Select and right click skin tag. Select Add Child > version.
-
Right-click on version and select Add Child > default. Select default tag, go to the Content column and set the value of default as
trueif you want your application to use this version of the skin when no value is specified in the<skin-version>element of themaf-config.xmlfile, as described in Section 7.5, "Versioning MAF Skins." -
Select name tag under skin tag and go to the Content column. Enter the value of the name field. For example, enter
v1if this is the first version of the skin. -
Save the file
maf-skins.xml.
7.6 What Happens When You Version Skins
The version information that you configure for skins takes precedence over platform and device values when an application applies a skin at runtime. At runtime, a MAF application applies a device-specific skin before it applies a platform-specific skin. If skin version information is specified, the application first searches for a skin that matches the specified skin version value. If the application finds a skin that matches the skin version and device values, it applies this skin. If the application cannot find a skin with the specified skin version in the device-specific skins, it searches for a skin with the specified version in the platform-specific skins. If it does not find a skin that matches the specified version in the available platform-specific skins, it searches the base skins.
The example below shows an example maf-skins.xml that references three skins (customFamily-v1.iphone5,3, customFamily-v2.iPhone5,3 and customFamily-v3.iPhone5,3). Each of these skins have the same value for the <family> element (customFamily). The values for the child elements of the <version> elements distinguish between each of these skins.
At runtime, an application that specifies customFamily as the value for the <skin-family> element in the application's maf-config.xml file uses customFamily-v1.iphone5,3 because this skin is configured as the default skin in the maf-skins.xml file (<default>true</default>). You can override this behavior by specifying a value for the <skin-version> element in the maf-config.xml file, as described in Section 7.3, "Specifying a Skin for an Application to Use." For example, if you specify v2 as a value for the <skin-version> element in the maf-config.xml file, the application uses customFamily-v2.iPhone instead of customFamily-v1.iphone5,3 that is defined as the default in the maf-skins.xml file.
If you do not specify the skin version to pick (using the <skin-version> element in the maf-config.xml file), then the application uses the skin that is defined as the default using the <default>true</default> element in the maf-skins.xml file. If you do not specify a default skin, the application uses the last skin defined in the maf-skins.xml file. In the example below, the last skin to be defined is customFamily-v3.iPhone.
<?xml version="1.0" encoding="UTF-8" ?>
<adfmf-skins xmlns="http://xmlns.oracle.com/adf/mf/skin">
<skin id="s1">
<family>customFamily</family>
<id>customFamily-v1.iphone5,3</id>
<extends>customFamily-v1.iOS</extends>
<style-sheet-name>iphone.css</style-sheet-name>
<version>
<default>true</default>
<name>v1</name>
</version>
</skin>
<skin id="s2">
<family>customFamily</family>
<id>customFamily-v2.iPhone</id>
<extends>customFamily-v1.iOS</extends>
<style-sheet-name>iphone-v2.css</style-sheet-name>
<version>
<name>v2</name>
</version>
</skin>
<skin id="s3">
<family>customFamily</family>
<id>customFamily-v3.iPhone</id>
<extends>customFamily-v1.iOS</extends>
<style-sheet-name>iphone-v3.css</style-sheet-name>
<version>
<name>v3</name>
</version>
</skin>
</adfmf-skins>
7.7 Overriding the Default Skin Styles
For a MAF AMX application, you can designate a specific style for the application feature implemented as MAF AMX, thereby overriding the default skin styles set at the application-level within the maf-config.xml and maf-skins.xml files. You add individual styles to the application feature using a CSS file as the Includes file.
The Includes table in the overview editor for the maf-feature.xml file enables you to add a CSS to a MAF AMX application feature.
Create a MAF task flow as described in Section 11.2, "Creating Task Flows." Create or add a Cascading Style Sheet (CSS) file for the skin. You can create the CSS file by right clicking the ViewContent folder of the view controller project, and then select File > New > Other and type CSS in the filter. Then, select Web > CSS File.
How to add a style to an application feature:
-
Open the MAF Features Editor. Ensure that there is a feature that has AMX Page as the content type.
-
In the Outline section, expand Features > feature name > Contents > Feature Id and select Includes. On selection, the Includes section will appear on the right side of the editor, as shown in Figure 7-4.
-
Select the Browse button to select a file for inclusion in the Includes section. This opens the Select CSS Stylesheet or JavaScript File dialog, as shown in Figure 7-5.
-
Select the CSS file that you created earlier under the ViewContent directory of the view controller project.
Note:
The.cssfile must reside within the view controller project; you cannot include a.cssfile that resides in the application controller project. -
Save the changes in the Mobile Features Editor.
7.8 What You May Need to Know About Skinning
The CSS files defined in the maf-skins.xml file, illustrated in the example below, show how to extend a skin to accommodate the different display requirements of the Apple iPhone and iPad. These styles are applied in a descending fashion. The SkinningDemo sample application provides a demonstration of how customized styles can be applied when the application is deployed to different devices. You can find this example by selecting File > New > MAF Examples, then selecting SkinningDemo from the MAF Examples page.
For example, at the iOS level, the stylesheet (mobileAlta in the example below) is applied to both an iPhone or an iPad. For device-specific styling, define the <skin-id> elements for the iPhone and iPad skins. The skinning demo application illustrates the use of custom skins defined through this element.
<?xml version="1.0" encoding="UTF-8" ?>
<adfmf-skins xmlns="http://xmlns.oracle.com/adf/mf/skins">
<skin>
<id>mobileAlta-v1.4.iPhone5,3</id>
<family>mobileAlta</family>
<extends>mobileAlta-v1.4.iOS</extends>
<style-sheet-name>skins/mobileAlta-v1.4.iphone.css</style-sheet-name>
</skin>
<skin>
<id>mobileAlta-v1.4.iPad iPad4,1</id>
<family>mobileAlta</family>
<extends>mobileAlta-v1.4.iOS</extends>
<style-sheet-name>skins/mobileAlta-v1.4.ipad.css</style-sheet-name>
</skin>
<!-- Skin Additions -->
<skin-addition>
<skin-id>mobileAlta-v1.4.iPhone5,3</skin-id>
<style-sheet-name>skins/mystyles.iphone.addition1.css</style-sheet-name>
</skin-addition>
<skin-addition>
<skin-id>mobileAlta-v1.4.iPhone5,3</skin-id>
<style-sheet-name>skins/mystyles.iphone.addition2.css</style-sheet-name>
</skin-addition>
<skin-addition>
<skin-id>mobileAlta-v1.4.iOS</skin-id>
<style-sheet-name>skins/mystyles.ios.addition2.css</style-sheet-name>
</skin-addition>
</adfmf-skins>
7.9 Adding a New Style Sheet to a Skin
You can add a CSS file to an existing skin instead of extending a skin.
To add a new style sheet to a skin
-
In the Project Explorer, expand the application project > src, > META-INF folders, then double-click the file
maf-skins.xmlto open it in the XML Editor. -
Switch to the Design tab. Select and right-click the
adfmf-skinstag. Select Add Child > skin-addition.-
Select skin-id tag under skin-addition tag. Go to the Content column and enter the identifier of the skin to which you want to add a new style (for example,
mobileAlta-v1.4). -
Right click skin-addition tag and select Add Child > style-sheet-name. Select the style-sheet-name tag and go to the Content column. Specify the path of the css file relative to the ViewContent folder. For example, if you created the css file at
ViewContent/css/myaddedcss.css, then entercss/myaddedcss.cssas the value
-
-
Save the file
maf-skins.xml.
Caution:
Creating custom styles that use DOM-altering structures can cause MAF applications to hang. Specifically, thedisplay property causes rendering problems in the HTML that is converted from MAF AMX. This property, which uses such values as table, table-row, and table-cell to convert components into a table, may result in table-related structures that are not contained within the appropriate parent table objects. Although this problem may not be visible within the application user interface itself, the logging console reports it through a Signal 10 exception.7.10 Enabling End Users Change an Application's Skin at Runtime
You can configure your application to enable end users select an alternative skin at runtime. You might configure this functionality when you want end users to render the application using a skin that is more suitable for their needs.
Figure 7-6 shows how you might implement this functionality by displaying buttons to allow end users to change the skin the application uses at runtime. Configure the buttons on the page to set a scope value that can later be evaluated by the skin-family property in the application's Mobile Application Editor.
You enable end users change an application's skin by exposing a component that allows them to update the value of the skin-family property in the application's Mobile Application Editor.
To enable end users change an application's skin at runtime:
-
Open the page where you want to configure the component(s) that you use to set the skin family property in the Mobile Application Editor.
-
Configure a number of components (for example, button components) that allow end users to choose one of a number of available skins at runtime, as shown in Figure 7-6.
The example below shows how you configure
amx:commandButtoncomponents that allow end users to choose available skins at runtime, as shown in Figure 7-6. Eachamx:commandButtoncomponent specifies a value for theactionListenerattribute. This attribute passes anactionEventto a method (skinMenuAction) on a managed bean namedskinsif an end user clicks the button.... <amx:commandButton text="Switch to Alta" actionListener="#{applicationScope.SkinBean.switchToMobileAlta}" id="cb1"/> <amx:commandButton text="Switch to Fusion Fx" actionListener="#{applicationScope.SkinBean.switchToMobileFusionFx}" id="cb2"/> ... -
Write a managed bean in the application's view controller project to store the value of the skin selected by the end user. Example 7-1 shows a method that takes the value the end user selected and uses it to set the value of
skinFamilyin the managed bean. Example 7-1 also shows a method that resets all features in the application to use the new skin. Example 7-1 also makes use of thePropertyChangeSupportandPropertyChangeListenerobjects described in Section 13.12, "About Data Change Events." -
In the Project Explorer, expand the Application Resources panel, expand Descriptors > ADF Meta-INF node and double-click the
maf.config.xmlfile. -
In the
maf-config.xmlfile, write an EL expression to dynamically evaluate the skin family:<skin-family>#{applicationScope.SkinBean.skinFamily}</skin-family>
Example 7-1 Managed Bean to Change an Application's Skin
package application;
import javax.el.ValueExpression;
import oracle.adfmf.amx.event.ActionEvent;
import oracle.adfmf.framework.FeatureInformation;
import oracle.adfmf.framework.api.AdfmfContainerUtilities;
import oracle.adfmf.framework.api.AdfmfJavaUtilities;
import oracle.adfmf.java.beans.PropertyChangeListener;
import oracle.adfmf.java.beans.PropertyChangeSupport;
public class SkinBean {
private String skinFamily = "mobileAlta";
private PropertyChangeSupport propertyChangeSupport = new PropertyChangeSupport(this);
public void setSkinFamily(String skinFamily) {
String oldSkinFamily = this.skinFamily;
this.skinFamily = skinFamily;
propertyChangeSupport.firePropertyChange("skinFamily", oldSkinFamily, skinFamily);
}
public String getSkinFamily() {
return skinFamily;
}
public void addPropertyChangeListener(PropertyChangeListener l) {
propertyChangeSupport.addPropertyChangeListener(l);
}
public void removePropertyChangeListener(PropertyChangeListener l) {
propertyChangeSupport.removePropertyChangeListener(l);
}
public void switchToMobileAlta(ActionEvent ev){
this.switchSkinFamily("mobileAlta");
}
public void switchToMobileFusionFx(ActionEvent ev) {
this.switchSkinFamily("mobileFusionFx");
}
public void switchSkinFamily(String family) {
this.setSkinFamily(family);
// reset all the features individually as follows to load the new skin
FeatureInformation[] features = AdfmfContainerUtilities.getFeatures();
for (int i = 0; i < features.length; i++) {
AdfmfContainerUtilities.resetFeature(features[i].getId());
}
}
}
7.11 What Happens at Runtime: How End Users Change an Application's Skin
At runtime, the end user uses the component that you exposed to select another skin. This component submits the value that the end user selected to a managed bean that, in turn, sets the value of a managed bean property (skinFamily). At runtime, the <skin-family> property in the maf-config.xml file reads the value from the managed bean using an EL expression. The managed bean in Example 7-1 also reloads the features in the application to use the newly-specified skin.
Tip:
Similar to the<skin-family> property, you can use an EL expression to set the value of the <skin-version> property in the maf-config.xml file at runtime.