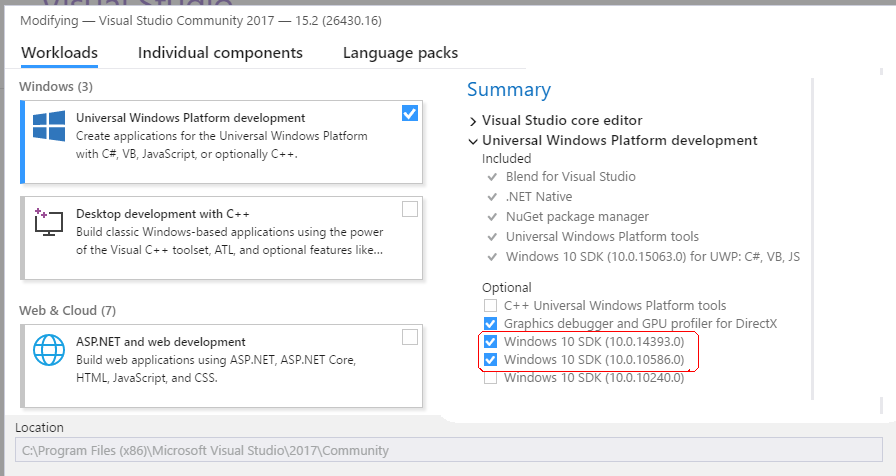4 Setting Up Development Tools for the Universal Windows Platform
This chapter includes the following sections:
4.1 Installing Visual Studio
Install Visual Studio 2017 along with the required Windows 10 SDKs.
The Visual Studio installer also allows you to install the Windows SDKs that enable deployment of applications to the UWP. Here are the other components you must install.
-
MSBuild 15.0 (automatically installed with Visual Studio 2017)
-
Universal Windows Platform development tools (a workload available when installing Visual Studio 2017)
-
Windows 10 SDK 10.0.10586.0 (an optional component available when installing Visual Studio 2017)
-
Windows 10 SDK 10.0.14393.0 (an optional component available when installing Visual Studio 2017)
4.2 Creating a PFX File for MAF Applications
MAF applications deployed to the UWP must be digitally signed using a Personal Information Exchange (PFX) file.
Use Microsoft’s New-SelfSignedCertificate cmdlet in a PowerShell console with administrator privileges to create a PFX file.
4.3 Installing a PFX File on Windows 10
Install a Personal Information Exchange (PFX) file in a certificate store on a computer so that the certificate can be used for application signing.
Note:
The installation has to be completed once, manually, for every PFX file on a given computer.4.4 Specifying the UWP Settings in MAF
Configure the UWP-specific settings, such as Windows SDK location and PFX file information to package and deploy applications to the UWP platform.
To configure your environment for the UWP platform:
4.5 Enabling Developer Mode on Windows 10
Enable Developer Mode on the Windows 10 development computer to side-load applications and to run them in the Debug mode.
Windows 10 runs UWP applications from a trusted source. Since the certificates you imported are self-signed, they will not run by default. If you want to develop and deploy MAF applications to the UWP you must enable Developer Mode on the Windows 10 computer that you use. Developer Mode is required for the following reasons:
-
Side-load, or install and run applications, from unofficial sources.
-
Run an application in the Debug mode.
4.6 Testing the Windows Environment Setup
Deploy a MAF sample application to test that you set up your Windows environment successfully.
See Deploying Mobile Applications in Developing Mobile Applications with Oracle Mobile Application Framework.
After a successful deployment (which might take a few minutes), the device to which you had deployed the application displays the launch screen of the HelloWorld application, and then displays the default application feature.