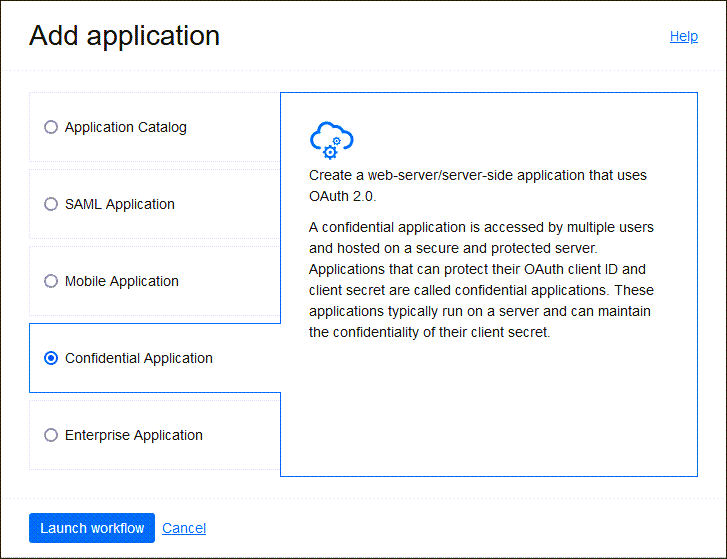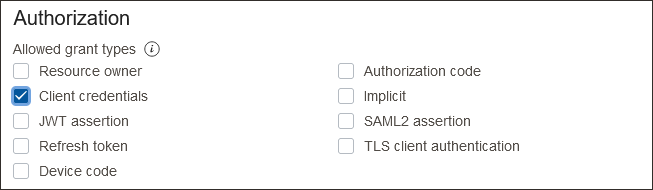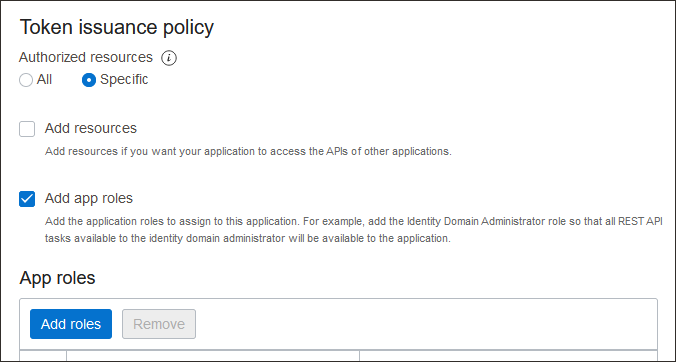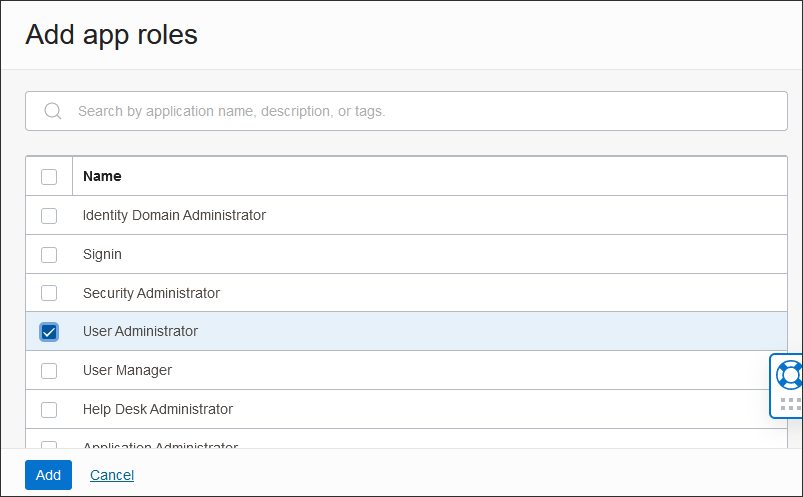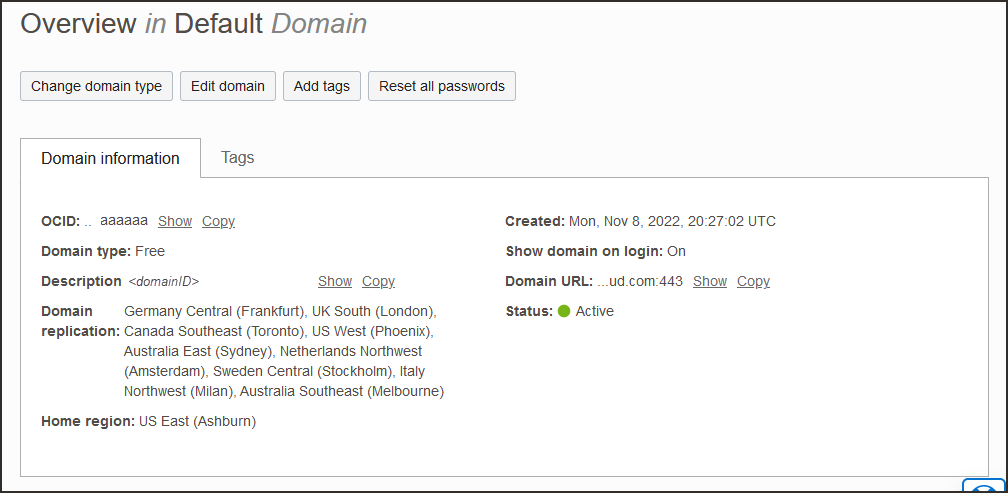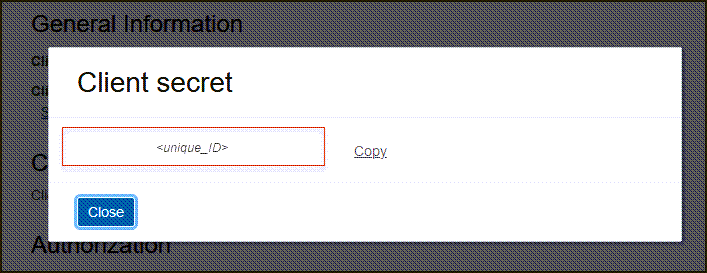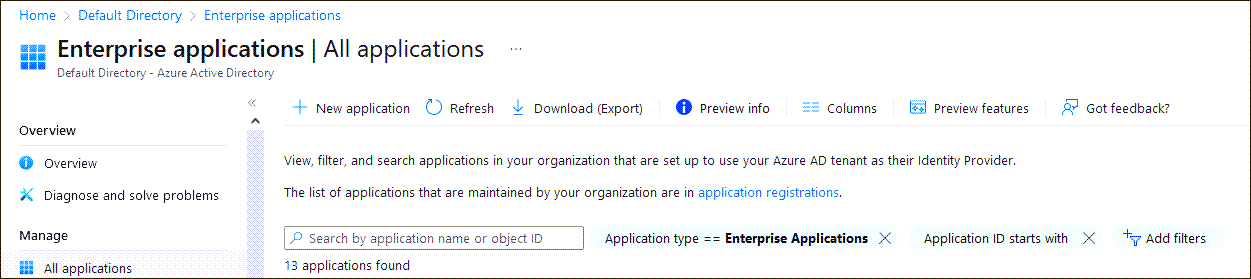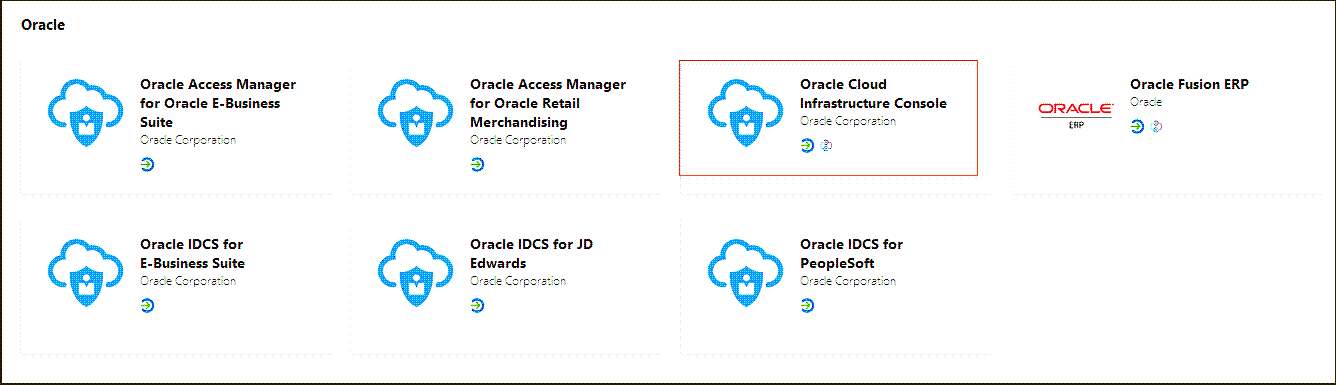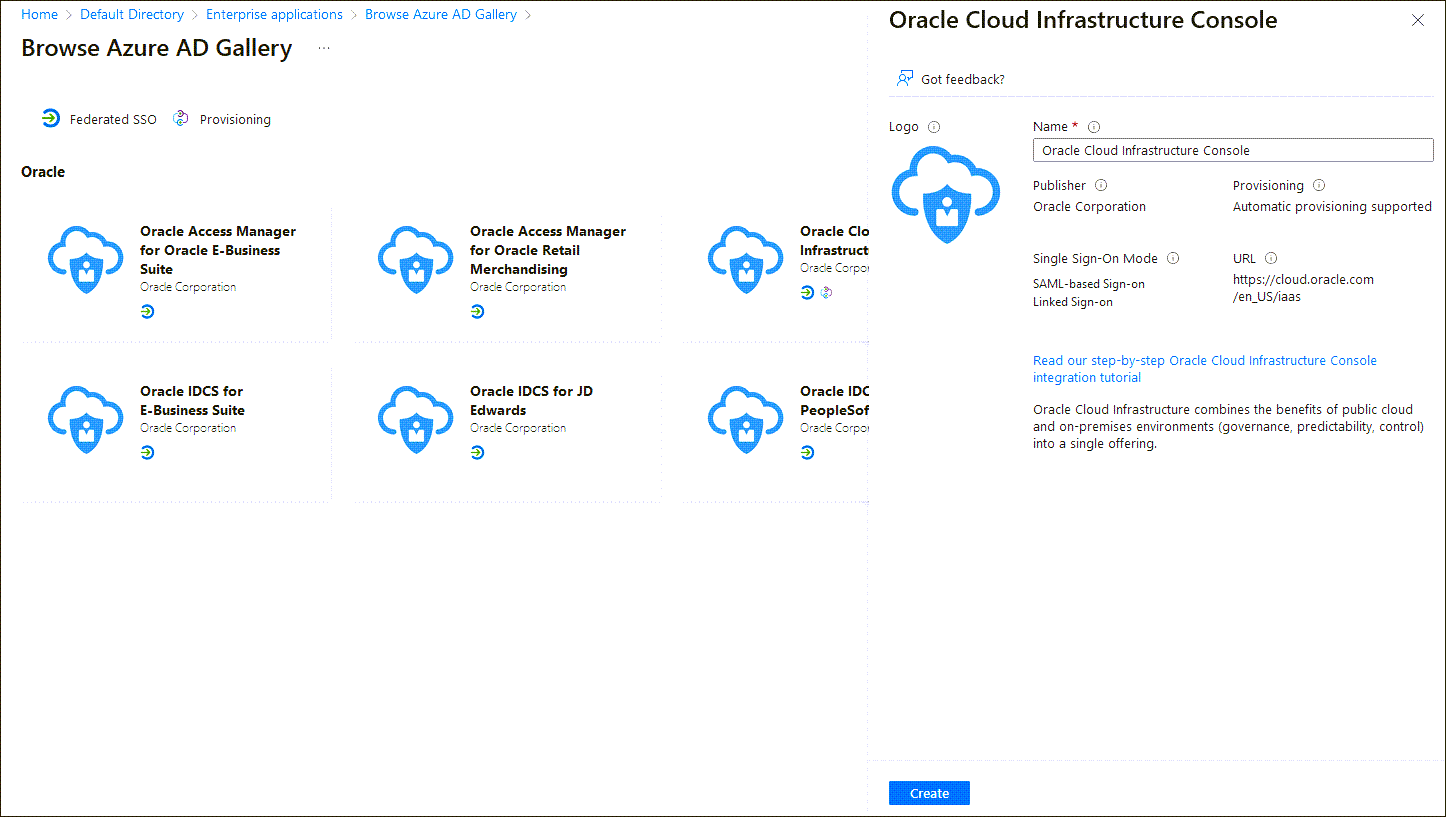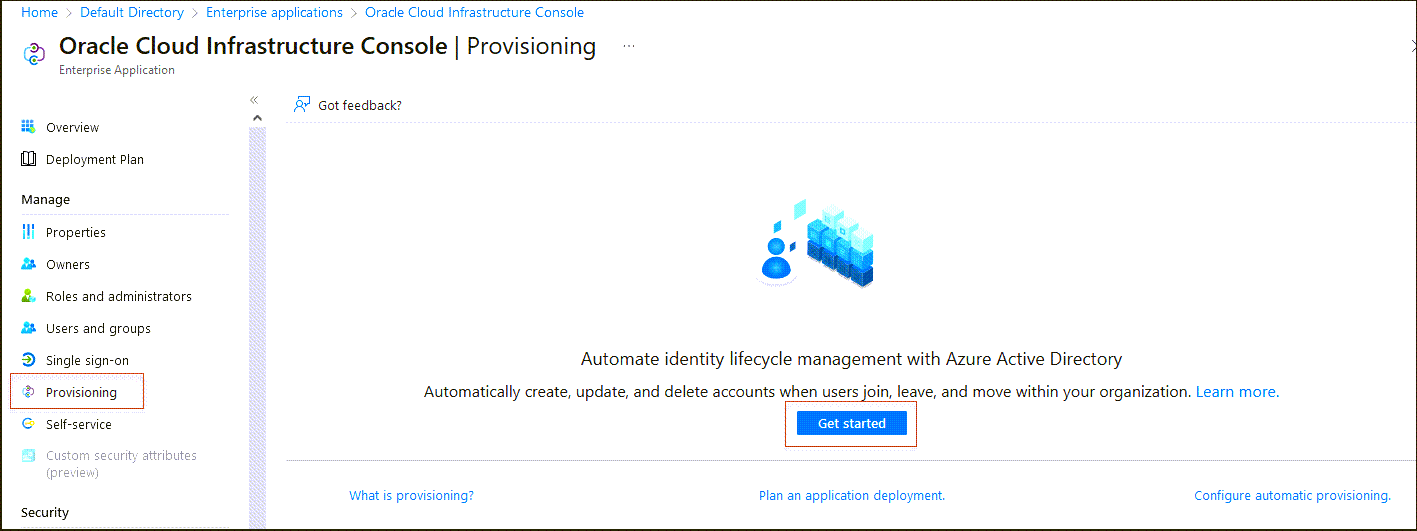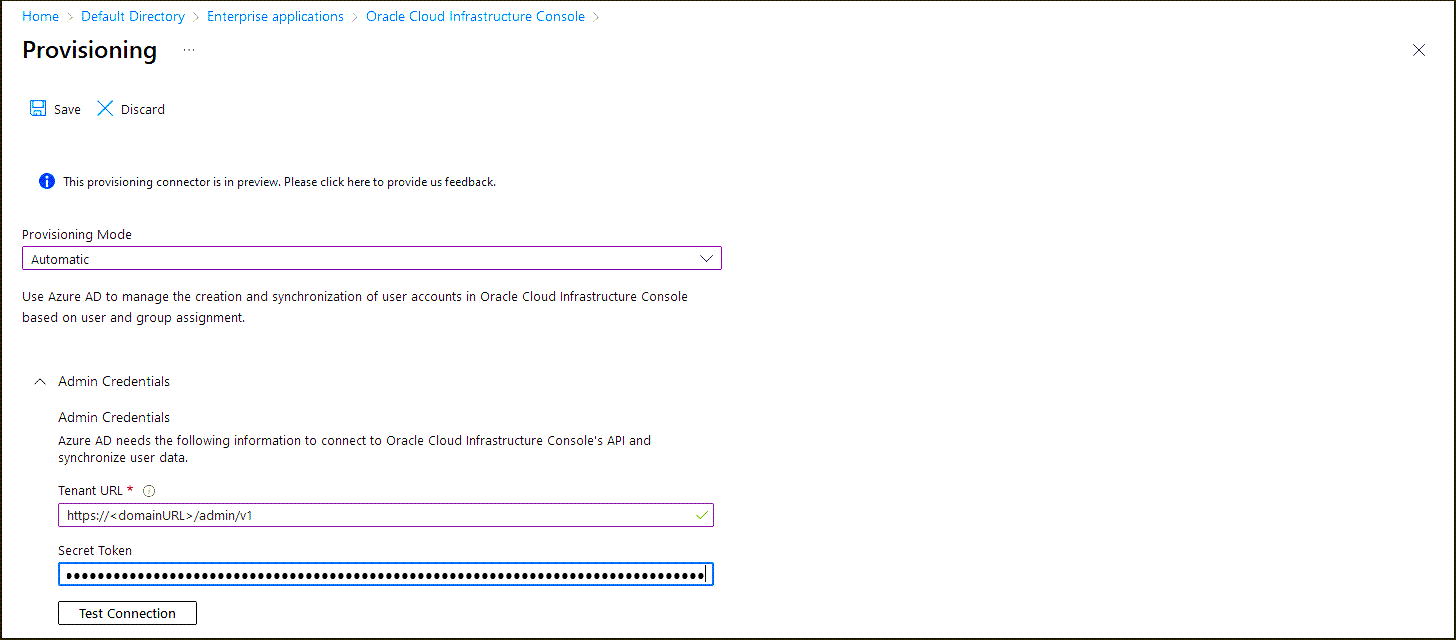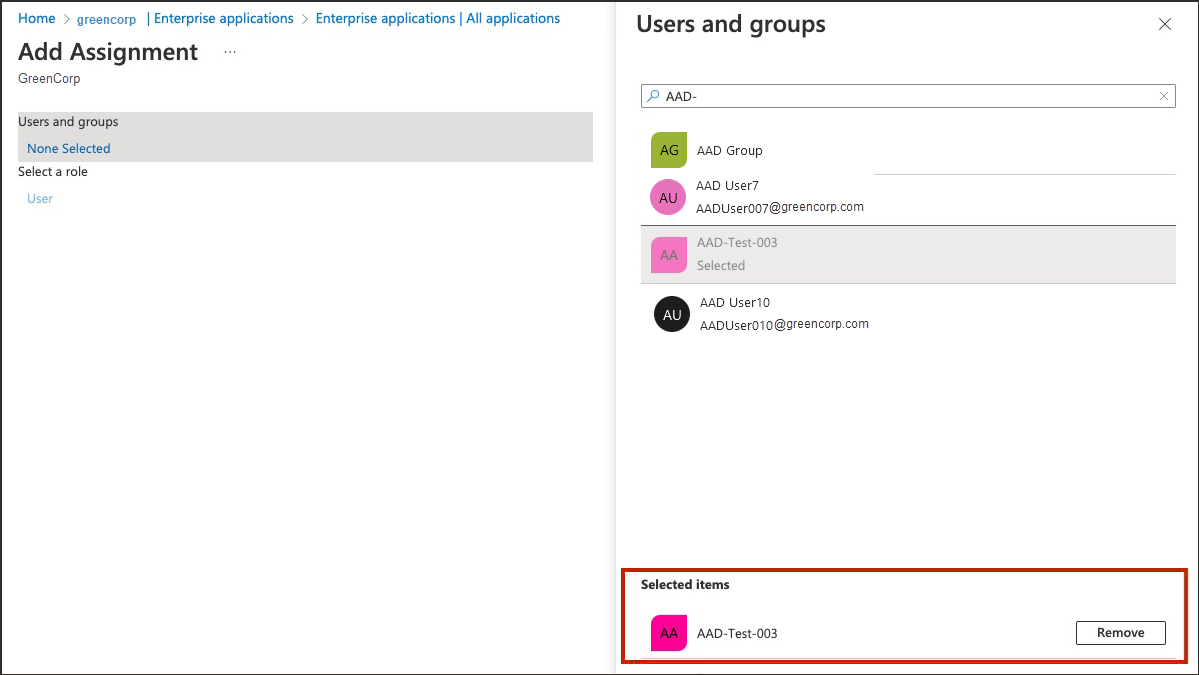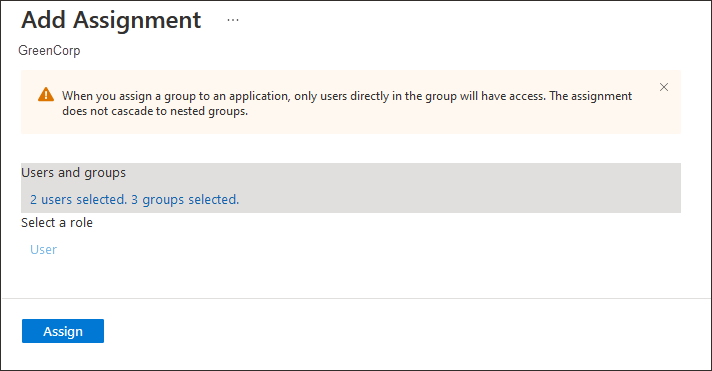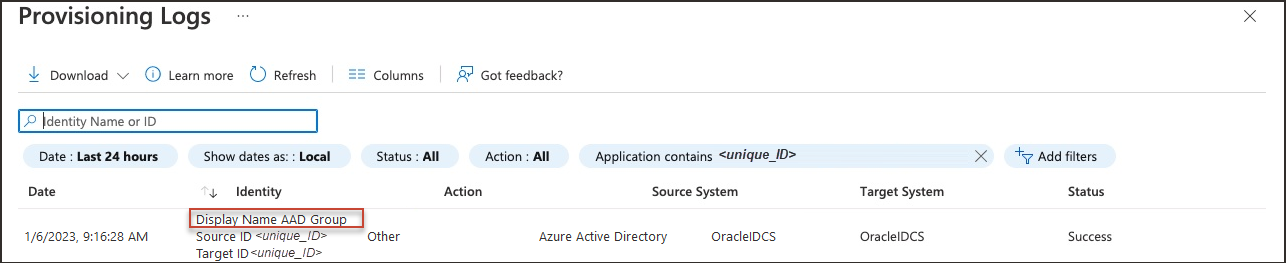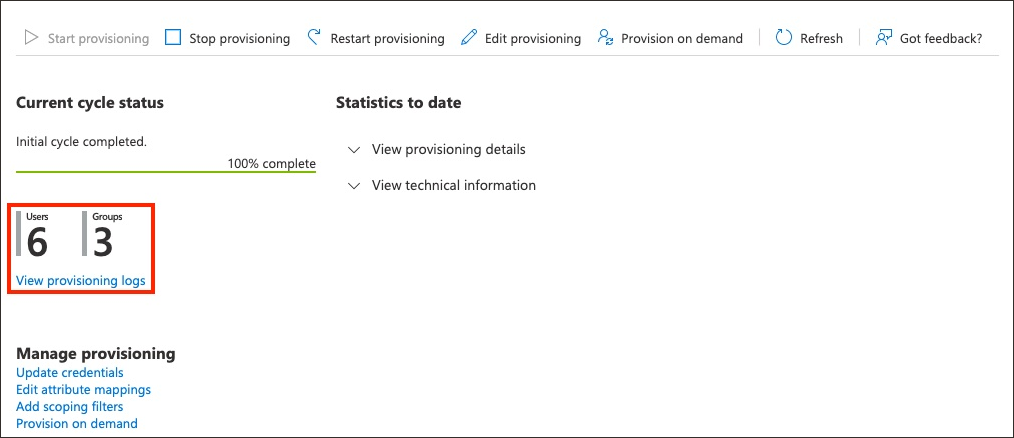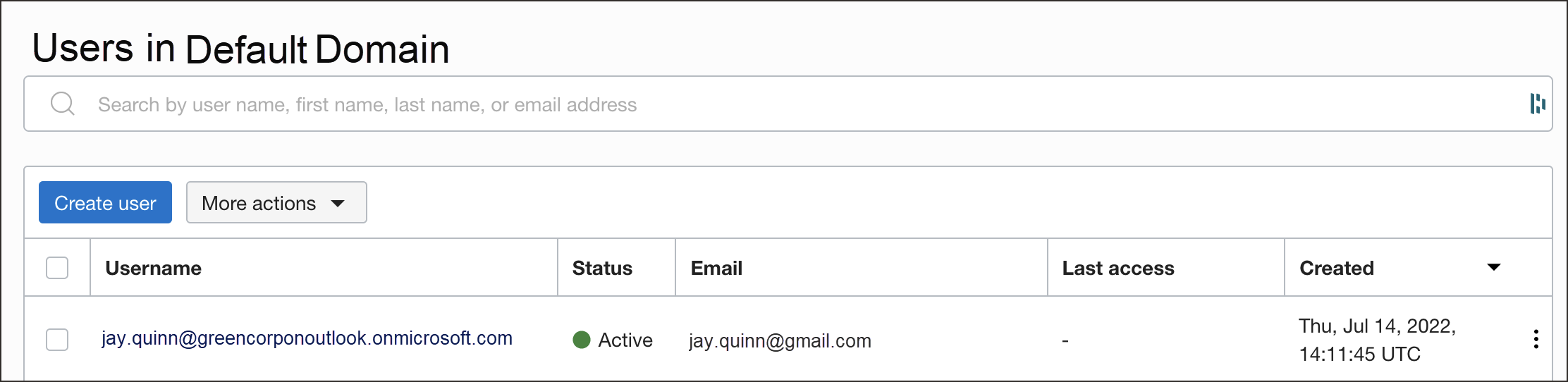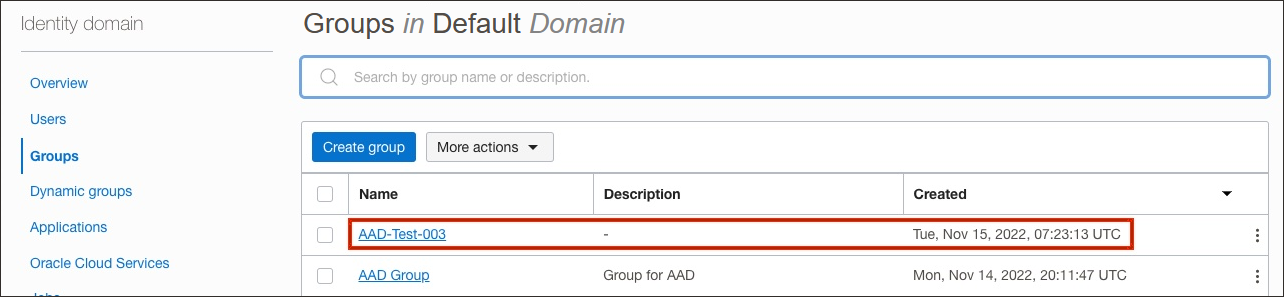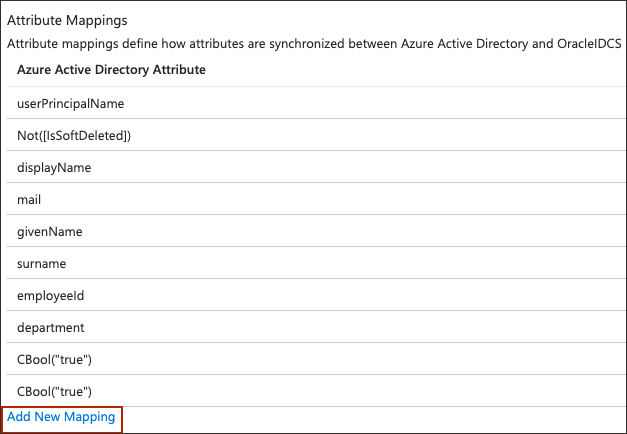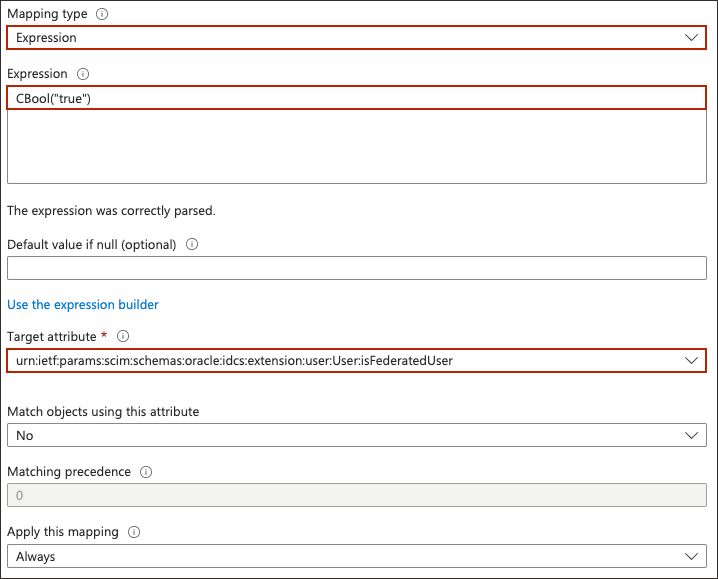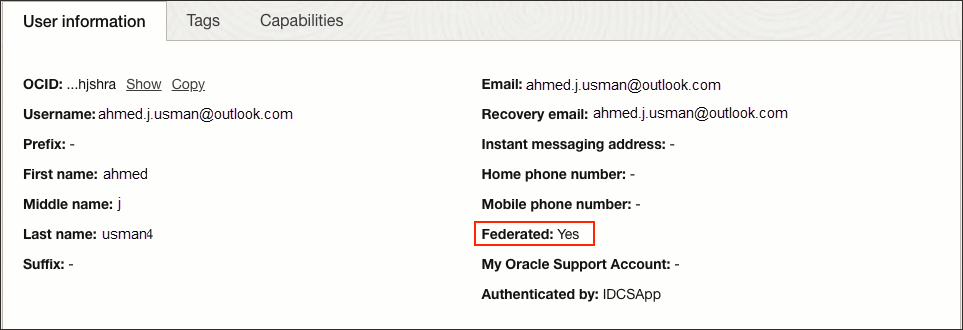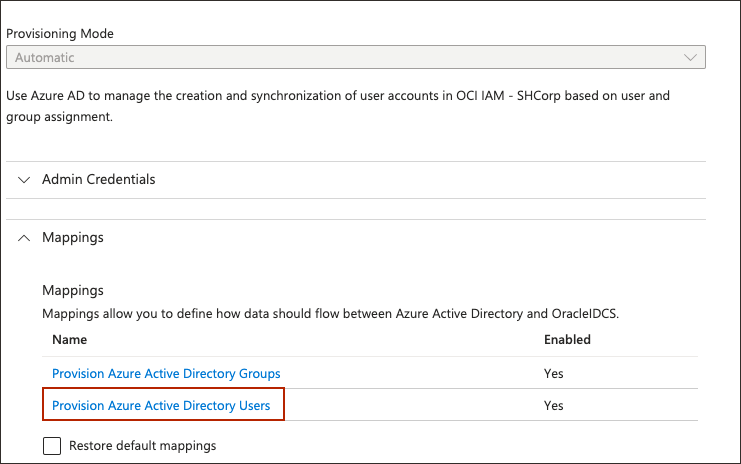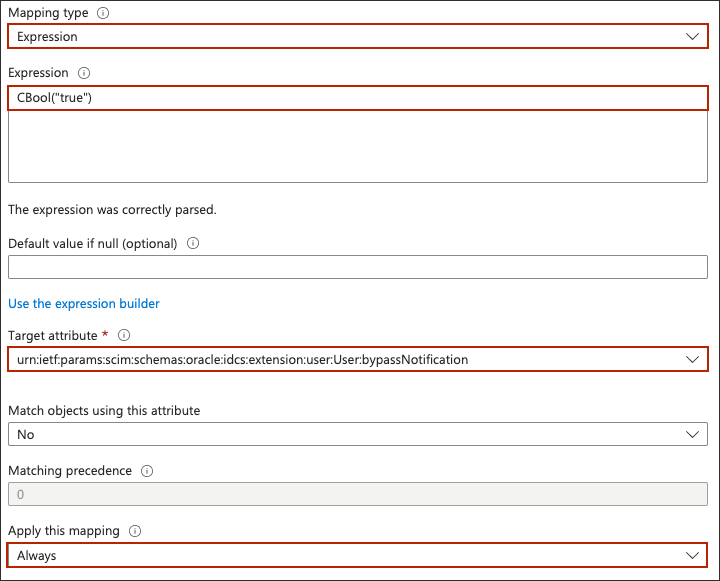Tutorial 1: Entra ID como Origem Autorizada para Gerenciar Identidades Usando o Aplicativo Entra ID Gallery
Configure o Entra ID como o armazenamento de identidades autorizado para gerenciar identidades no OCI IAM usando um modelo de aplicativo da Galeria Entra ID.
- Configure o OCI IAM para que o Entra ID seja o armazenamento de identidades para gerenciar identidades no OCI IAM. No OCI IAM, crie um aplicativo confidencial.
- Gere um token secreto do ID do cliente e do segredo do cliente do domínio de identidades do OCI IAM. Use isso, junto com o URL do domínio, no Entra ID.
- Crie um aplicativo no Entra ID e use o token secreto e o URL do domínio de identidades para especificar o domínio de identidades do OCI IAM, e prove que ele funciona enviando usuários do Entra ID para o OCI IAM.
- Designe ao aplicativo Entra ID os usuários e grupos que você deseja provisionar para o OCI IAM.
- Além disso, instruções sobre como
- Defina o status federado dos usuários para que eles sejam autenticados pelo provedor de identidades externo.
- Impeça que os usuários recebam e-mails de notificação quando sua conta for criada ou atualizada.
Nesta seção, você configura o Entra ID para atuar como o gerenciador de identidades para que as contas de usuário sejam sincronizadas do Entra ID com o OCI IAM.
- No domínio de identidades em que estiver trabalhando, selecione Aplicativos.
- Selecione Adicionar Aplicativo, Aplicativo Confidencial e Iniciar workflow.
- Informe um nome para o aplicativo, por exemplo,
Entra ID, selecione Próximo. - Na configuração de Cliente, selecione Configurar este aplicativo como cliente agora.
- Em Autorização, verifique credenciais do cliente.
- Em Tipo de cliente, selecione Confidencial.
- Role para baixo e, na seção de Política de emissão de token, defina Recursos autorizados como Específico.
- Selecione Adicionar atribuições do aplicativo.
- Na seção Atribuições do Aplicativo, selecione Adicionar atribuições e, na página Adicionar atribuições do aplicativo, selecione Administrador de Usuários e Adicionar.
- Selecione Próximo e Finalizar.
- Na página de visão geral do aplicativo, selecione Ativar e confirme que deseja ativar o aplicativo.
O aplicativo confidencial será ativado.
Você precisa de duas informações para usar como parte das definições de conexão do aplicativo empresarial que você cria no ID do Entra:
- O URL de domínio.
- Um token de segredo gerado do ID e do segredo do cliente.
- Retorne à visão geral do domínio de identidades selecionando o nome do domínio de identidades nas trilhas estruturais. Selecione Copiar ao lado do URL do Domínio nas informações do Domínio e salve o URL em um aplicativo no qual você possa editá-lo.
- No aplicativo confidencial do OCI IAM, selecione OAuth configuration em Resources.
- Role a tela para baixo e localize o ID do Cliente e o Segredo do Cliente em Informações Gerais.
- Copiar o ID do cliente e armazená-lo
- Selecione Mostrar segredo, copie o segredo e armazene-o.O token secreto é a codificação base64 de
<clientID>:<clientsecret>oubase64(<clientID>:<clientsecret>)Estes exemplos mostram como gerar o token secreto no Windows, Linux ou MacOS.
Em um ambiente Windows, abra o CMD e use esse comando powershell para gerar a codificação base64
[Convert]::ToBase64String([System.Text.Encoding]::Unicode.GetBytes('client_id:secret'))No Linux, useecho -n <clientID>:<clientsecret> | base64 --wrap=0Em MacOS, useecho -n <clientID>:<clientsecret> | base64O token secreto é retornado. Paraecho -n 392357752347523923457437:3454-9853-7843-3554 | base64 Nk0NzUyMzcyMzQ1NzMTc0NzUyMzMtNTQzNC05ODc4LTUzNQ==Anote o valor do token secreto.
Configure o Entra ID para permitir que o Entra ID seja o armazenamento de identidades autorizado para gerenciar identidades no IAM.
- No browser, acesse o ID do Microsoft Entra usando o URL:
https://portal.azure.com - Selecione Identidade e, em seguida, Aplicativos.
- Selecione Aplicativos empresariais.
- Na página Aplicativos empresariais, selecione Novo aplicativo e, em seguida, Oracle.
- Selecione a Console do Oracle Cloud Infrastructure.
- Digite um nome ou aceite o padrão
Oracle Cloud Infrastructure Console. - Selecione Criar.
- Escolha Provisionamento no menu esquerdo em Gerenciar.
- Selecione Começar e altere o Modo de Provisionamento para Automático.
- Em URL do Tenant, informe o URL do Domínio do OCI IAM de 2. Localizar o URL do Domínio e Gerar um Token Secreto, seguido por
/admin/v1. Ou seja, o URL do tenant éhttps://<domainURL>/admin/v1 - Digite o token secreto gerado em 2. Localizar o URL do Domínio e Gerar um Token Secreto.
- Selecione Testar Conexão. Quando esta mensagem aparece, a conexão é bem-sucedida
Testing connection to Oracle Cloud Infrastructure Console The supplied credentials are authorized to enable provisioning - Escolha Provisionamento no menu esquerdo em Gerenciar e selecione Iniciar provisionamento. O ciclo de provisionamento começa e o status do provisionamento é exibido.
Designe ao aplicativo Entra ID os usuários que você deseja provisionar para o OCI IAM.
- No Entra ID, no menu esquerdo, selecione Aplicativos empresariais.
- Selecione o aplicativo criado anteriormente,
Oracle Cloud Infrastructure Console. - No menu esquerdo em Gerenciar, selecione Usuários e grupos.
- Na página Usuários e grupos, selecione Adicionar usuário/grupo.
- Na página Adicionar Designação, à esquerda, em Usuários e grupos, selecione Nenhuma Selecionada.
A página Usuários e grupos será aberta.
- Selecione um ou mais usuários ou grupos na lista selecionando-os. Os elementos selecionados serão listados em Itens selecionados.
- Selecione Selecionar. O número de usuários e grupos selecionados é mostrado na página Adicionar Atribuição.
- Na página Adicionar Atribuição, selecione Atribuir.
A página Usuários e grupos agora mostra os usuários e os grupos que você escolheu.
- Selecione Provisionamento no menu esquerdo para provisionar os grupos e usuários. O log de provisionamento mostra o status.
- Após o provisionamento bem-sucedido, o Status do ciclo atual mostrará que o ciclo incremental foi concluído e o número de usuários provisionados para o OCI IAM será mostrado.
No OCI IAM, agora você poderá ver os usuários e grupos provisionados do Entra ID.
Observação
Quando você remover usuários do aplicativo de console do Oracle Cloud Infrastructure no Entra ID, o usuário só será desativado no OCI IAM.
- Você pode definir o status federado dos usuários para que eles sejam autenticados pelo provedor de identidades externo.
- Você pode desativar os e-mails de notificação que estão sendo enviados ao usuário quando sua conta é criada ou atualizada.
Os usuários federados não têm credenciais para acessar diretamente o OCI. Em vez disso, eles são autenticados pelo provedor de identidades externo. Se você quiser que os usuários usem suas contas federadas para acessar o OCI, defina o atributo federado como verdadeiro para esses usuários.
Para definir o status federado do usuário:
- No browser, acesse o ID do Microsoft Entra usando o URL:
https://portal.azure.com - Selecione Identidade e, em seguida, Aplicativos.
- Selecione Aplicativos empresariais.
- Selecione o aplicativo criado anteriormente,
Oracle Cloud Infrastructure Console. - No menu esquerdo em Gerenciar, selecione Provisionamento e Editar Provisionamento.
- Na página Provisionamento, selecione Mapeamentos.
-
Em Mapeamentos, selecione Provisionar Usuários do Entra ID.
- Em Mapeamentos de Atributos, role para baixo e selecione Adicionar Novo Mapeamento.
- Na página Editar Atributo:
- Para Tipo de mapeamento, escolha
Expression. - Para Expressão, digite
CBool("true"). - Para Atributo de Destino, escolha
urn:ietf:params:scim:schemas:oracle:idcs:extension:user:User:isFederatedUser.
- Para Tipo de mapeamento, escolha
- Selecione Ok.
- Na página Mapeamento de Atributos, selecione Salvar.
Agora, quando os usuários são provisionados do Entra ID para o OCI, seu status federado é definido como verdadeiro. Você pode ver isso na página de perfil do usuário.
- Na Console do OCI, navegue até o domínio de identidades que você está usando, selecione Usuários e selecione o usuário para mostrar as informações do usuário.
- Federado é mostrado como
Yes.
O flag de notificação de bypass controla se uma notificação por e-mail é enviada após a criação ou atualização de uma conta de usuário no OCI. Se você não quiser que os usuários sejam notificados de que a conta foi criada para eles, defina o flag de notificação de bypass como verdadeiro.
Para definir o flag de notificação de bypass:
- No browser, acesse o ID do Microsoft Entra usando o URL:
https://portal.azure.com - Selecione Identidade e, em seguida, Aplicativos.
- Selecione Aplicativos empresariais.
- Selecione o aplicativo criado anteriormente,
Oracle Cloud Infrastructure Console. - No menu esquerdo em Gerenciar, selecione Provisionamento e Editar Provisionamento.
- Na página Provisionamento, selecione Mapeamentos.
-
Em Mapeamentos, selecione Provisionar Usuários do Entra ID.
- Em Mapeamentos de Atributos, role para baixo e selecione Adicionar Novo Mapeamento.
- Na página Editar Atributo:
- Para Tipo de mapeamento, escolha
Expression. - Para Expressão, digite
CBool("true"). - Para Atributo de Destino, escolha
urn:ietf:params:scim:schemas:oracle:idcs:extension:user:User:bypassNotification.
- Para Tipo de mapeamento, escolha
- Selecione Ok.
- Na página Mapeamento de Atributos, selecione Salvar.