Observação:
- Este tutorial requer acesso ao Oracle Cloud. Para se cadastrar em uma conta gratuita, consulte Conceitos básicos do Oracle Cloud Infrastructure Free Tier.
- Ele usa valores de exemplo para credenciais, tenancy e compartimentos do Oracle Cloud Infrastructure. Ao concluir seu laboratório, substitua esses valores por valores específicos do seu ambiente de nuvem.
Adicionar um Host ESXi a um Cluster do Oracle Cloud VMware Solution
Introdução
Este tutorial detalha o processo de adicionar um novo host VMware ESXi a um cluster existente em formato Padrão ou Denso no SDDC da Oracle Cloud VMware Solution. Você executará esse processo por meio da Console do OCI (Oracle Cloud Infrastructure) e configurará o host ESXi usando o Servidor vCenter, o NSX Manager e o HCX Manager.
Isso aprimorará o poder de processamento e a flexibilidade do ambiente de nuvem VMware na OCI.
Objetivos
-
Adicione um novo host VMware ESXi a um cluster existente no SDDC do Oracle Cloud VMware Solution.
-
Este tutorial fornece instruções claras para integrar hosts ESXi de formato Padrão e Denso.
Pré-requisitos
Antes de começar a adicionar um novo host ESXi ao cluster do Oracle Cloud VMware Solution (OCVS), certifique-se de atender aos seguintes requisitos:
-
Noções Básicas sobre o OCVS: Familiarize-se com a Oracle Cloud VMware Solution e suas funcionalidades. Um ponto de partida útil é o guia Conceitos Básicos da Oracle Cloud VMware Solution.
-
SDDC: Você precisará de um SDDC pré-existente na Console do OCI que contenha pelo menos um Cluster de Gerenciamento Unificado. Este cluster fornece serviços essenciais para gerenciar cargas de trabalho no SDDC. Para criar um novo SDDC, consulte Criar um Data Center Definido por Software do Oracle Cloud VMware Solution de Vários Clusters. Além disso, é importante revisar as considerações abaixo:
- Formas Padrão: Para clusters de forma padrão em seu SDDC, há no máximo 32 hosts ESXi permitidos.
- Planejamento para Substituições de Host: É altamente recomendável não escalar para 32 hosts no cluster para suas cargas de trabalho para possíveis substituições de host no futuro. Considere dimensionar seu cluster para um máximo de 30 ou 31 hosts. Se você precisar expandir seu SDDC para acomodar mais cargas de trabalho, use a funcionalidade Adicionar um Cluster de Carga de Trabalho ao SDDC.
- Máximos de Volume em Blocos: Um único Volume em Blocos do OCI pode ser anexado a um máximo de 32 instâncias. Se seus Volumes em Blocos já estiverem anexados a 32 hosts ESXi, será impossível adicionar outro host para substituição.
-
Acesso à Ferramenta de Gerenciamento VMware: Certifique-se de ter credenciais válidas e acesso ao Servidor vCenter, ao NSX Manager e ao HCX Manager associados ao SDDC.
-
Privilégios Administrativos: Verifique se você tem os privilégios administrativos necessários no OCI, vCenter, NSX Manager e HCX Manager. Essas permissões são necessárias para gerenciar recursos do SDDC, incluindo hosts, clusters, configurações de rede e armazenamentos de dados.
Tarefa 1: Adicionar um Host ESXi na Console do OCI a um Cluster no SDDC
-
Acesse os detalhes do SDDC e identifique o cluster de destino.
-
Navegue até a página de detalhes do SDDC na Console do OCI.
-
Localize o cluster específico no qual você pretende adicionar o novo host VMware ESXi.
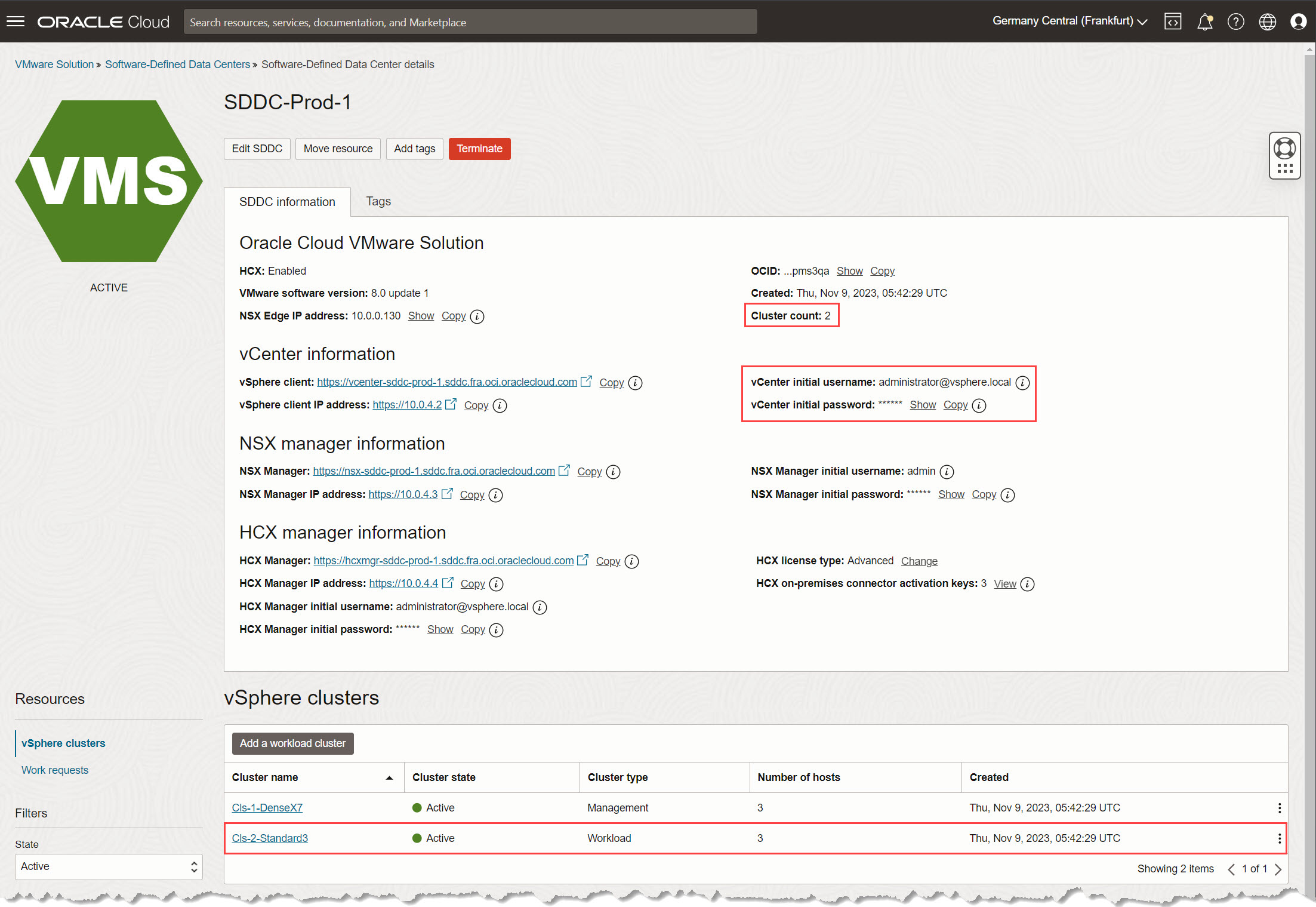
-
-
Clique em Criar Host ESXi para adicionar um novo host VMware ESXi.
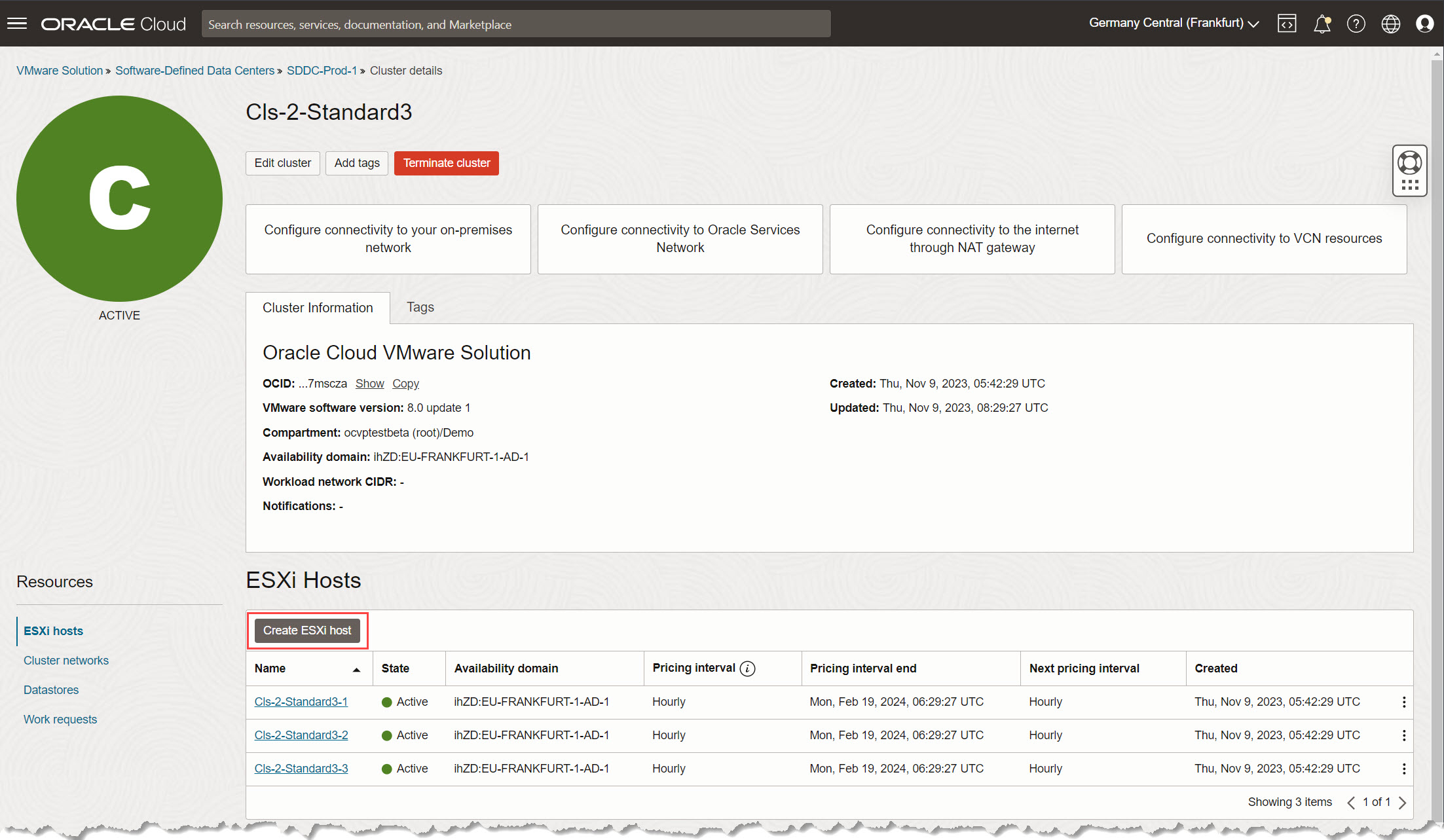
-
Digite as informações do host VMware ESXi.
-
ESXi Nome do Host (Opcional): Informe um nome que se alinhe aos hosts existentes no cluster para facilitar a identificação.
-
Nome da Release: Selecione uma versão secundária ESXi compatível que se alinhe à pilha de software utilizada atualmente pelo seu SDDC. Ao aceitar padrões, a versão do software ESXi empregada durante o SDDC ou a criação do cluster será escolhida.
Importante: o workflow "Adicionar Host ESXi" simplifica a compatibilidade exibindo apenas versões secundárias na versão ESXi principal do SDDC (como ESXi 7 ou 8) que foram disponibilizadas oficialmente pela Oracle Cloud VMware Solution (OCVS). Isso permite que você escolha a versão exata que corresponde à sua configuração existente, garantindo que tudo funcione perfeitamente. Exemplo: Imagine que seu SDDC foi criado com ESXi 7 Update 1d-build 17551050-1. O menu drop-down Nome da Release mostrará todas as atualizações do ESXi 7 que o OCVS disponibilizou oficialmente, da Atualização 1d-build 17551050-1 para a versão mais recente do ESXi 7, que é a Atualização 3k-build 21313628-1. Você não verá versões não oferecidas pelo OCVS, eliminando quaisquer problemas de compatibilidade.
-
Tipo de Hardware do Cluster: Mantenha esse padrão para corresponder à forma do cluster existente. A Oracle Cloud VMware Solution oferece suporte a arquiteturas de forma mista para casos de uso específicos. Nesses cenários, você pode selecionar uma forma suportada. Geralmente, as formas suportadas residem na mesma família de fornecedores de CPU e representam formas mais recentes. Para obter mais informações sobre formas mistas, consulte Anunciando a disponibilidade de clusters de formas mistas para a Oracle Cloud VMware Solution.
-
Número de Núcleos de OCPU: Mantenha esse padrão para manter a consistência com a configuração do host existente ou selecione novas opções no menu suspenso.
-
Tipo de Capacidade: Selecione Capacidade Sob Demanda ou Reserva de Capacidade, dependendo se você possui instâncias reservadas destinadas à implantação.
-
Compromisso de Intervalo de Preços: Selecione um compromisso de preço de sua preferência e marque a caixa de seleção para confirmar sua aceitação do compromisso de preço.
-
Selecione Hosts ESXi Excluídos para Continuação de Faturamento (Opcional): Se aplicável, selecione um compromisso de preço válido no menu suspenso. Esta seção mostra qualquer faturamento restante de hosts excluídos que ainda podem ser consumidos por novos hosts. Para que o compromisso de precificação utilize créditos não utilizados, a forma da instância e a contagem de OCPUs devem corresponder na região escolhida.
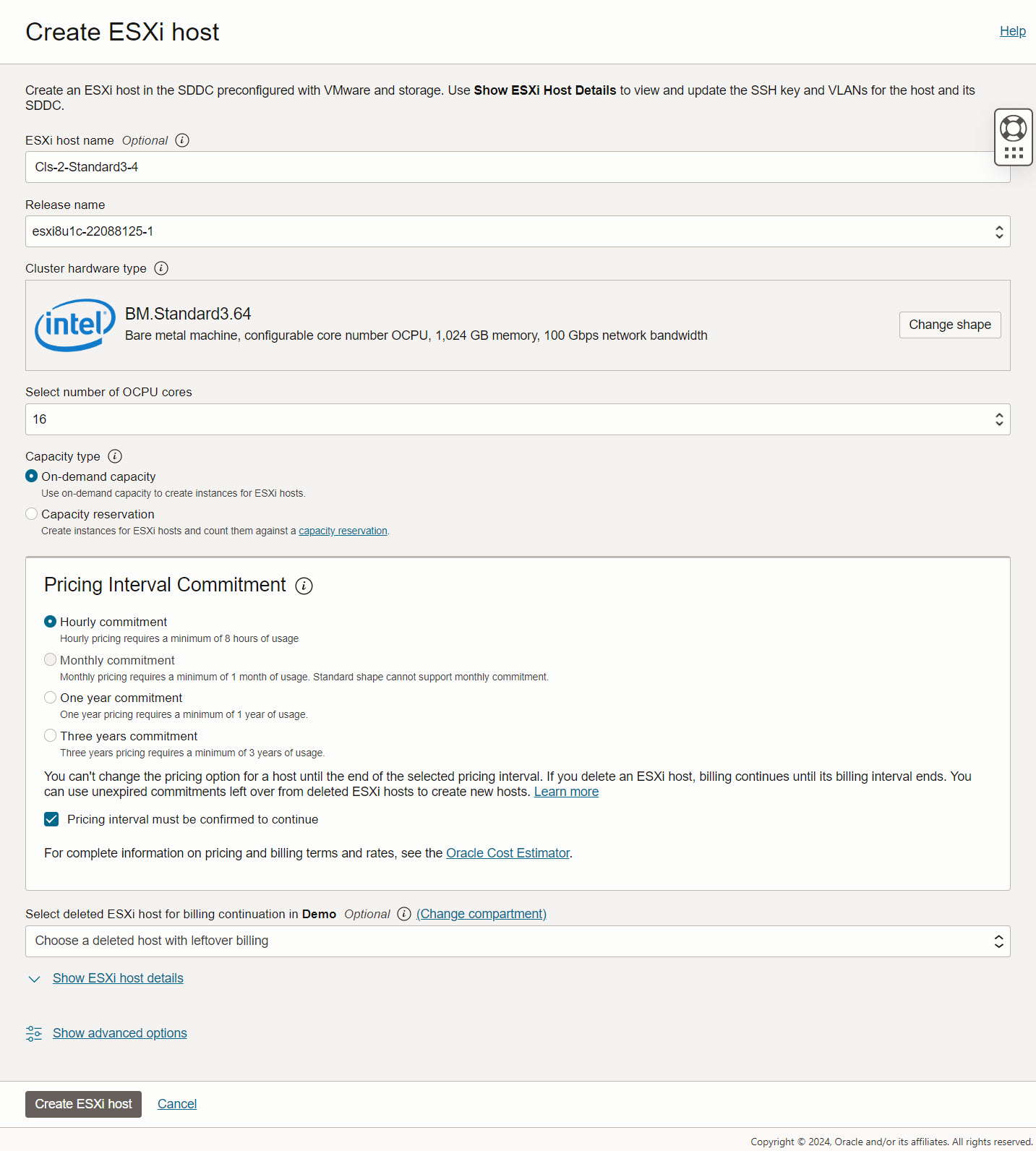
-
-
(Opcional) Verifique os detalhes adicionais. Opcionalmente, você pode expandir a seção Mostrar Detalhes do Host ESXi para exibir detalhes adicionais sobre a versão VMware, o Domínio de Disponibilidade (AD) e as VLANs.
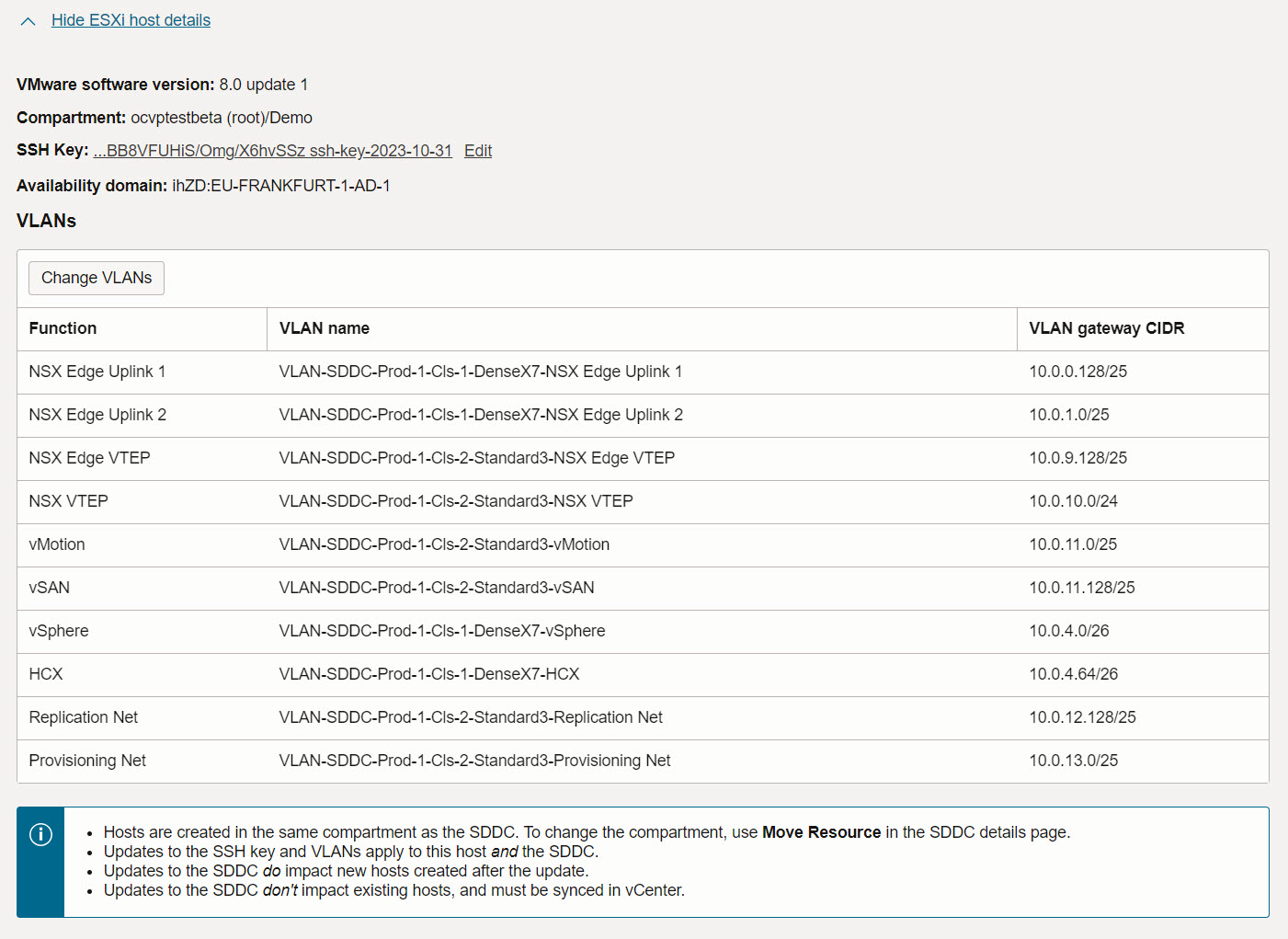
-
Depois que todas as opções forem selecionadas conforme necessário, clique em Criar Host ESXi para iniciar o processo de implantação.
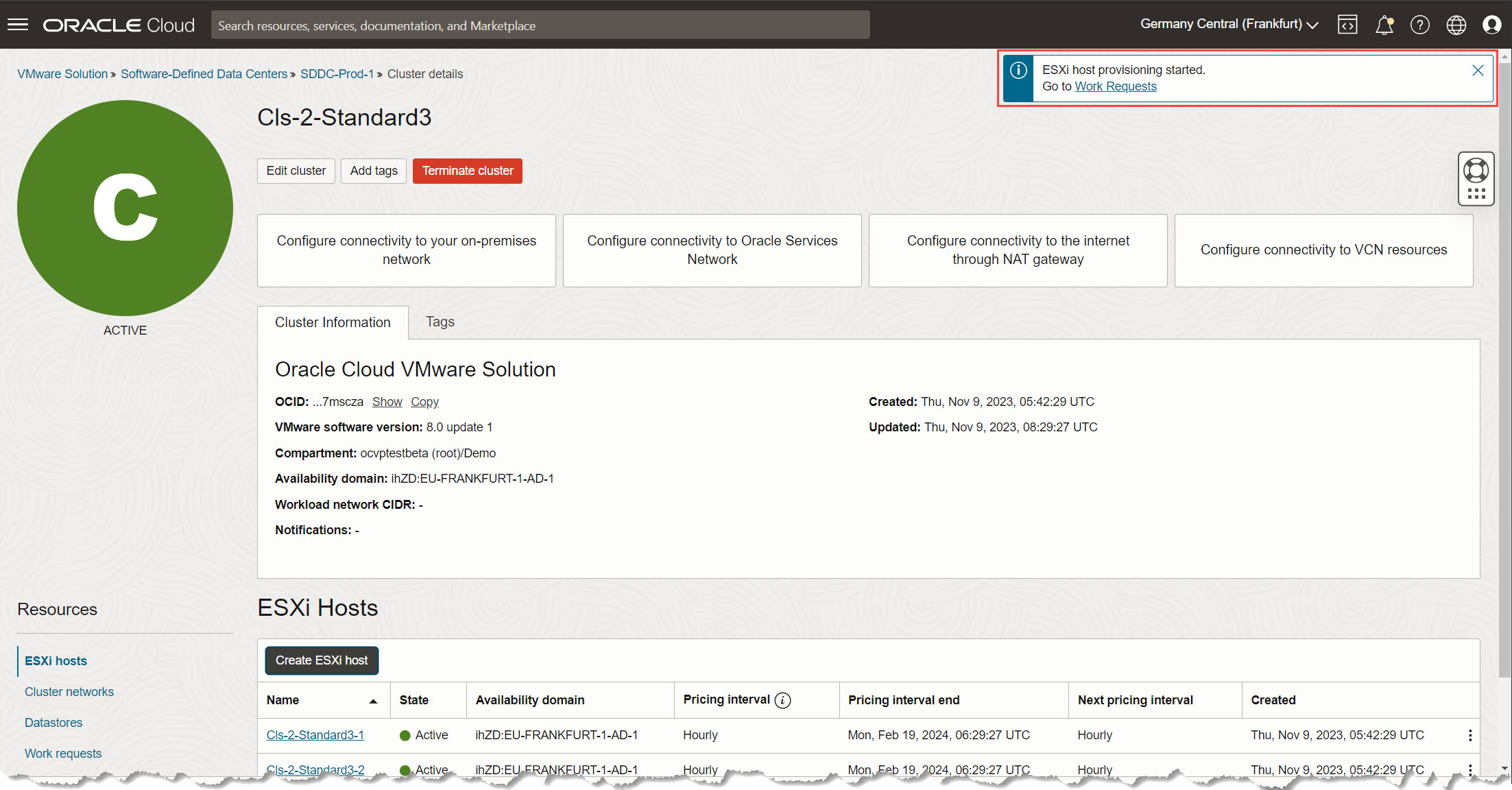
-
A implantação de um novo host pode levar de 20 a 25 minutos. Monitore o andamento da conclusão.
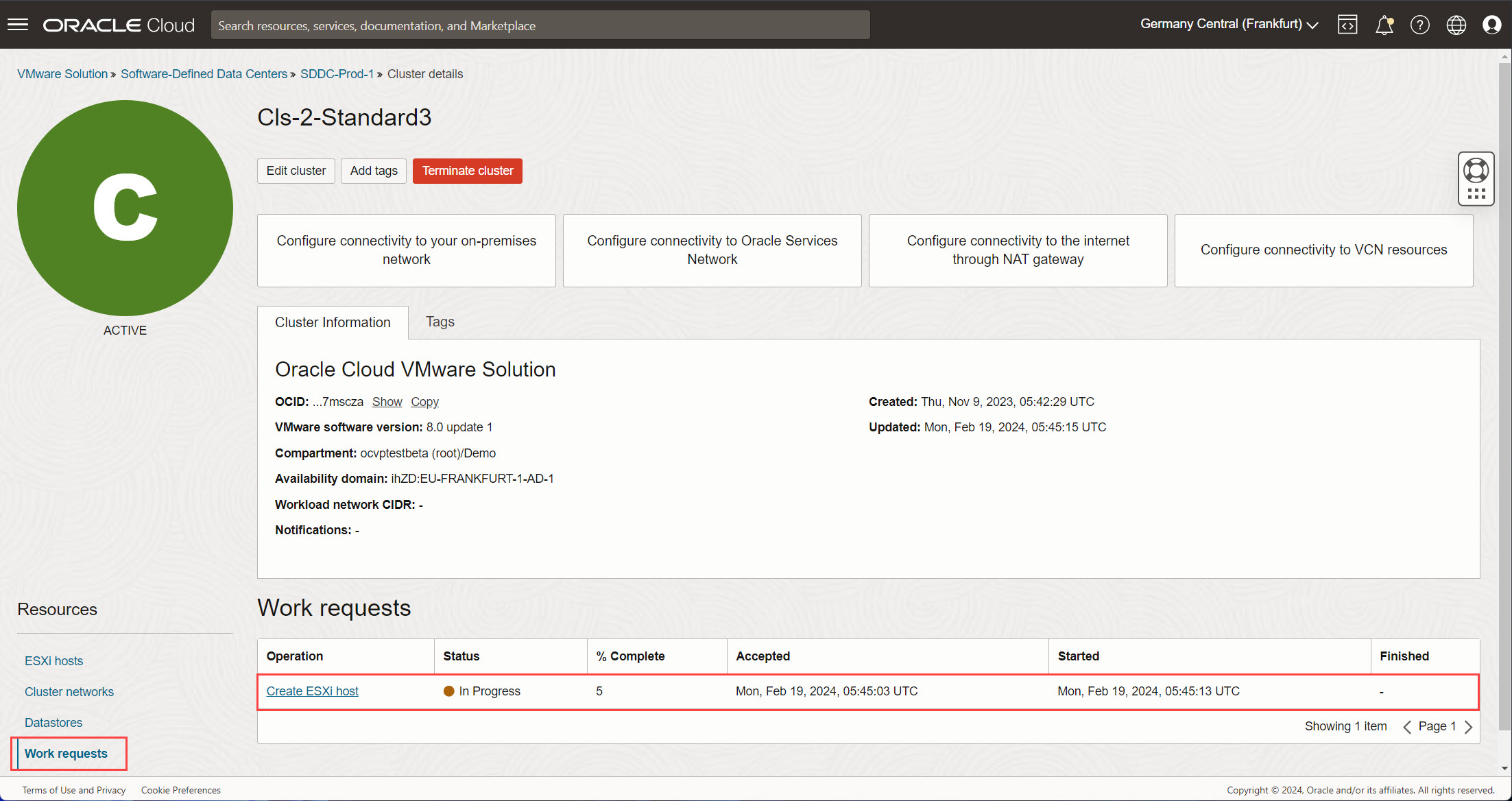
-
(Opcional) Rastreie a solicitação de serviço. Se necessário, você pode acessar o andamento da tarefa enviada navegando de volta para a página Detalhes do cluster a qualquer momento. Selecione Solicitações de Serviço para ver o andamento e os detalhes da tarefa.
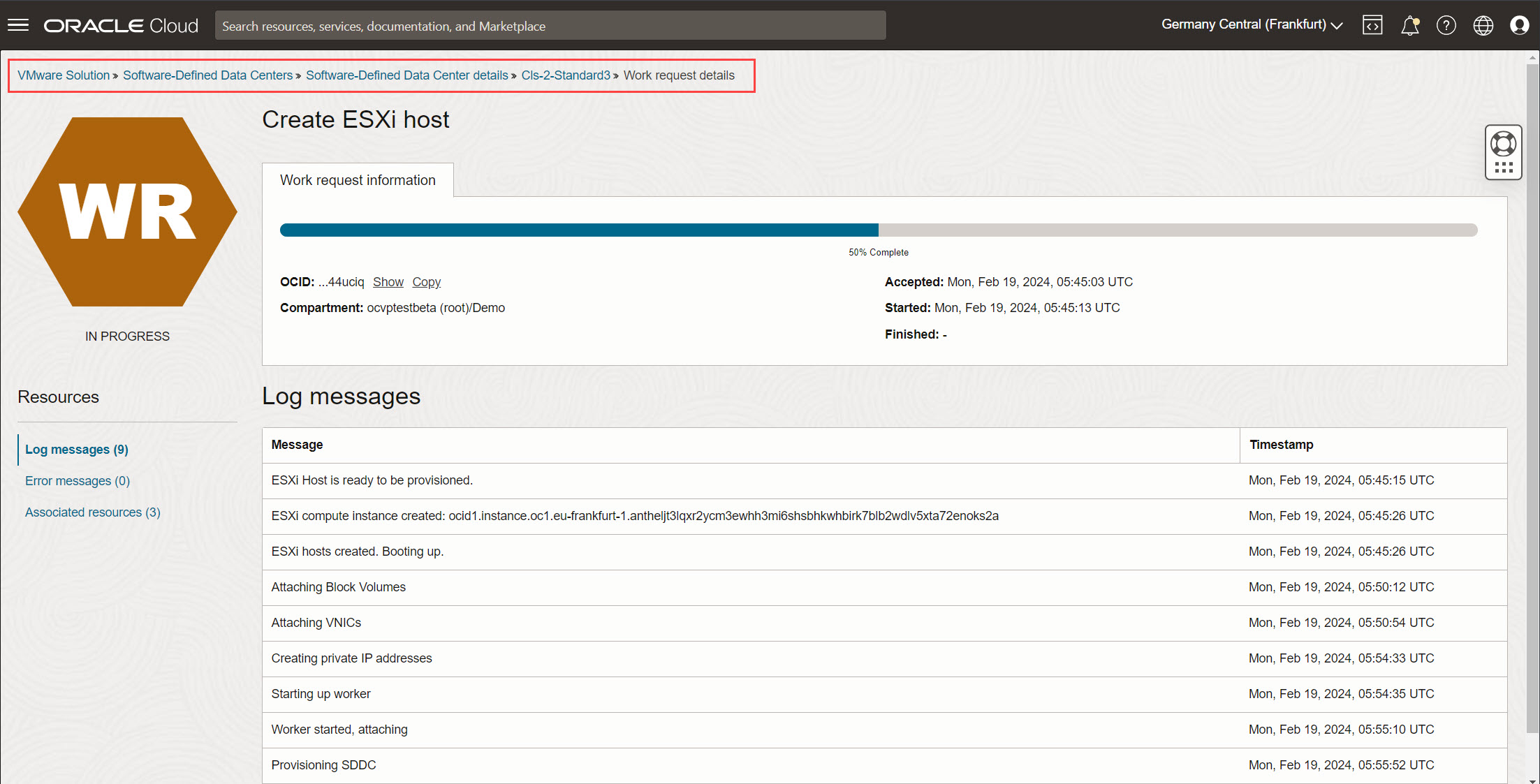
-
Depois que a solicitação de serviço for concluída, você deverá ver o status da alteração do cluster de Atualizando para Ativo. Isso significa que o host VMware ESXi foi adicionado com sucesso. Agora você pode prosseguir com as próximas tarefas dentro das ferramentas de gerenciamento VMware.
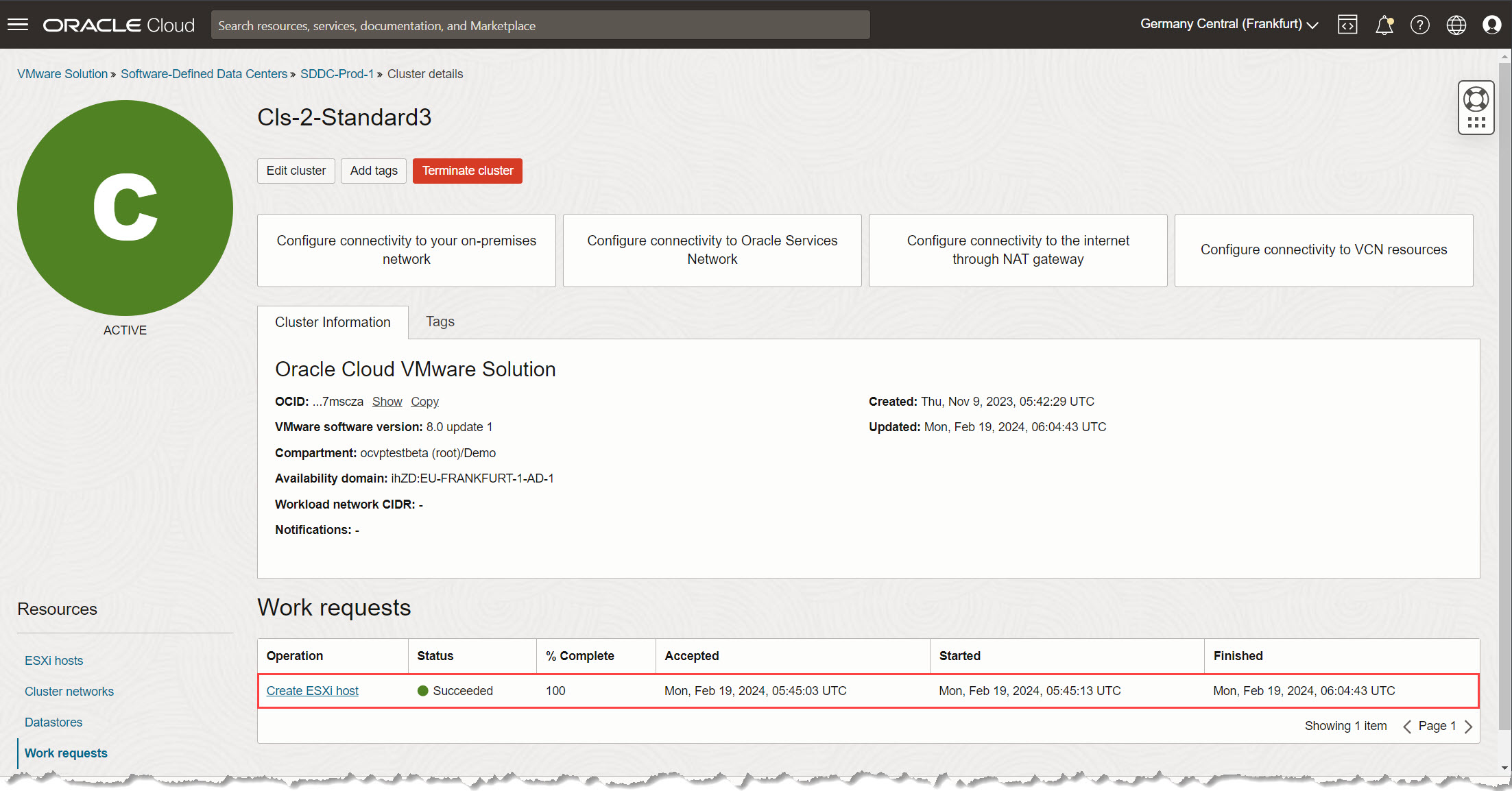
Tarefa 2: Obter Informações do Host ESXi e Senha vCenter padrão
Essa tarefa envolve a coleta de detalhes essenciais da Console do OCI, incluindo as informações de host VMware ESXi recém-adicionadas e a senha padrão vCenter.
-
Localize os detalhes do host ESXi na console do OCI. Na Console do OCI, navegue até Compute e Instâncias.
-
Identificar e documentar informações do host.
-
Na lista de instâncias, selecione o host ESXi recém-adicionado.
-
Anote os detalhes a seguir para uso posterior.
- Endereço IPv4 privado.
- FQDN (International Fully Qualified Domain Name).
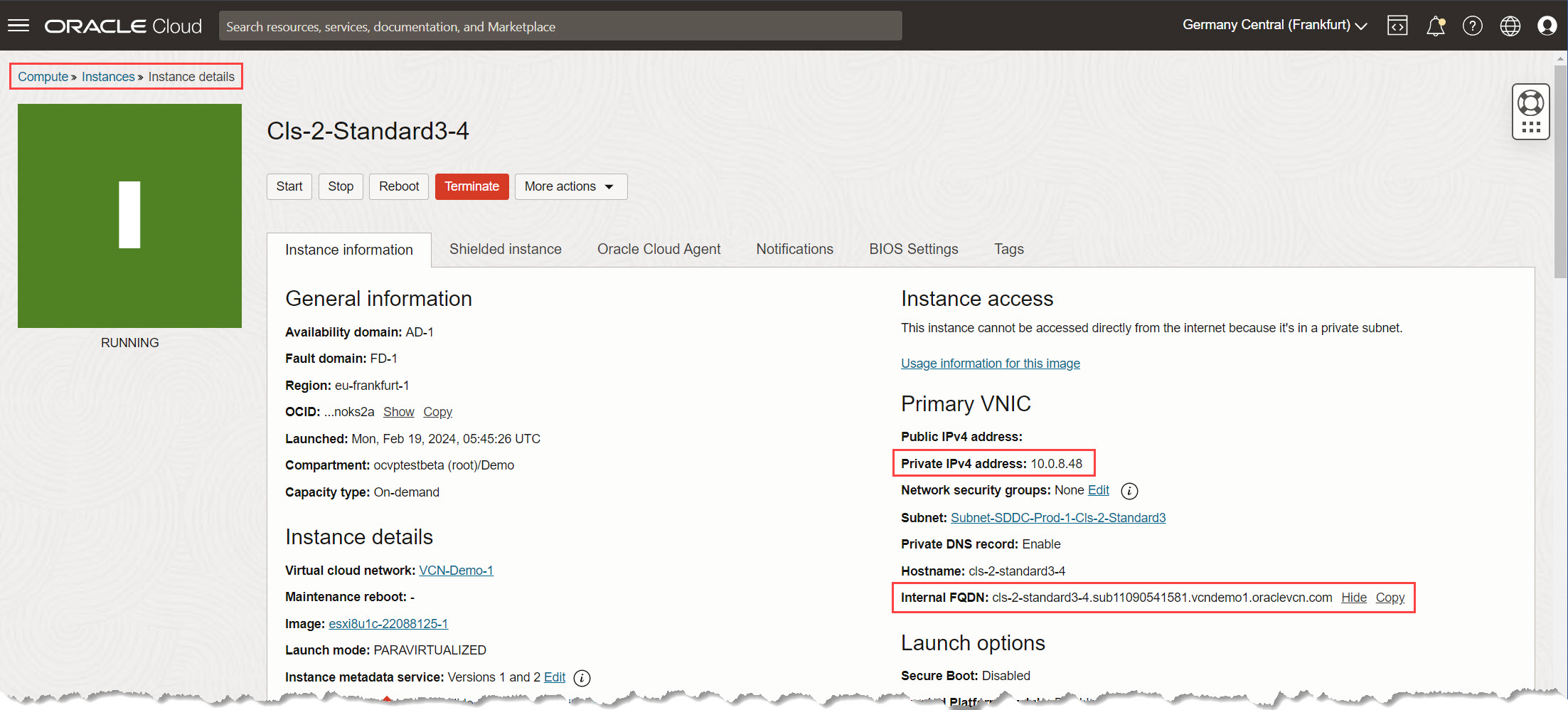
-
-
Acesse a página de detalhes do SDDC na Console do OCI. Localize e armazene com segurança a senha padrão vCenter. Você precisará dessa senha ao adicionar o host ESXi a vCenter em uma tarefa posterior.
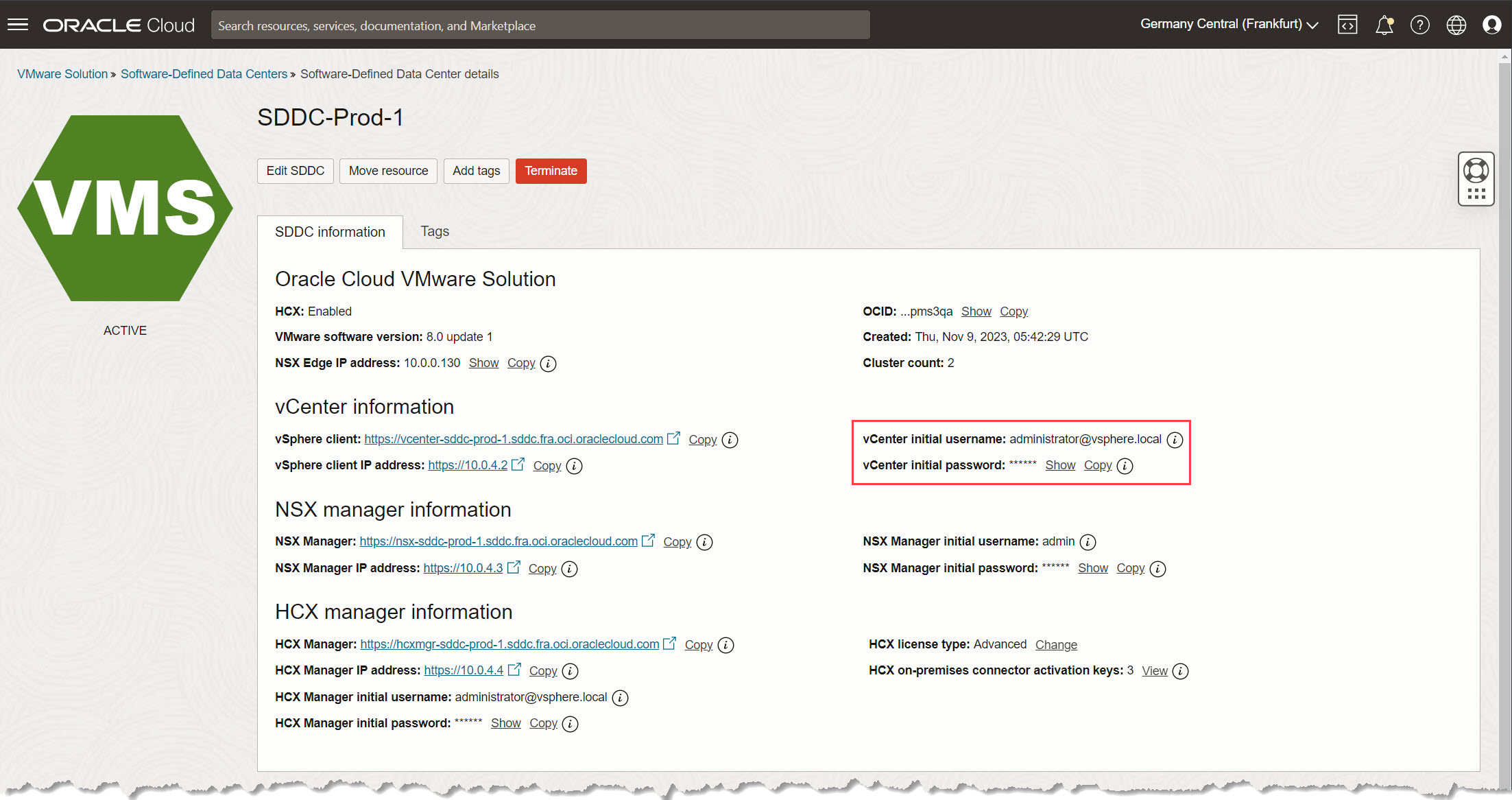
Observação: armazene a senha vCenter com segurança. Evite compartilhá-lo em texto sem formatação ou armazená-lo em locais não criptografados.
Tarefa 3: Adicionar Host ESXi ao Cluster vCenter e Configurar a Rede de Hosts
Nesta tarefa, adicionaremos um novo host ESXi ao cluster vCenter. Abordaremos o processo de adicionar o host ao data center, defini-lo como modo de manutenção para configuração de rede e moveremos para o cluster apropriado dentro da configuração vCenter.
-
Adicione o Host ESXi ao Cluster vCenter.
-
Acesse o Servidor vCenter e navegue até o data center desejado para o novo host ESXi no painel do inventário.
-
Clique com o botão direito do mouse no data center escolhido e selecione Adicionar Host.
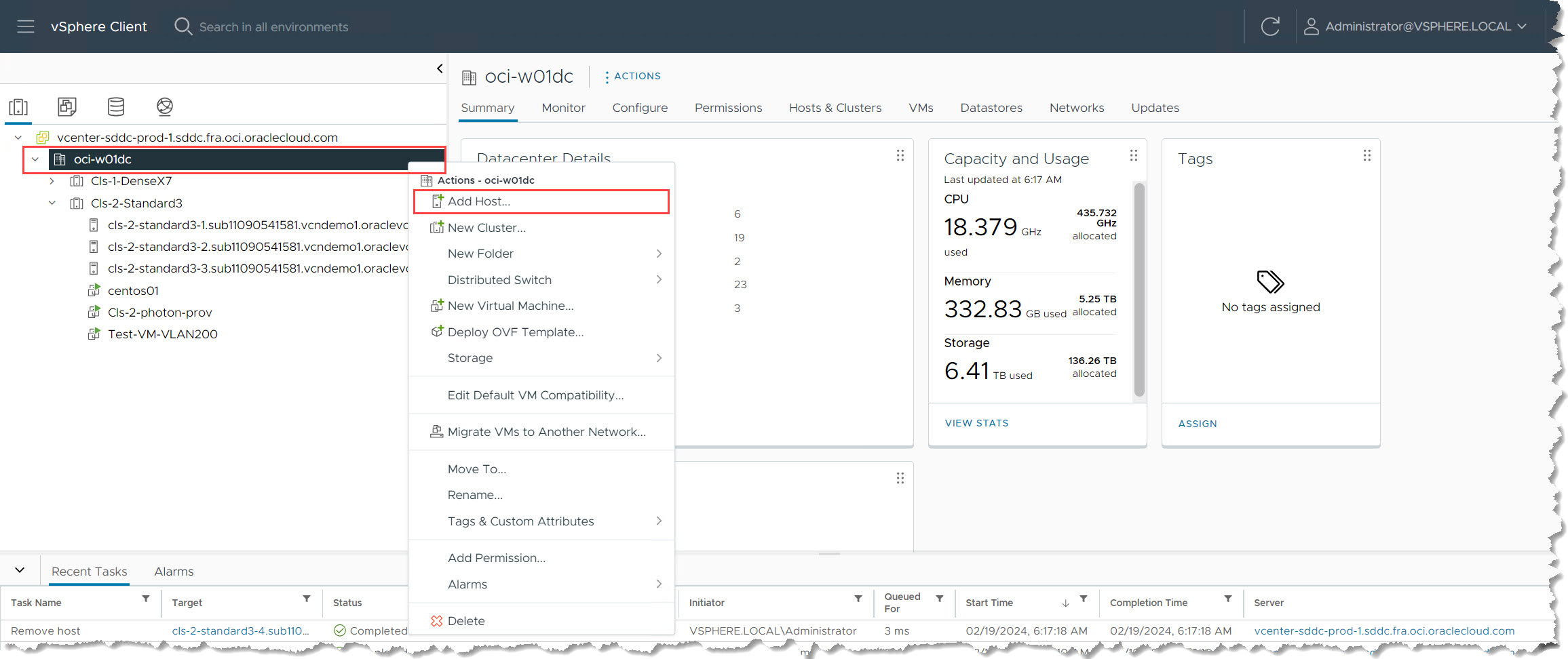
-
No assistente de Adição de Host, especifique as informações a seguir.
-
Nome do host ou endereço IP: Informe o FQDN anotado na Tarefa 2. Clique em Próximo.
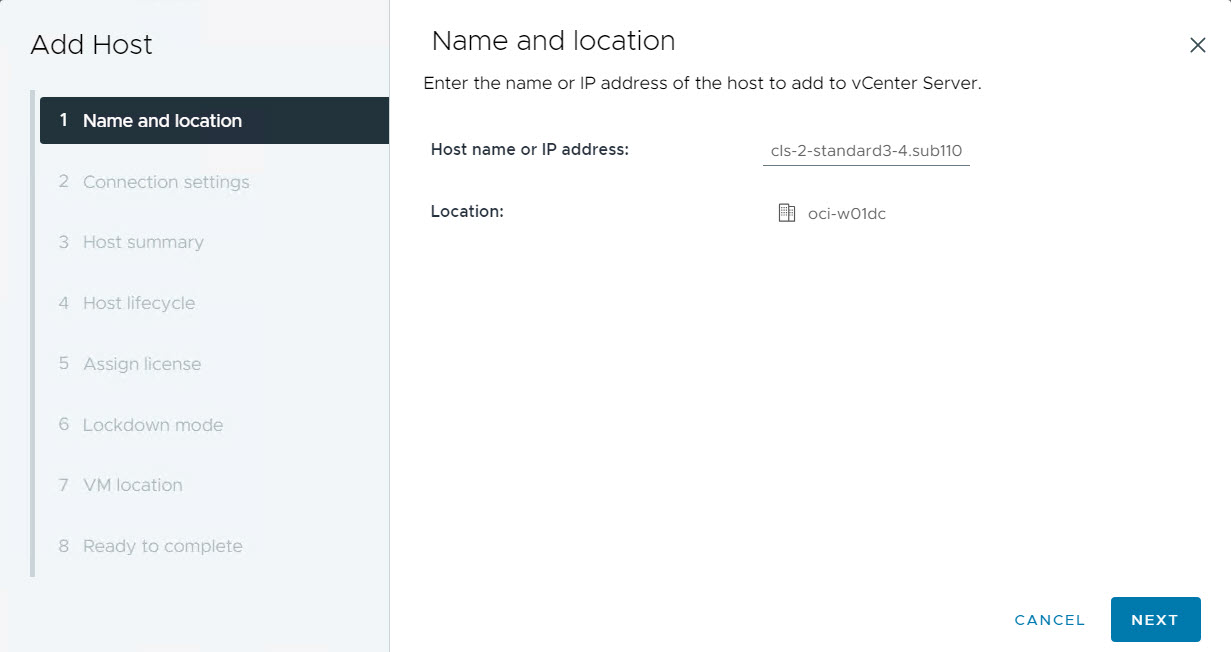
-
Definições de conexão: Informe as credenciais do host ESXi. O Nome do usuário deve ser
roote a Senha deve ser a senha vCenter padrão recuperada na página de detalhes do SDDC na Console do OCI. Clique em Próximo.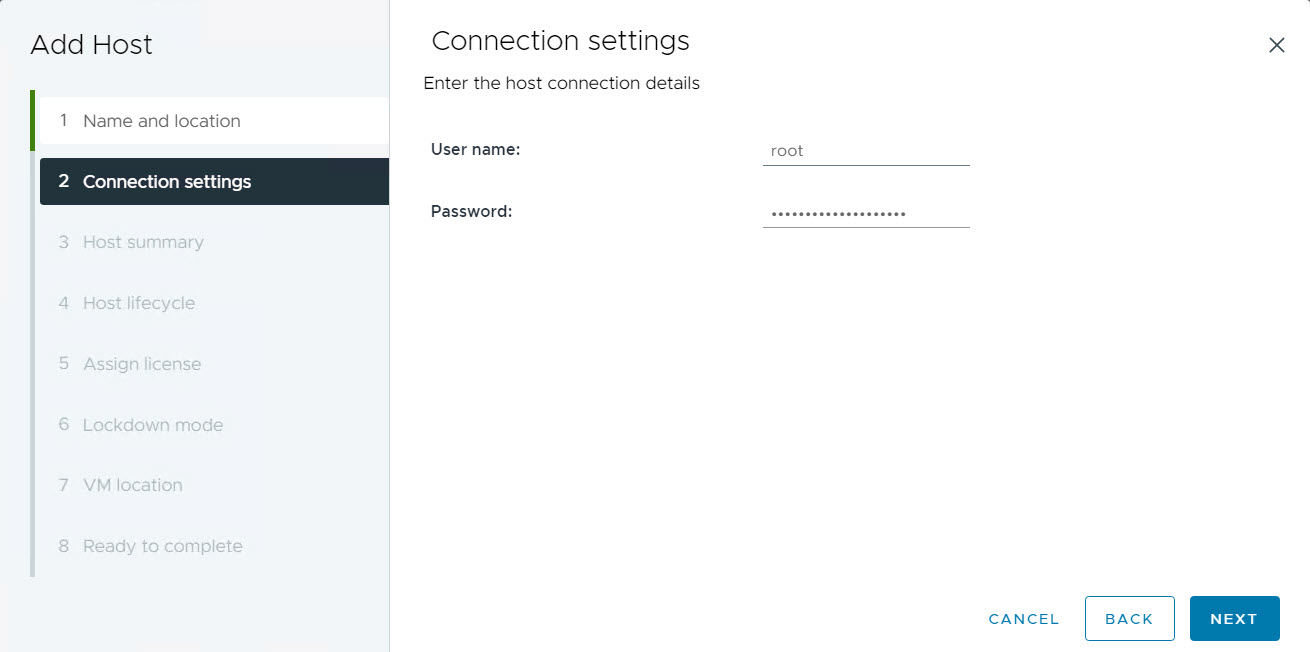
-
Resumo do Host: Verifique os detalhes e clique em Próximo.
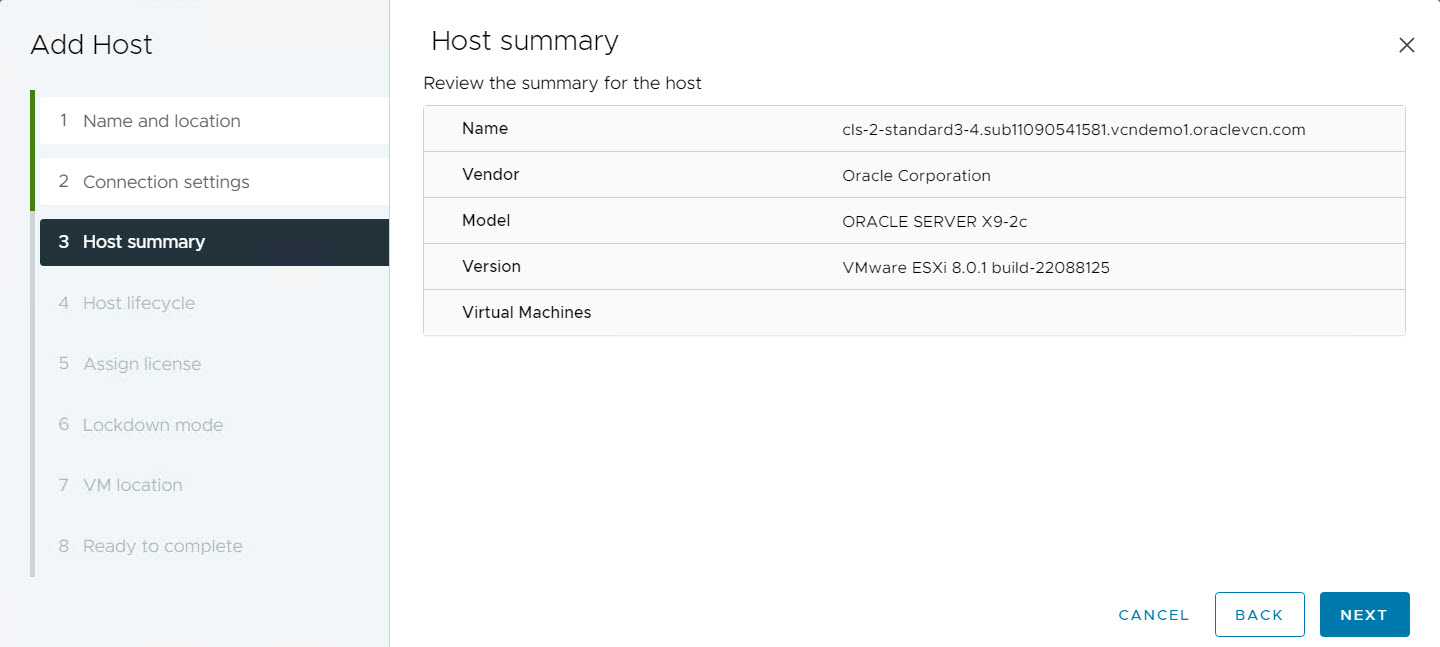
-
Ciclo de Vida do Host: Desmarque Gerenciar host com uma imagem. Clique em Próximo para continuar.
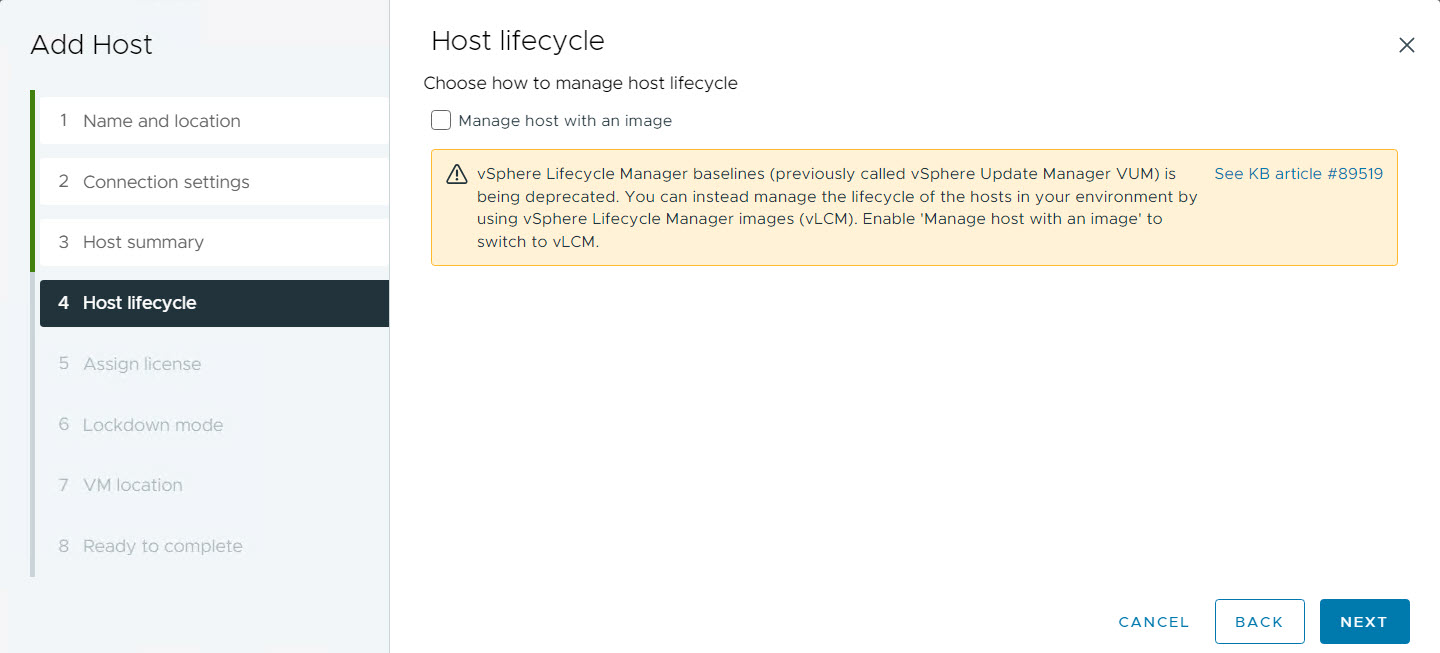
-
Designar Licença: Selecione uma licença vSphere existente entre as opções disponíveis para designar uma licença ao novo host ESXi. Clique em Próximo.
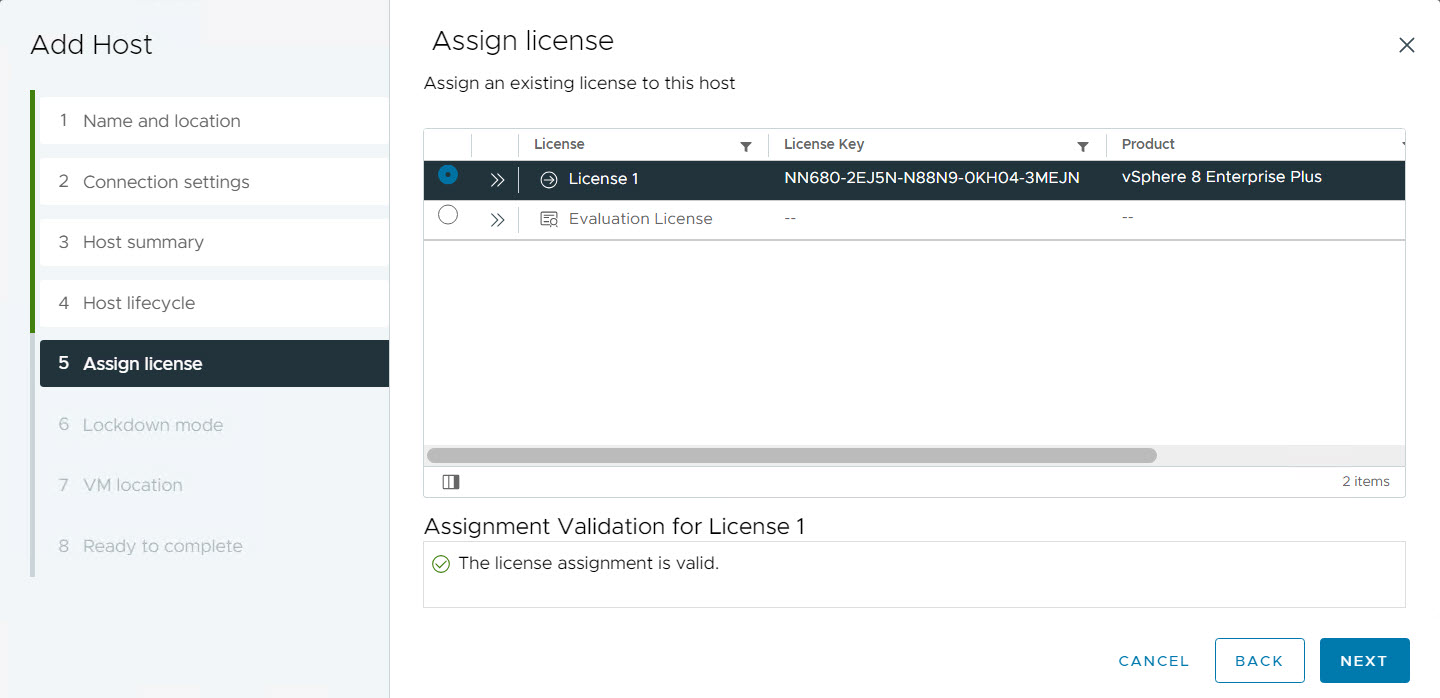
-
Modo de bloqueio: Selecione o modo de bloqueio Normal, que é a definição padrão usada com implantações do Oracle Cloud VMware Solution. Você pode ajustar essa configuração com base em seus requisitos de ambiente específicos. Clique em Próximo.

-
Local da VM: Mantenha as definições padrão para posicionamento da VM e clique em Próximo.
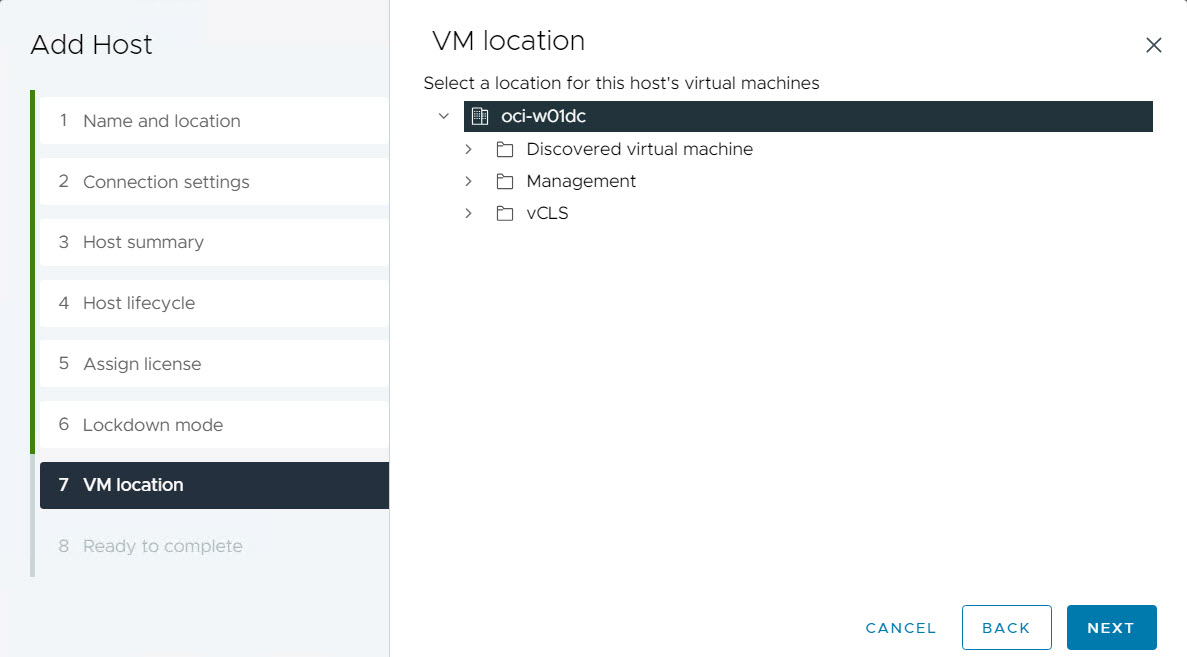
-
Verificar: Verifique todos os detalhes da configuração. Clique em Finalizar para submeter a tarefa e adicionar o host ESXi ao cluster vCenter.
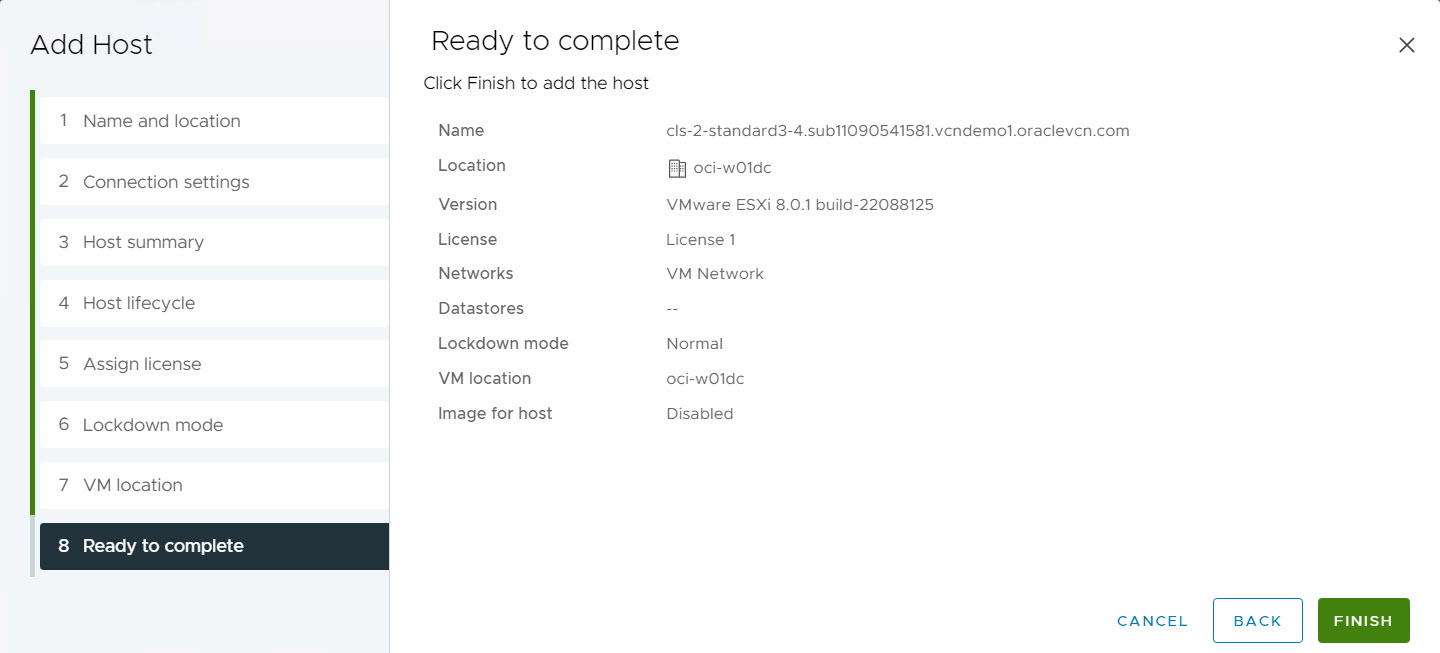
-
-
-
Defina o Host ESXi como Modo de Manutenção.
Depois de adicionar com sucesso o host ESXi, clique com o botão direito do mouse nele no inventário vCenter e selecione Inserir Modo de Manutenção. Isso tornará o host off-line para configuração adicional.
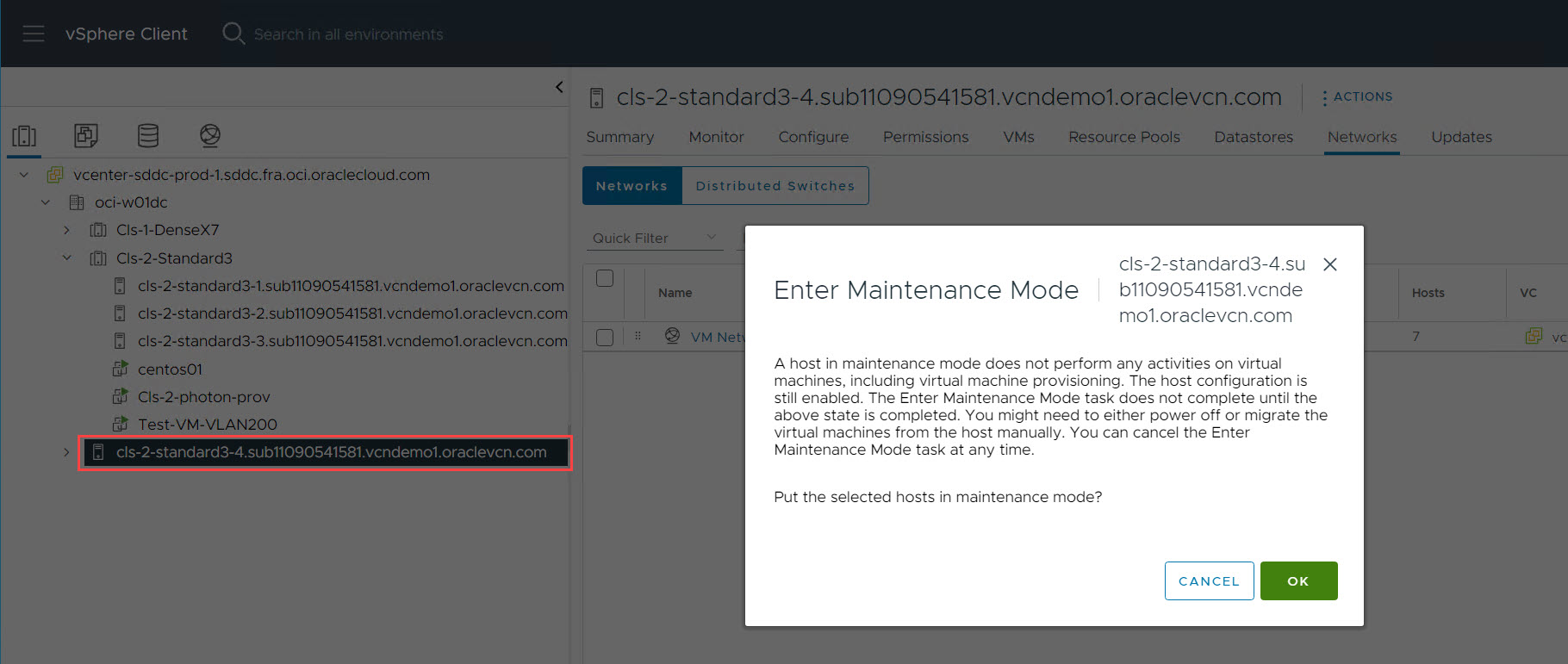
-
(Opcional) Verifique o Status do Host no NSX Manager.
O host ESXi recém-adicionado deve ser listado na seção Outros Nós com um status Não Configurado para NSX.
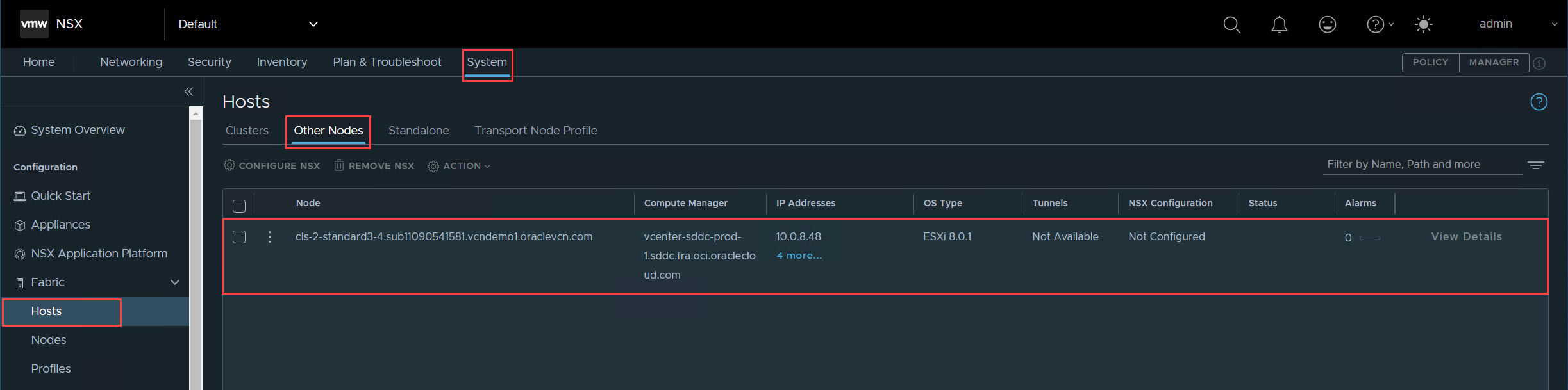
-
Adicionar Host ESXi ao Switch Distribuído.
-
Navegue até a exibição Networking no Servidor vCenter.
-
Selecione o Switch Distribuído (DSwitch) associado ao cluster no qual o host ESXi eventualmente residiria.
-
Clique com o botão direito do mouse em DSwitch ou clique em Ações e selecione Adicionar e Gerenciar Hosts.
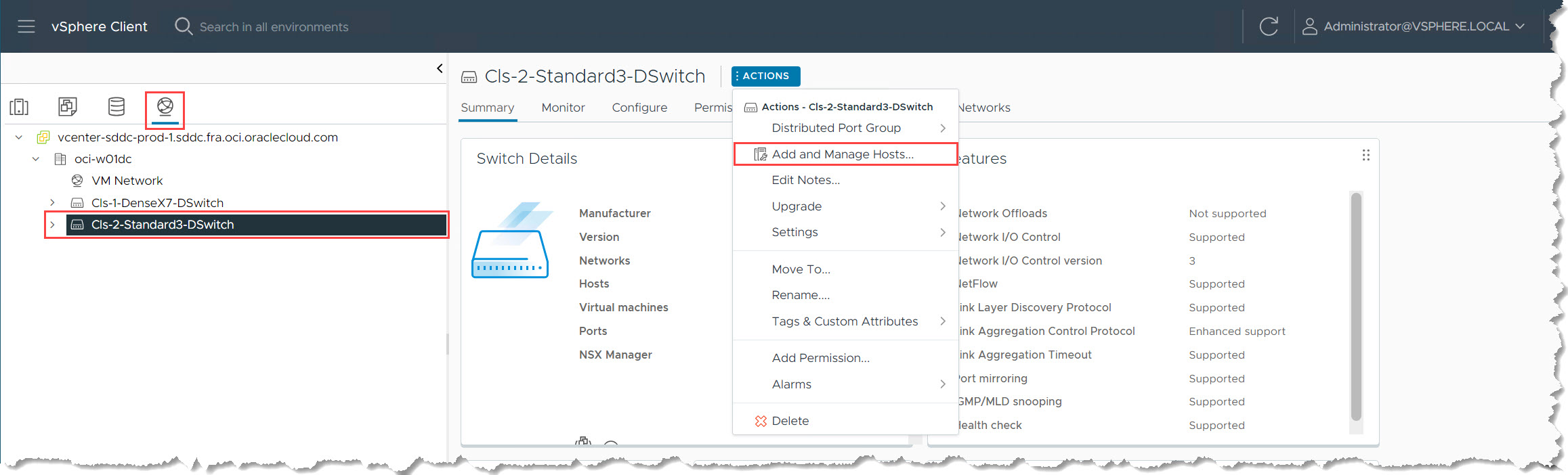
-
Na janela Adicionar e Gerenciar Hosts, especifique as informações a seguir.
-
Selecione Adicionar Hosts e clique em Próximo.
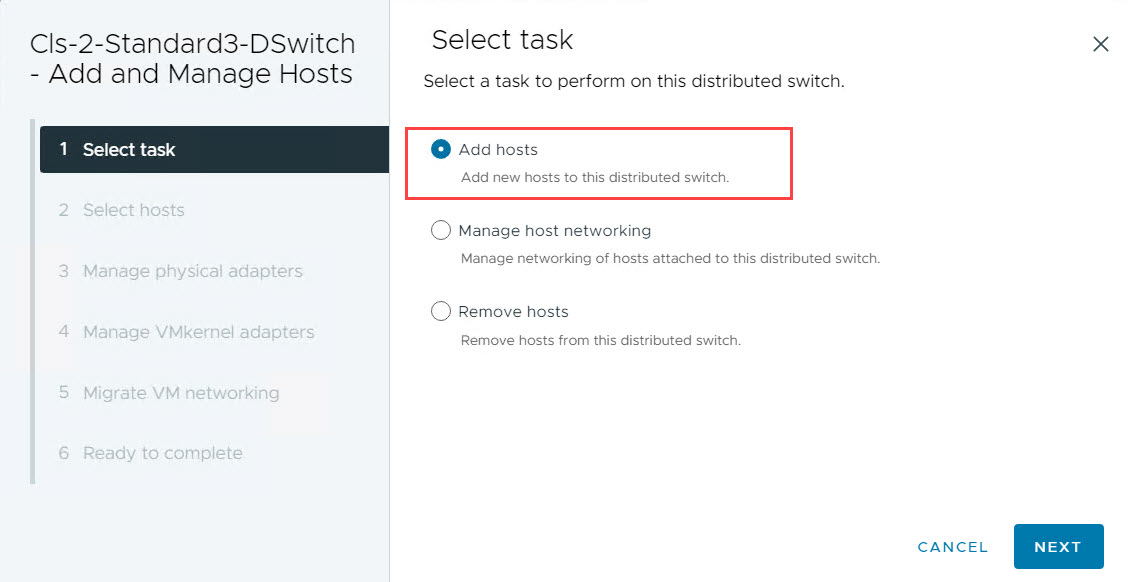
-
Na seção Selecionar hosts, selecione o host ESXi que você acabou de adicionar ao data center e certifique-se de que ele esteja no modo de manutenção no momento. Clique em Próximo.
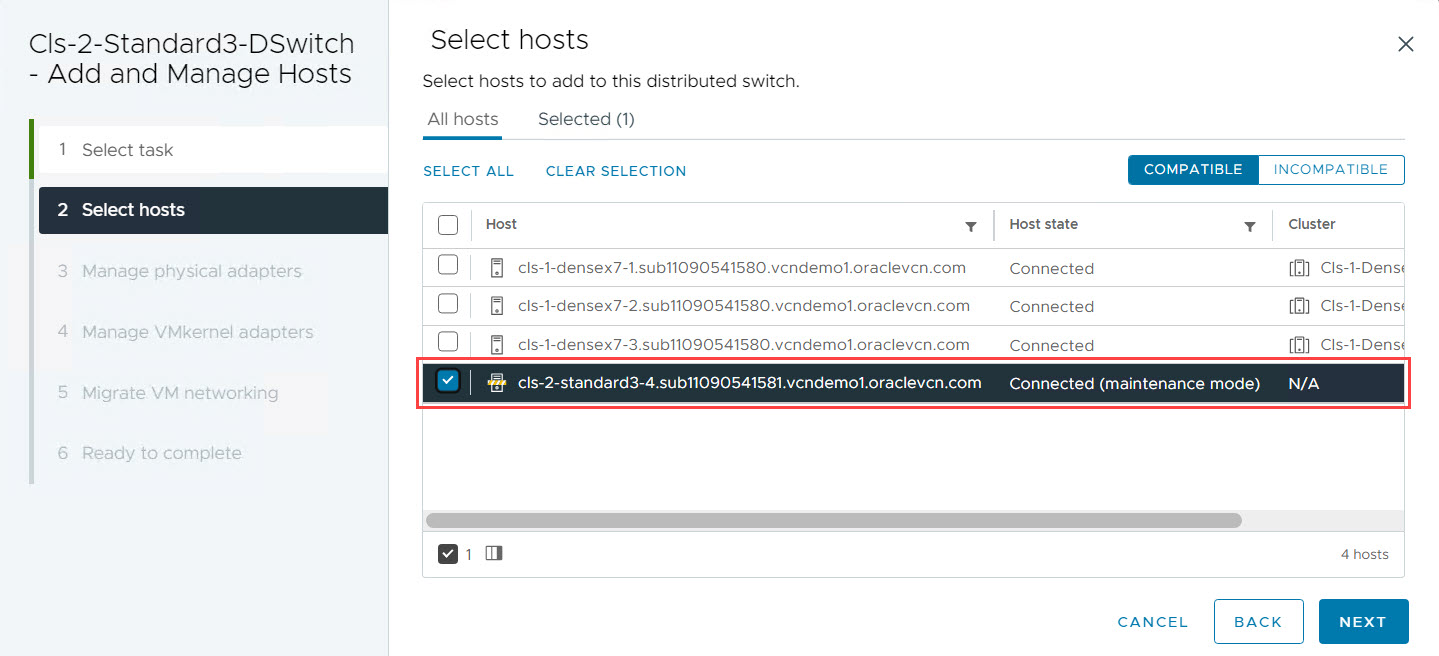
-
Em Gerenciar adaptadores físicos, selecione
vmnic0evmnic1no menu drop-down.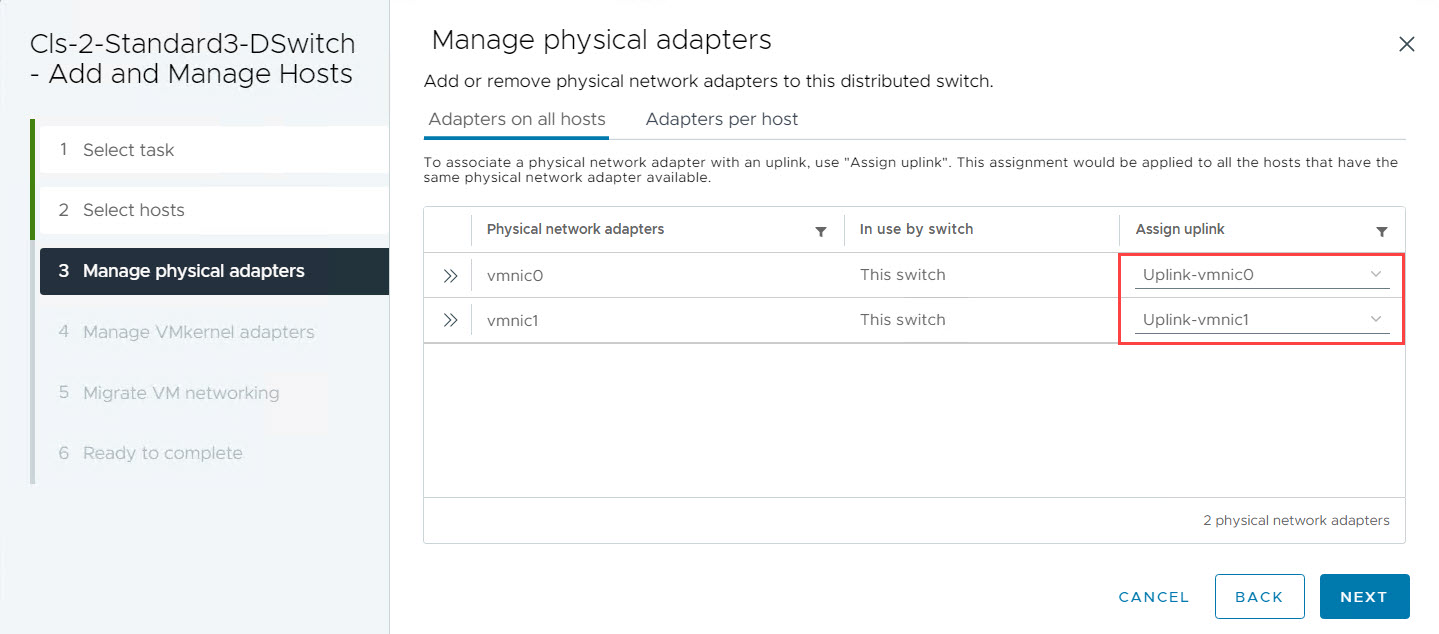
-
Na seção Gerenciar adaptadores VMkernel, designe cada adaptador VMkernel (vmk) a um grupo de portas específico, conforme mostrado.
- vmk0: Rede de Gerenciamento
- vmk1: vMotion
- vmk2: vSAN
- vmk3: Replicação
- vmk4: Provisionamento
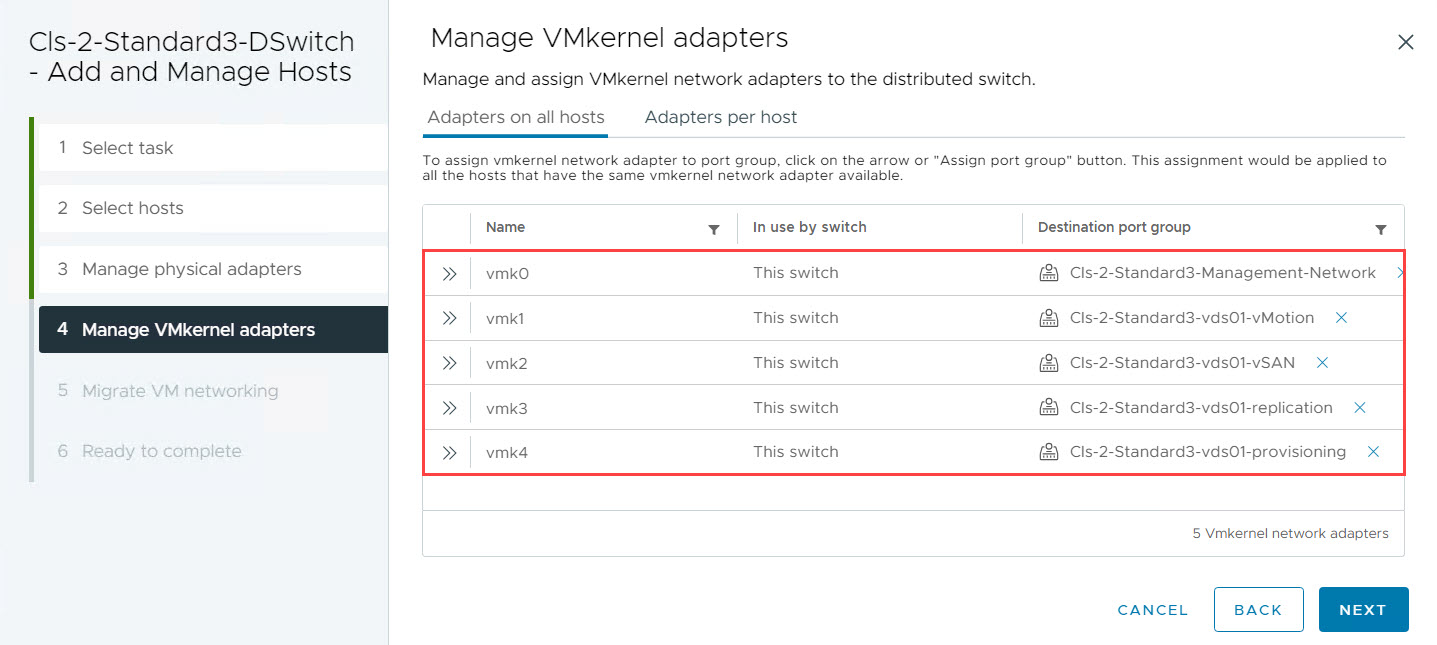
-
Mantenha os valores padrão para Migrar Rede de VMs.
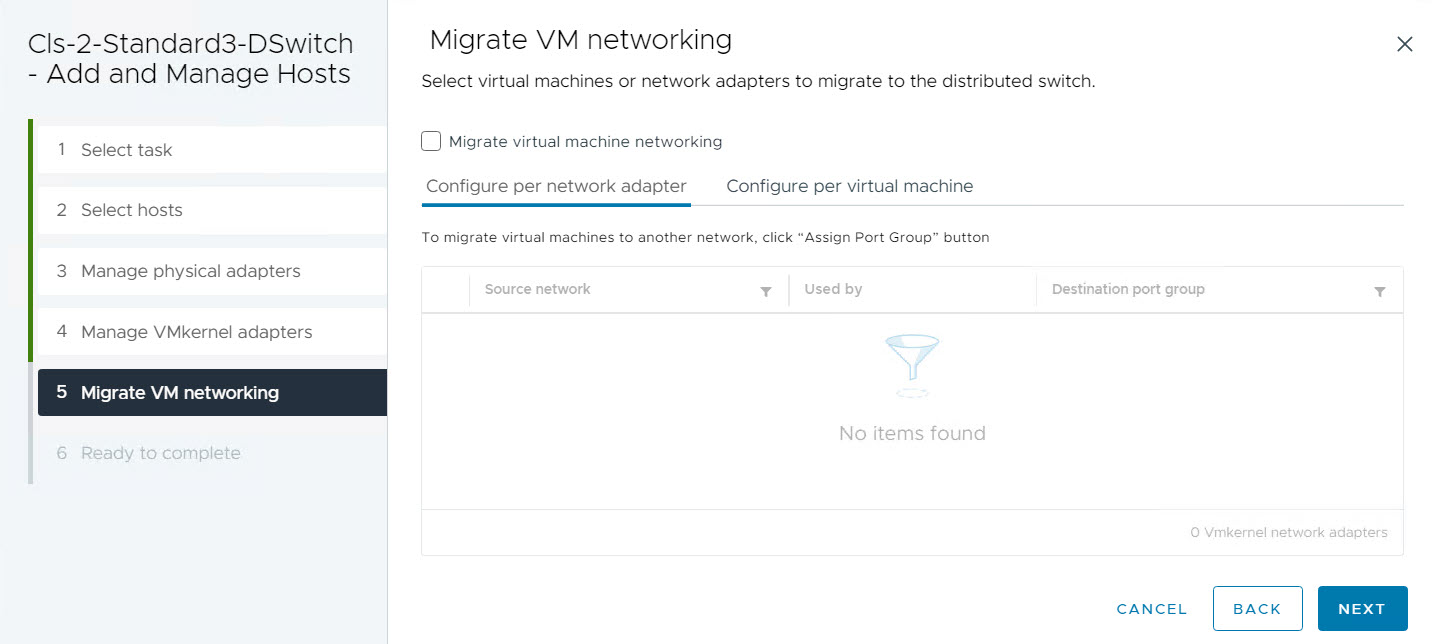
-
-
Verifique todos os detalhes da configuração e clique em Finalizar para submeter e adicionar o host ESXi ao Seletor Distribuído.
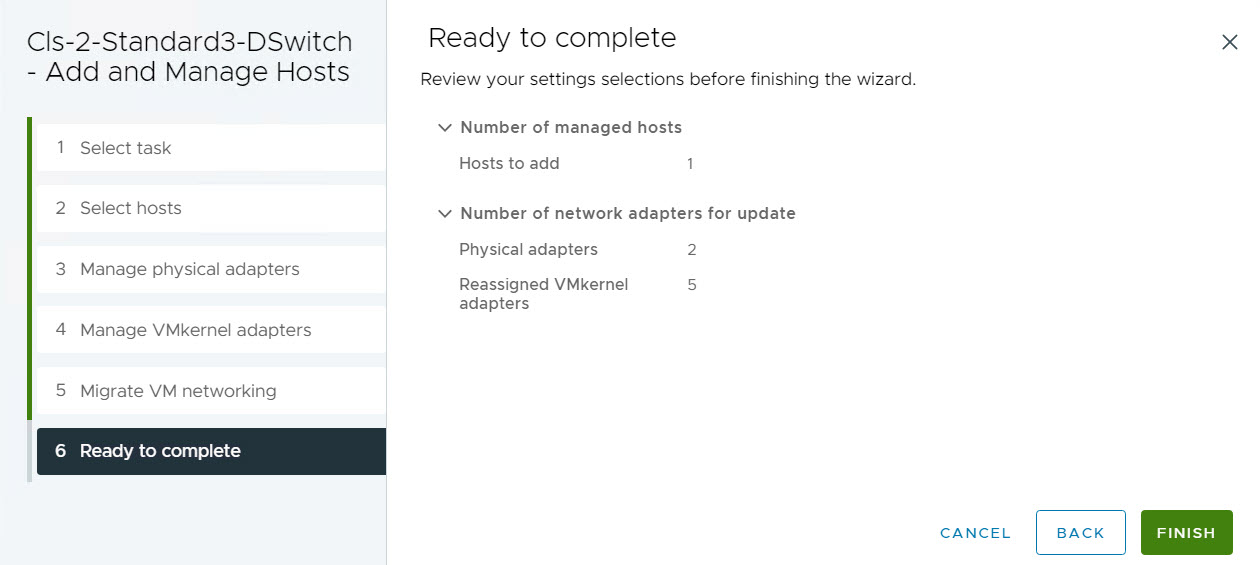
-
-
Mova o Host ESXi para o Cluster vCenter.
Depois que a configuração de rede for concluída, você poderá movê-la para o cluster vCenter pretendido. As etapas específicas desse processo podem variar um pouco, dependendo da versão vCenter, clique com o botão direito do mouse no host e selecione uma opção Mover para Cluster. Na janela Mover Host para Cluster, mantenha a seleção padrão como Colocar todas as máquinas virtuais desse host no pool de recursos raiz do cluster.
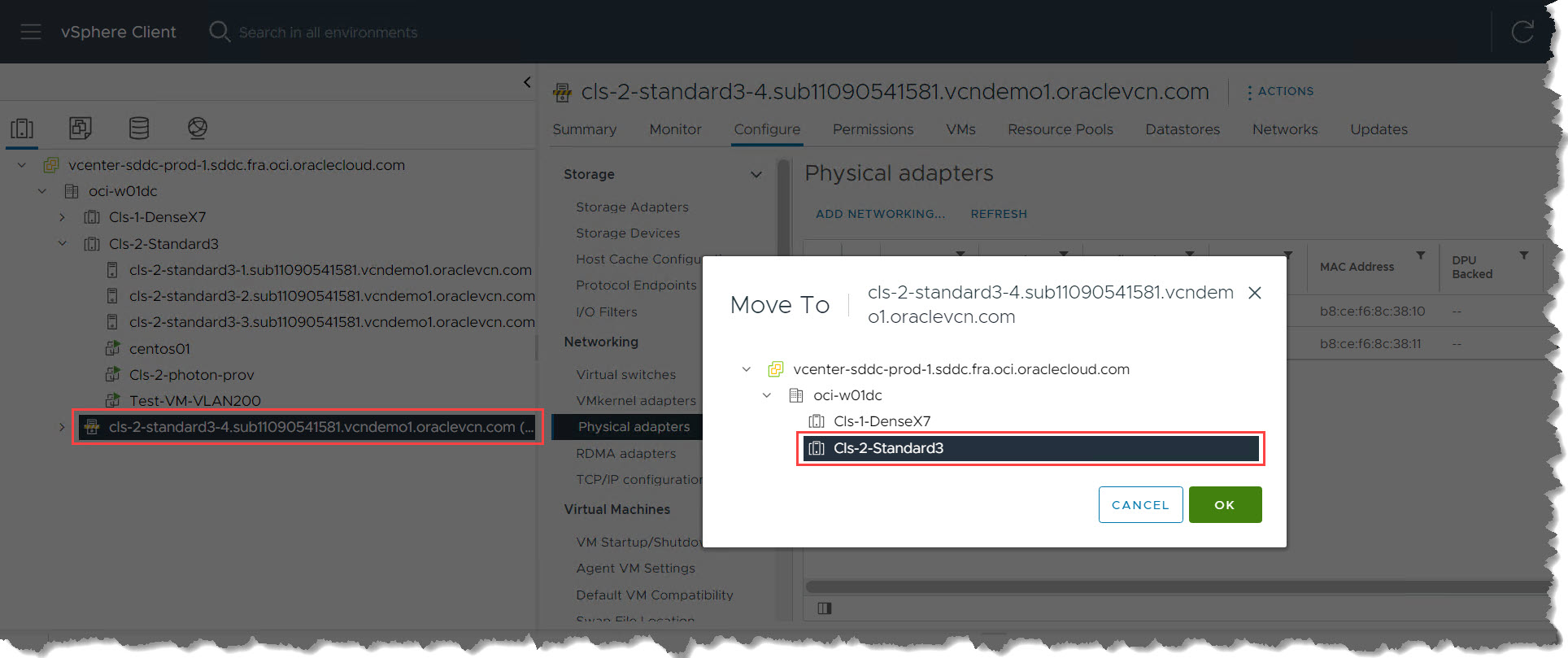
Tarefa 4: Verificar Configuração do NSX no Host ESXi
-
Depois de adicionar o host ESXi ao cluster vCenter, você poderá observar o NSX Manager. O NSX envia automaticamente a configuração para o host recém-adicionado e a integra ao cluster.
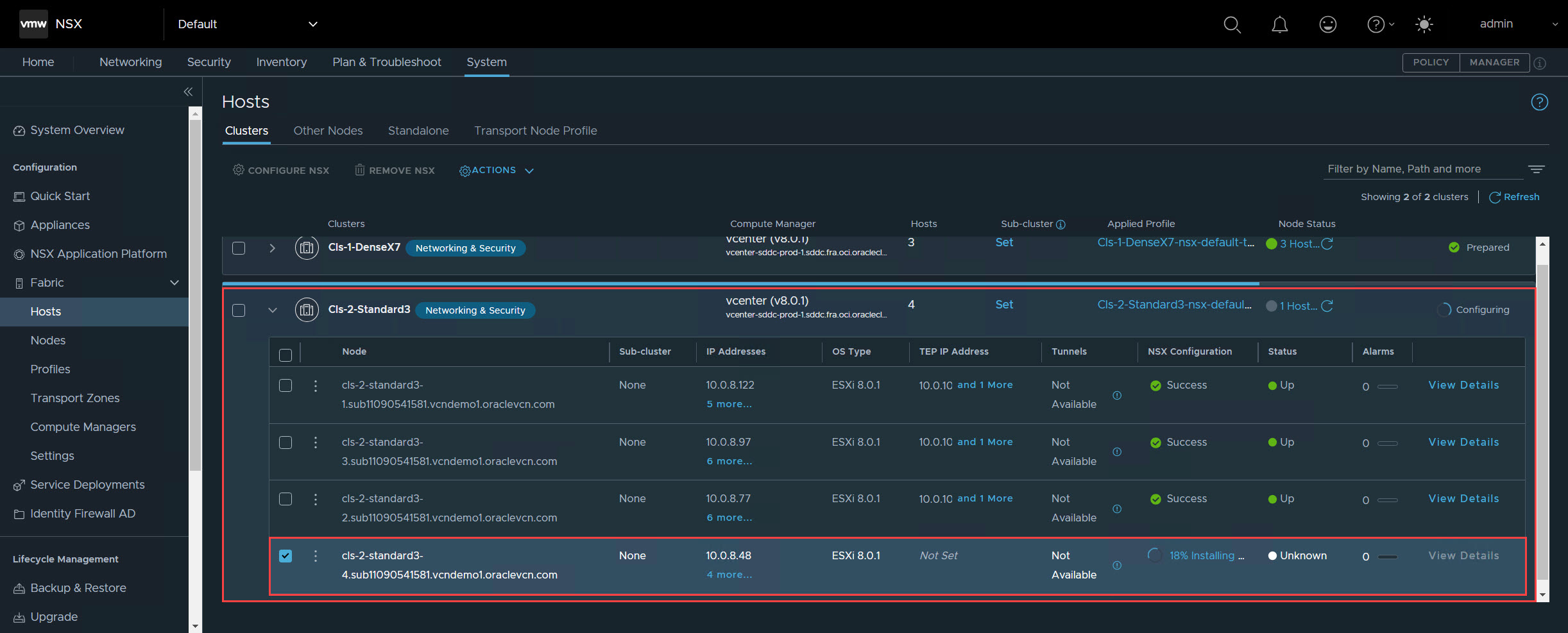
-
Monitore a tarefa de configuração do NSX para conclusão bem-sucedida. Esse processo geralmente leva pelo menos 5 minutos.
-
Quando a tarefa de configuração terminar, verifique se o status da Configuração NSX é exibido como Sucesso no NSX Manager. Isso confirma que o host ESXi foi configurado com sucesso para o NSX.
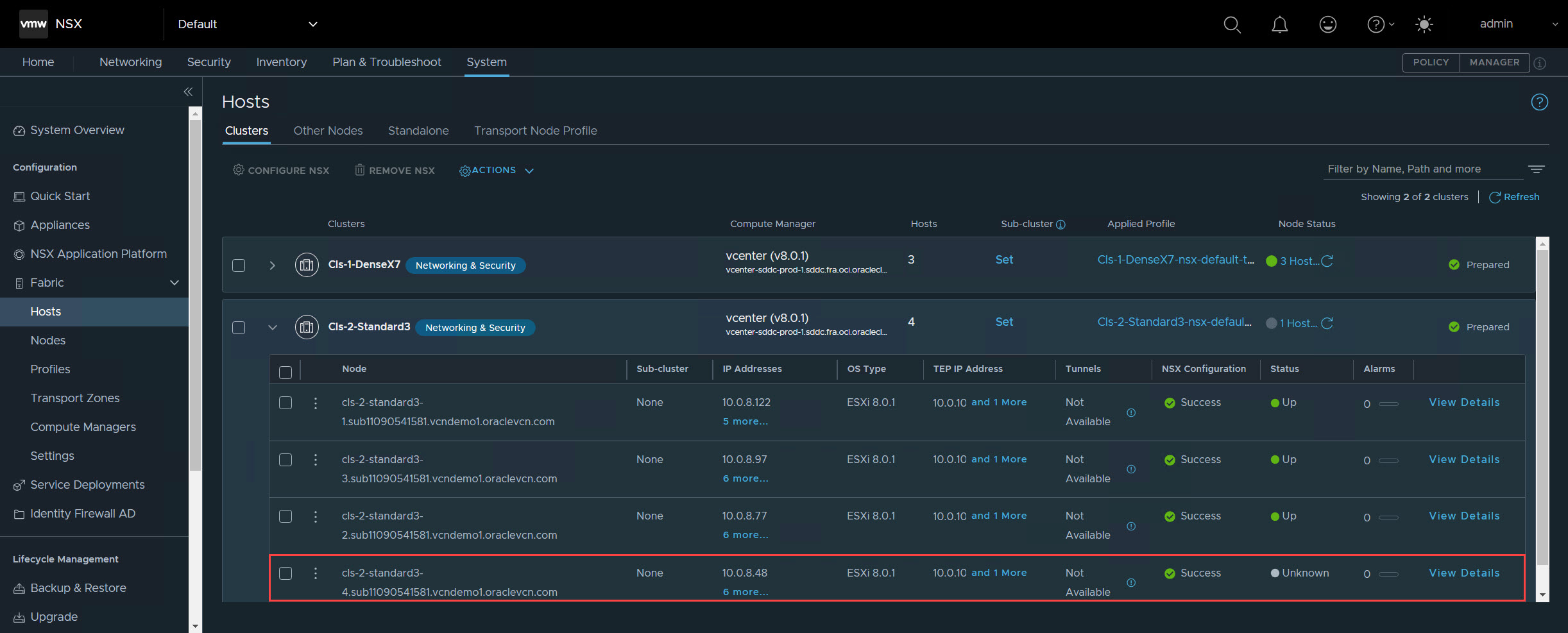
Tarefa 5: Configurar Armazenamentos de Dados e Sair do Modo de Manutenção
Nesta tarefa, configure armazenamentos de dados para o host ESXi recém-adicionado. As etapas específicas dependem de você estar usando instâncias de forma Padrão com armazenamento em blocos do OCI ou instâncias de forma Densa com vSAN.
Observação: prossiga com o Cenário 1 ou 2 com base no seu tipo de instância.
Cenário 1: Configurar Armazenamentos de Dados do VMFS (Virtual Machine File System) (Formas Padrão)
Observação: Configuração do armazenamento de dados VMFS usando o OCI Block Storage para os seguintes cenários:
- Armazenamento principal para instâncias em formato Padrão.
- Armazenamento de dados VMFS secundário para instâncias em formato denso (além do armazenamento de dados vSAN potencial).
-
Certifique-se de que todos os volumes em blocos do OCI anexados aos outros hosts do cluster também estejam anexados ao host ESXi recém-adicionado.
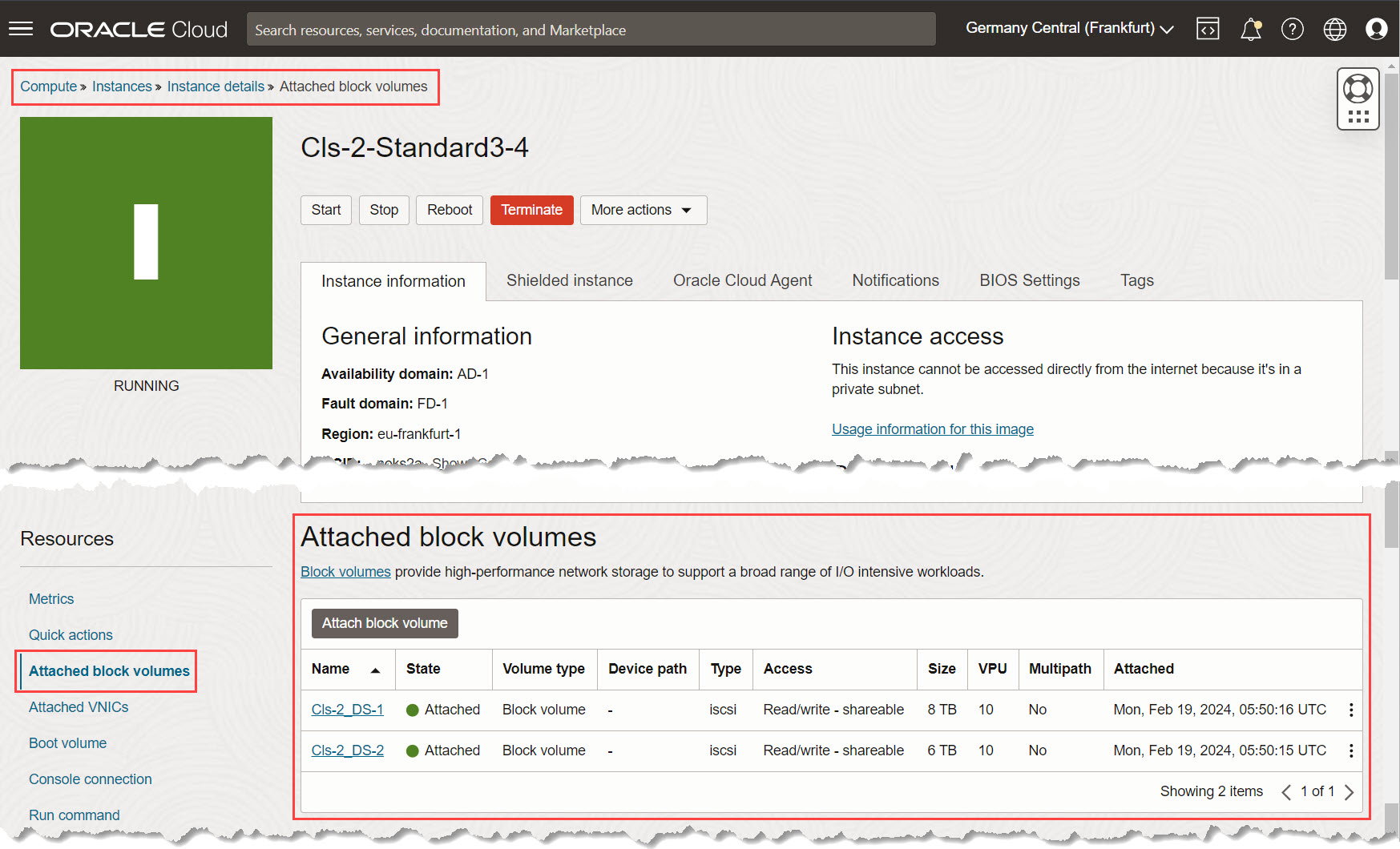
-
Copie as informações do anexo iSCSI para todos os volumes em blocos anexados na Etapa 1. Essas informações serão necessárias mais tarde.
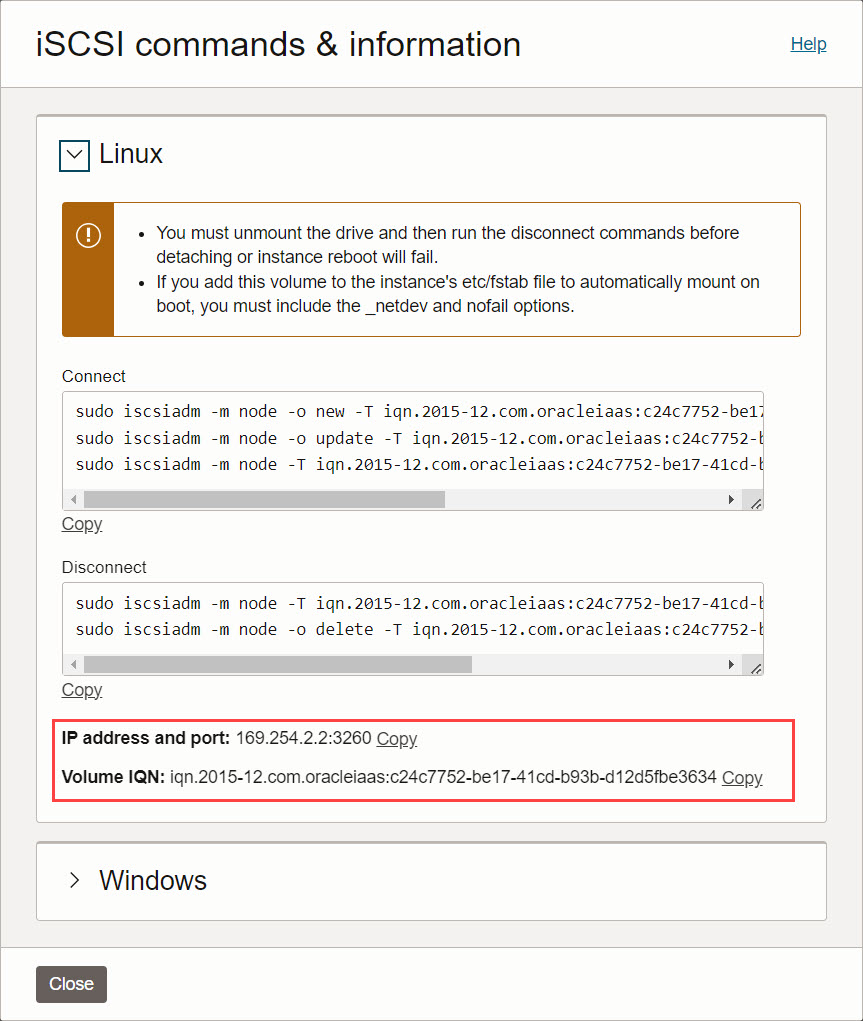
-
Acessar adaptadores de armazenamento.
-
No Servidor vCenter, selecione o host ESXi recém-adicionado.
-
Navegue até Configurar e Adaptadores de Armazenamento.
-
-
Configurar servidores de destino de iSCSI.
-
No painel direito, selecione o adaptador iSCSI.
-
Clique em Descoberta Dinâmica e em Adicionar para adicionar servidores de destino iSCSI.
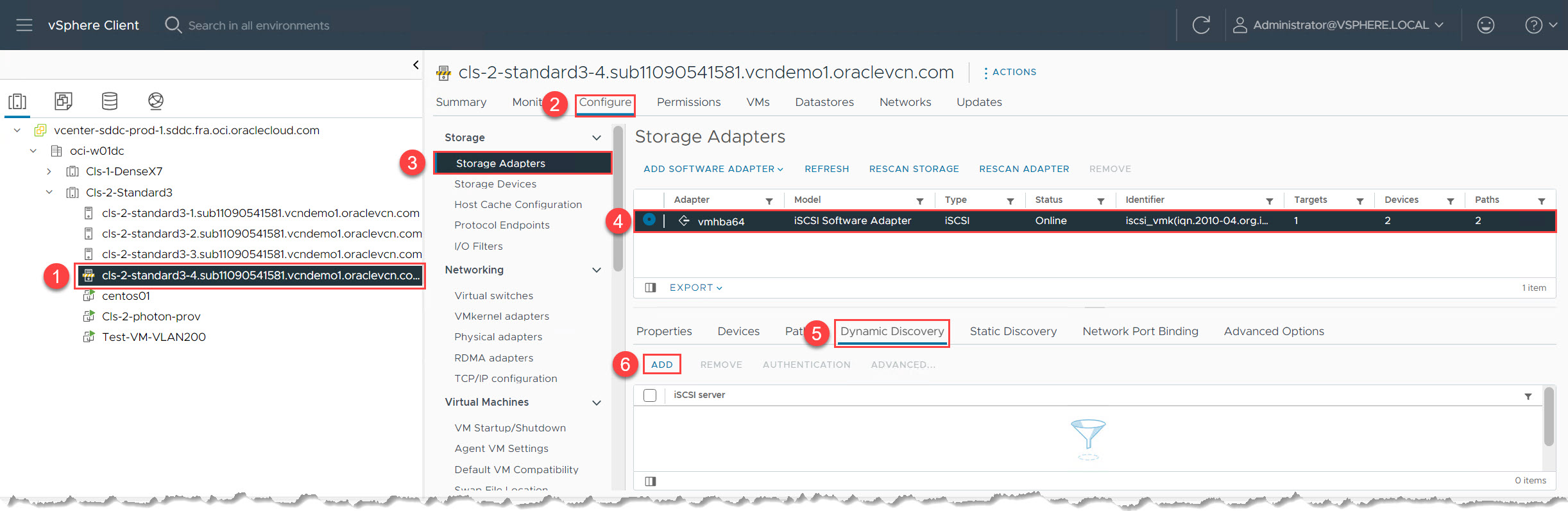
-
-
Adicione todos os IPs do servidor de destino iSCSI reunidos na Etapa 2.
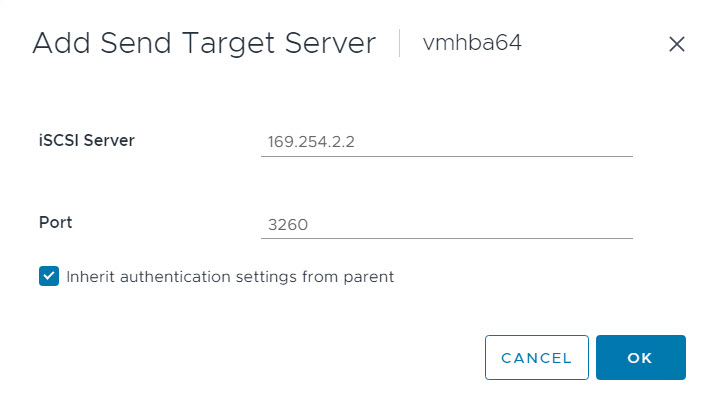
-
Depois que todos os servidores iSCSI forem adicionados, selecione o adaptador iSCSI novamente e clique em Reverificar Adaptadores para verificar novamente o adaptador iSCSI.
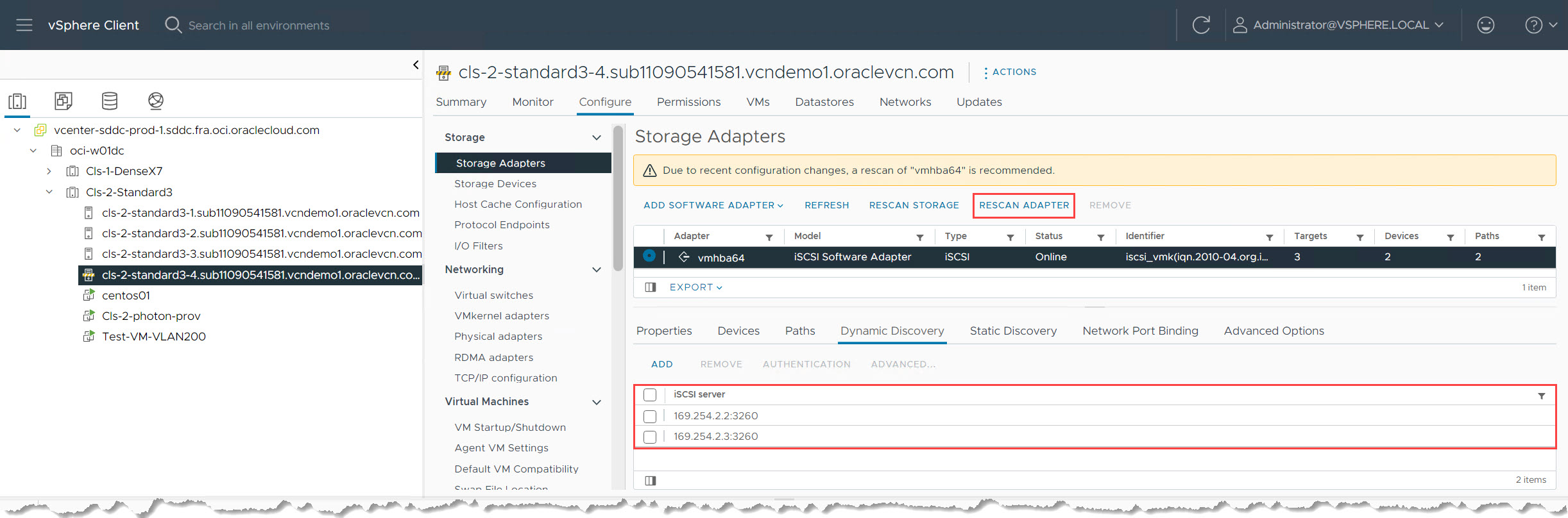
-
Verifique anexos de volume em blocos. Após a conclusão da nova verificação, você deverá ver todos os volumes em blocos anexados como discos do Oracle iSCSI.
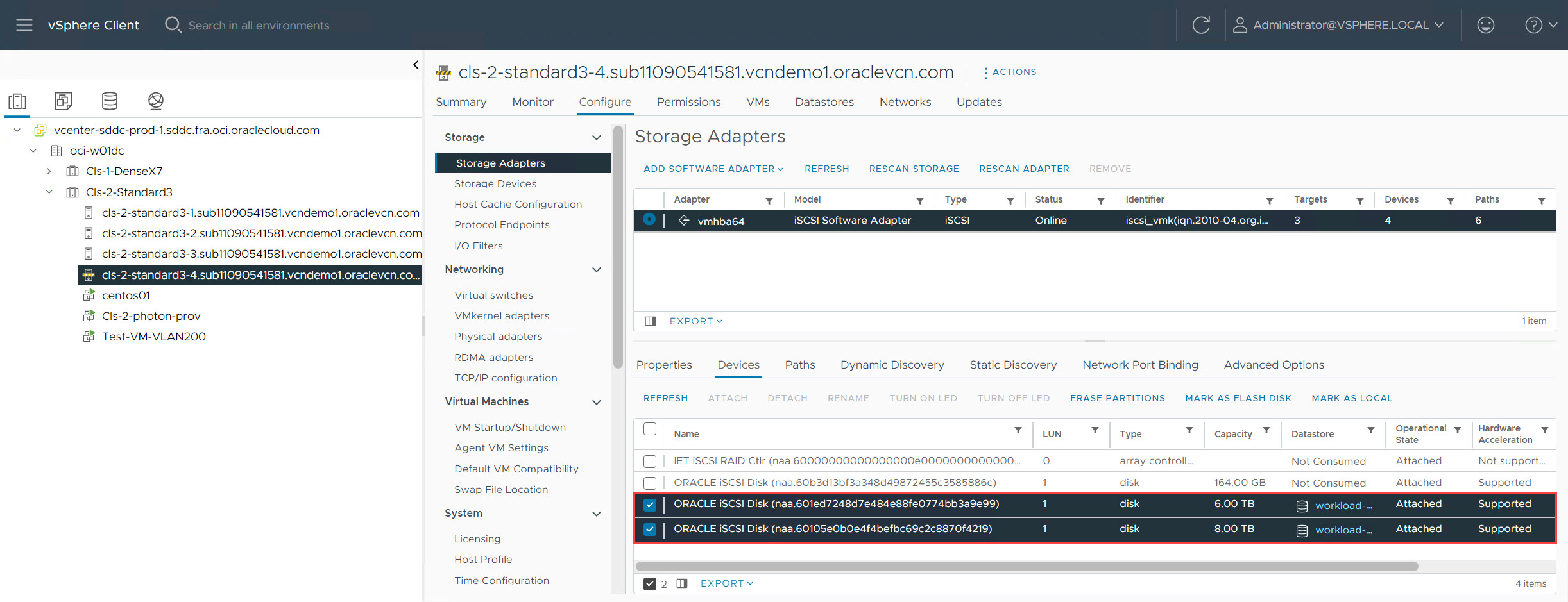
-
Valide a disponibilidade do armazenamento de dados na guia Armazenamentos de Dados para o host recém-adicionado. Você deverá ver todos os armazenamentos de dados montados, correspondendo à configuração dos outros hosts no cluster.
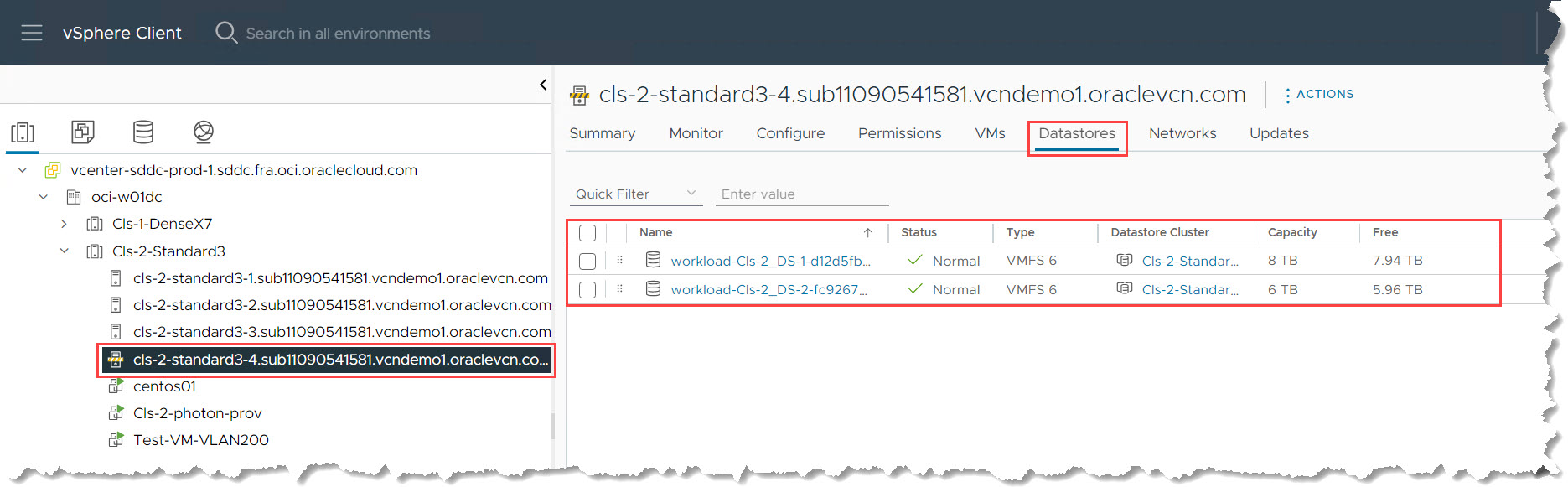
-
Para confirmar a presença do armazenamento de dados, navegue até View de armazenamento e selecione o cluster do armazenamento de dados. Verifique se o host recém-adicionado aparece na seção Hosts.
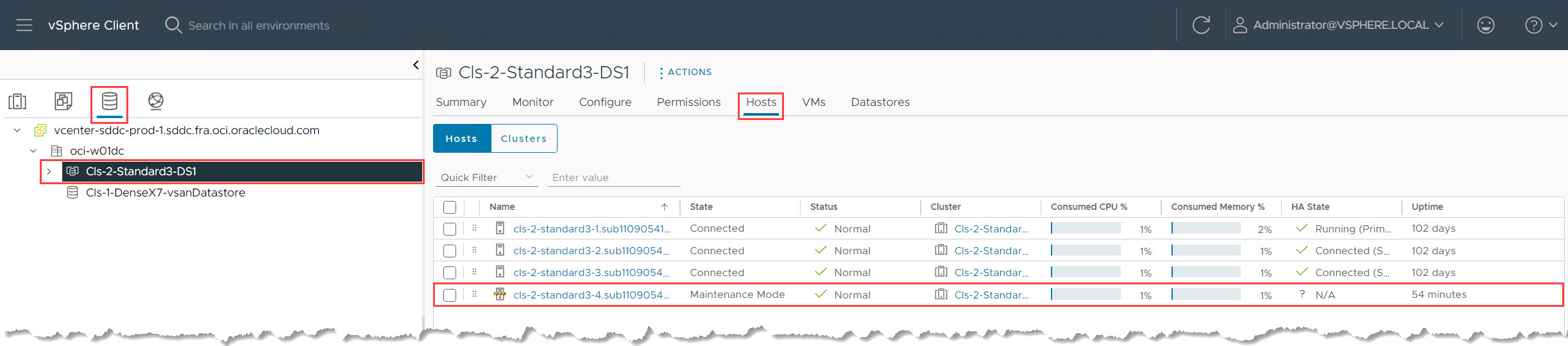
-
Depois que todas as configurações estiverem concluídas, remova o host ESXi do modo de manutenção.
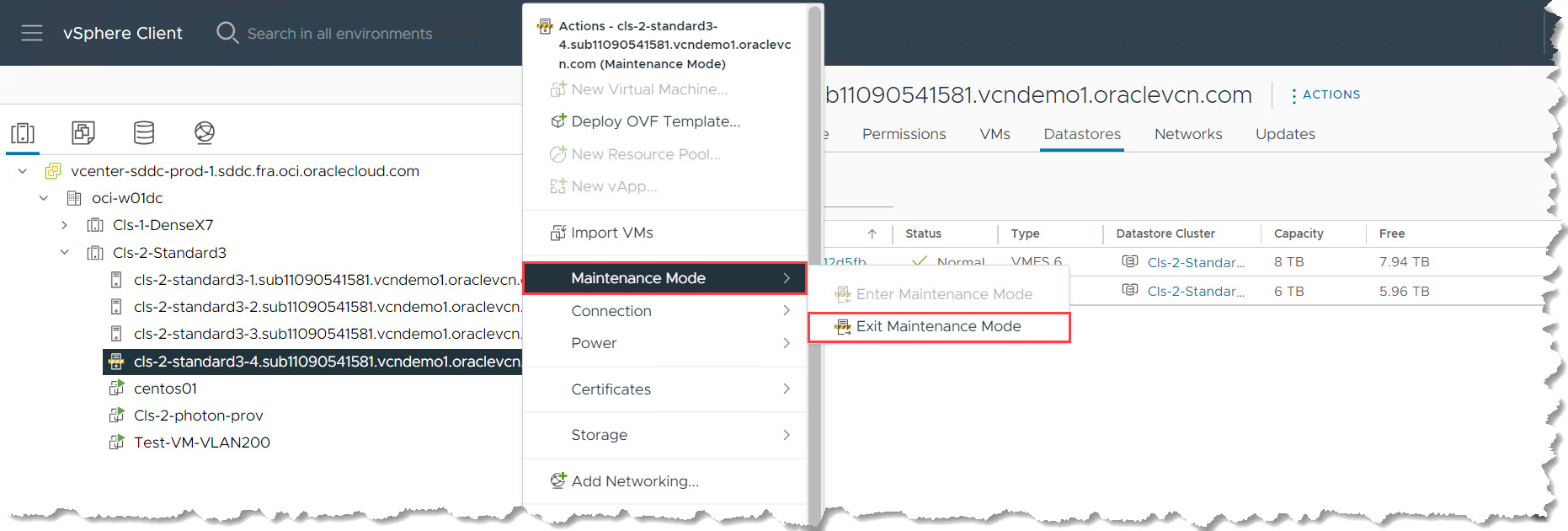
-
Após sair do modo de manutenção, confirme se seu ambiente permanece estável e íntegro conforme esperado.
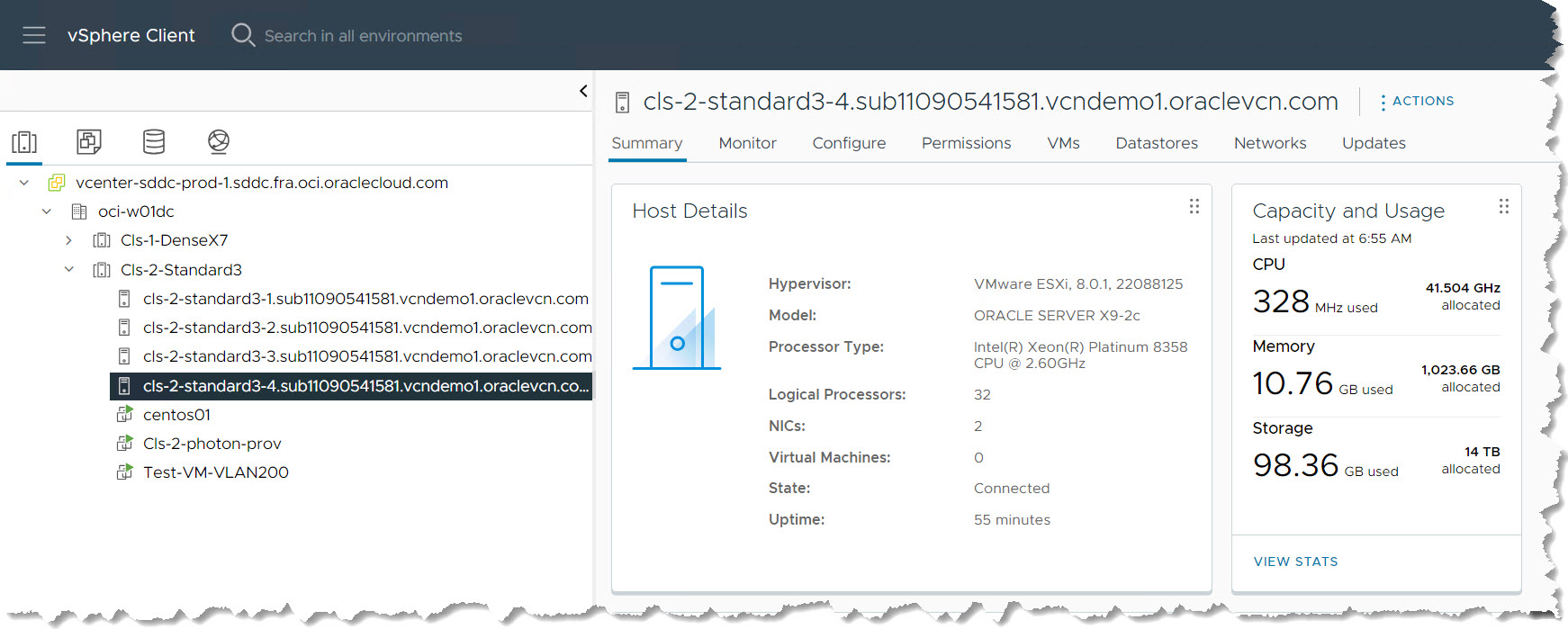
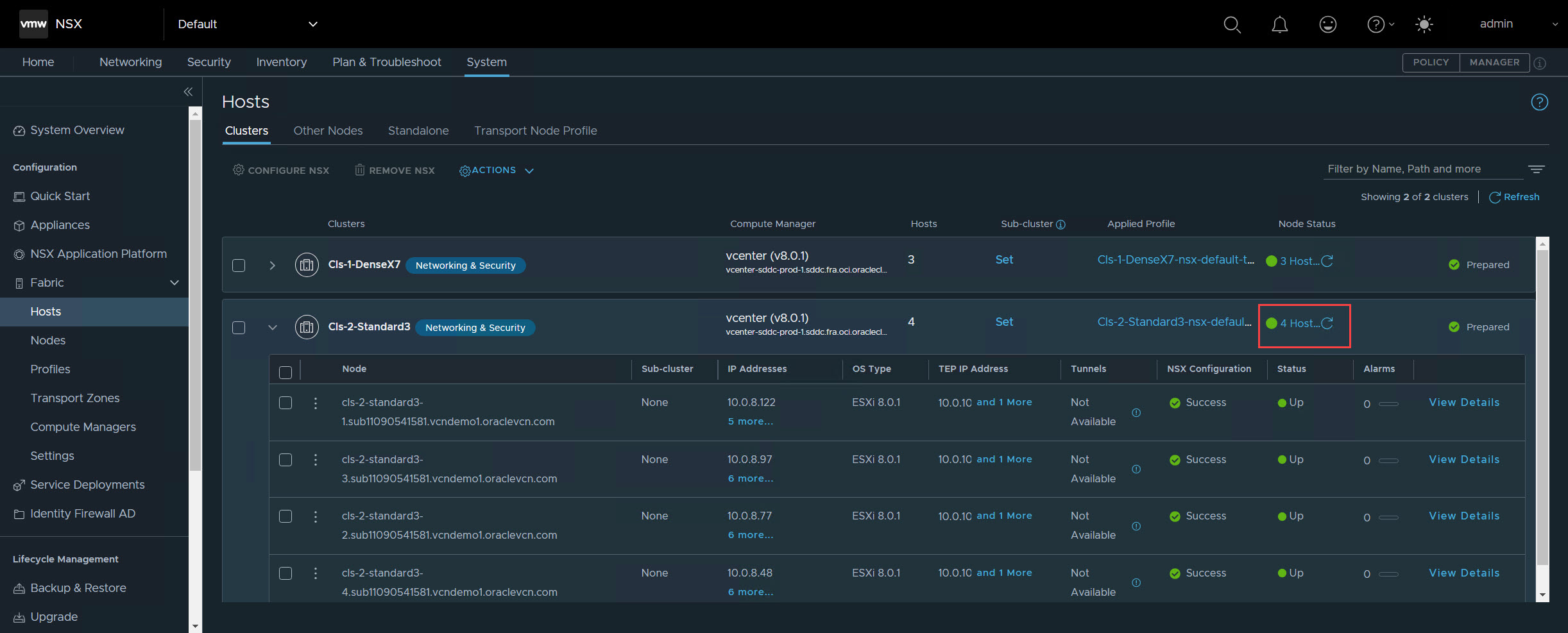
Cenário 2: Configurar Armazenamento de Dados e Domínio de Falha vSAN (Formas Densas)
Observação: Essas etapas só serão aplicáveis se você estiver usando instâncias de forma Densa com vSAN.
-
Antes de configurar o vSAN, certifique-se de que o host ESXi esteja fora do modo de manutenção. Monitore o andamento até a conclusão.
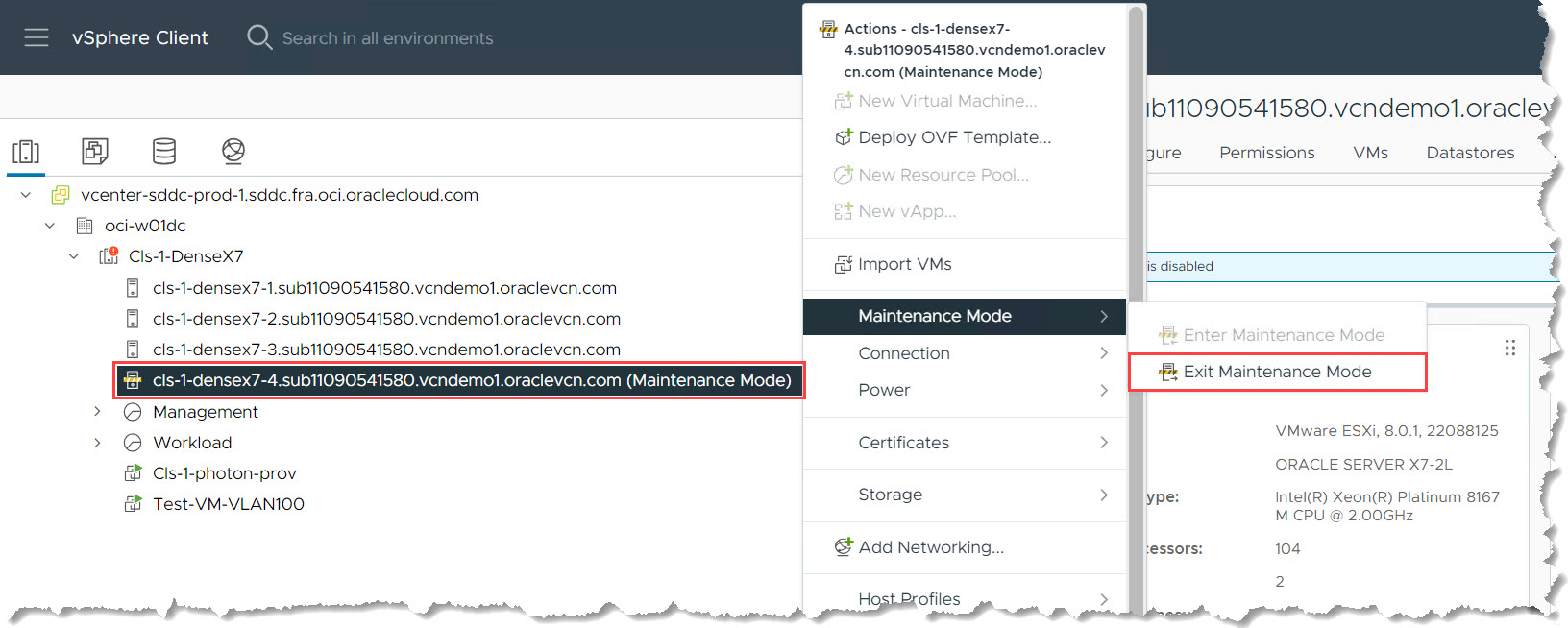
-
Acessar o gerenciamento de discos vSAN.
-
Selecione Cluster Denso no data center.
-
Navegue até Configurar, vSAN e Gerenciamento de Disco.
-
-
Para reivindicar discos não utilizados, clique em Reivindicar Discos Não Utilizados.
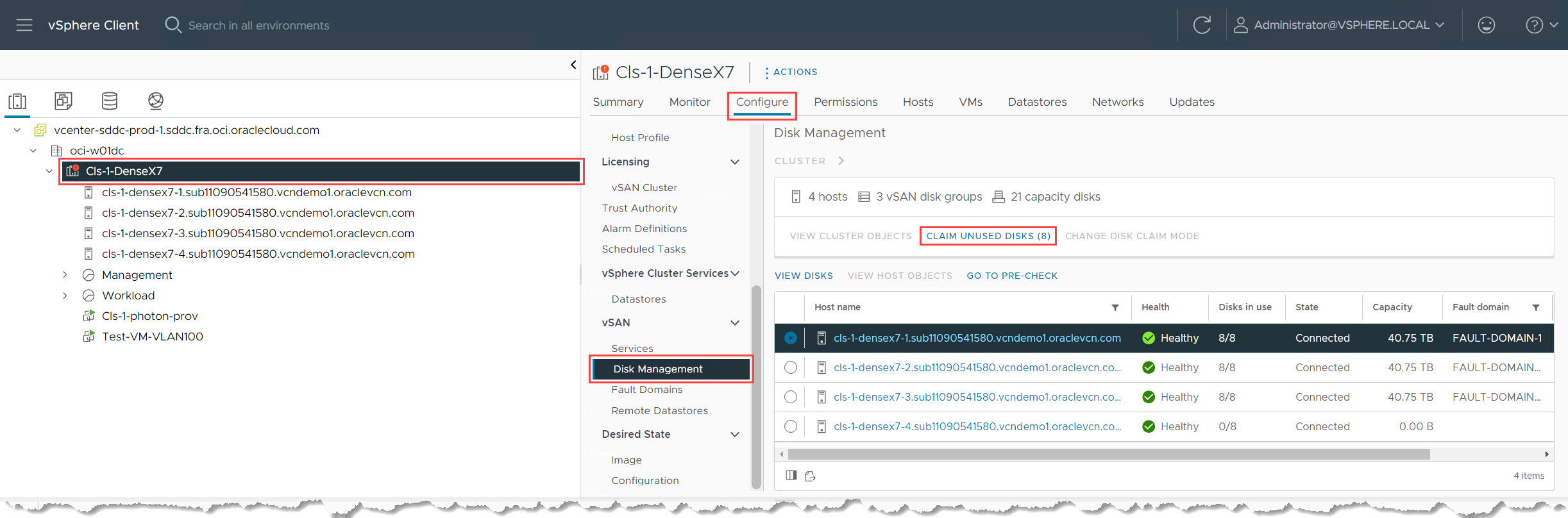
-
Configure discos vSAN. Por padrão, um cluster vSAN requer pelo menos um disco de cache e um disco de capacidade por host. Selecione o primeiro disco como o disco de cache e os discos restantes como discos de capacidade (geralmente 7 para formas Densas). Você pode ajustar essa configuração com base em seu ambiente específico. Envie a tarefa e aguarde a conclusão bem-sucedida.
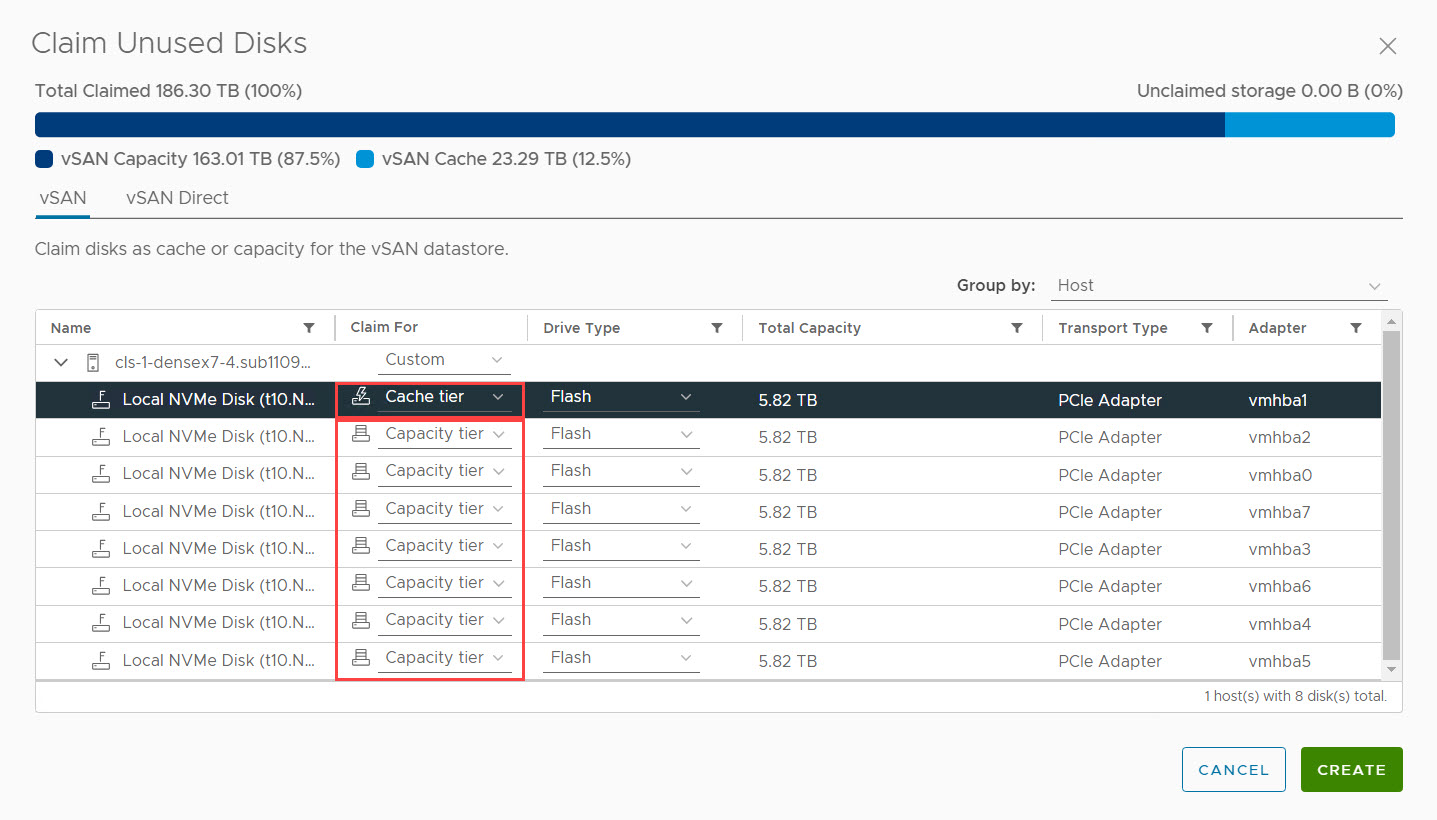
-
No painel direito, confirme se todos os discos disponíveis no host estão listados e íntegros.
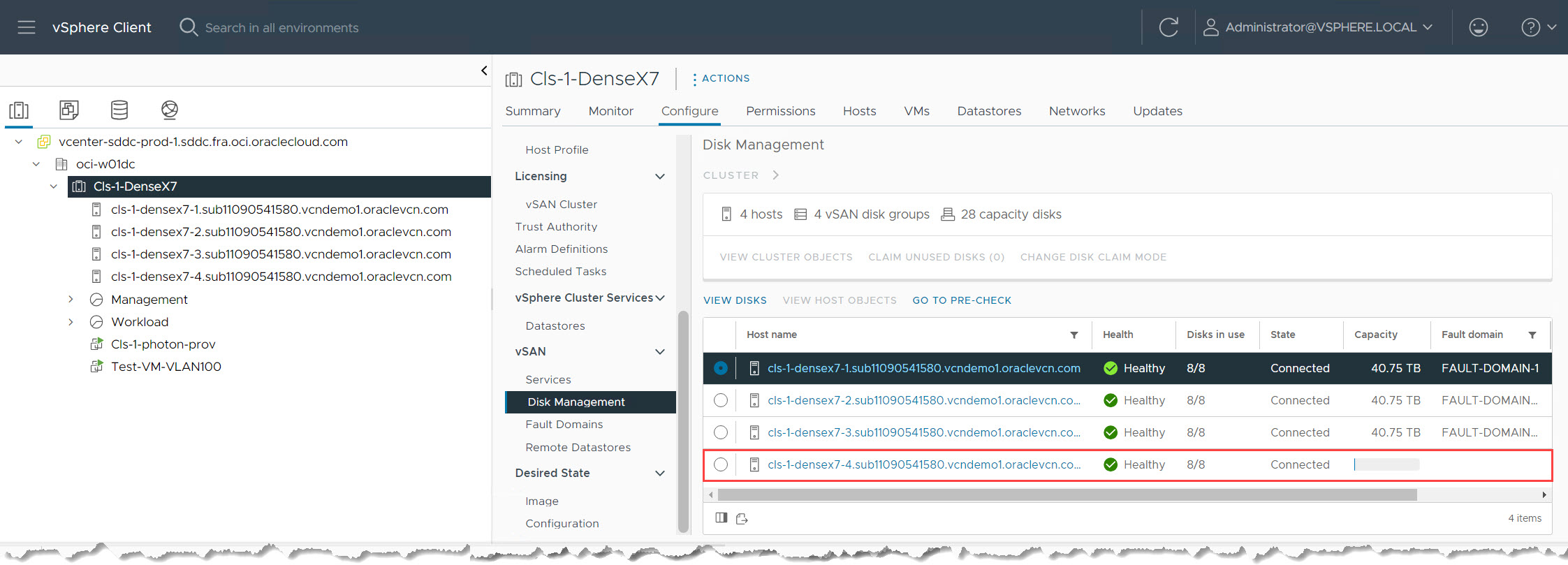
-
Para verificar a capacidade do armazenamento de dados vSAN, navegue até a exibição de armazenamento e selecione o armazenamento de dados vSAN. A página de resumo agora deve refletir o aumento da capacidade total devido às unidades de capacidade adicionadas.
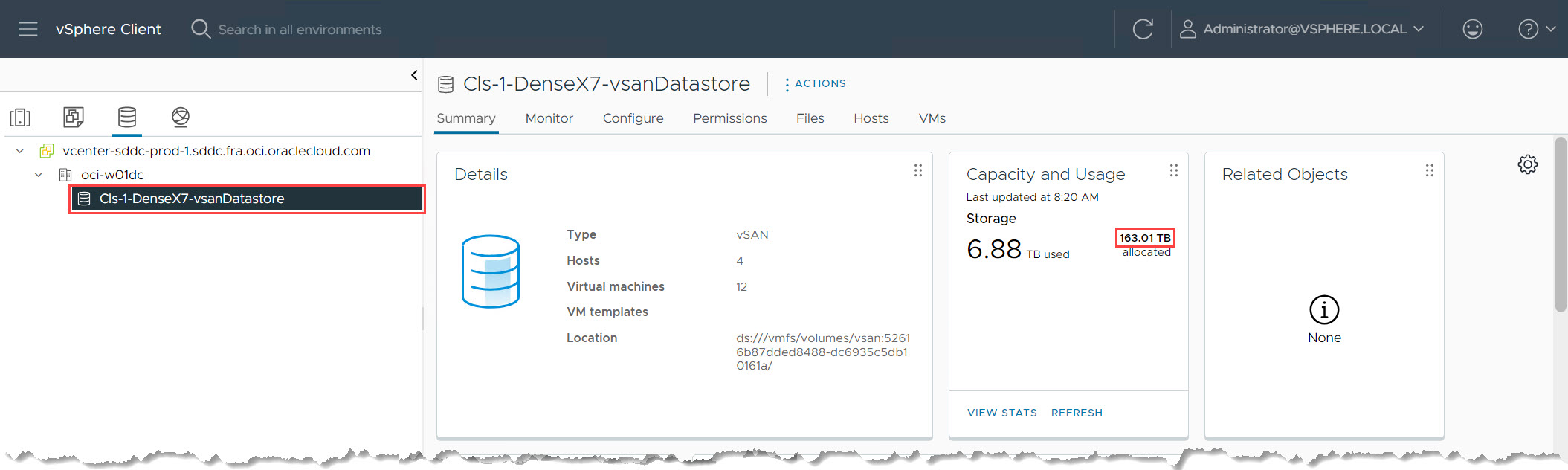
-
Para confirmar o status do host em vSAN, vá para a guia Hosts dentro do armazenamento de dados. Você deverá ver o host recém-adicionado listado com um status Normal.
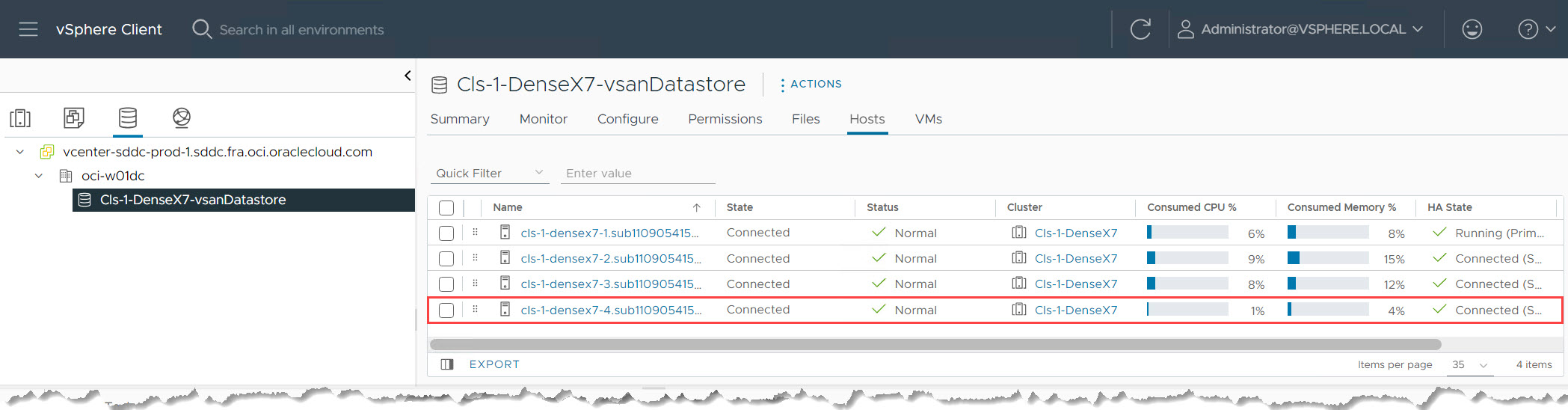
-
Configure o domínio de falha de vSAN. Uma única região do OCI geralmente tem 3 domínios de falha. Os domínios de falha vSAN devem espelhar esses domínios. O provisionamento da Oracle Cloud VMware Solution geralmente distribui hosts ESXi em todos os domínios de falha para obter o equilíbrio ideal. Como este é o quarto host, tente localizá-lo com o host que está no mesmo domínio de falha do OCI. Nesse caso, o primeiro host do cluster reside em FD1 e o quarto host também é implantado no OCI FD1.
-
Mover o host para o domínio de falha. Em vSAN, navegue até Domínios de Falha. Selecione o host recém-adicionado e mova-o para o mesmo domínio de falha (Fault-Domain-1).
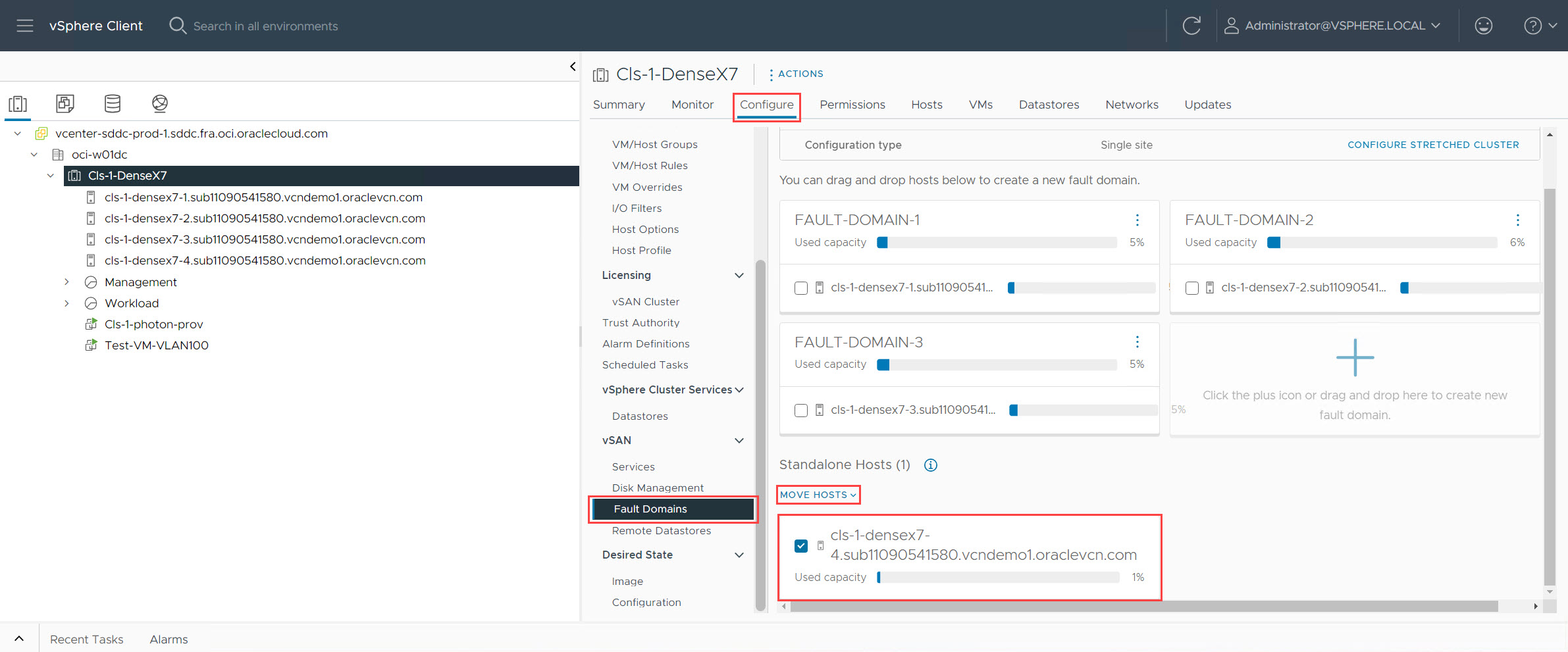
-
Verifique o posicionamento do domínio de falha e confirme se o novo host agora reside no domínio de falha desejado.
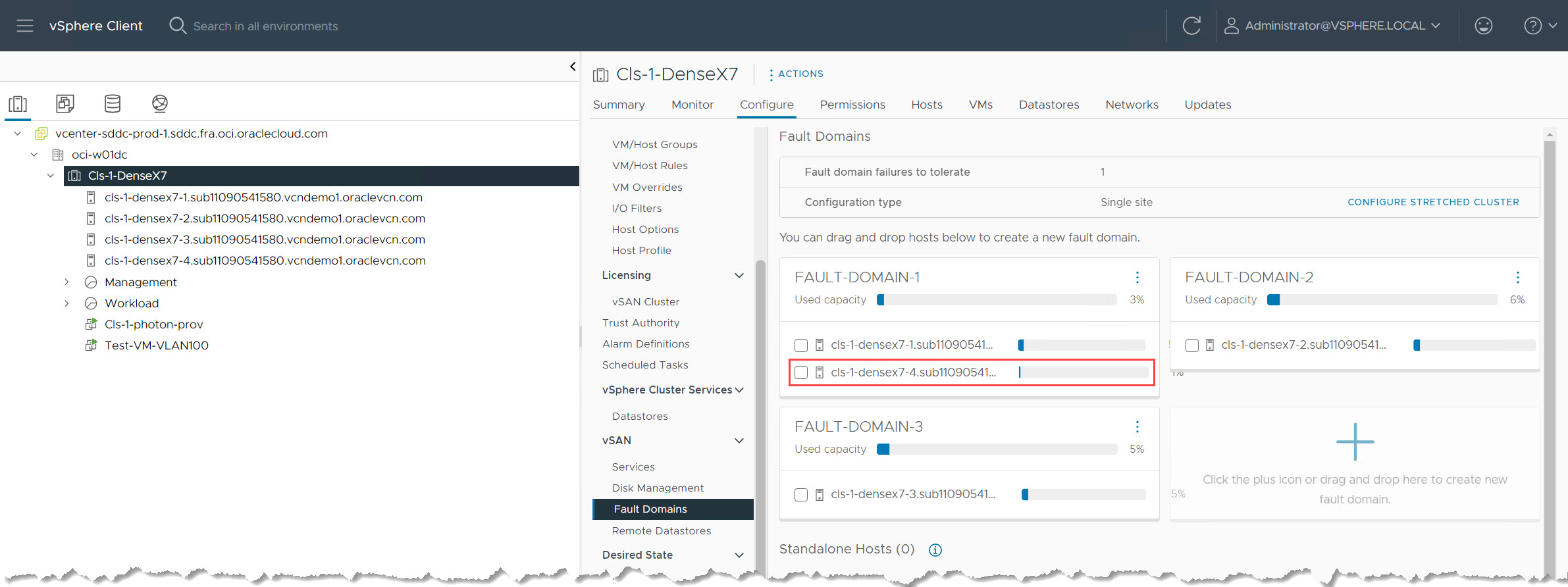
Tarefa 6: Validar o Novo Host ESXi
Esta tarefa verifica a funcionalidade do host ESXi recém-adicionado implantando ou migrando uma máquina virtual de teste para ela.
-
Implante ou migre uma VM de teste.
-
Implante uma nova VM de teste diretamente no host ESXi recém-adicionado.
-
Migre uma VM existente de outro host do cluster para o novo host.
-
-
Verifique a funcionalidade da VM. Depois que a VM for implantada ou migrada, ligue-a e execute testes básicos para garantir que ela funcione conforme esperado. Isso pode envolver o log-in no sistema operacional da VM e a verificação da conectividade de rede, da disponibilidade de recursos e da funcionalidade do aplicativo (se aplicável).
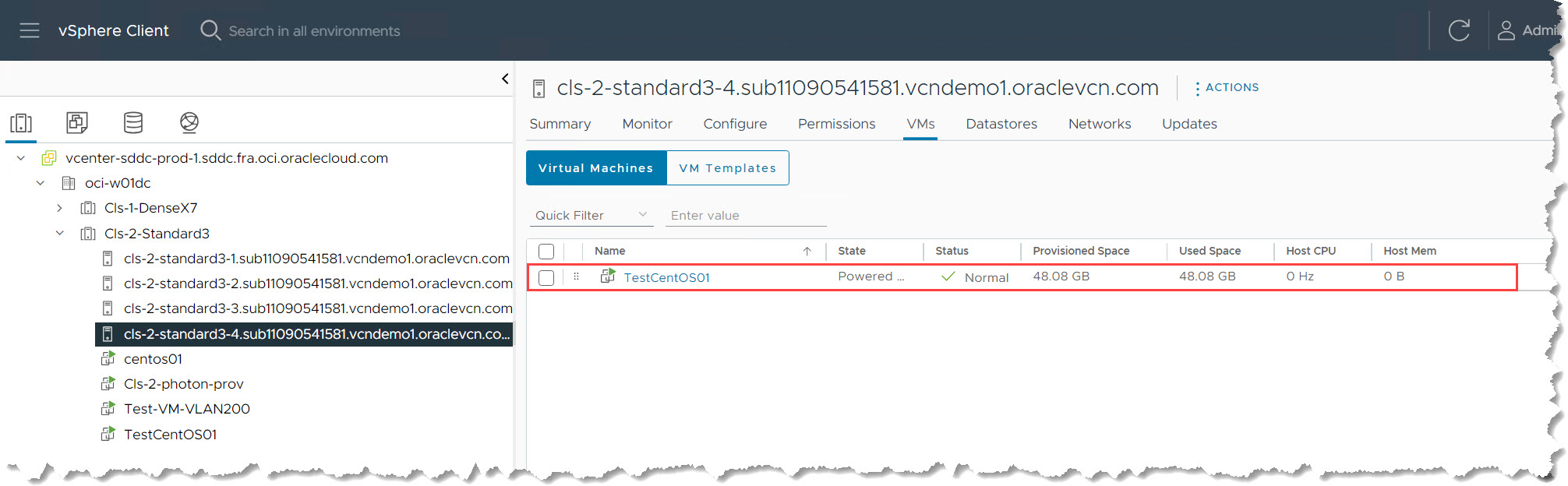
Se a VM de teste operar com sucesso no novo host ESXi, você poderá prosseguir com a certeza de que o host foi configurado corretamente.
Ao seguir essas etapas, você expandiu com sucesso a capacidade e os recursos do cluster vCenter. Para obter mais opções de configuração personalizadas para seu ambiente VMware específico, consulte a documentação vCenter relevante. Se você tiver alguma dúvida relacionada à Oracle Cloud VMware Solution, consulte a documentação oficial da Oracle Cloud VMware Solution.
Links Relacionados
Confirmação
- Autor - Praveen Kumar Pedda Vakkalam (Arquiteto de Soluções Principais)
Mais Recursos de Aprendizagem
Explore outros laboratórios em docs.oracle.com/learn ou acesse mais conteúdo de aprendizado gratuito no canal Oracle Learning YouTube. Além disso, visite education.oracle.com/learning-explorer para se tornar um Oracle Learning Explorer.
Para obter a documentação do produto, visite o Oracle Help Center.
Add an ESXi Host to an Oracle Cloud VMware Solution Cluster
F96102-01
April 2024