注意:
- 此教程需要访问 Oracle Cloud。要注册免费账户,请参阅开始使用 Oracle Cloud Infrastructure Free Tier 。
- 它使用 Oracle Cloud Infrastructure 身份证明、租户和区间示例值。完成实验室时,请将这些值替换为特定于您的云环境的值。
将 ESXi 主机添加到 Oracle Cloud VMware Solution 集群
简介
本教程详细介绍了将新的 VMware ESXi 主机添加到 Oracle Cloud VMware Solution SDDC 中的现有标准或密集型集群的过程。您将通过 Oracle Cloud Infrastructure (OCI) 控制台执行此过程,并使用 vCenter 服务器、NSX 管理器和 HCX 管理器配置 ESXi 主机。
这将增强您的 VMware 云环境在 OCI 中的处理能力和灵活性。
目标
-
将新的 VMware ESXi 主机添加到 Oracle Cloud VMware Solution SDDC 中的现有集群。
-
此教程提供了有关集成标准配置和密集配置 ESXi 主机的明确说明。
先决条件
在开始向 Oracle Cloud VMware Solution (OCVS) 集群添加新的 ESXi 主机之前,请确保满足以下要求:
-
了解 OCVS:熟悉 Oracle Cloud VMware Solution 及其功能。Oracle Cloud VMware Solution 入门指南是一个有用的起点。
-
SDDC:您的 OCI 控制台中将需要预先存在的 SDDC,其中至少包含一个统一管理集群。此集群提供用于管理 SDDC 内负载的基本服务。要创建新的 SDDC,请参见 Create a Multi-Cluster Oracle Cloud VMware Solution Software-Defined Data Center 。此外,回顾以下注意事项也很重要:
- 标准配置:对于 SDDC 中的标准配置集群,最多允许 32 个 ESXi 主机。
- 规划主机替换:强烈建议不要针对您的工作负荷在集群中扩展到 32 个主机,以便将来进行可能的主机替换。考虑将集群扩展到最多 30 或 31 个主机。如果需要扩展 SDDC 以适应更多工作负载,请使用向 SDDC 添加工作负载集群功能。
- 最大块存储卷数:单个 OCI 块存储卷最多可以连接到 32 个实例。如果您的块存储卷已连接到 32 个 ESXi 主机,则无法添加其他主机进行替换。
-
访问 VMware 管理工具:请确保您具有与 SDDC 关联的 vCenter 服务器、NSX 管理器和 HCX 管理器的有效身份证明和访问权限。
-
管理权限:验证您是否在 OCI、vCenter、NSX Manager 和 HCX Manager 中具有必要的管理权限。管理 SDDC 资源(包括主机、集群、网络配置和数据存储)需要这些权限。
任务 1:将 OCI 控制台中的 ESXi 主机添加到 SDDC 中的集群
-
访问 SDDC 详细信息并确定目标集群。
-
导航到 OCI 控制台中的 SDDC 详细信息页面。
-
找到要添加新 VMware ESXi 主机的特定群集。
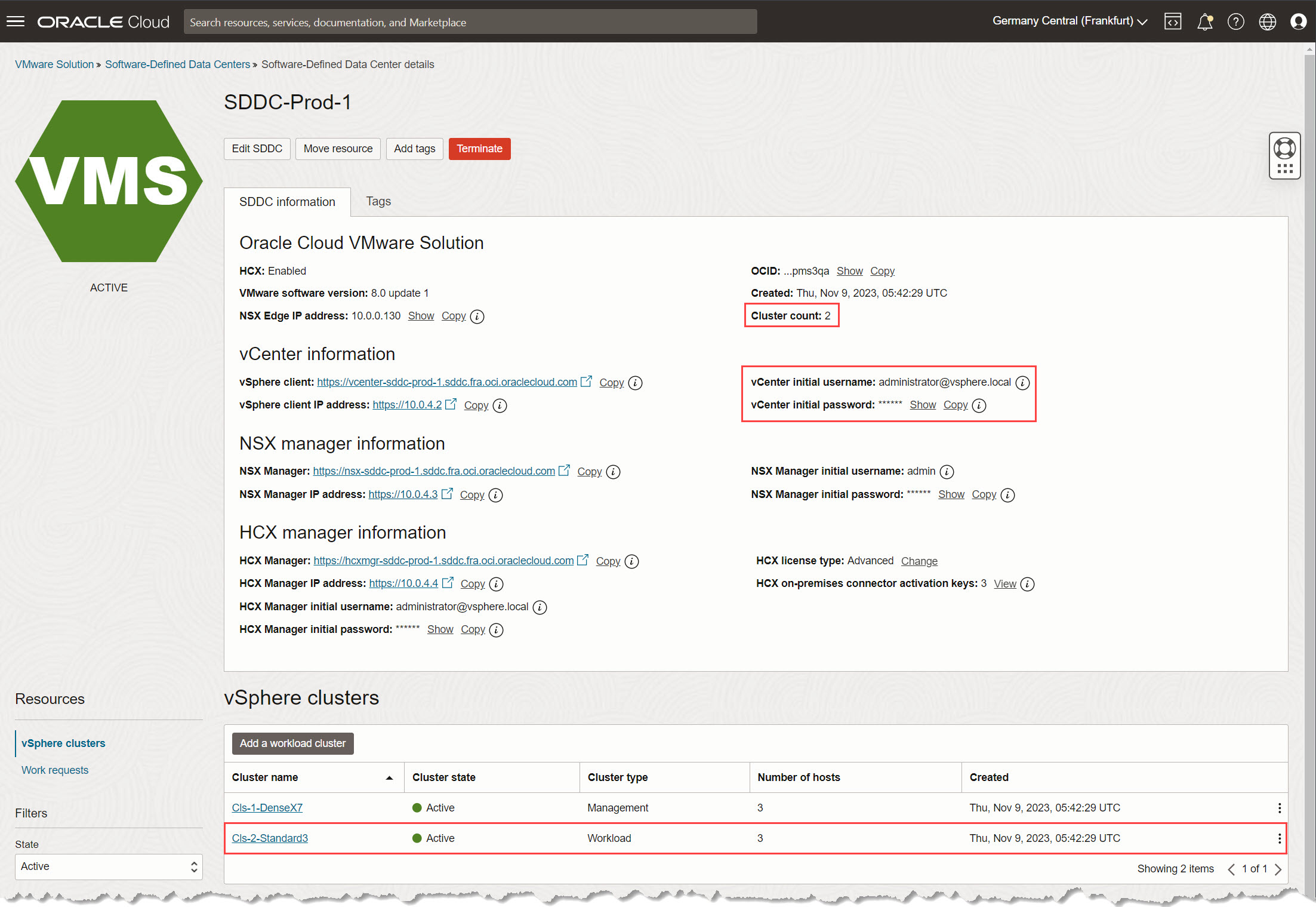
-
-
单击创建 ESXi 主机可添加新的 VMware ESXi 主机。
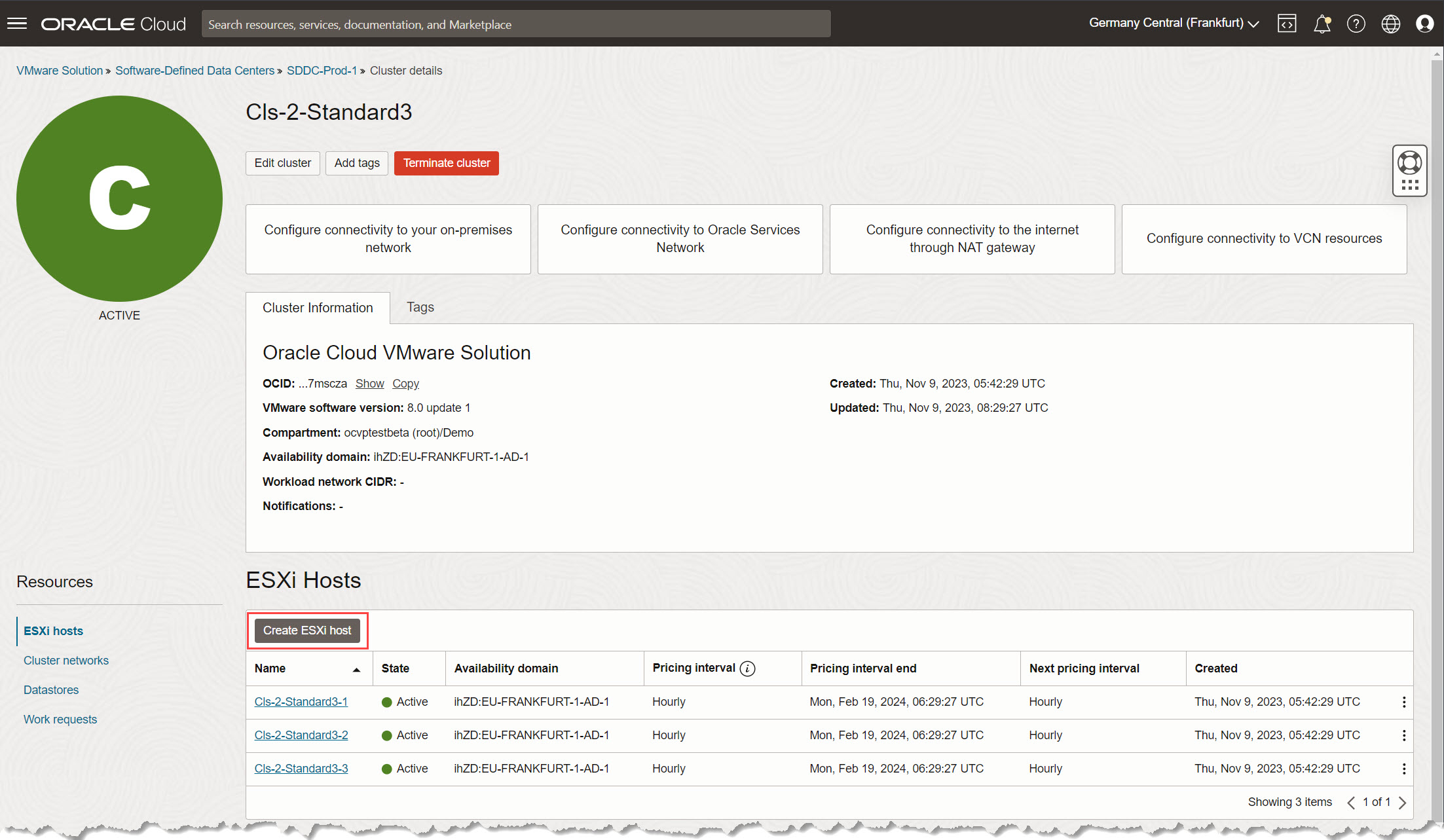
-
输入 VMware ESXi 主机信息。
-
ESXi 主机名(可选):输入与群集中的现有主机对齐的名称以方便标识。
-
发行版名称:选择与 SDDC 当前使用的软件堆栈对齐的兼容 ESXi 次要版本。通过接受默认值,将选择在创建 SDDC 或集群期间使用的 ESXi 软件版本。
重要提示:“添加 ESXi 主机”工作流通过仅显示 Oracle Cloud VMware Solution (OCVS) 正式提供的 SDDC 主 ESXi 版本(例如 ESXi 7 或 8)中的次要版本来简化兼容性。这允许您选择与现有设置完全匹配的版本,确保所有内容无缝地协同工作。示例:想象一下使用 ESXi 7 Update 1d-build 17551050-1 创建了 SDDC。发行版名称下拉菜单将显示 OCVS 正式提供的 ESXi 7 的所有更新,从 Update 1d-build 17551050-1 到 ESXi 7 中的最新版本(更新 3k-build 21313628-1)。您将看不到 OCVS 未提供的版本,从而消除了任何兼容性问题。
-
群集硬件类型:保留此默认值以匹配现有群集配置。Oracle Cloud VMware Solution 支持特定用例的混合配置架构。在此类情况下,您可以选择支持的配置。通常,支持的配置位于同一 CPU 供应商系列中,表示较新的配置。有关混合配置的详细信息,请参见 Anncing the availability of mixed-shape clusters for Oracle Cloud VMware Solution 。
-
OCPU 核心数:保留此默认值以保持与现有主机配置的一致性,或者从下拉菜单中选择新选项。
-
容量类型:选择按需容量或容量预留,具体取决于您是否具有用于部署的保留实例。
-
定价间隔承诺:选择首选项的定价承诺,然后选中此复选框以确认您接受定价承诺。
-
选择删除的 ESXi 用于继续计费的主机(可选):如果适用,请从下拉菜单中选择有效的定价承诺。此部分显示已删除主机中仍可由新主机使用的所有剩余计费。对于使用任何未使用的储值的定价承诺,实例配置和 OCPU 计数必须在所选区域中对应。
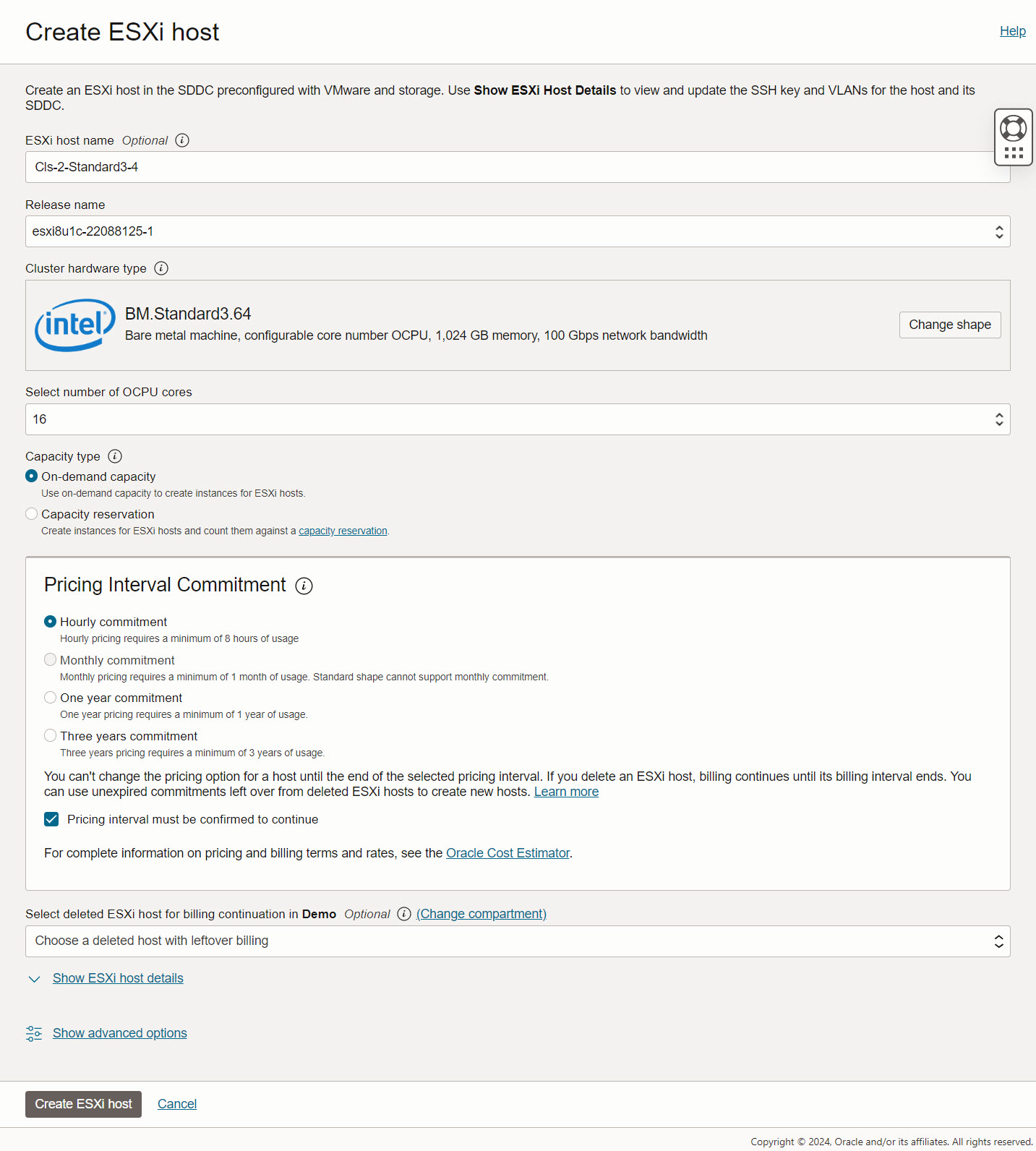
-
-
(可选)查看其他详细信息。您可以选择展开显示 ESXi 主机详细信息部分以查看有关 VMware 版本、可用性域 (Availability Domain,AD) 和 VLAN 的其他详细信息。
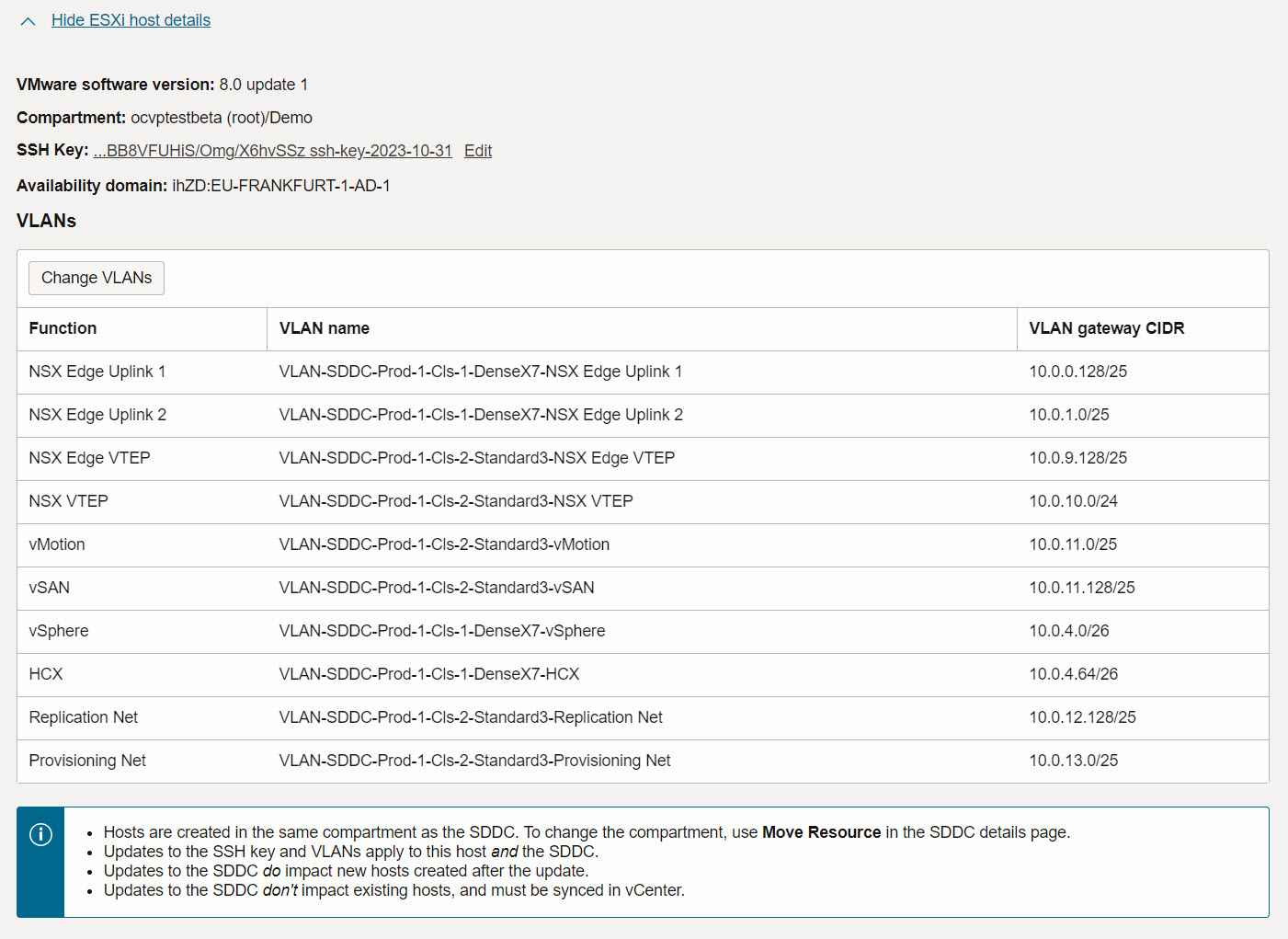
-
根据需要选择所有选项后,单击创建 ESXi 主机以启动部署过程。
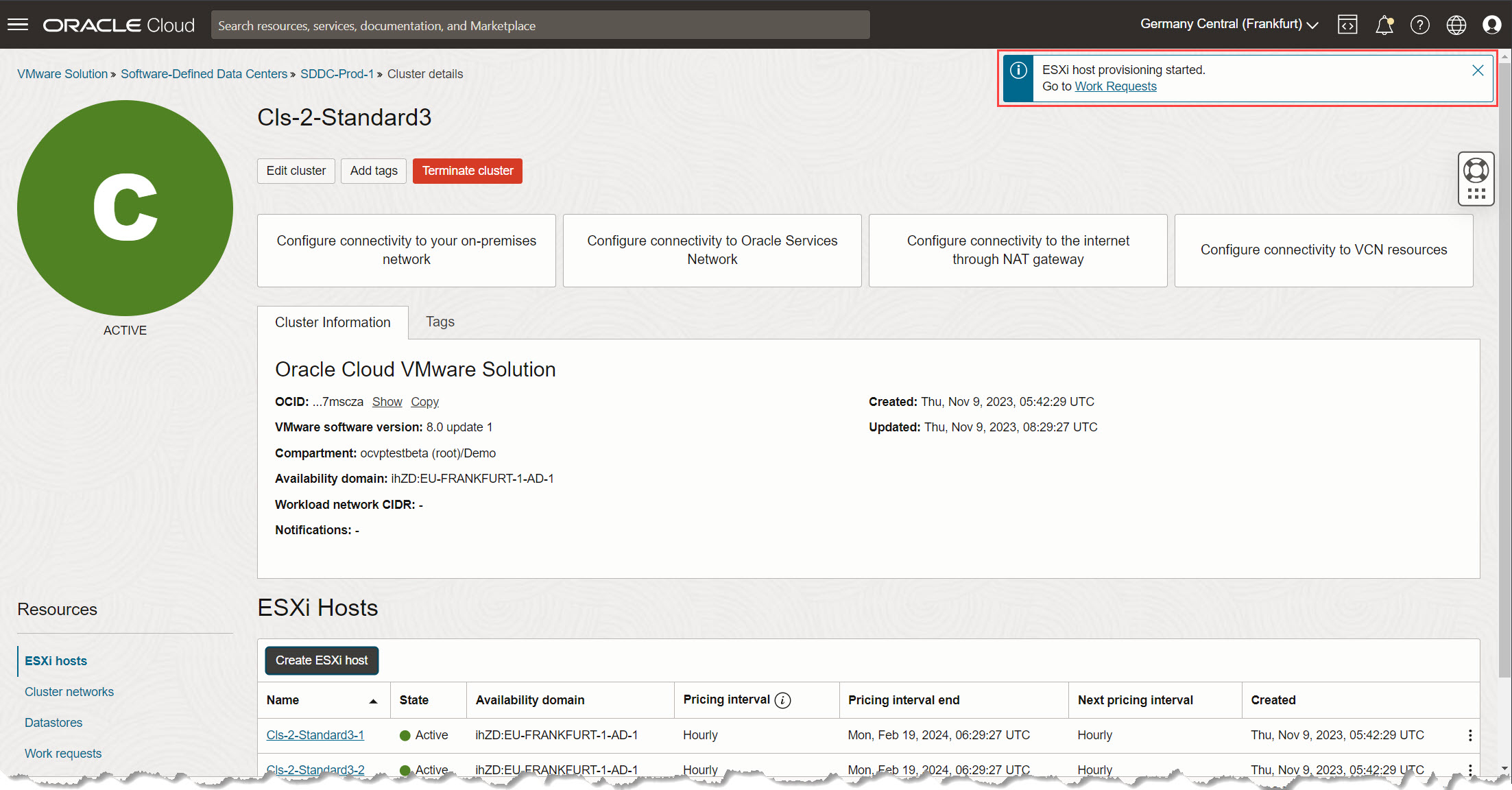
-
部署新主机可能需要 20-25 分钟的时间。监视完成进度。
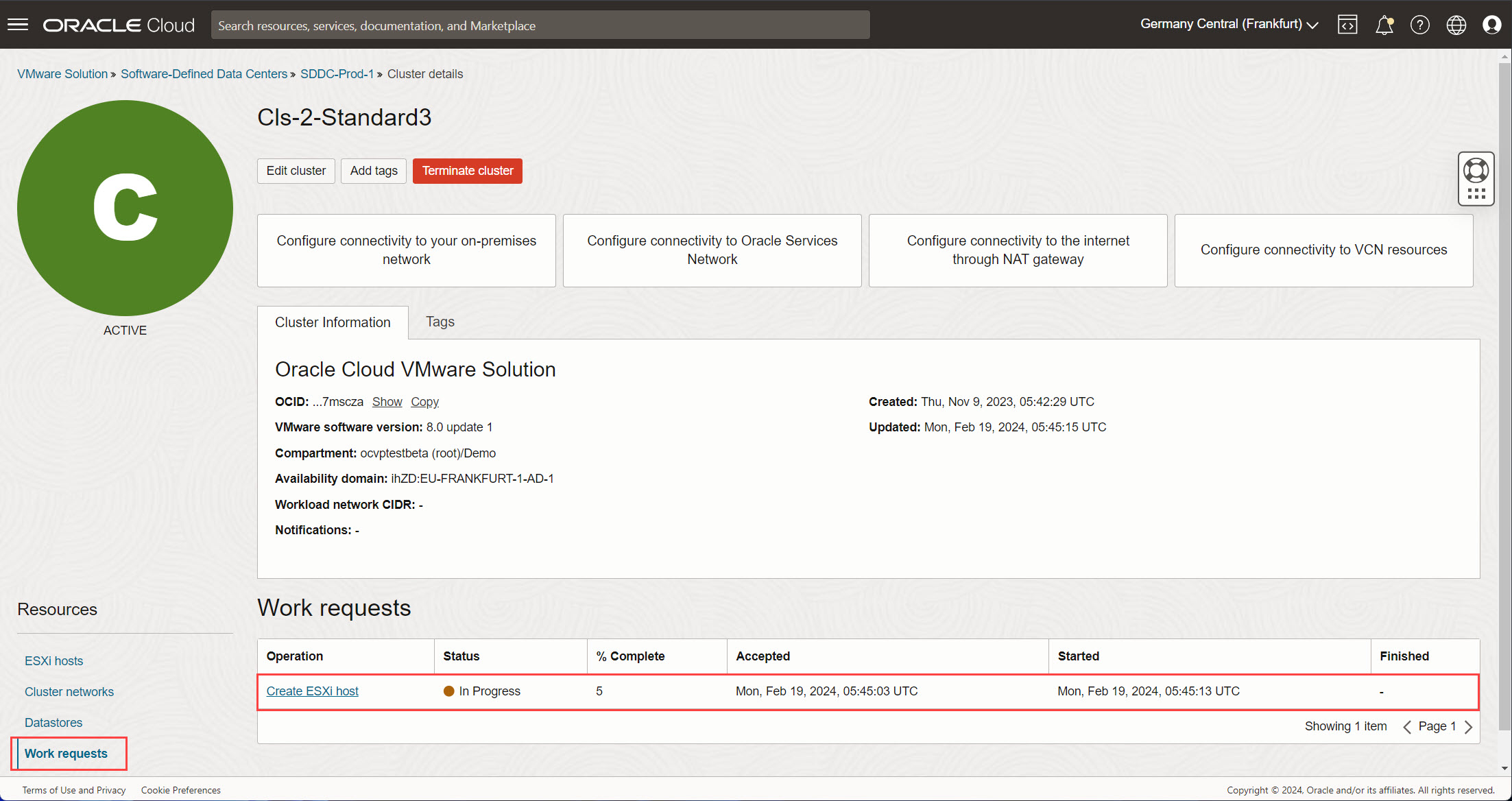
-
(可选)跟踪工作请求。如有必要,您可以随时导航回 Cluster details 页面来访问已提交任务的进度。选择工作请求以查看进度和任务详细信息。
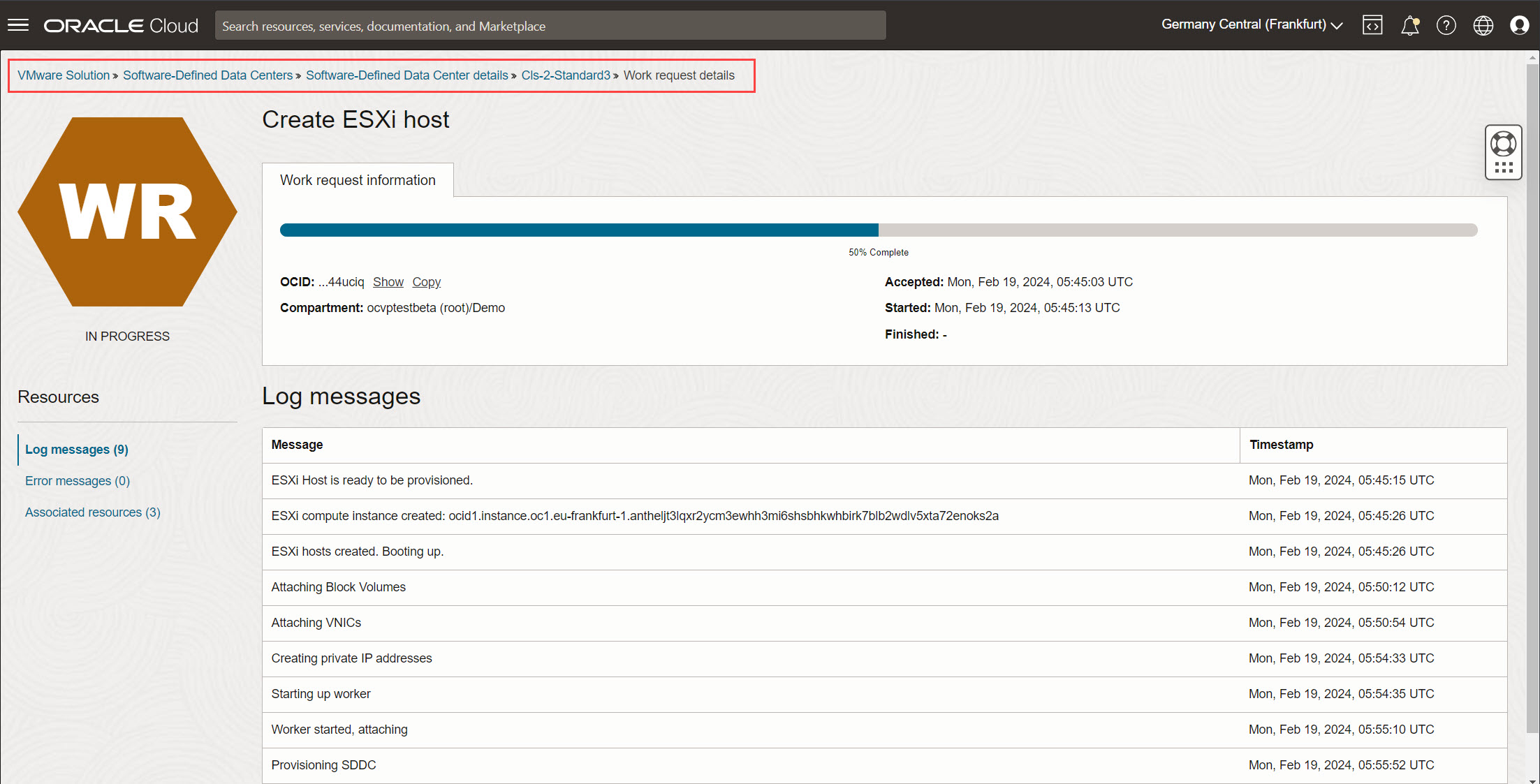
-
工作请求完成后,您应该会看到群集的状态从更新更改为活动。这表示已成功添加 VMware ESXi 主机。现在,您可以在 VMware 管理工具中继续执行后续任务。
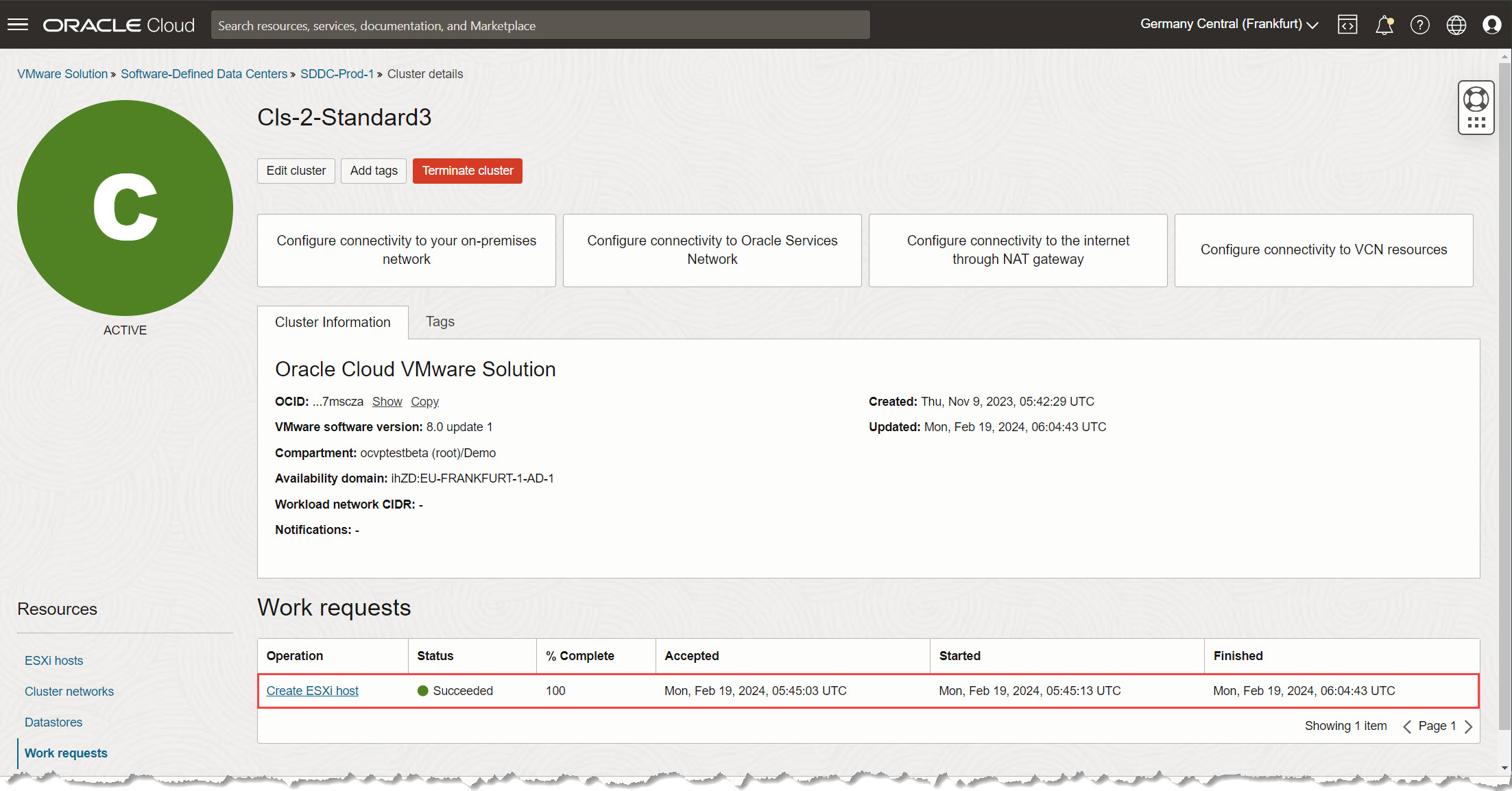
任务 2:获取 ESXi 主机信息和默认 vCenter 密码
此任务涉及从 OCI 控制台收集基本详细信息,包括新添加的 VMware ESXi 主机信息和 vCenter 默认密码。
-
在 OCI 控制台中找到 ESXi 主机详细信息。在 OCI 控制台中,导航至计算和实例。
-
标识并记录主机信息。
-
从实例列表中,选择新添加的 ESXi 主机。
-
请记下以下详细信息供以后使用。
- 专用 IPv4 地址。
- 内部全限定域名 (FQDN)。
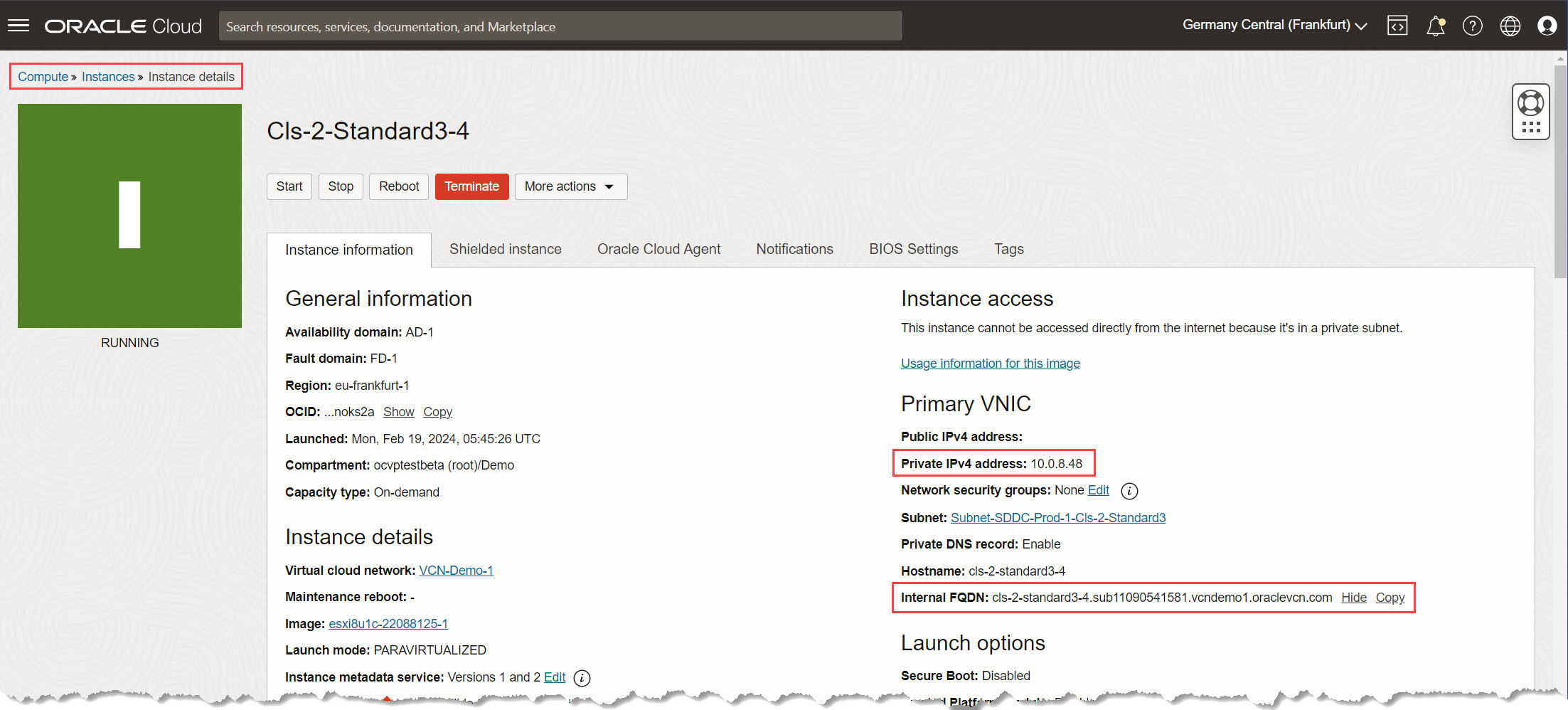
-
-
访问 OCI 控制台中的 SDDC 详细信息页面。找到并安全地存储 vCenter 默认密码。在后面的任务中将 ESXi 主机添加到 vCenter 时,将需要此密码。
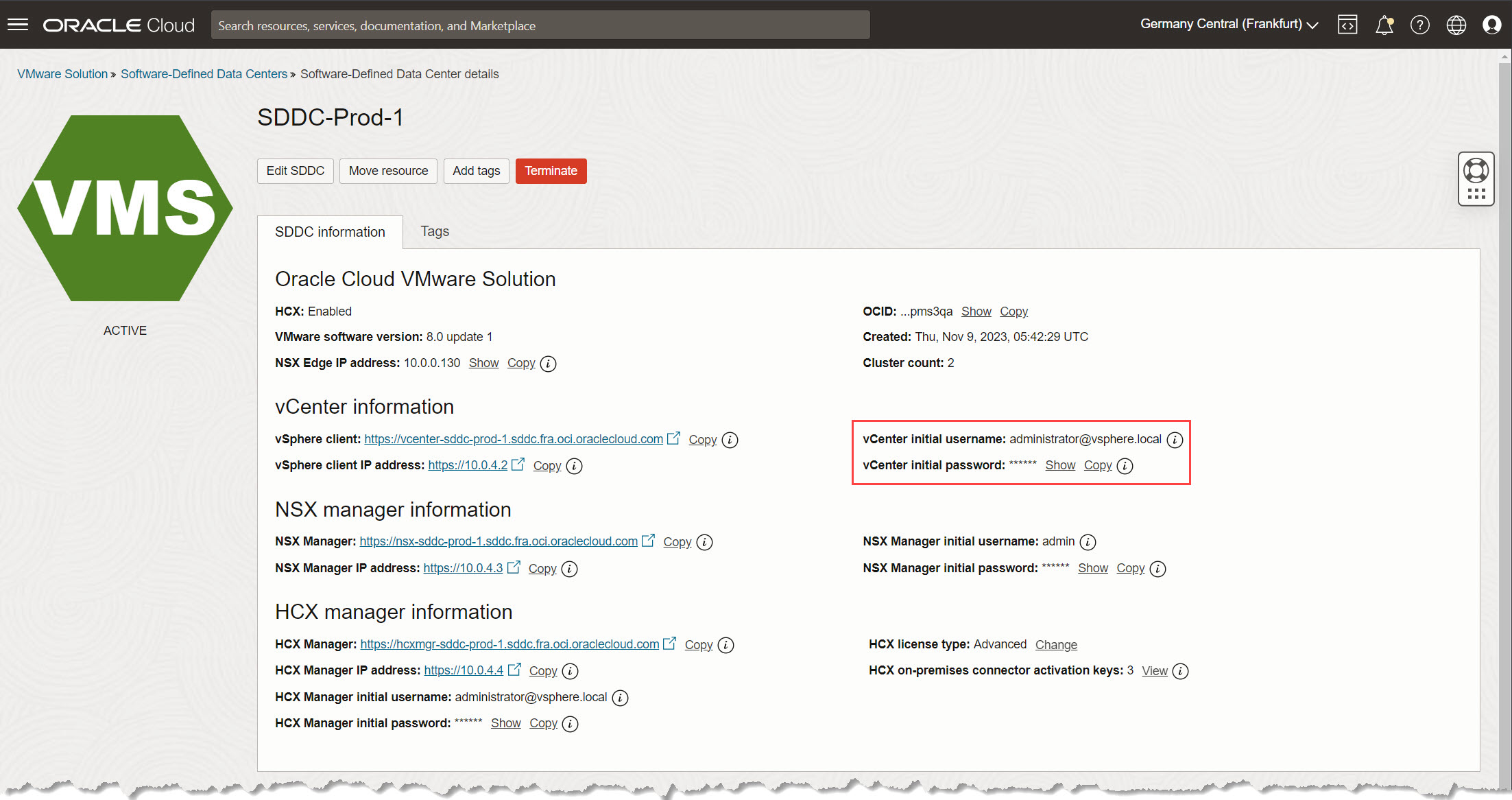
注:请确保安全地存储 vCenter 密码。避免以纯文本形式共享,或将其存储在未加密的位置。
任务 3:将 ESXi 主机添加到 vCenter 集群并配置主机网络
在本任务中,我们将向 vCenter 集群添加新的 ESXi 主机。我们将介绍将主机添加到数据中心、将其设置为网络配置的维护模式以及移至 vCenter 设置中的相应群集的过程。
-
将 ESXi 主机添加到 vCenter 集群。
-
访问 vCenter 服务器,然后从清单窗格导航到新 ESXi 主机的所需数据中心。
-
右键单击所选数据中心,然后选择添加主机。
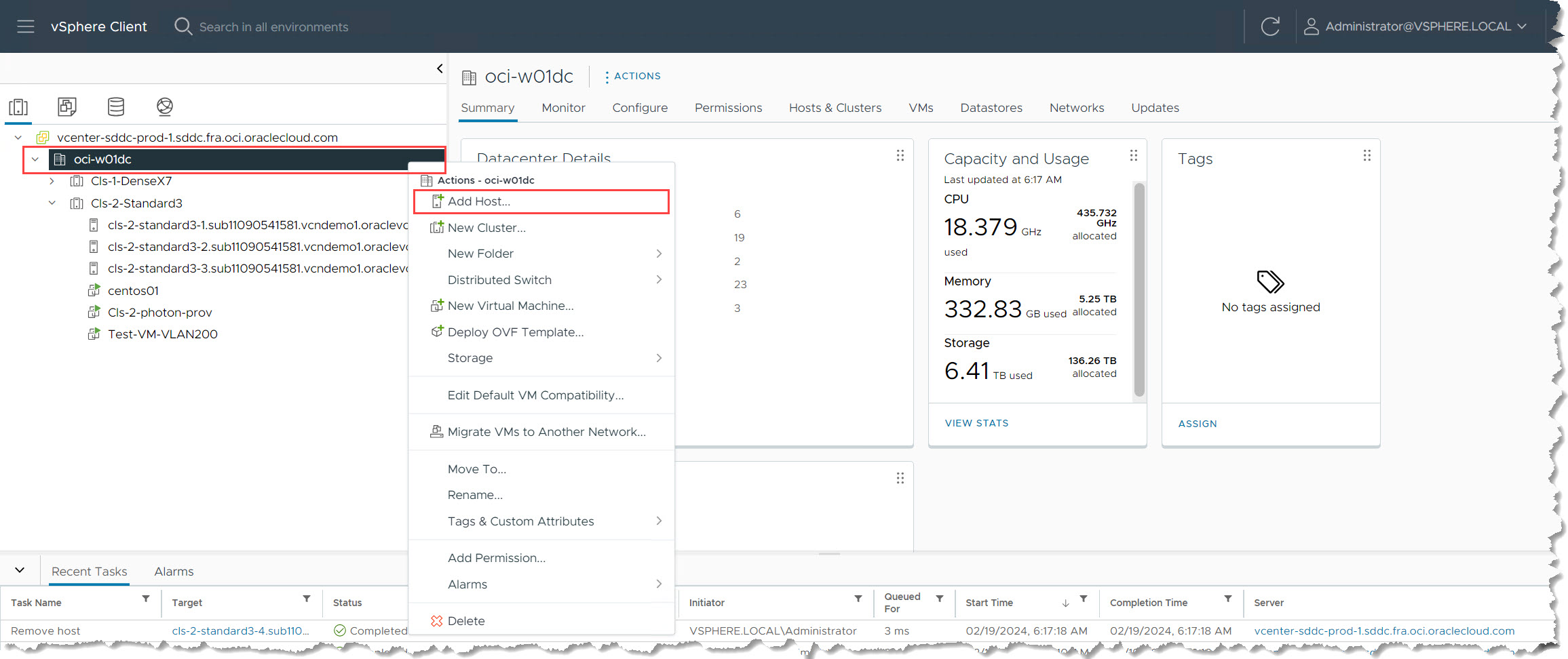
-
在添加主机向导中,输入以下信息。
-
主机名或 IP 地址:输入任务 2 中注明的 FQDN。单击下一步。
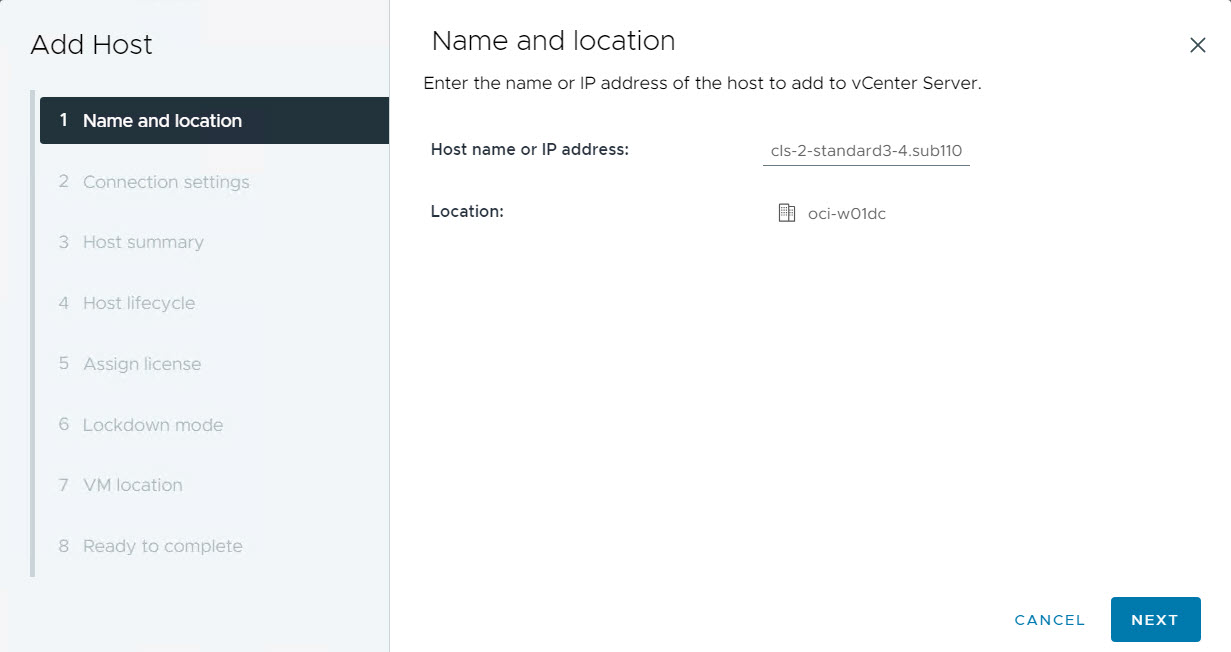
-
连接设置:输入 ESXi 主机的身份证明。用户名应为
root,密码应为从 OCI 控制台的 SDDC 详细信息页中检索的默认 vCenter 密码。单击下一步。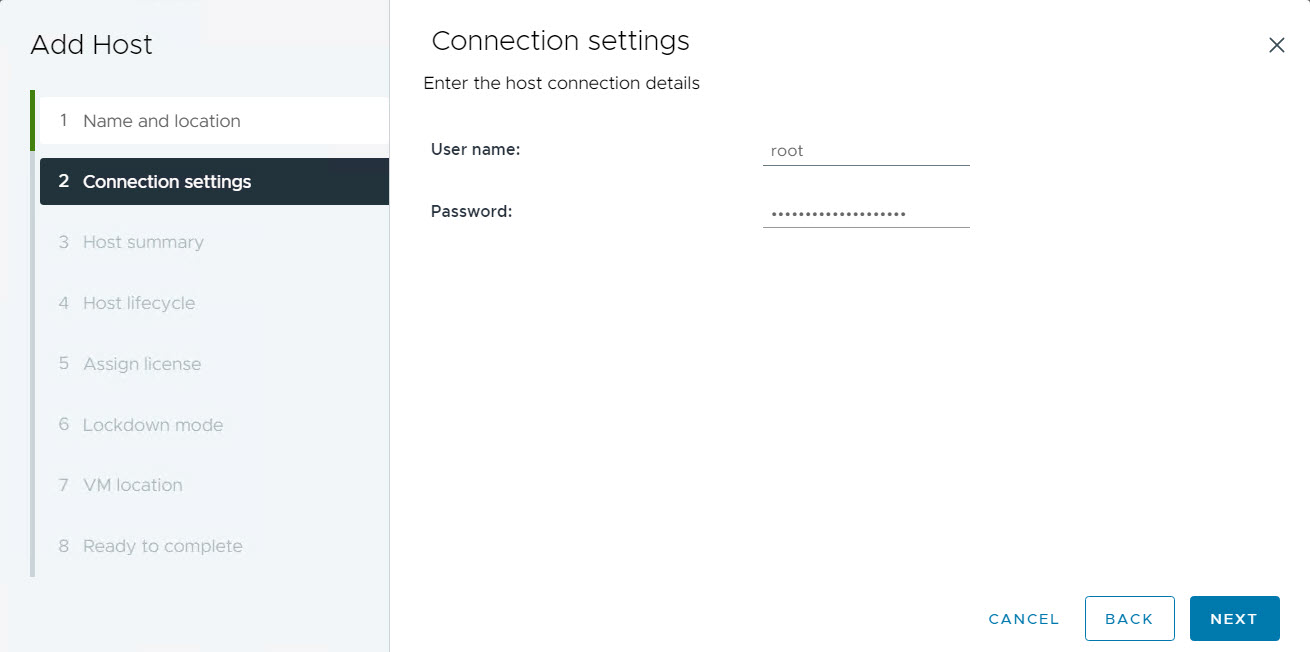
-
主机概要:查看详细信息,然后单击下一步。
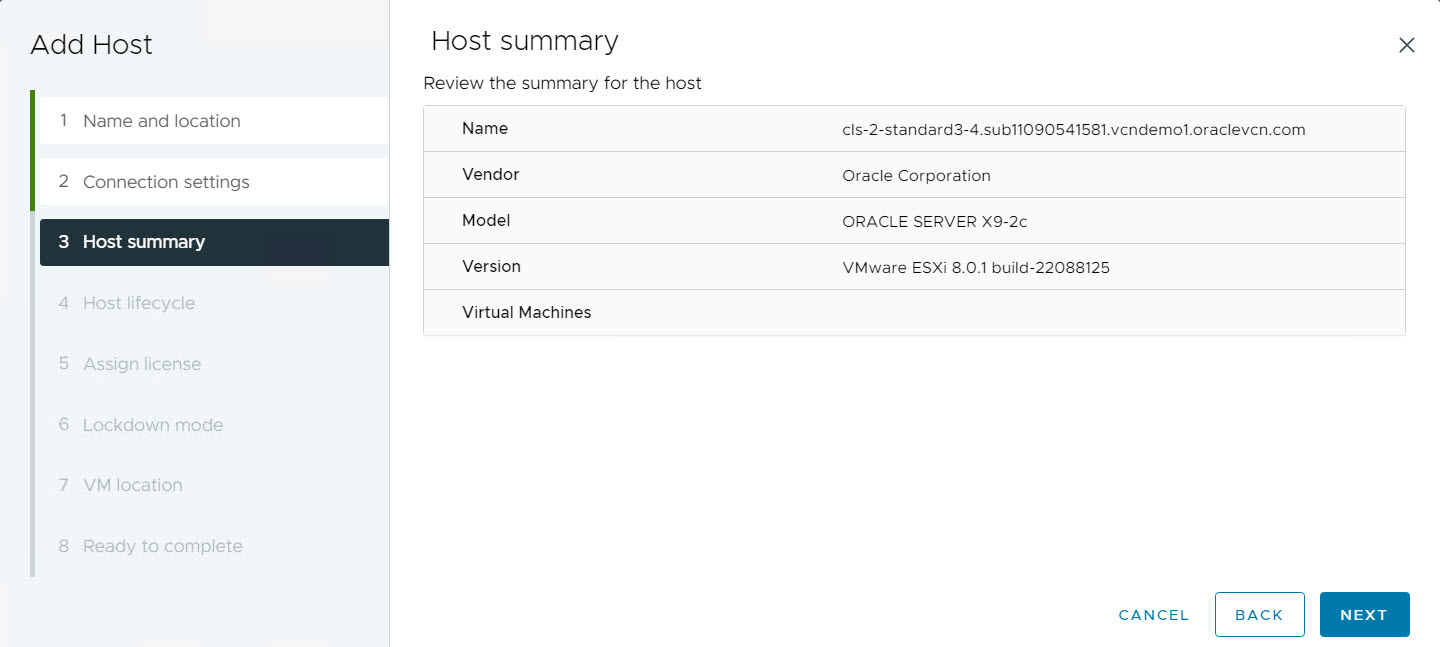
-
主机生命周期:取消选择使用映像管理主机。单击下一步以继续。
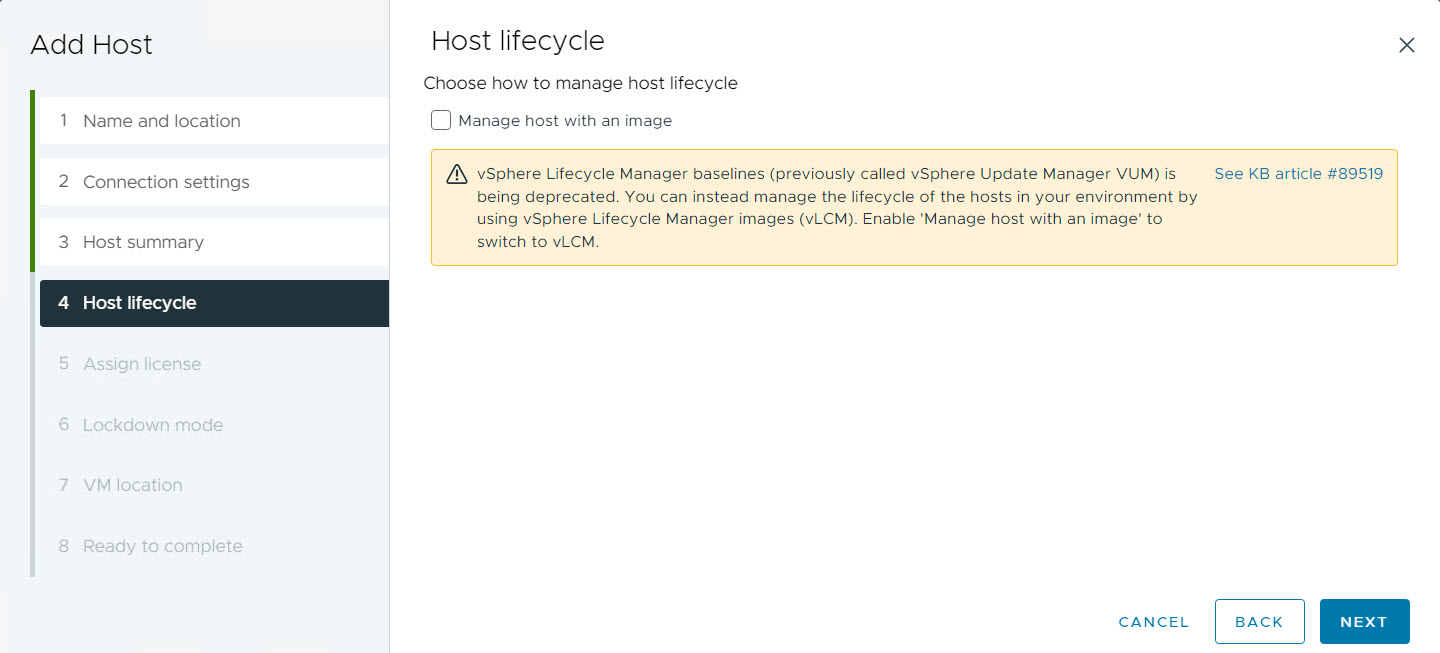
-
分配许可证:从可用选项中选择现有 vSphere 许可证,以将许可证分配给新的 ESXi 主机。单击下一步。
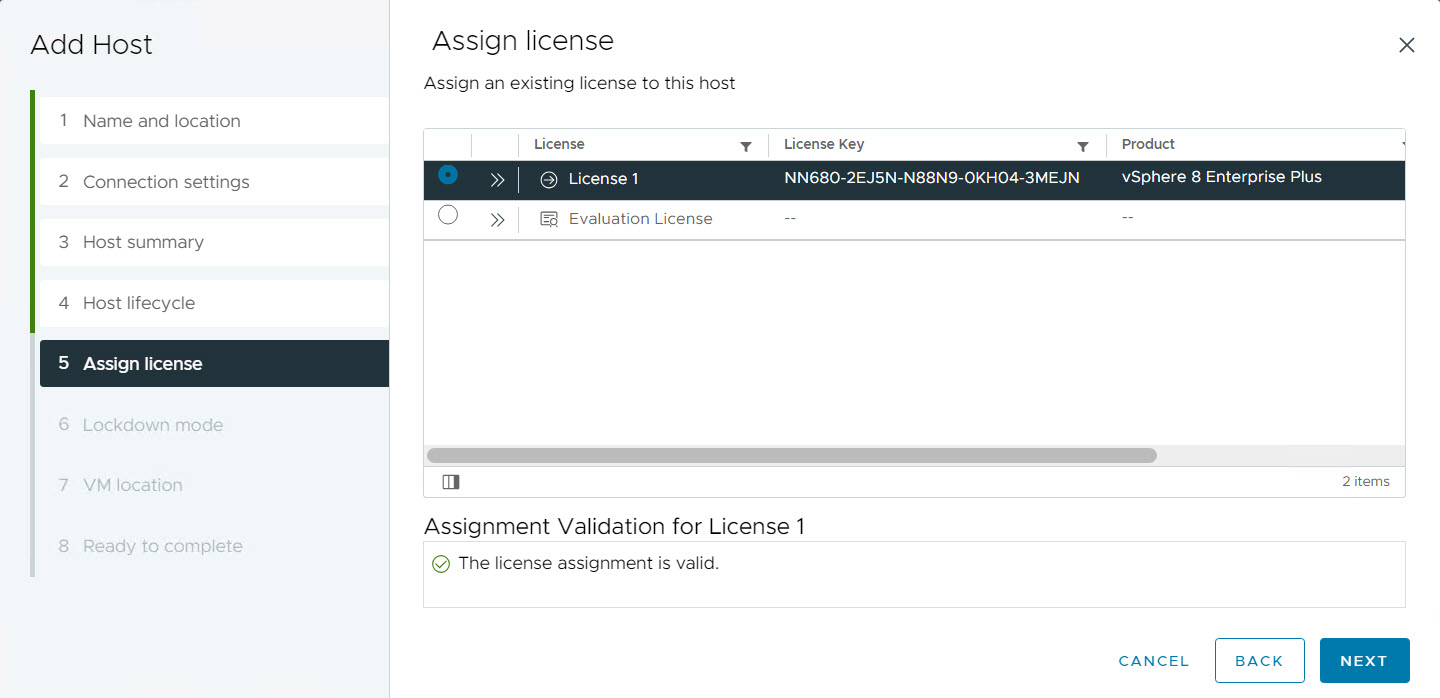
-
锁定模式:选择正常锁定模式,这是用于 Oracle Cloud VMware Solution 部署的默认设置。您可以根据您的特定环境要求调整此设置。单击下一步。
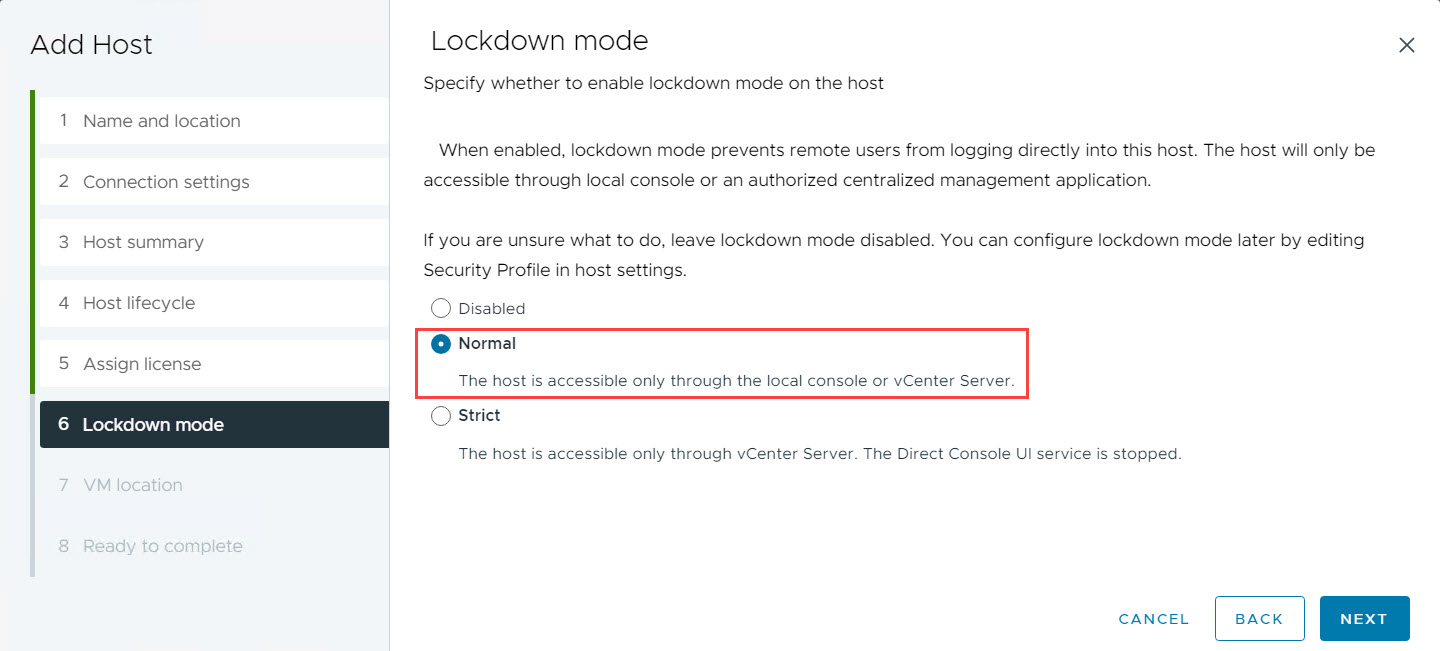
-
VM 位置:保留 VM 位置的默认设置,然后单击下一步。

-
复查:复查所有配置详细信息。单击完成以提交任务并将 ESXi 主机添加到 vCenter 集群。
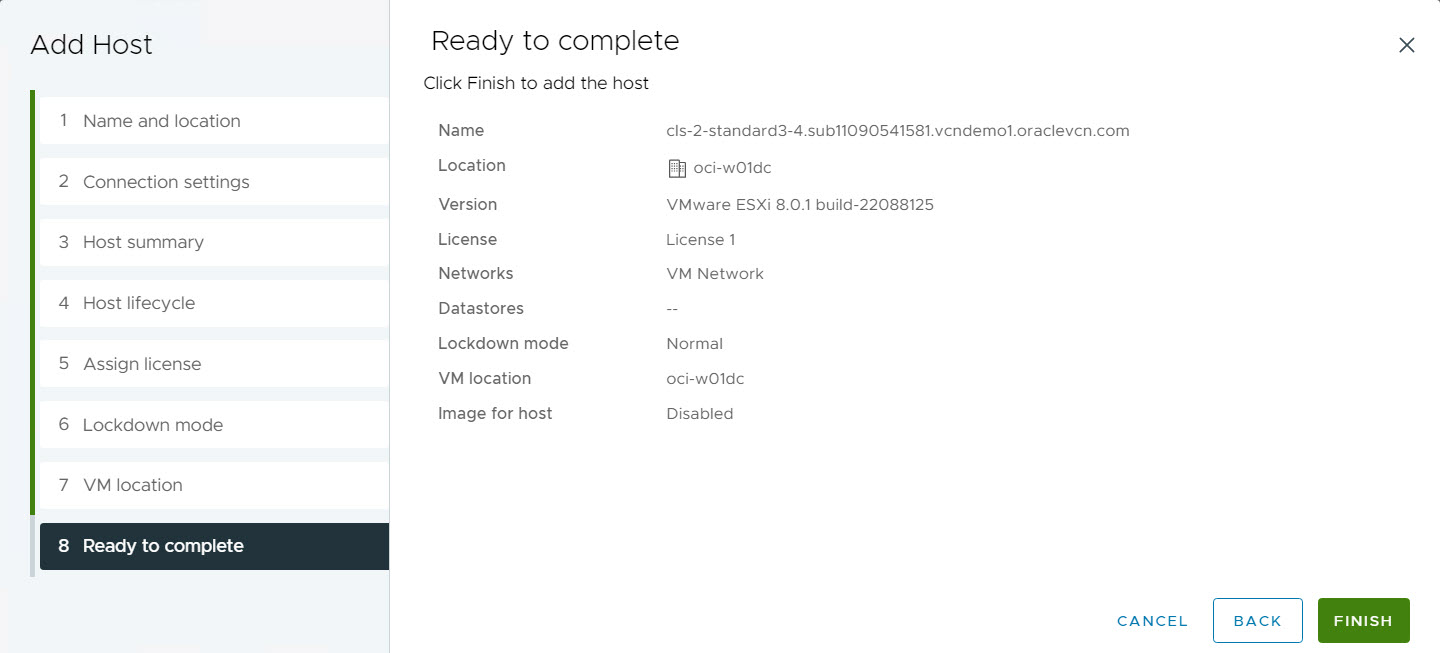
-
-
-
Set ESXi Host to Maintenance Mode 。
成功添加 ESXi 主机后,在 vCenter 清单中右键单击该主机,然后选择输入维护模式。这将使主机脱机以进行进一步配置。
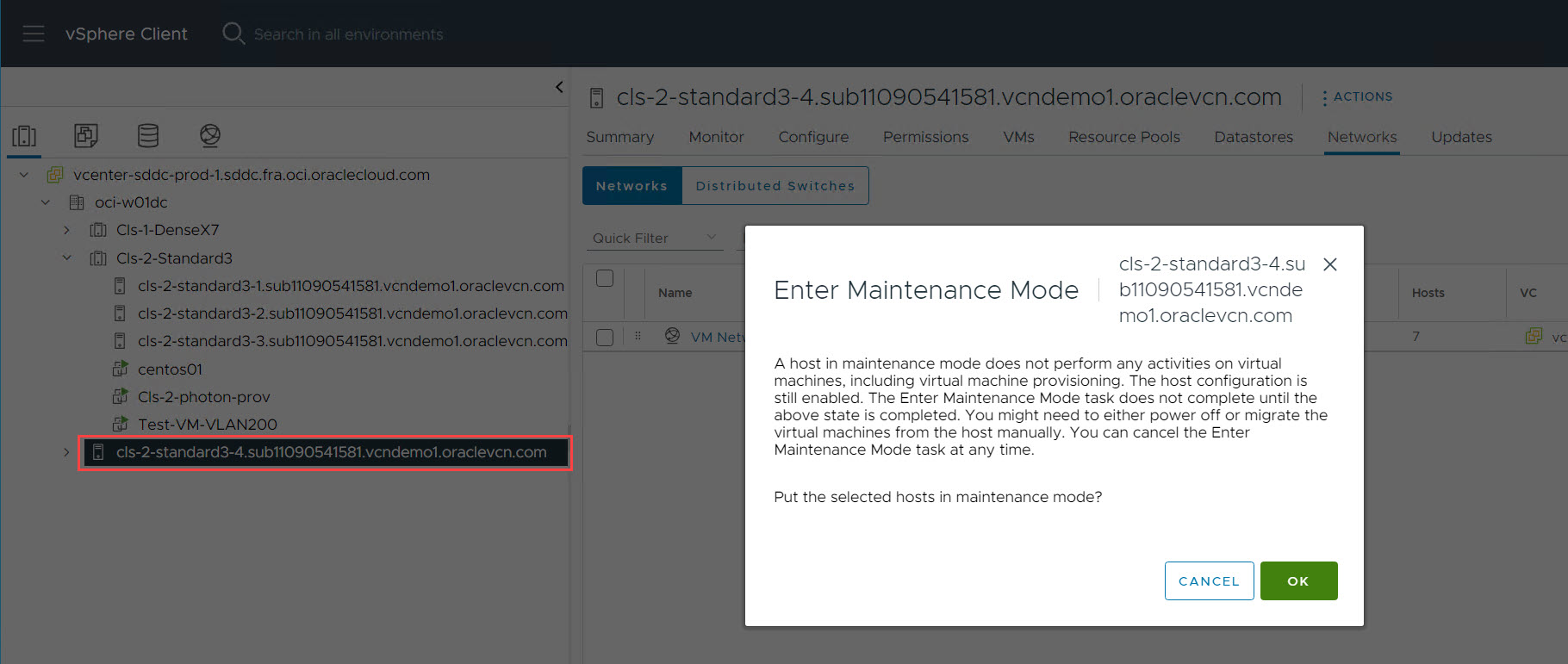
-
(可选)在 NSX 管理器中验证主机状态。
新添加的 ESXi 主机应列在 NSX 的 Other Nodes 部分下,其状态为 Not Configured 。
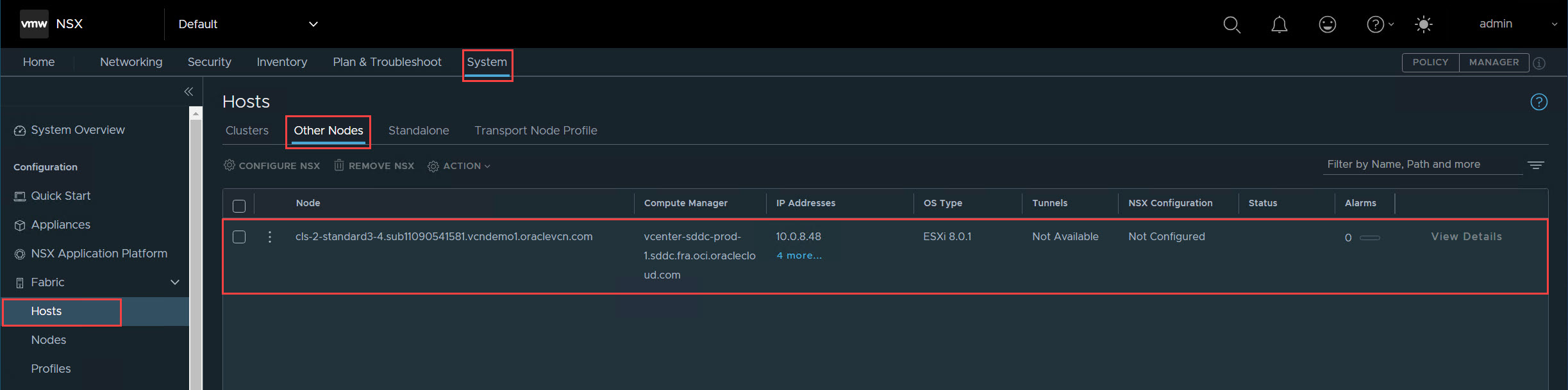
-
Add ESXi Host to Distributed Switch(将主机添加到分布式交换机)。
-
导航到 vCenter 服务器中的 Networking 视图。
-
选择与 ESXi 主机最终将驻留在的群集关联的分布式交换机 (DSwitch)。
-
右键单击 DSwitch 或单击操作,然后选择添加和管理主机。
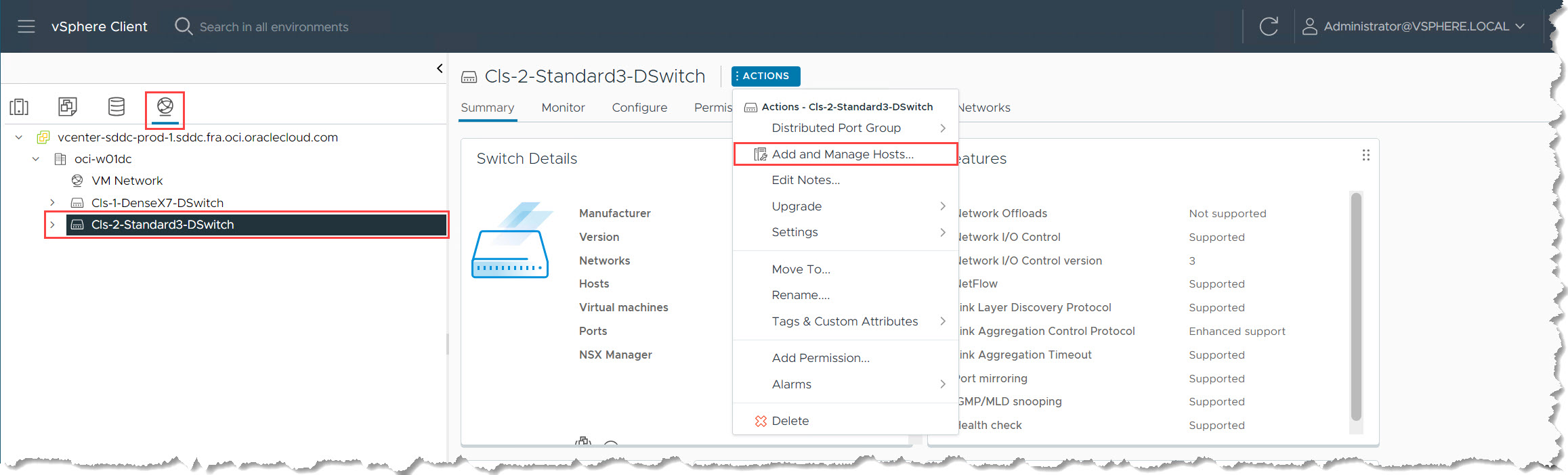
-
在 Add and Manage Hosts(添加和管理主机)窗口中,输入以下信息。
-
选择添加主机,然后单击下一步。
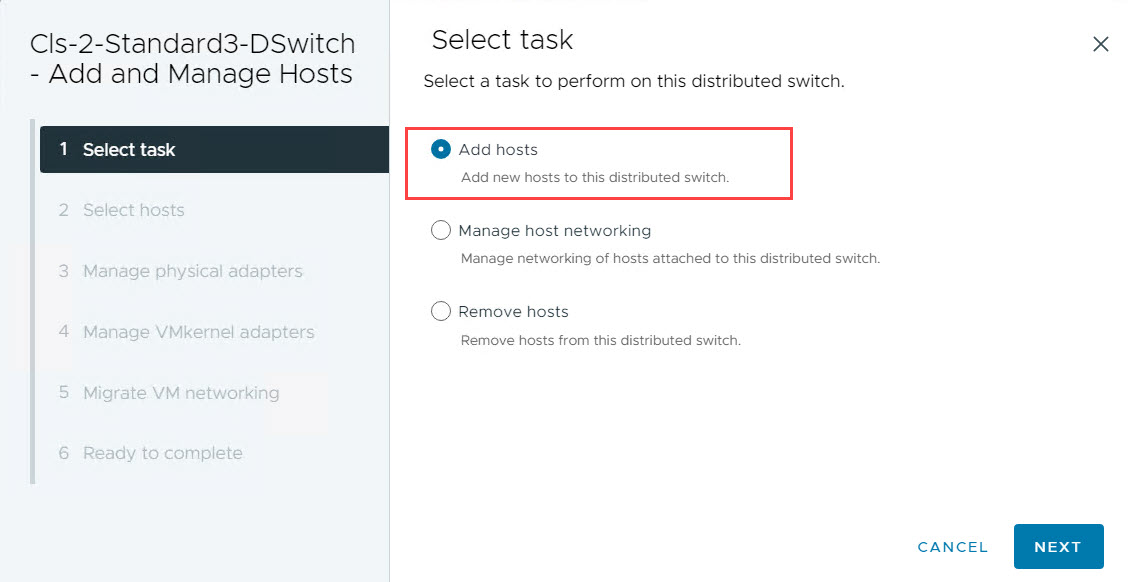
-
在选择主机部分中,选择刚刚添加到数据中心的 ESXi 主机,并确保它当前处于维护模式。单击下一步。
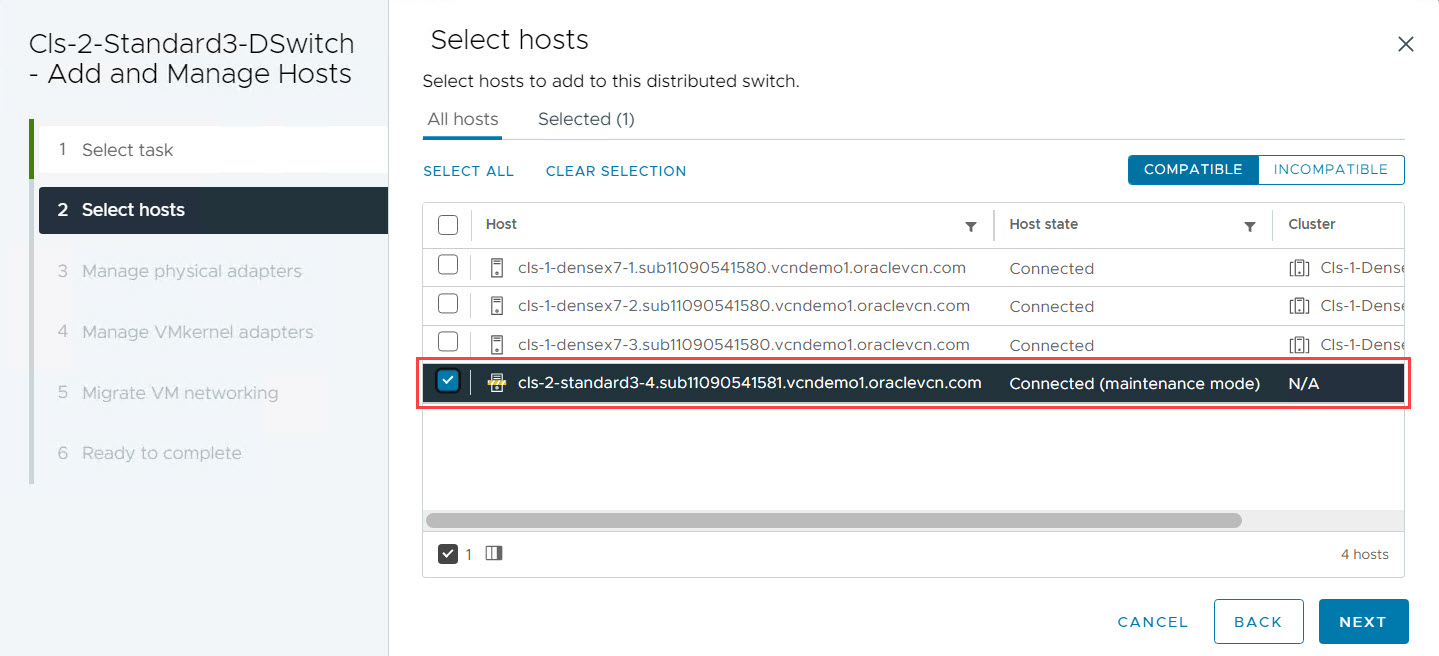
-
在管理物理适配器下,从下拉菜单中选择
vmnic0和vmnic1。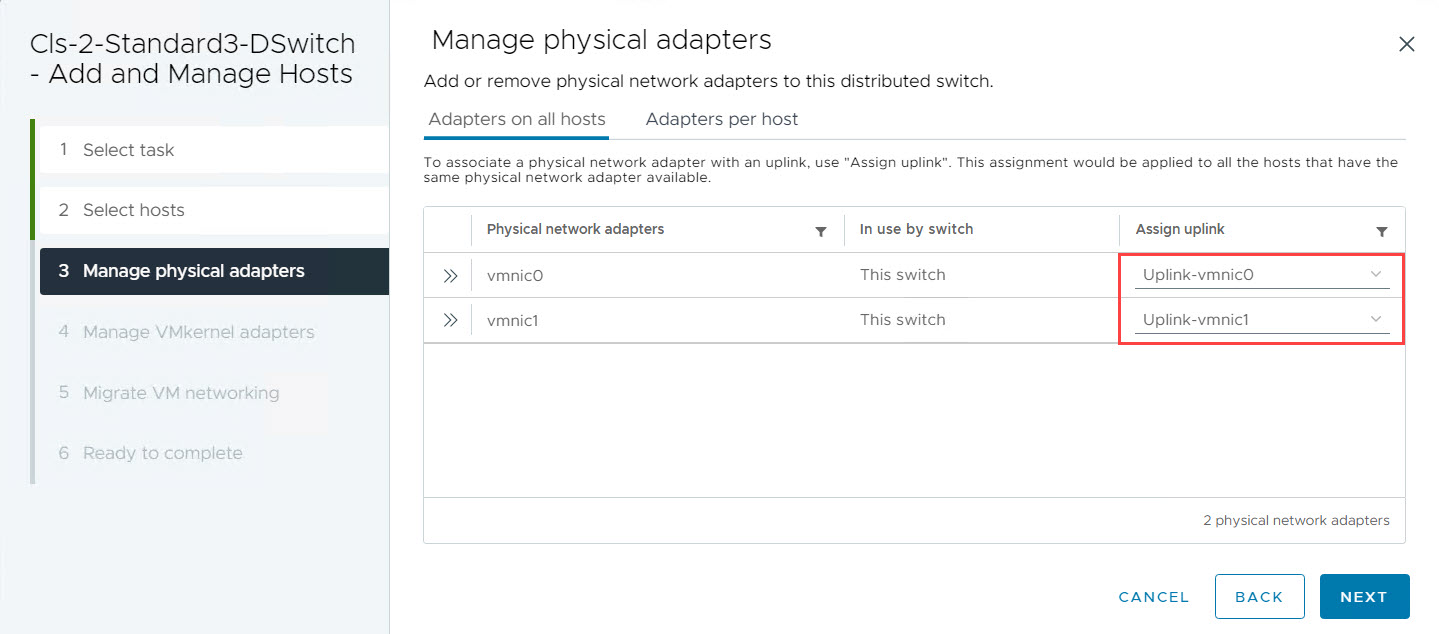
-
在 Manage VMkernel adapter(管理 VMkernel 适配器)部分中,将每个 VMkernel 适配器 (vmk) 分配给特定的端口组,如图所示。
- vmk0:管理网络
- vmk1: vMotion
- vmk2: vSAN
- vmk3:复制
- vmk4:预配
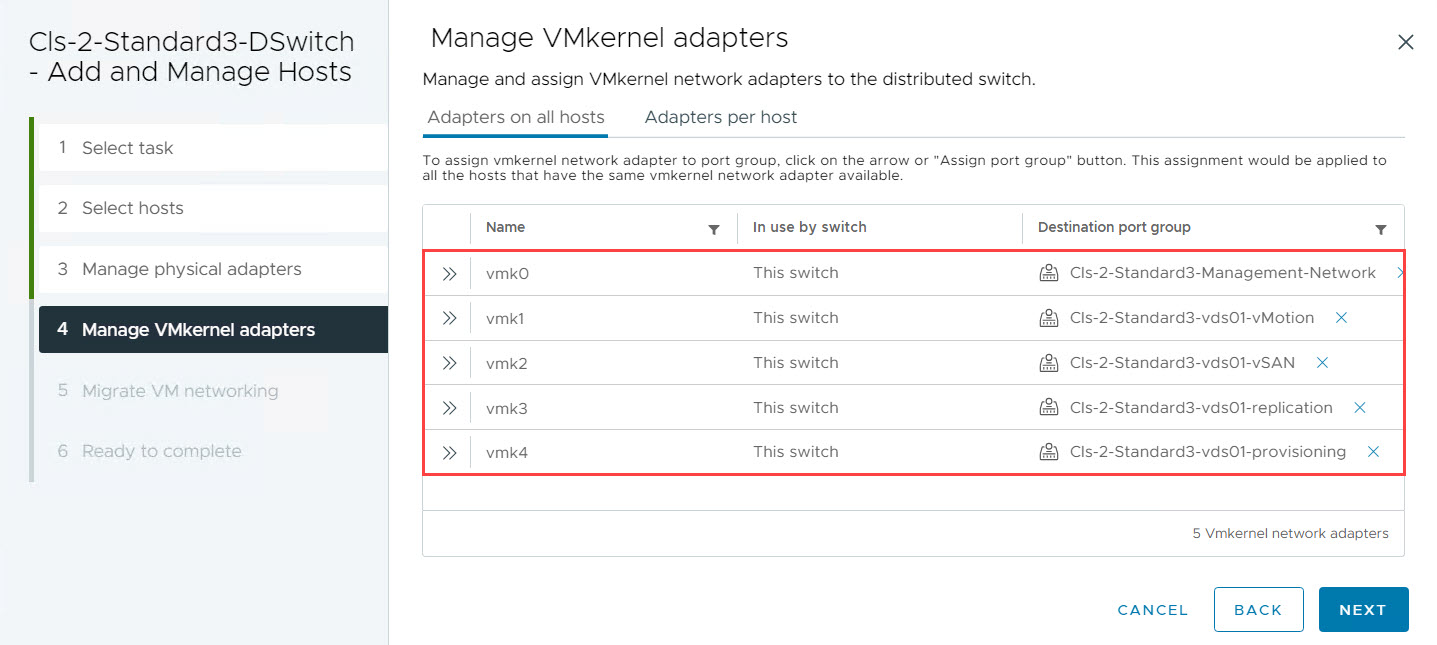
-
保留 Migrate VM Networking 的默认值。
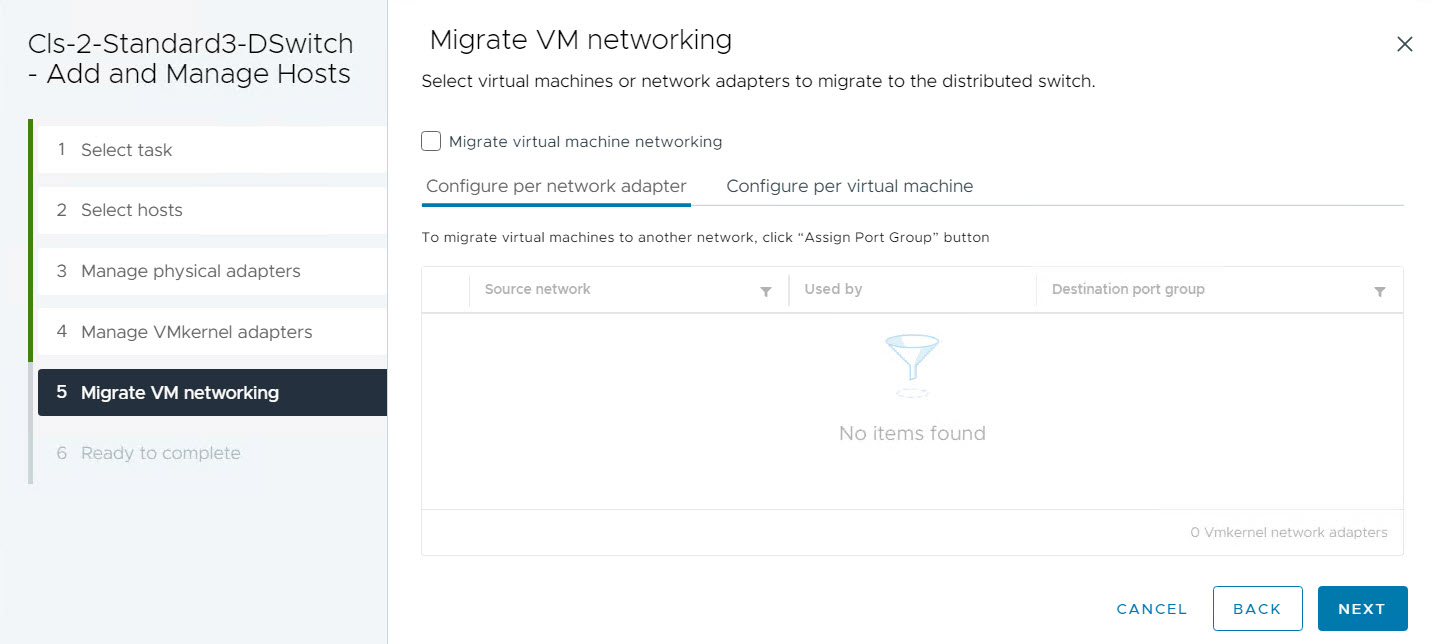
-
-
查看所有配置详细信息,然后单击完成以提交 ESXi 主机并将其添加到分布式交换机。
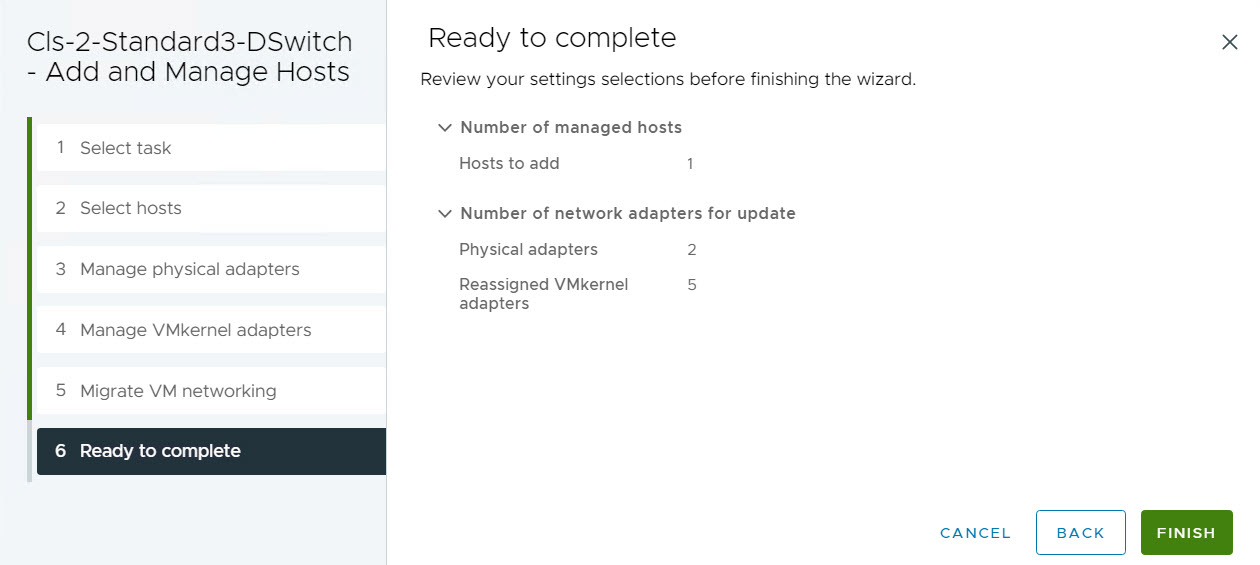
-
-
将 ESXi 主机移动到 vCenter 集群。
网络配置完成后,可以将其移动到预期的 vCenter 群集。此进程的特定步骤可能因 vCenter 版本而略有不同,请右键单击主机并选择选项移至群集。在 Move Host into Cluster 窗口中,将默认选择保留为 Put all of this host’s virtual machines in the cluster’s root resource pool 。
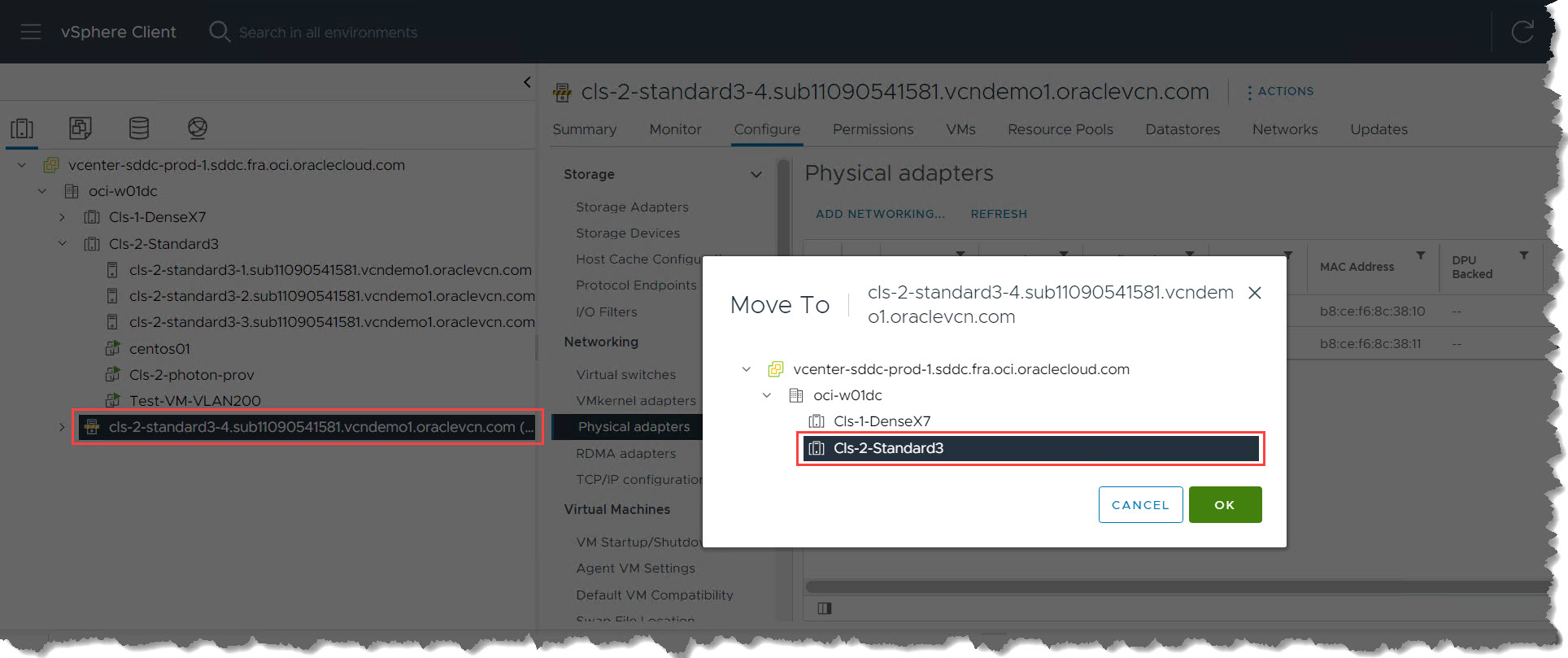
任务 4:在 ESXi 主机上验证 NSX 配置
-
将 ESXi 主机添加到 vCenter 集群后,可以观察 NSX 管理器。NSX 会自动将配置推送到新添加的主机并将其集成到群集中。
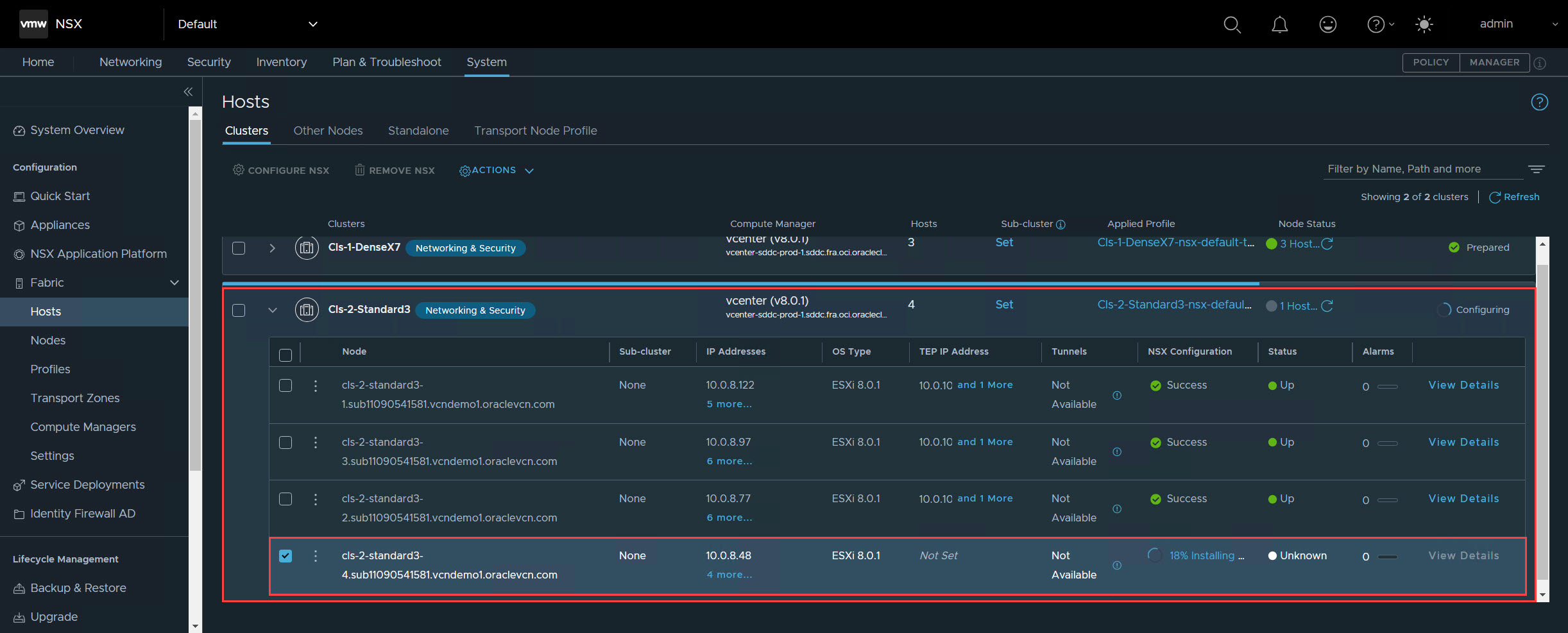
-
监视 NSX 配置任务以成功完成。此过程通常至少需要 5 分钟。
-
配置任务完成后,验证 NSX Configuration 状态是否在 NSX Manager 中显示为 Success 。这确认已经为 NSX 成功配置了 ESXi 主机。
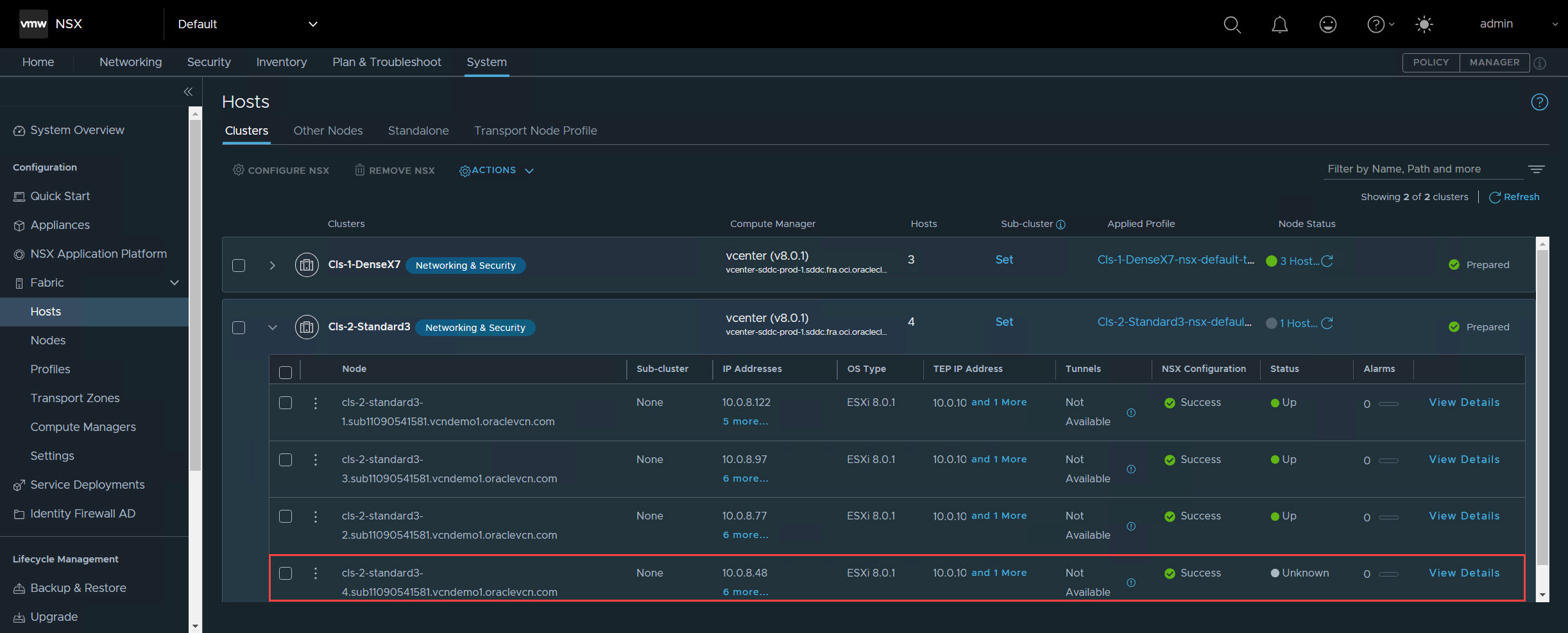
任务 5:配置数据存储和退出维护模式
在此任务中,为新添加的 ESXi 主机配置数据存储。具体步骤取决于您是将标准配置实例与 OCI 块存储结合使用,还是将密集配置实例与 vSAN 结合使用。
注:根据您的实例类型继续执行方案 1 或方案 2。
方案 1:配置虚拟机文件系统 (Virtual Machine File System,VMFS) 数据存储(标准配置)
注:在以下情况下,使用 OCI 块存储进行 VMFS 数据存储配置:
- 标准配置实例的主存储。
- 密集型实例的辅助 VMFS 数据存储(除了潜在的 vSAN 数据存储)。
-
确保连接到集群中其他主机的所有 OCI 块存储卷也连接到新添加的 ESXi 主机。
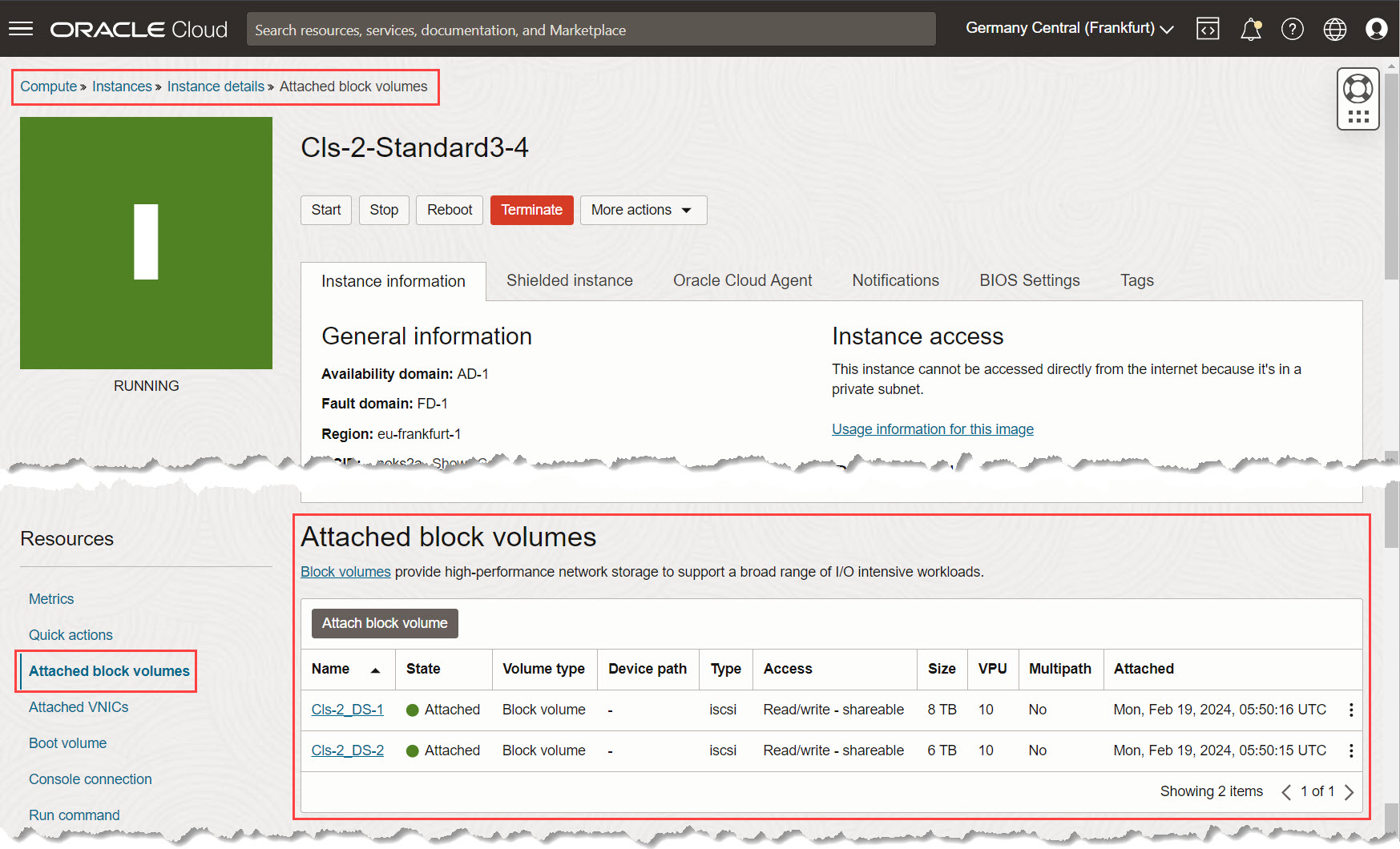
-
复制在步骤 1 中连接的所有块存储卷的 iSCSI 连接信息。稍后将需要这些信息。
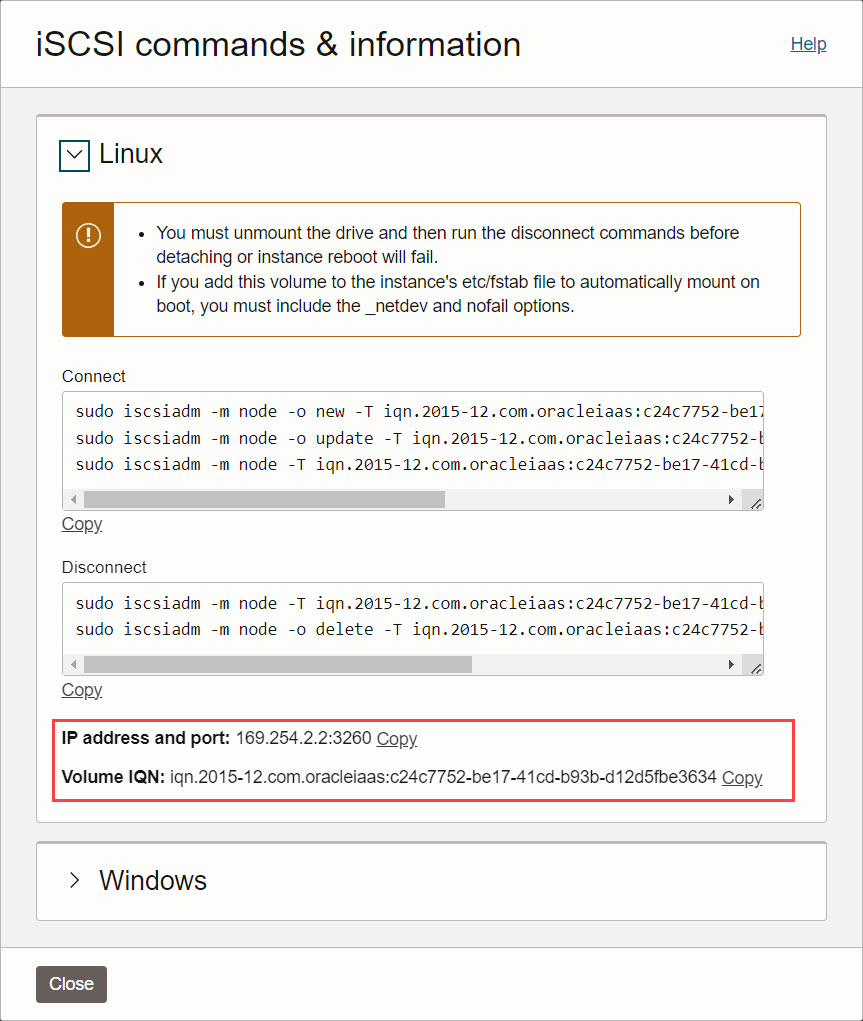
-
访问存储适配器。
-
在 vCenter 服务器中,选择新添加的 ESXi 主机。
-
导航到 Configure 和 Storage Adapters 。
-
-
配置 iSCSI 目标服务器。
-
从右侧窗格中,选择 iSCSI 适配器。
-
单击 Dynamic Discovery 和 Add 以添加 iSCSI 目标服务器。

-
-
添加您在步骤 2 中收集的所有 iSCSI 目标服务器 IP。
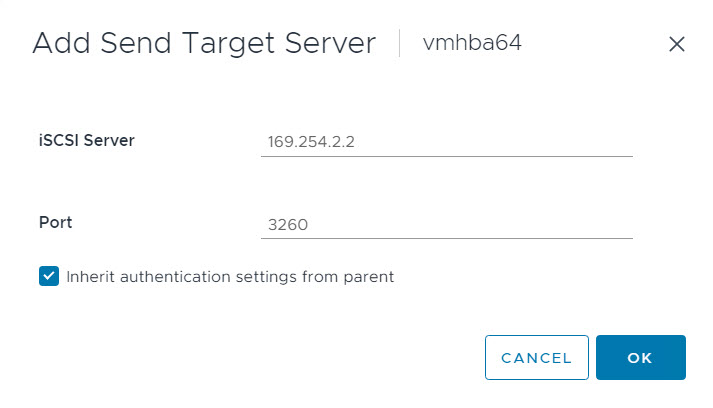
-
添加所有 iSCSI 服务器后,再次选择 iSCSI 适配器,然后单击 Rescan Adapters 重新扫描 iSCSI 适配器。
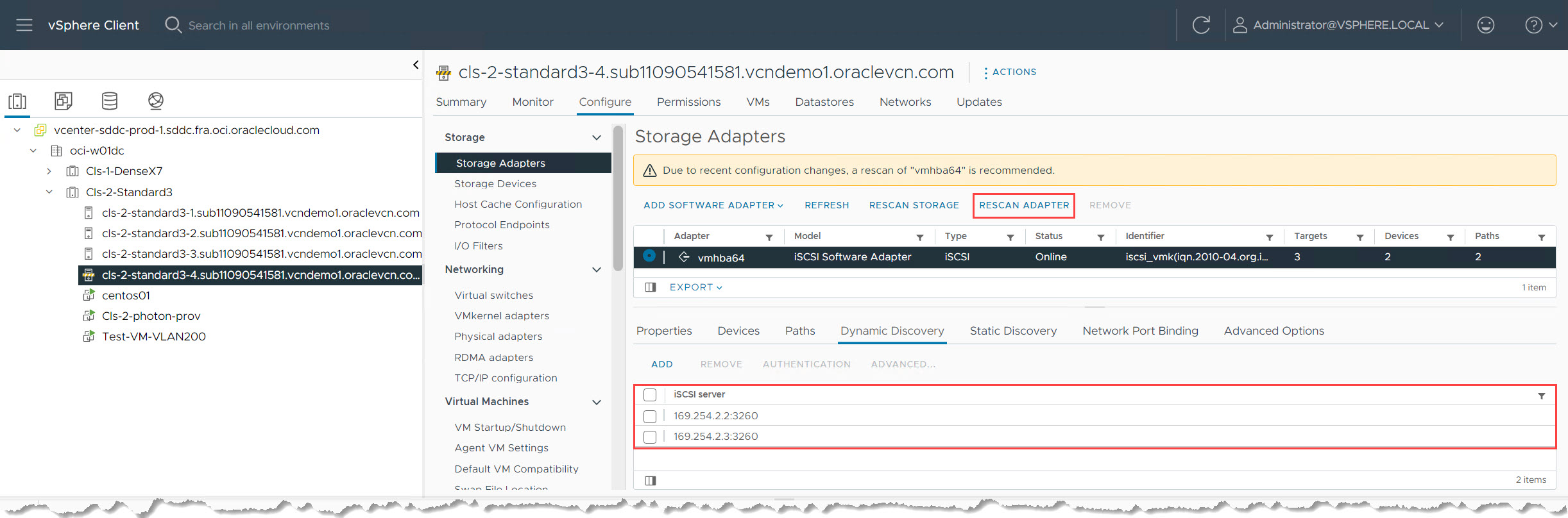
-
验证块存储卷附加项。重新扫描完成后,您应该会看到所有附加为 Oracle iSCSI 磁盘的块存储卷。
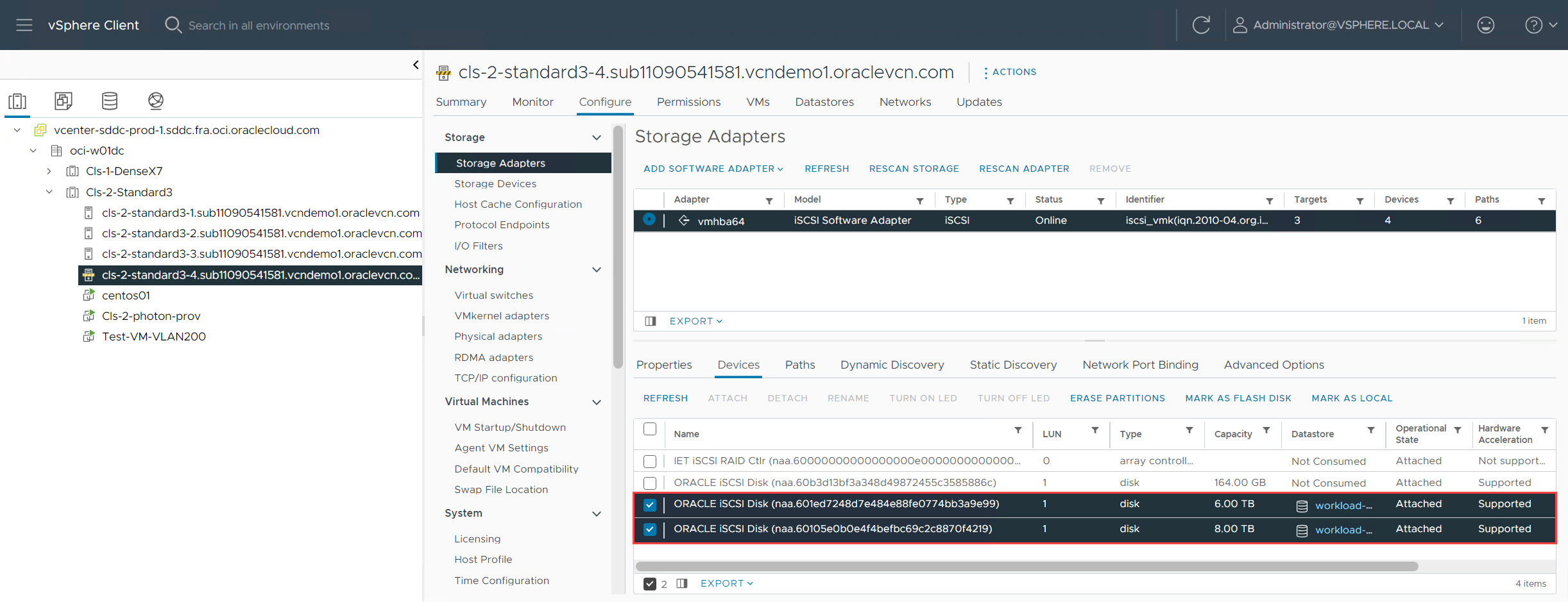
-
从新添加的主机的数据存储选项卡验证数据存储可用性。您应看到已挂载的所有数据存储,这些数据存储与群集中其他主机的配置相匹配。
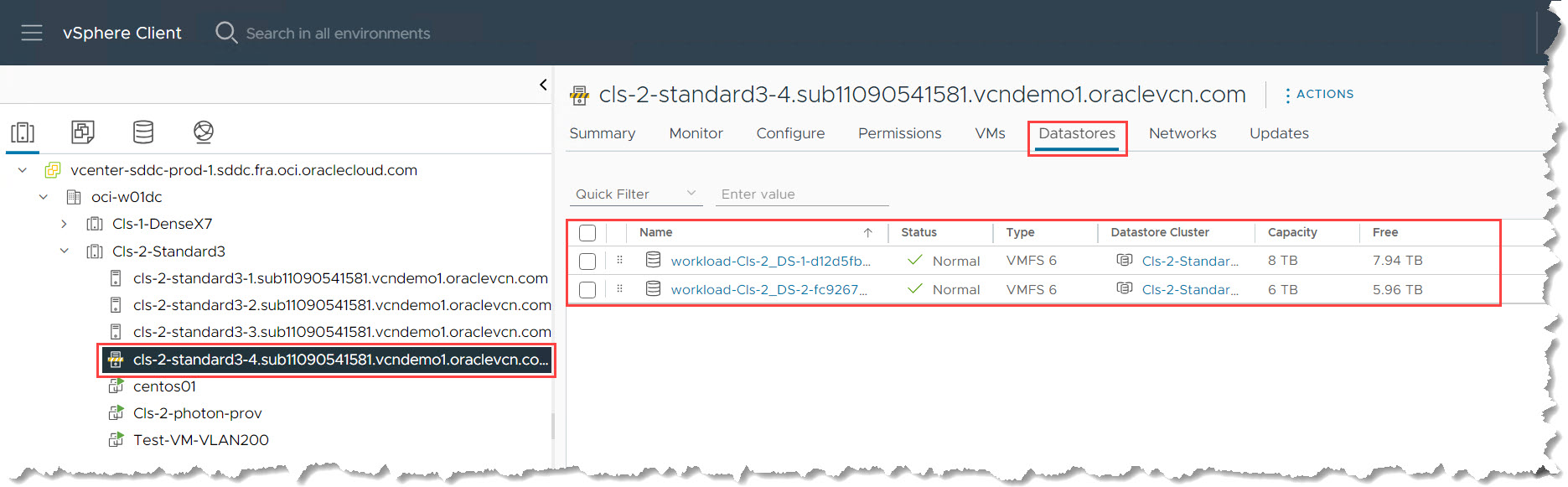
-
要确认存在数据存储,请导航到存储视图并选择数据存储集群。验证新添加的主机是否出现在 Hosts 部分下。
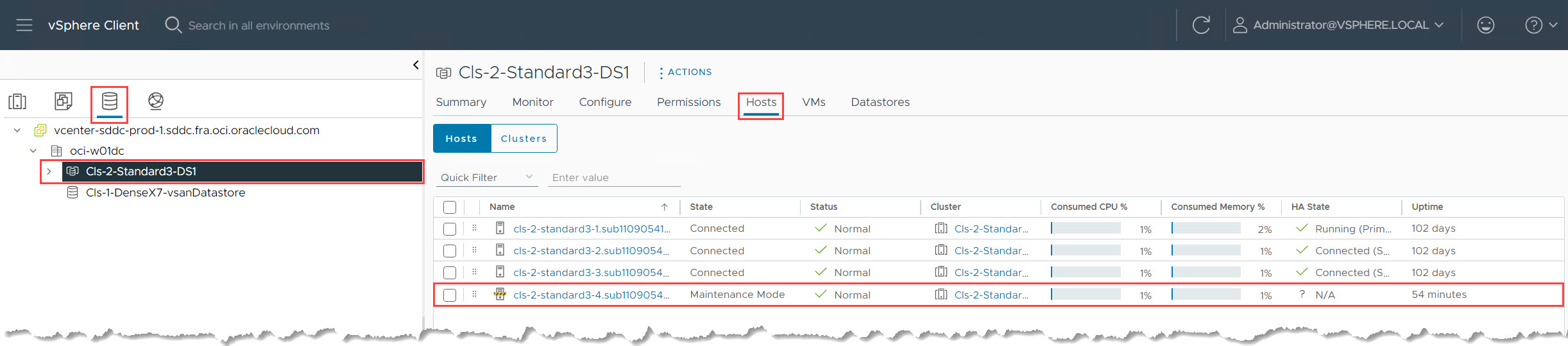
-
完成所有配置后,从维护模式中删除 ESXi 主机。
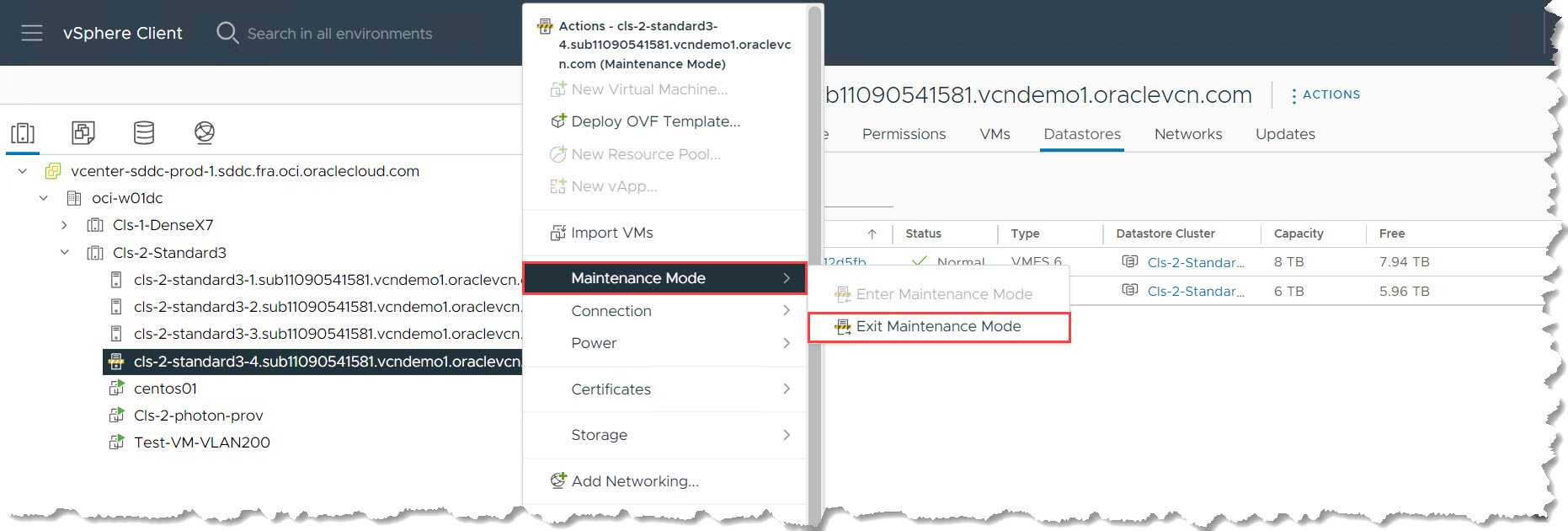
-
退出维护模式后,验证您的环境是否按预期保持稳定和健康。
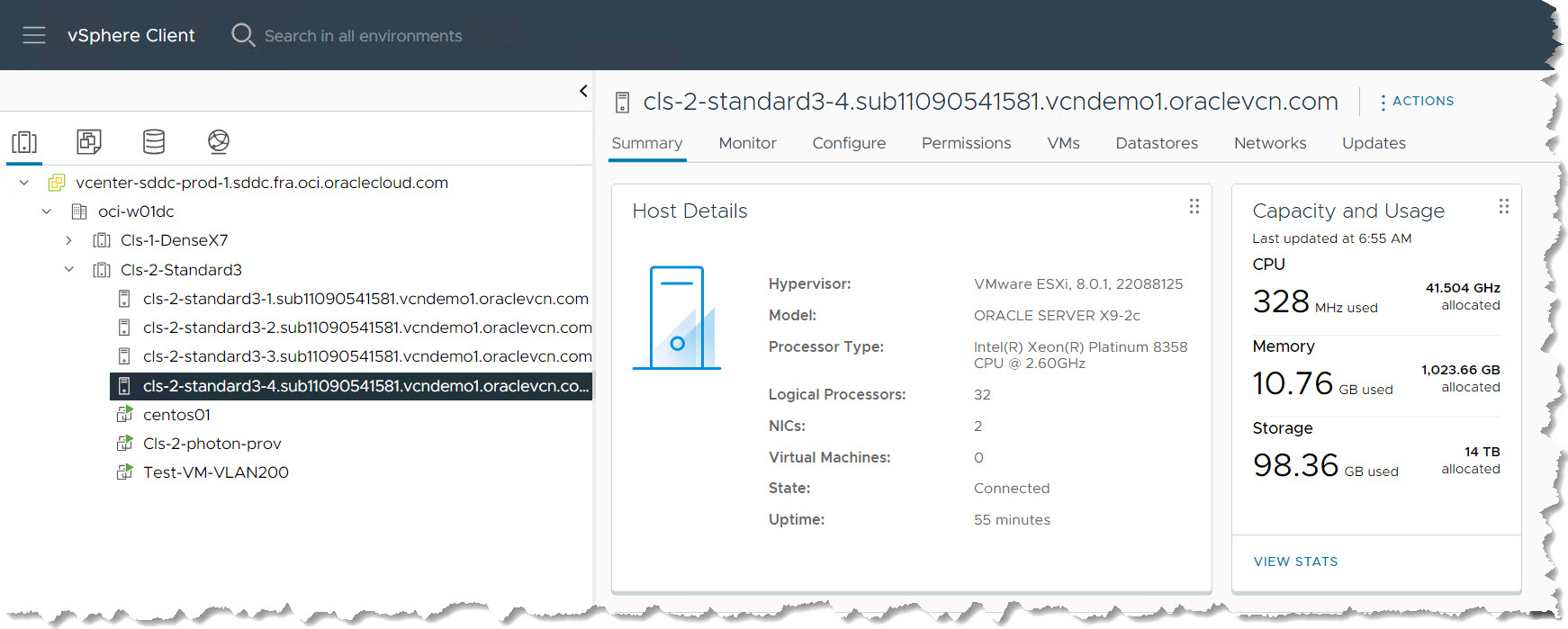
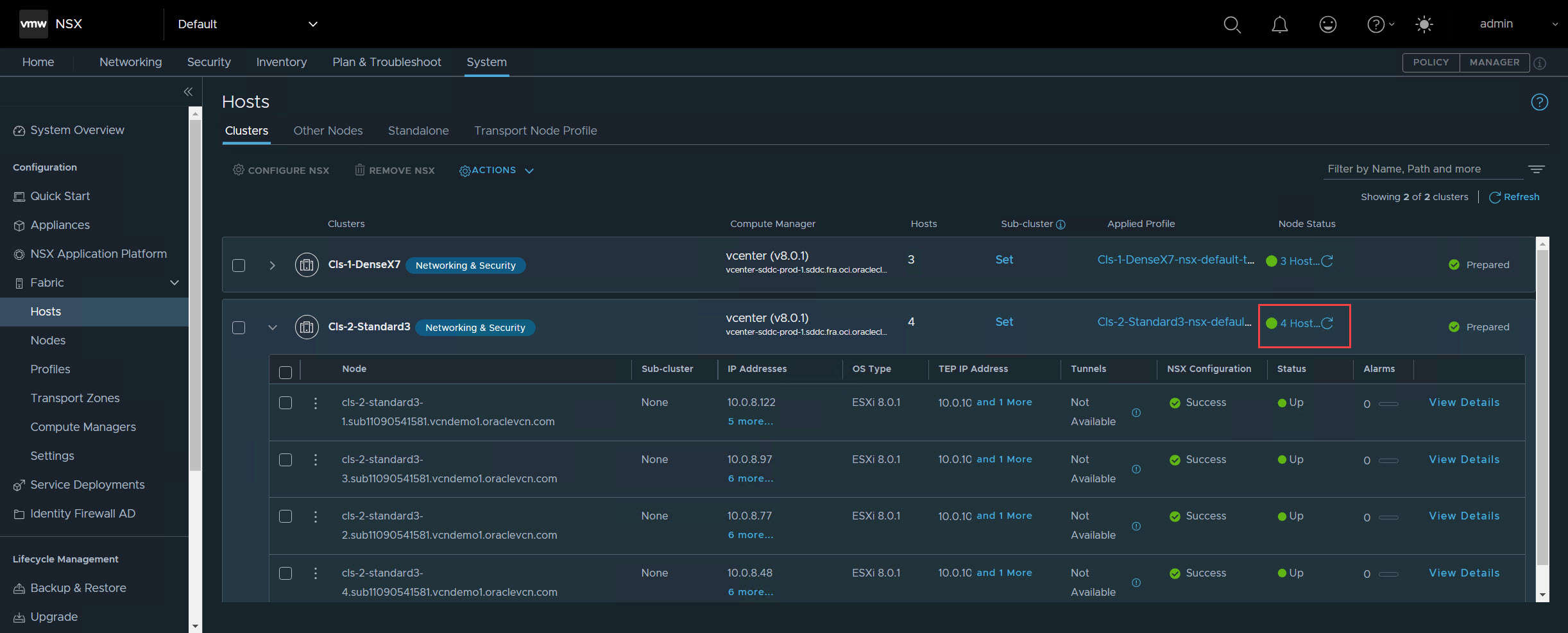
方案 2:配置 vSAN 数据存储和容错域(密集配置)
注:仅当您将密集配置实例与 vSAN 结合使用时,这些步骤才适用。
-
配置 vSAN 之前,请确保 ESXi 主机已脱离维护模式。监视进度直至完成。
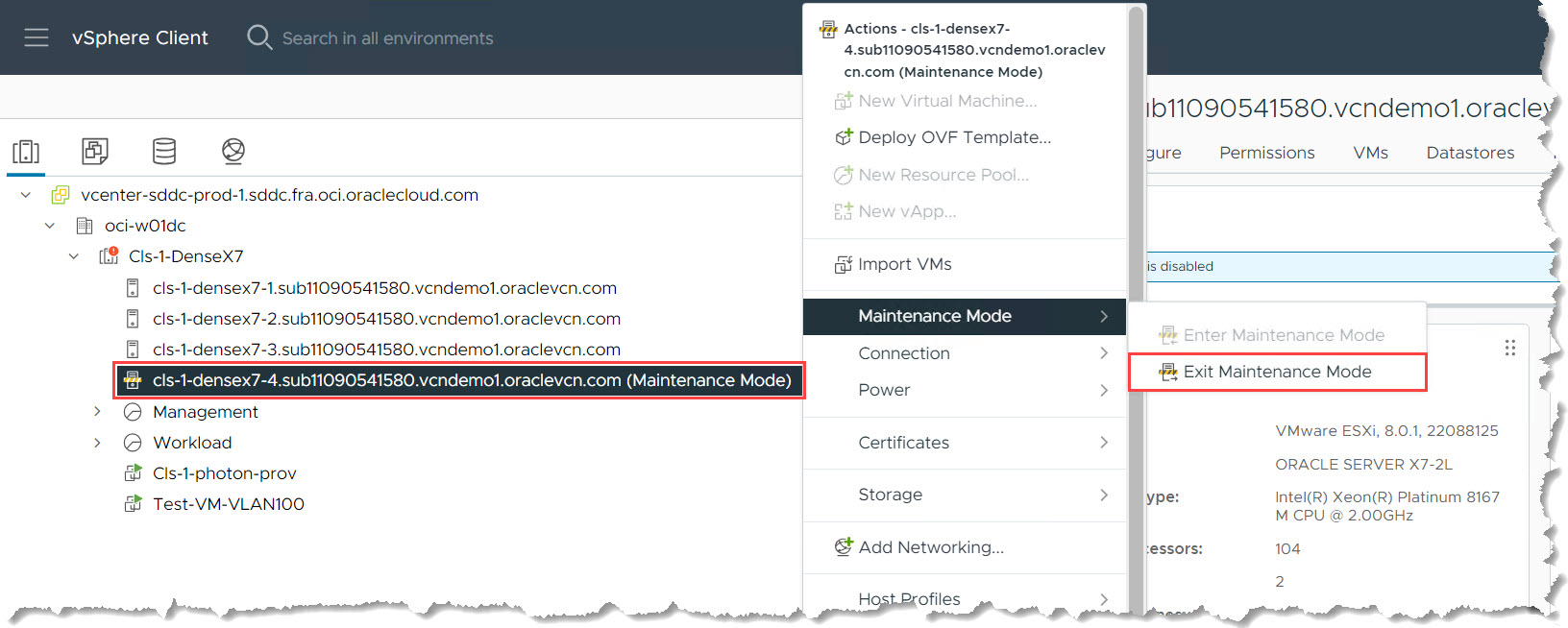
-
访问 vSAN 磁盘管理。
-
选择数据中心下面的密集集群。
-
导航到 Configure 、 vSAN 和 Disk Management 。
-
-
要声明未使用的磁盘,请单击 Claim Unused Disks(声明未使用的磁盘)。
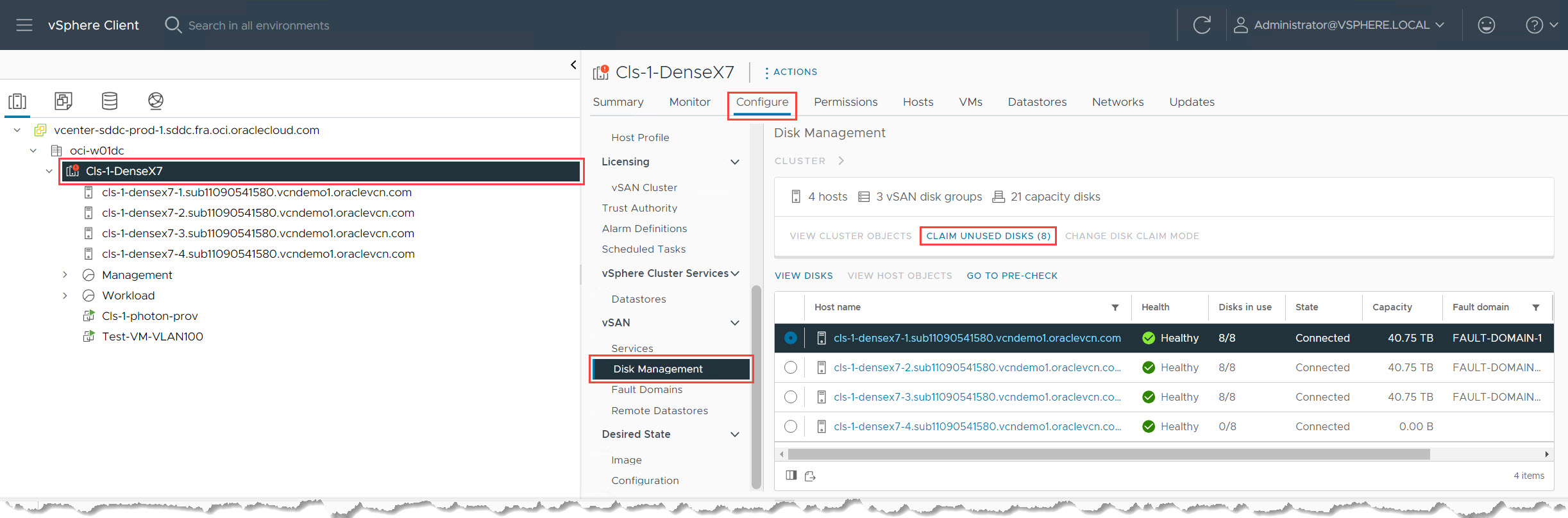
-
配置 vSAN 磁盘。缺省情况下,vSAN 群集每个主机至少需要一个高速缓存磁盘和一个容量磁盘。选择第一个磁盘作为高速缓存磁盘,其余磁盘作为容量磁盘(对于密集型,通常为 7 个)。您可以根据您的特定环境调整此配置。提交任务并等待成功完成。
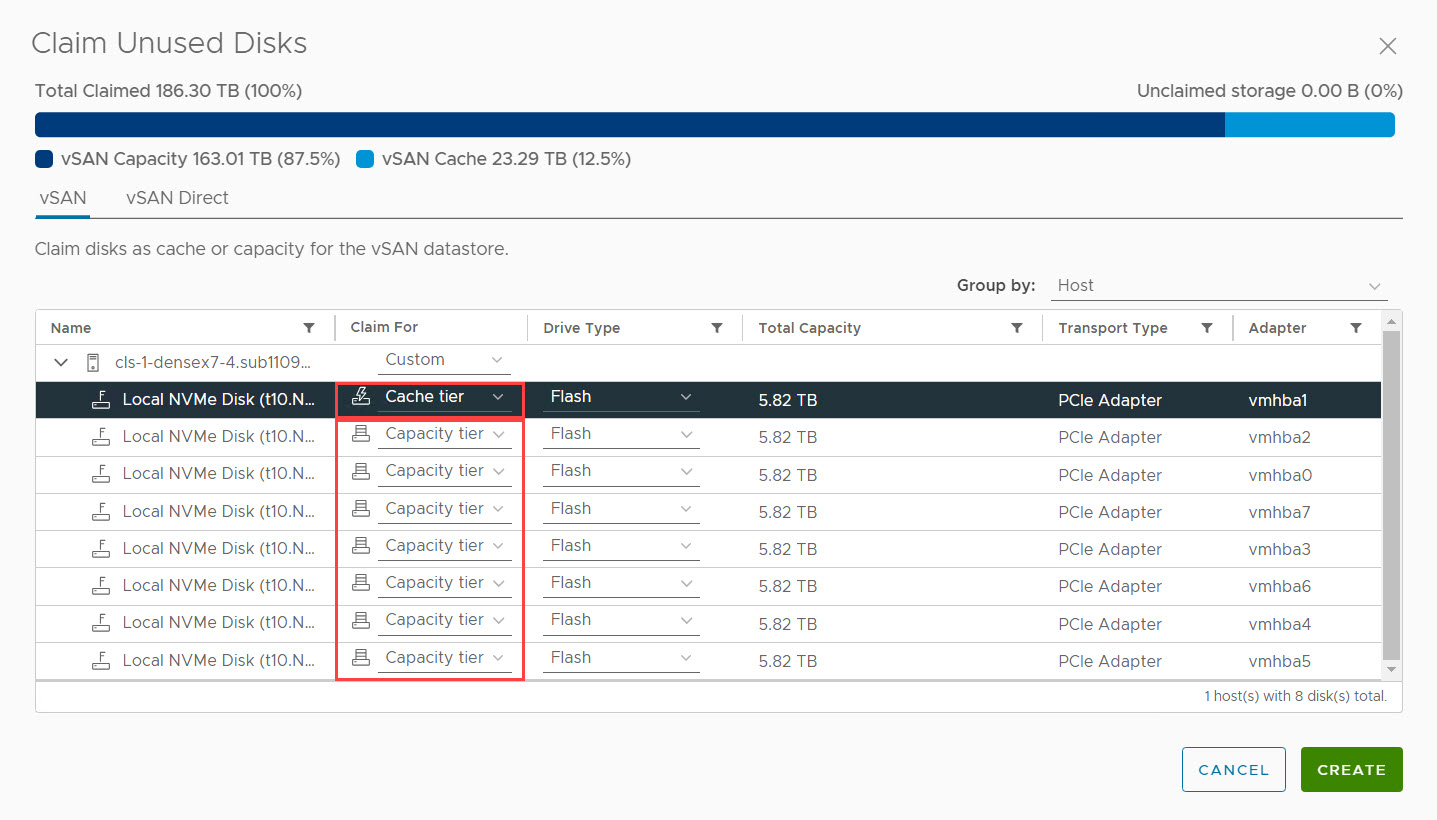
-
在右侧窗格中,确认主机上的所有可用磁盘都已列出且正常运行。
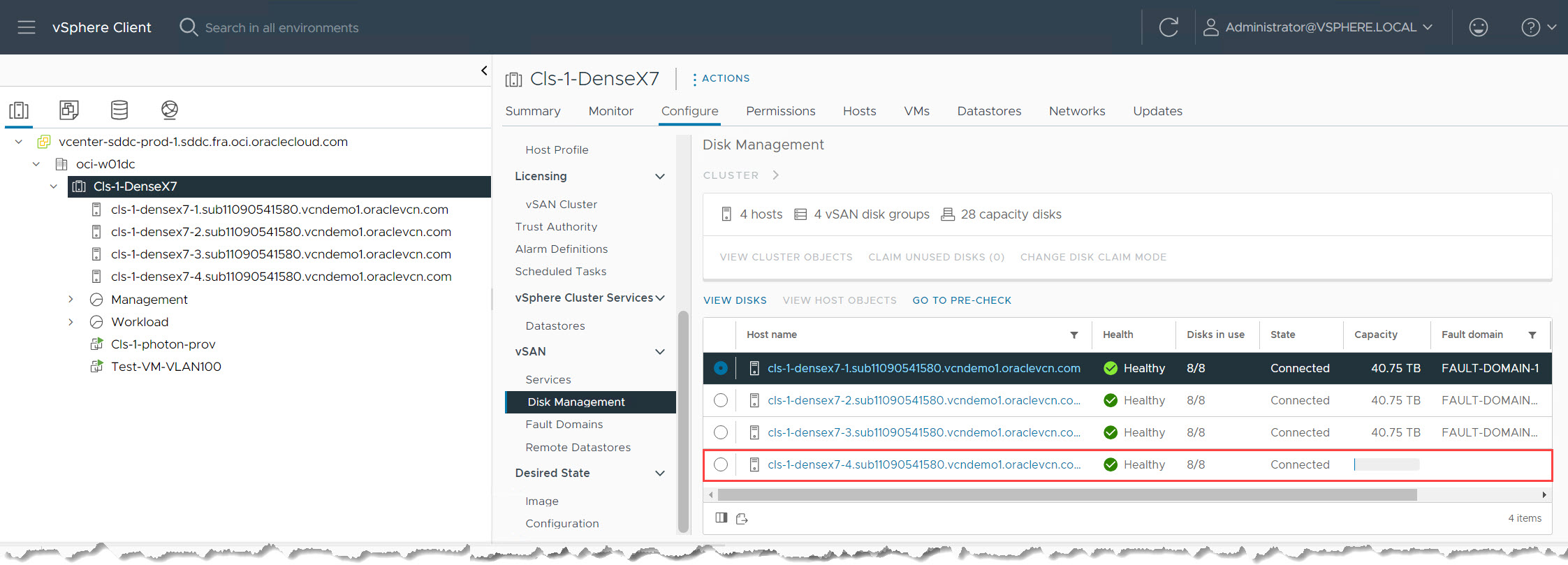
-
要验证 vSAN 数据存储容量,请导航到 Storage view 并选择 vSAN datastore 。汇总页现在应反映由于添加的容量驱动器而增加的总容量。
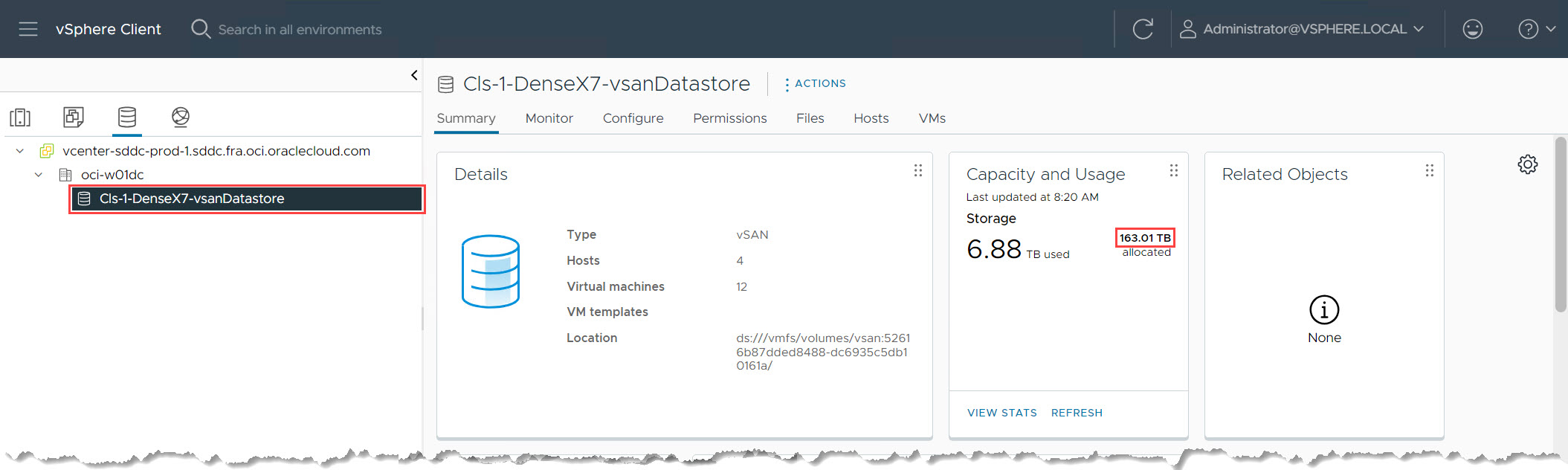
-
要在 vSAN 中确认主机状态,请转到数据存储中的 Hosts(主机)选项卡。您应该会看到新添加的主机列有 Normal 状态。
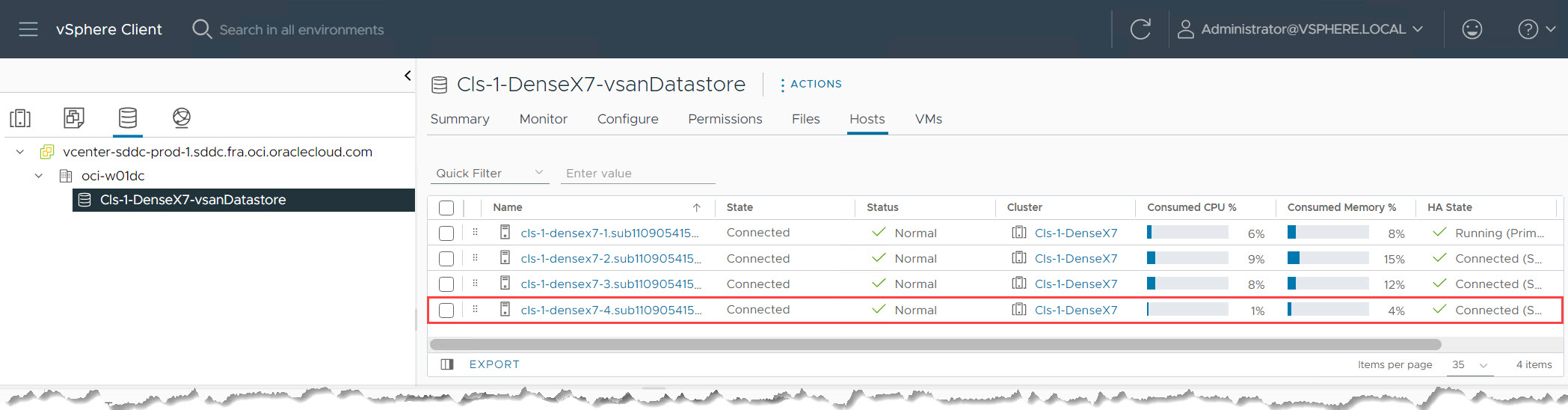
-
配置 vSAN 容错域。单个 OCI 区域通常有 3 个容错域。vSAN 容错域应镜像这些容错域。Oracle Cloud VMware Solution 预配通常在所有容错域中分配 ESXi 主机,以实现最佳平衡。由于这是第四个主机,因此旨在将其与位于同一 OCI 容错域上的主机托管。在这种情况下,集群的第一台主机位于 FD1 中,第四台主机也部署在 OCI FD1 中。
-
将主机移至容错域。在 vSAN 下,导航到 Fault Domains 。选择新添加的主机并将其移动到同一容错域 (Fault-Domain-1)。
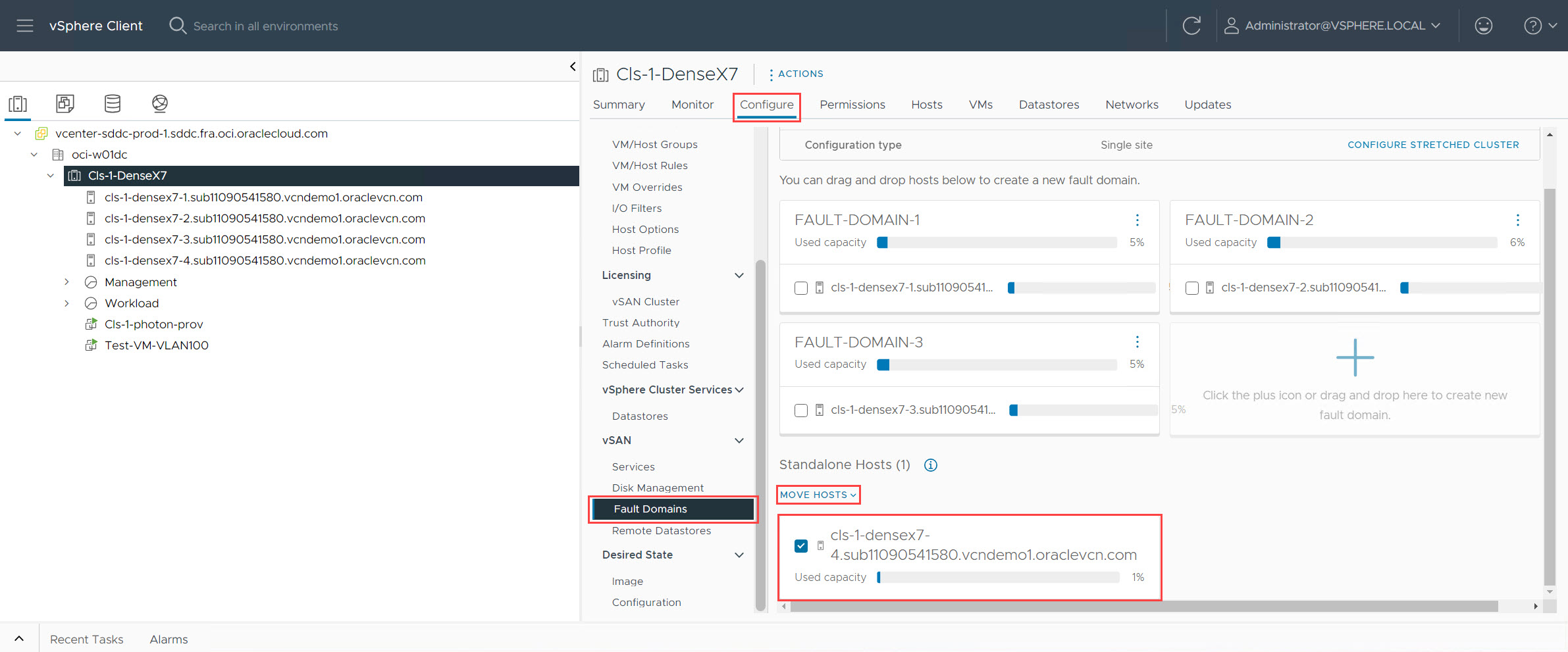
-
验证容错域位置并确认新主机现在位于所需的容错域中。
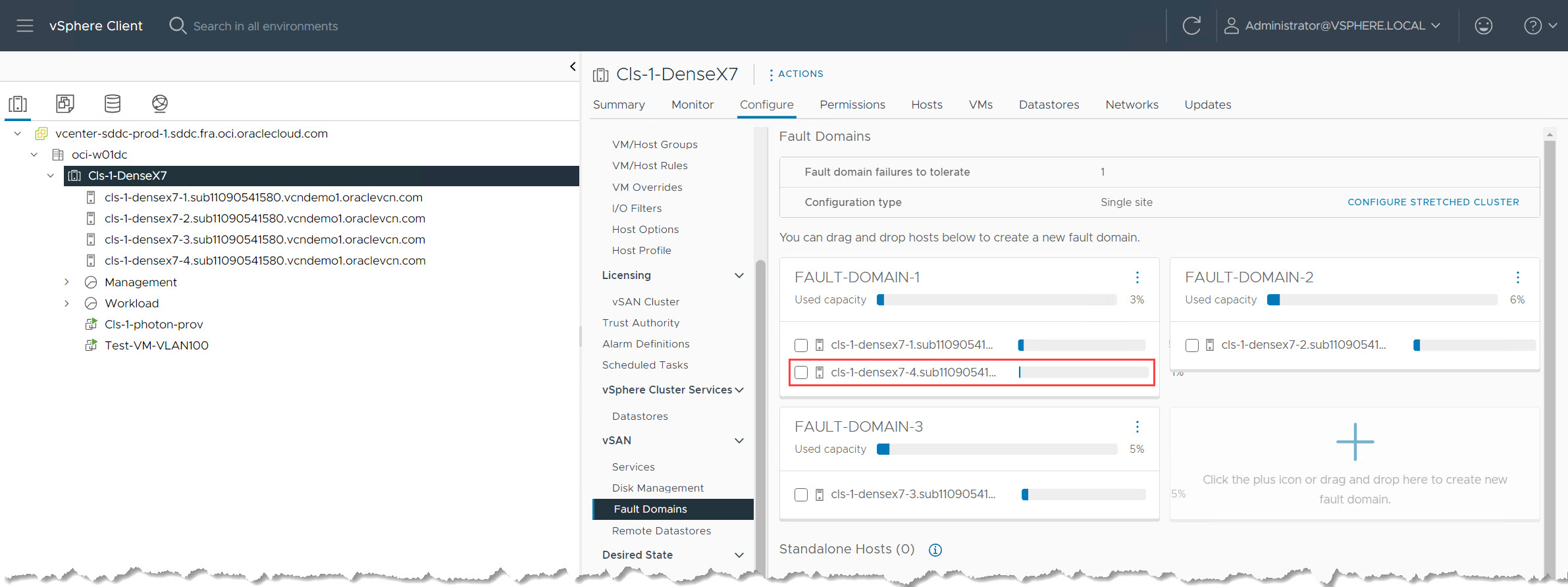
任务 6:验证新的 ESXi 主机
此任务通过将测试虚拟机部署或迁移到新添加的 ESXi 主机来验证其功能。
-
部署或迁移测试 VM。
-
直接在新添加的 ESXi 主机上部署新的测试 VM。
-
将现有 VM 从群集中的其他主机迁移到新主机。
-
-
验证 VM 功能。部署或迁移 VM 后,打开 VM 电源并执行基本测试,以确保其按预期运行。这可能涉及登录到 VM 操作系统并验证网络连接、资源可用性和应用程序功能(如果适用)。

如果测试 VM 在新 ESXi 主机上成功运行,则可以确信主机已正确配置。
通过执行以下步骤,您已成功扩展 vCenter 集群容量和资源。有关针对特定 VMware 环境定制的更多配置选项,请参阅相关的 vCenter 文档。如果您有任何与 Oracle Cloud VMware Solution 相关的问题,请参阅官方 Oracle Cloud VMware Solution 文档。
相关链接
确认
- 作者 - Praveen Kumar Pedda Vakkalam(首席解决方案架构师)
更多学习资源
浏览 docs.oracle.com/learn 上的其他实验室,或者通过 Oracle Learning YouTube 频道访问更多免费学习内容。此外,请访问 education.oracle.com/learning-explorer 以成为 Oracle Learning Explorer。
有关产品文档,请访问 Oracle 帮助中心。
Add an ESXi Host to an Oracle Cloud VMware Solution Cluster
F96103-01
April 2024