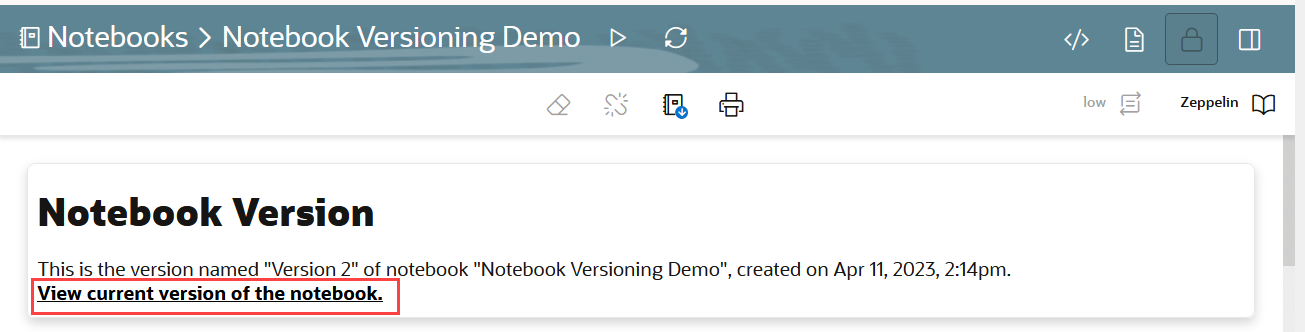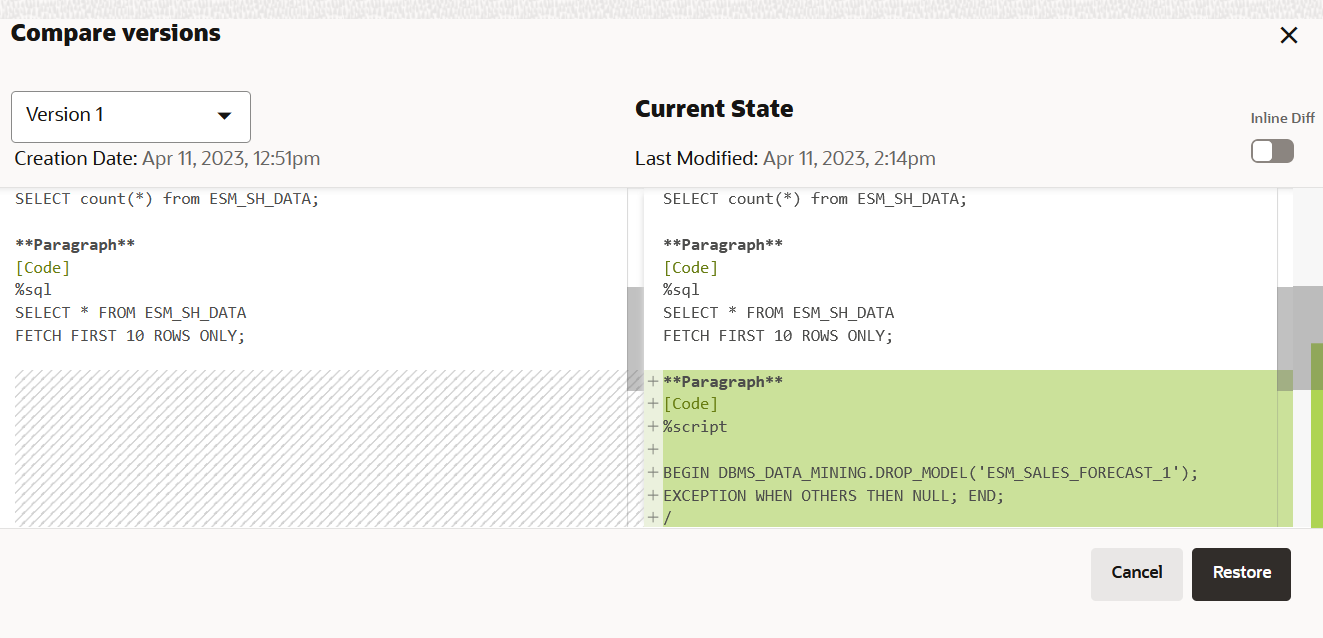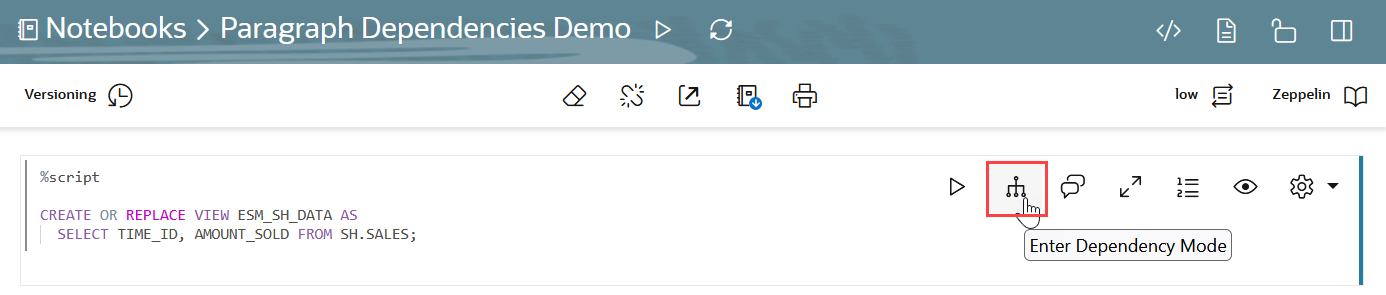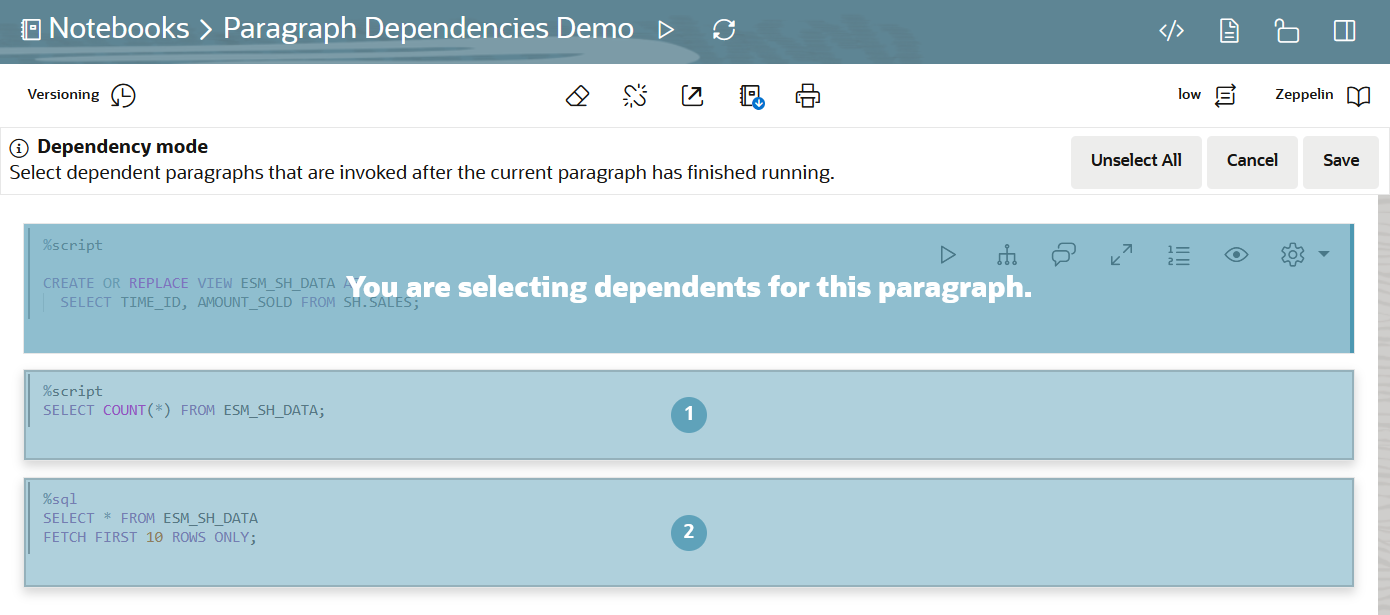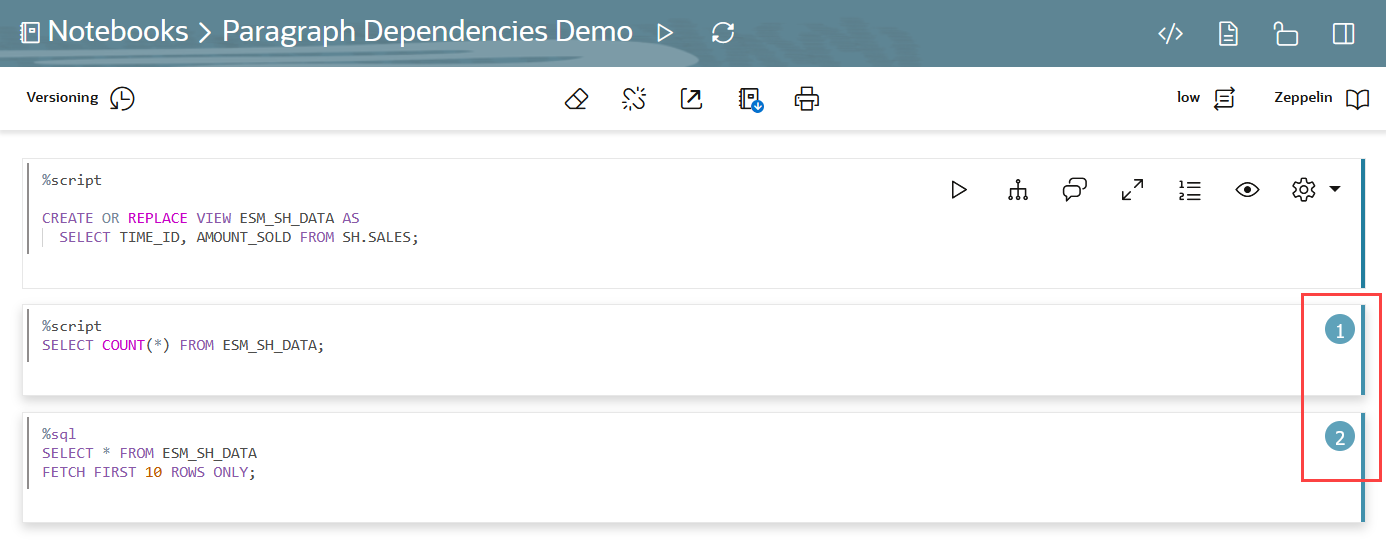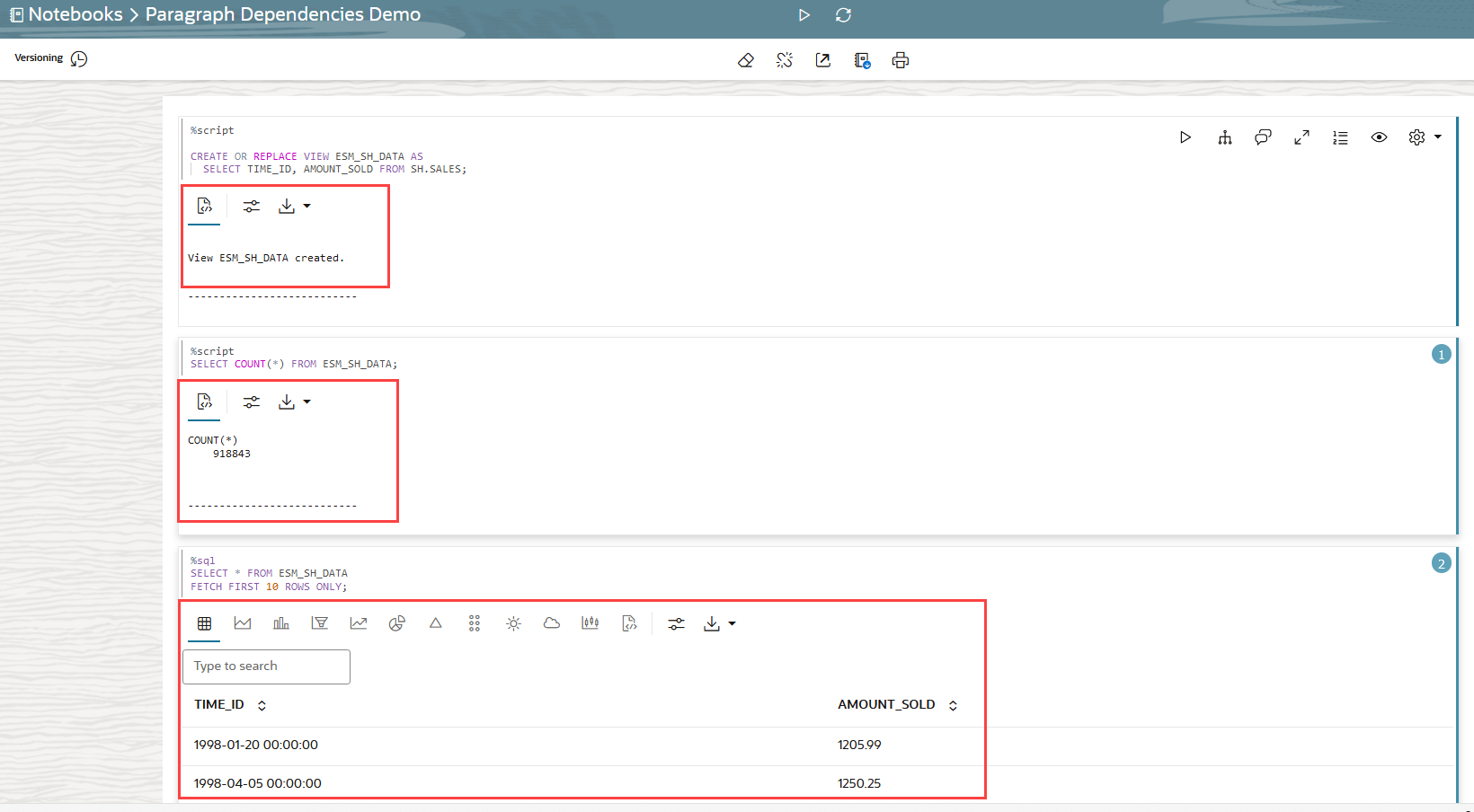4 開始使用 Oracle Machine Learning Notebooks 進行資料分析和資料視覺化
Oracle Machine Learning 筆記型電腦是專為資料分析師和資料科學家設計的增強型 Web 式筆記型電腦平台。您可以撰寫程式碼、文字、建立視覺化項目,以及執行包括機器學習在內的資料分析。記事本可在後端與解譯器搭配使用。在 Oracle Machine Learning 使用者介面中,記事本可供專案使用,您可以在其中建立、編輯、刪除、複製、移動,甚至將記事本另存為樣板。
- 關於 Oracle Machine Learning Notebooks
Oracle Machine Learning Notebooks 是為資料工程師、資料分析師、R 和 Python 使用者以及資料科學家設計的增強型 Web 式筆記型電腦平台。您可以撰寫程式碼、文字、建立視覺化項目,以及執行包括機器學習在內的資料分析。記事本可在後端與解譯器搭配使用。 - 存取您的 Oracle Machine Learning Notebooks 頁面
您可以從 Oracle Machine Learning Notebooks 的左側導覽窗格或「記事本」頁面存取 OML 筆記型電腦頁面。 - 編輯您的 Oracle Machine Learning Notebook
建立記事本時,會自動開啟它,使用預設的 %sql 解譯器呈現單一段落。您可以明確指定%script、%python、%sql、%r、%md或%conda其中之一來變更解譯器。
4.1 關於 Oracle Machine Learning Notebooks
Oracle Machine Learning Notebooks 是增強的 Web 型筆記型電腦平台,適用於資料工程師、資料分析師、R 與 Python 使用者及資料科學家。您可以撰寫程式碼、文字、建立視覺化項目,以及執行包括機器學習在內的資料分析。記事本可在後端與解譯器搭配使用。
在 Oracle Machine Learning 中,記事本可在工作區內的專案中使用,您可以在此建立、編輯、刪除、複製、移動,甚至將記事本另存為樣板。記事本可以包含許多段落。段落是記事本元件,您可以在其中撰寫和執行 SQL 敘述句、PL/SQL 命令檔、R 和 Python 程式碼以及 conda 指示。您可以個別執行段落,或是使用單一按鈕來執行記事本中的所有段落。段落具有輸入區段和輸出區段。在輸入區段中,指定要執行的解譯器以及程式碼或文字。此資訊會傳送給要執行的解譯器。在輸出區段中,會提供解譯器的結果。
附註:
原始筆記型電腦和新筆記型電腦都有一個命名空間。兩個記事本清單中不能有相同名稱的記事本。從原始介面複製到新介面的記事本會附加_new。
圖 4-1 OML 筆記型電腦
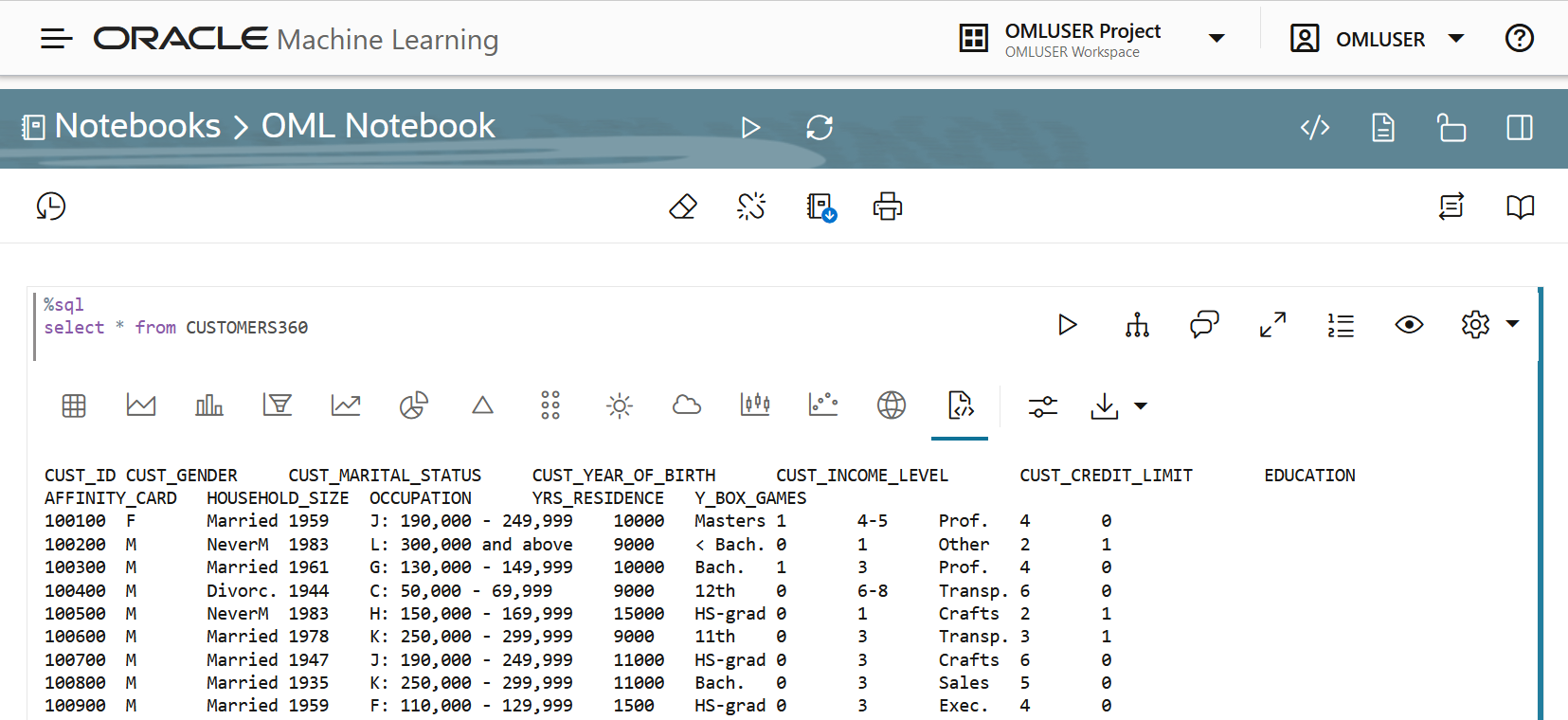
Oracle Machine Learning 筆記型電腦提供:
- 更快的筆記本載入時間。
- Oracle 以 Oracle Redwood 主題為基礎的外觀與風格。
- 以其折線圖、區域圖、橫條圖、金字塔圖、圓餅圖、環圈圖、漏斗圖、標記雲、矩形樹狀結構圖、環狀階層圖、散布圖、方塊繪製來增強視覺化。
- 在記事本段落中輸入註解的選項。
- 建立「段落相依性」的選項。「段落相依性」功能可讓您在段落之間新增相依性。段落的相依項會在原始段落執行後自動執行。
- 從下拉式功能表中選擇「高」、「中」、「低」的簡化服務層次。
- Zeppelin 與 Jupyter 筆記型電腦的版面配置。
- 頁面版本控制、版本歷史記錄檢視及版本比較。
4.2 存取您的 Oracle Machine Learning Notebooks 頁面
您可以從 Oracle Machine Learning Notebooks 的左側導覽窗格或「記事本」頁面存取 OML 筆記型電腦頁面。
- 存取「記事本」頁面:
- 移至 Oracle Machine Learning 左側導覽窗格,展開「專案」,然後按一下記事本。
圖 4-2 左瀏覽窗格
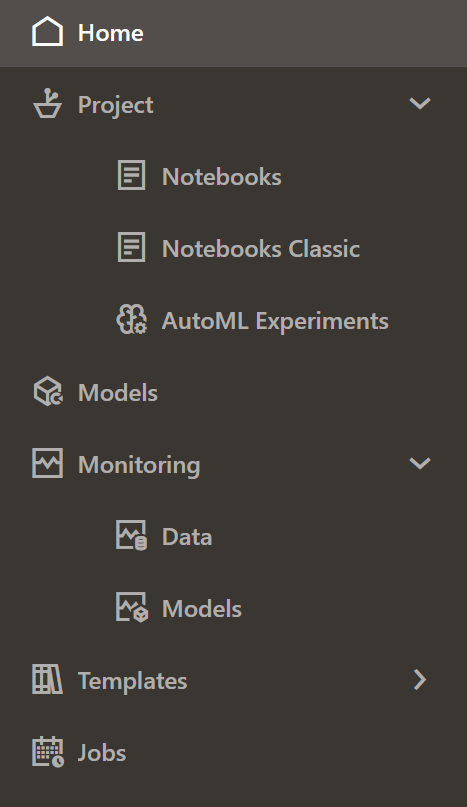
- 或者,您也可以按一下首頁上「快速連結」下的記事本,開啟「記事本」頁面。
- 移至 Oracle Machine Learning 左側導覽窗格,展開「專案」,然後按一下記事本。
- 這會開啟「OML 記事本」頁面。
-
您可以在此選擇:
圖 4-3 OML 筆記型電腦頁面
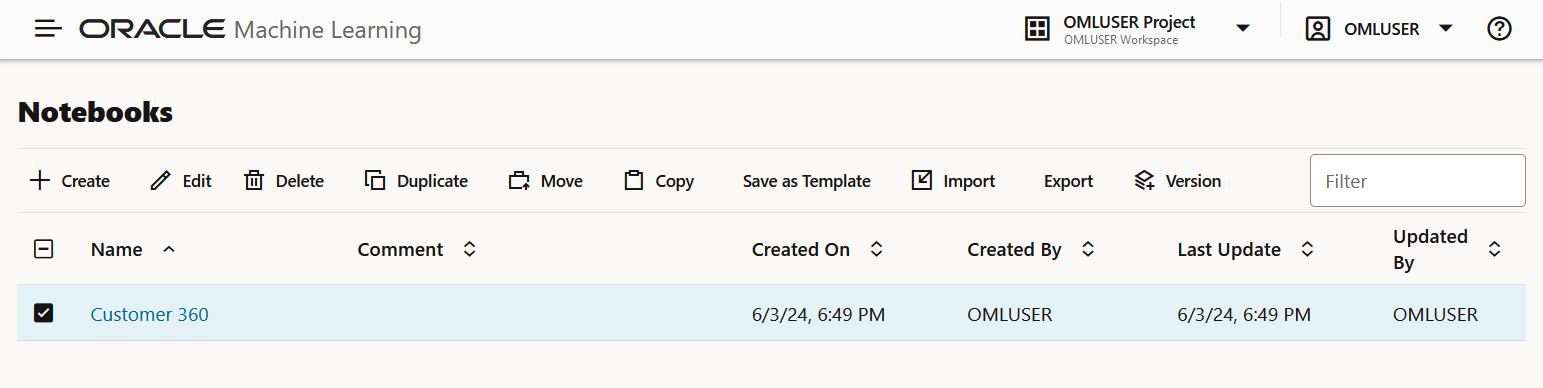
- 建立:按一下建立即可建立新的記事本。
- 編輯:按一下記事本列以選取它,然後按一下編輯。您可以編輯記事本名稱,然後在「編輯記事本」對話方塊中新增註解。
- 刪除:按一下記事本列以選取它,然後按一下刪除。
- 複製:按一下記事本資料列來選取它,然後按一下複製。這會建立記事本的複本,而且「記事本」頁面會列出記事本名稱中字尾為
_1的複本。 - 儲存為樣板:若要儲存記事本為樣板,請選取記事本,然後按一下儲存為樣板。在「另存為範本」對話方塊中,您可以定義範本的位置,將其儲存在「範本」下的「個人」或「共用」中。
- 匯入:若要將記事本匯入為 .json 檔案,請按一下匯入。選取要匯入記事本的專案和工作區。
- 匯出:若要匯出筆記型電腦,請按一下匯出。您可以使用
.dsnbformat、Zeppelin 格式(.json )檔案和 Jupyter 格式 (.ipynb)) 匯出記事本,之後再將它們匯入相同或不同的環境。 - 版本:若要建立記事本的版本,請選取它,然後按一下版本。該特定記事本的「版本」頁面便會開啟。您可以在此按一下 +Version 來建立新的記事本版本。就會開啟「建立版本」對話方塊。輸入記事本版本的名稱、描述,然後按一下確定。新版本的記事本會以相同名稱建立,第二個版本的字尾為
_2。對於後續版本,字尾 (數字) 會以 1 遞增。若要回復至舊版本,請按一下回復版本。您也可以選擇刪除任何版本的記事本。按一下返回記事本,即可移至「OML 記事本」頁面。附註:
您也可以開啟記事本,然後按一下 選項來啟動記事本的版本。您可以使用此選項來建立新版本、檢視版本歷史記錄、回復較舊的版本,以及刪除您開啟的舊版筆記型電腦。
選項來啟動記事本的版本。您可以使用此選項來建立新版本、檢視版本歷史記錄、回復較舊的版本,以及刪除您開啟的舊版筆記型電腦。
-
- 使用記事本頁面上的記事本版本
建立記事本版本後,您就可以在記事本中存檔工作。
4.3 編輯您的 Oracle Machine Learning 筆記型電腦
建立記事本時,它會自動開啟,並使用預設的 %sql 解譯器呈現單一段落。您可以明確指定 %script、%python、%sql、%r、%md 或 %conda 其中之一來變更解譯器。
設定與您的記事本相關聯之專案的相關資訊環境。您可以編輯專案中的現有記事本。編輯現有的記事本:
- 在記事本編輯器中使用記事本版本
透過建立記事本版本,您可以在記事本中存檔您的工作。 - 建立段落相依性
「段落相依性」可讓您在段落之間新增相依性。相依段落會在原始段落執行後,根據相依性的順序自動執行。
4.3.1 在記事本編輯器中使用記事本版本
藉由建立筆記型電腦的版本,您可以將工作存檔在筆記型電腦中。
您可以在「記事本」編輯器以及「記事本」頁面上建立記事本版本。在本範例中:
- 已編輯原始記事本記事本啟動多版本功能示範,以新增建立機器學習模型的命令檔。
- 接著,記事本啟動多版本功能示範筆記型電腦會啟動版本 2 的多版本功能,以封存程式碼以建置機器學習模型。
- 記事本啟動多版本功能示範筆記型電腦的版本 2 和版本 1 會使用比較版本功能進行比較。
附註:
無法編輯啟動多版本功能的記事本。若要對特定版本的記事本進行任何變更,您必須回復該版本以進行編輯。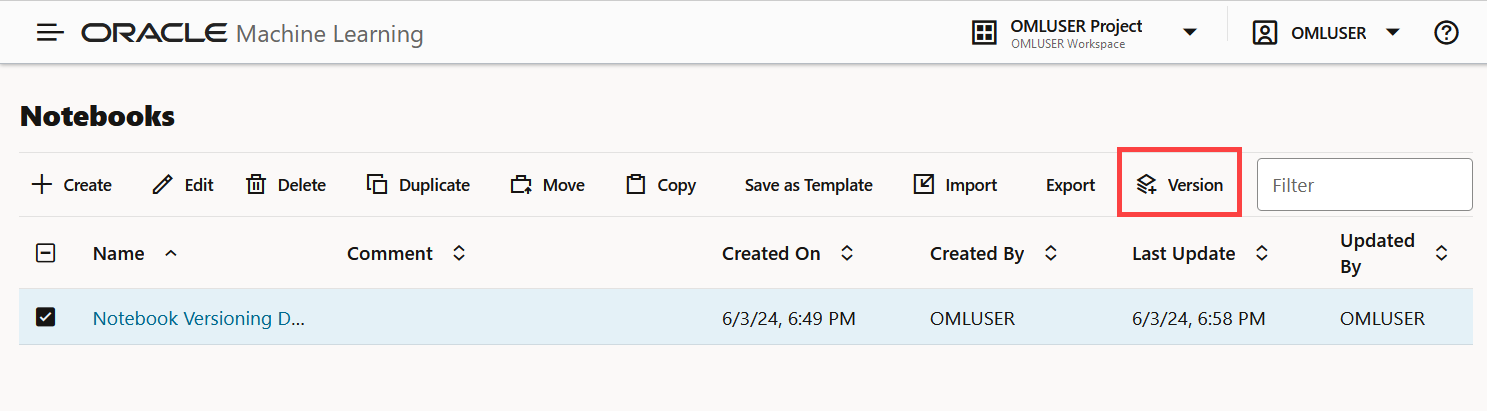
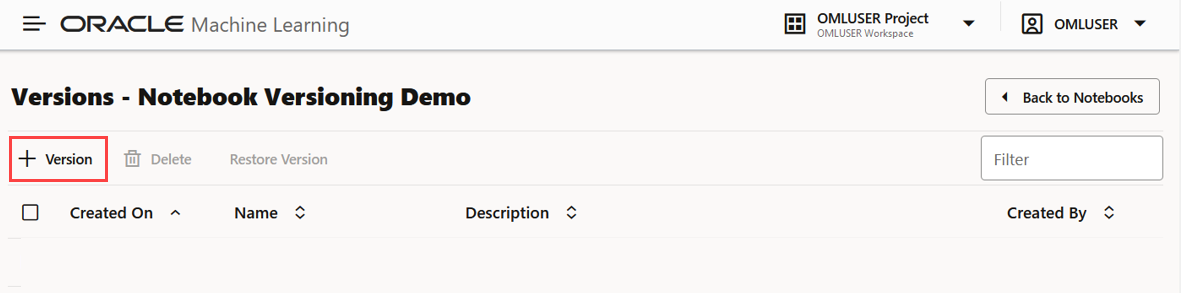
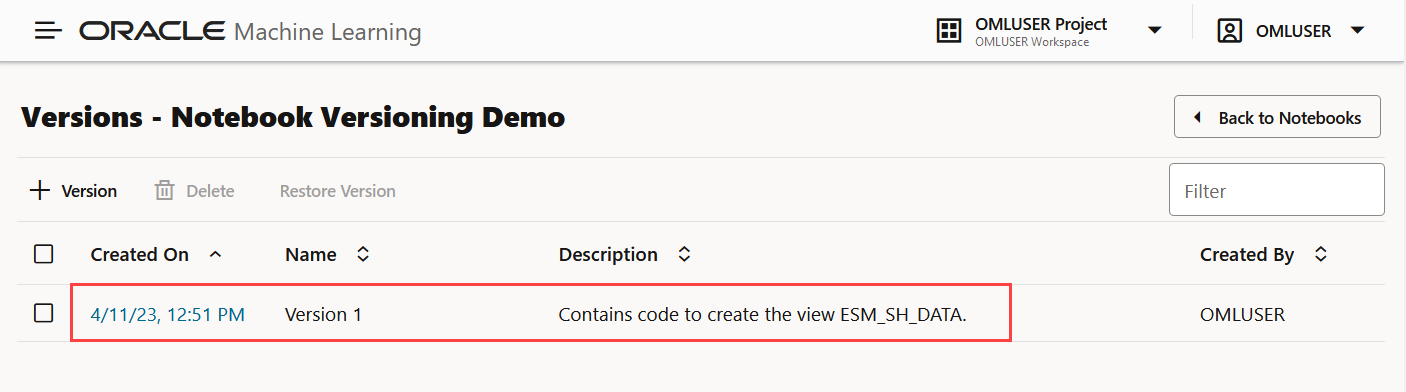
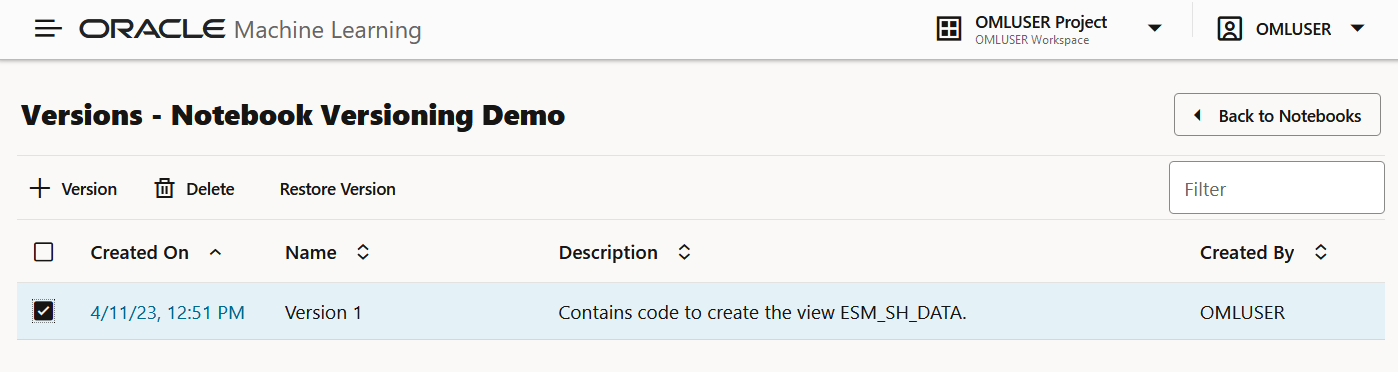
 ,以執行筆記型電腦中的所有段落。
,以執行筆記型電腦中的所有段落。
 以使記事本階段作業失效並重設。
以使記事本階段作業失效並重設。
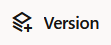 選項,建立記事本版本、檢視版本歷史記錄及刪除舊版本。
選項,建立記事本版本、檢視版本歷史記錄及刪除舊版本。
 以清除段落結果。
以清除段落結果。
 以清除段落相依性。
以清除段落相依性。
 以匯出記事本。您可以將筆記型電腦匯出為
以匯出記事本。您可以將筆記型電腦匯出為  以列印記事本
以列印記事本
 即可隱藏記事本中所有段落的程式碼
即可隱藏記事本中所有段落的程式碼
 即可隱藏記事本中所有段落的結果
即可隱藏記事本中所有段落的結果
 以啟用此記事本的唯讀模式。
以啟用此記事本的唯讀模式。
 以顯示編輯面板。面板中的編輯選項與段落可用的編輯選項相同。按一下面板圖示會在右側開啟編輯窗格,並隱藏段落中的編輯工具列。
以顯示編輯面板。面板中的編輯選項與段落可用的編輯選項相同。按一下面板圖示會在右側開啟編輯窗格,並隱藏段落中的編輯工具列。
 ,將解譯器連結變更為低、中或高
,將解譯器連結變更為低、中或高
 ,即可將 OML 筆記型電腦切換為 Zeppelin 或 Jupyter 筆記型電腦。
,即可將 OML 筆記型電腦切換為 Zeppelin 或 Jupyter 筆記型電腦。
 以執行選取的段落
以執行選取的段落
 以進入「相依性模式」。在「相依性模式」中,您必須選取和取消選取段落,才能將它們新增或移除為相依項目。
以進入「相依性模式」。在「相依性模式」中,您必須選取和取消選取段落,才能將它們新增或移除為相依項目。
 以開啟「註解」對話方塊。請在此處輸入您的註解,然後按
以開啟「註解」對話方塊。請在此處輸入您的註解,然後按 
 ,以全螢幕模式檢視記事本段落。若要以一般模式檢視段落,請按一下收合圖示。
,以全螢幕模式檢視記事本段落。若要以一般模式檢視段落,請按一下收合圖示。
 以在記事本段落中顯示行號。
以在記事本段落中顯示行號。
 以檢視段落標題、程式碼、結果和段落設定值。
以檢視段落標題、程式碼、結果和段落設定值。
 即可 :
即可 :
 以 HTML 格式檢視段落
以 HTML 格式檢視段落
 以檢視文字格式的段落
以檢視文字格式的段落
 可調整記事本段落輸出的設定值。此設定特別適用於圖表、圖表等視覺化。
可調整記事本段落輸出的設定值。此設定特別適用於圖表、圖表等視覺化。
 ,將段落下載為文字檔,或下載為 .png 或 .svg 檔案 (如果適用),用於包含圖表或圖表作為輸出的段落。
,將段落下載為文字檔,或下載為 .png 或 .svg 檔案 (如果適用),用於包含圖表或圖表作為輸出的段落。
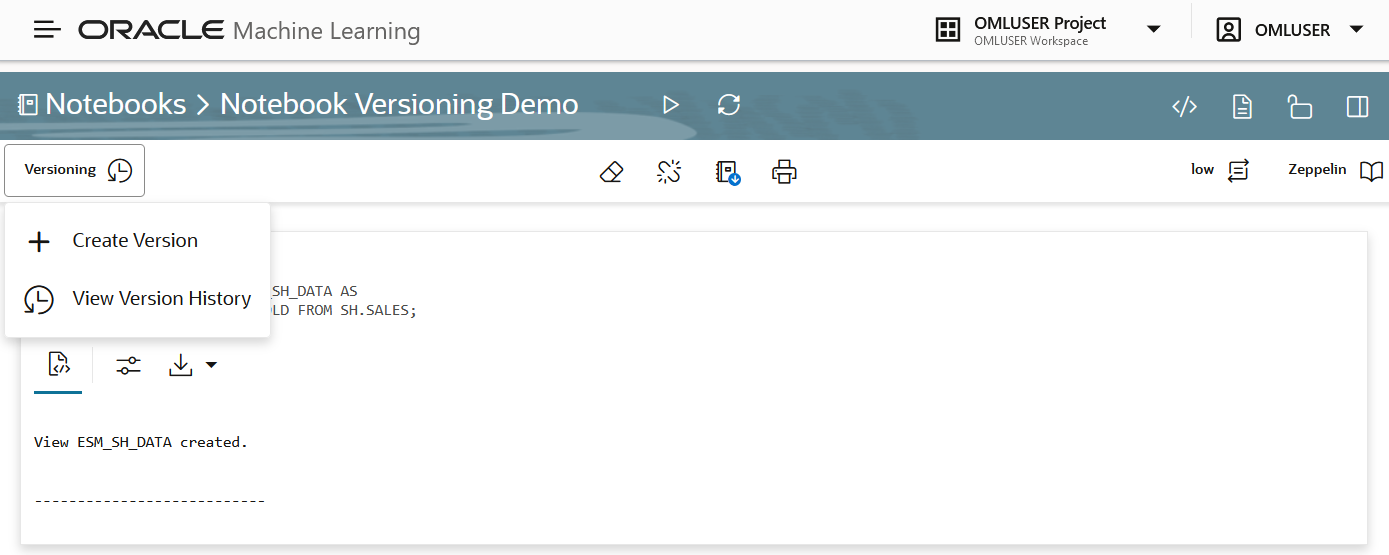
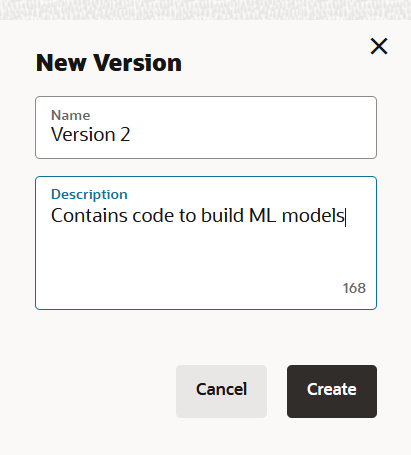
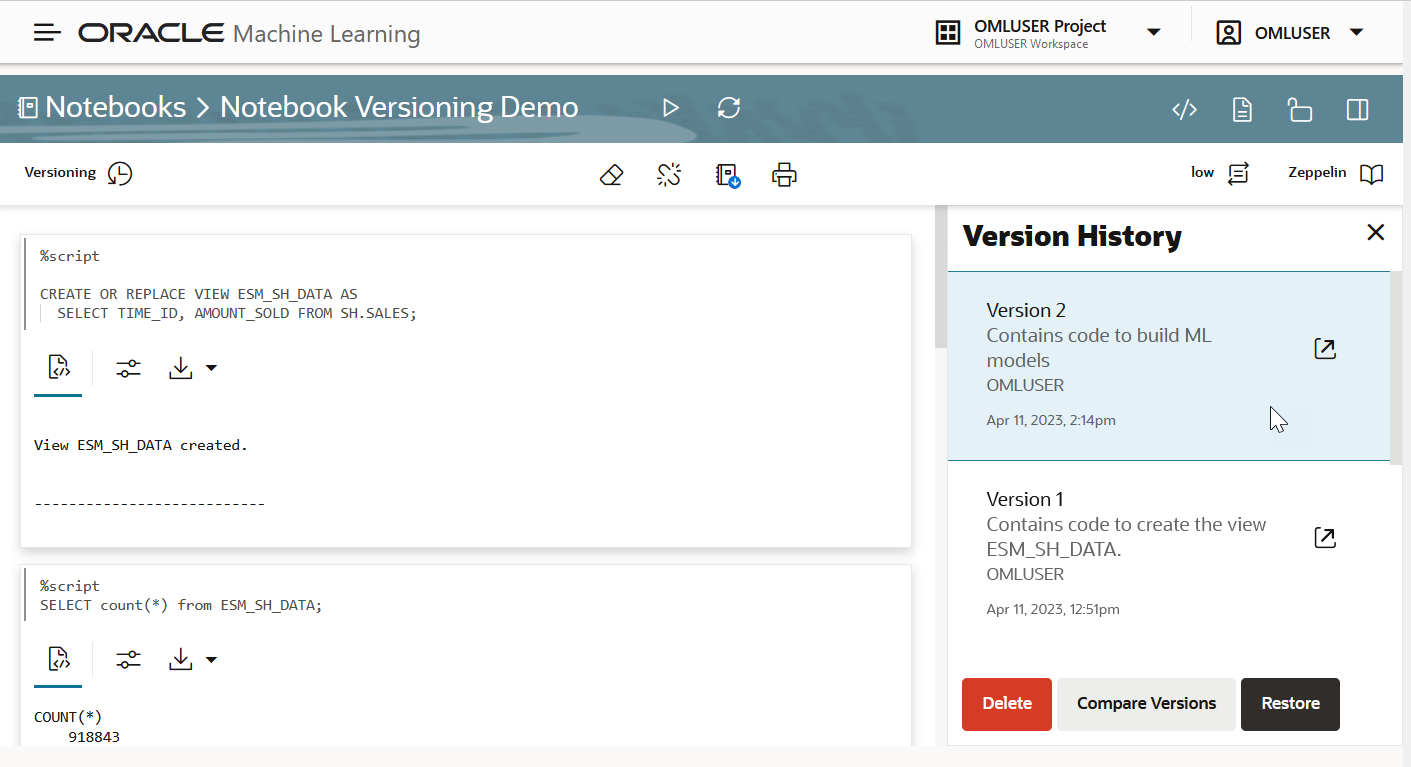
 以開啟選取的版本。
以開啟選取的版本。