附註:
- 此教學課程需要存取 Oracle Cloud。若要註冊免費帳戶,請參閱開始使用 Oracle Cloud Infrastructure Free Tier 。
- 它使用 Oracle Cloud Infrastructure 憑證、租用戶及區間的範例值。完成實驗室時,請將這些值取代為您雲端環境特有的值。
新增 ESXi 主機至 Oracle Cloud VMware Solution 叢集
簡介
本教學課程詳細說明將新 VMware ESXi 主機新增至您 Oracle Cloud VMware Solution SDDC 內現有標準或密集型叢集的程序。您將透過 Oracle Cloud Infrastructure (OCI) 主控台執行此程序,並使用 vCenter Server、NSX Manager 和 HCX Manager 設定 ESXi 主機。
這將增強您 VMware 雲端環境的 OCI 處理能力和彈性。
目標
-
將新的 VMware ESXi 主機新增至您 Oracle Cloud VMware Solution SDDC 中的現有叢集。
-
本教學課程提供整合 Standard 和 Dense 資源配置 ESXi 主機的明確指示。
必要條件
開始將新的 ESXi 主機新增至 Oracle Cloud VMware Solution (OCVS) 叢集之前,請先確定符合下列需求:
-
瞭解 OCVS:熟悉 Oracle Cloud VMware Solution 及其功能。如需實用的起點,請參閱 Oracle Cloud VMware Solution 入門指南。
-
SDDC: 您的 OCI 主控台中至少要有一個包含一個統一管理叢集的既有 SDDC。此叢集提供管理 SDDC 內工作負載的基本服務。若要建立新的 SDDC,請參閱建立多叢集 Oracle Cloud VMware Solution Software-Defined Data Center 。額外的,請務必檢閱以下考量:
- 標準資源配置:對於 SDDC 中的標準資源配置叢集,最多允許 32 個 ESXi 主機。
- 規劃取代主機:強烈建議您不要擴充至叢集中的 32 個主機,以因應未來可能的主機取代。請考慮將叢集擴展至最多 30 或 31 個主機。如果您需要擴充 SDDC 以容納更多的工作負載,請使用新增工作負載叢集至 SDDC 功能。
- 最大區塊磁碟區:單一 OCI 區塊磁碟區最多可連附至 32 個執行處理。如果您的區塊磁碟區已經連附至 32 個 ESXi 主機,就無法新增其他主機來進行取代。
-
存取 VMware 管理工具: 請確定您具備與 SDDC 關聯的 vCenter 伺服器、NSX 管理程式以及 HCX 管理程式的有效證明資料和存取權。
-
管理權限:確認您在 OCI、vCenter、NSX Manager 以及 HCX Manager 中具有必要的管理權限。必須具備這些權限,才能管理 SDDC 資源,包括主機、叢集、網路組態以及資料存放區。
工作 1:將 OCI 主控台中的 ESXi 主機新增至您 SDDC 中的叢集
-
存取 SDDC 詳細資訊並識別目標叢集。
-
瀏覽至 OCI 主控台中的 SDDC 詳細資訊頁面。
-
找出您要新增 VMware ESXi 主機的特定叢集。
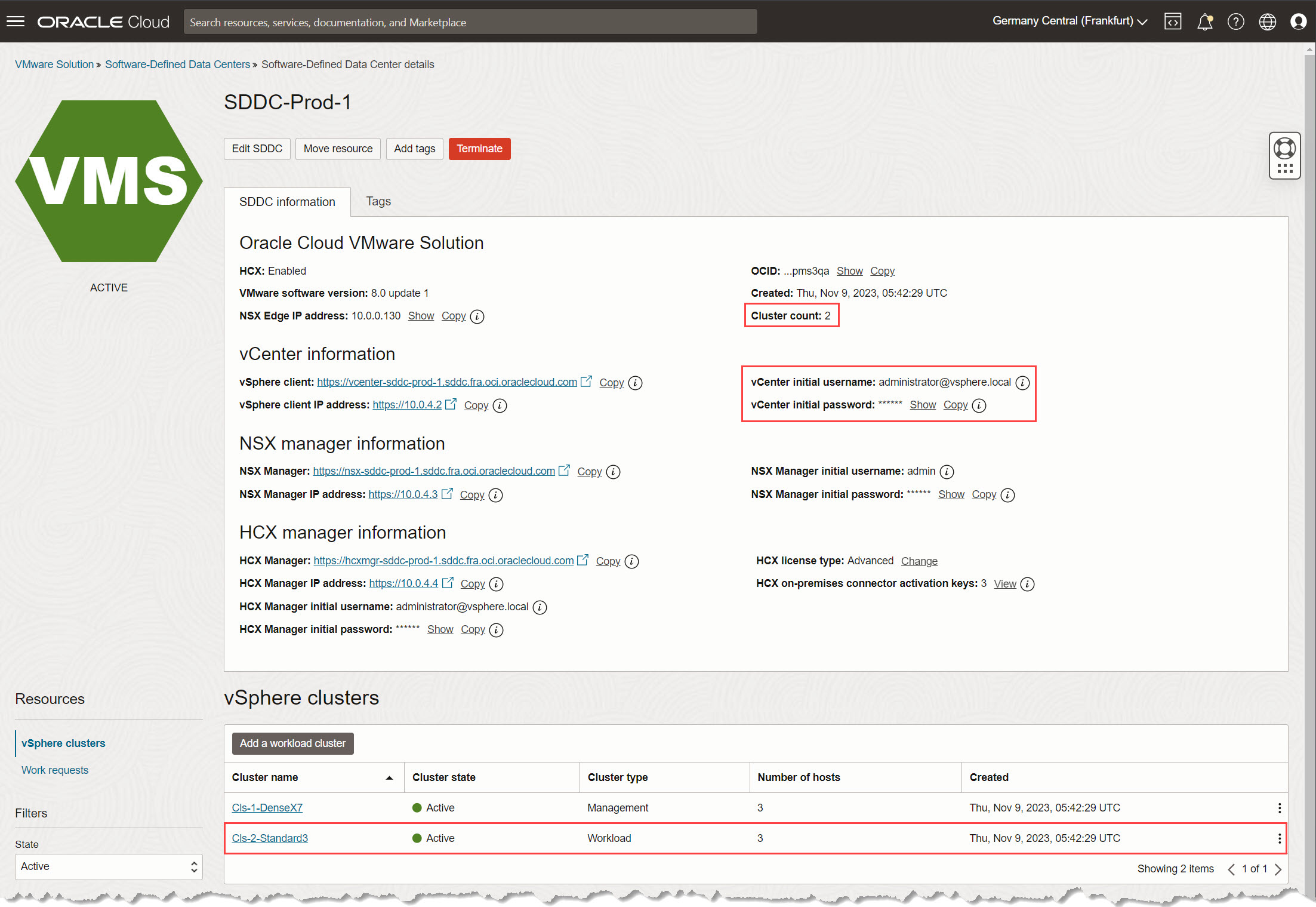
-
-
按一下建立 ESXi 主機,即可新增 VMware ESXi 主機。
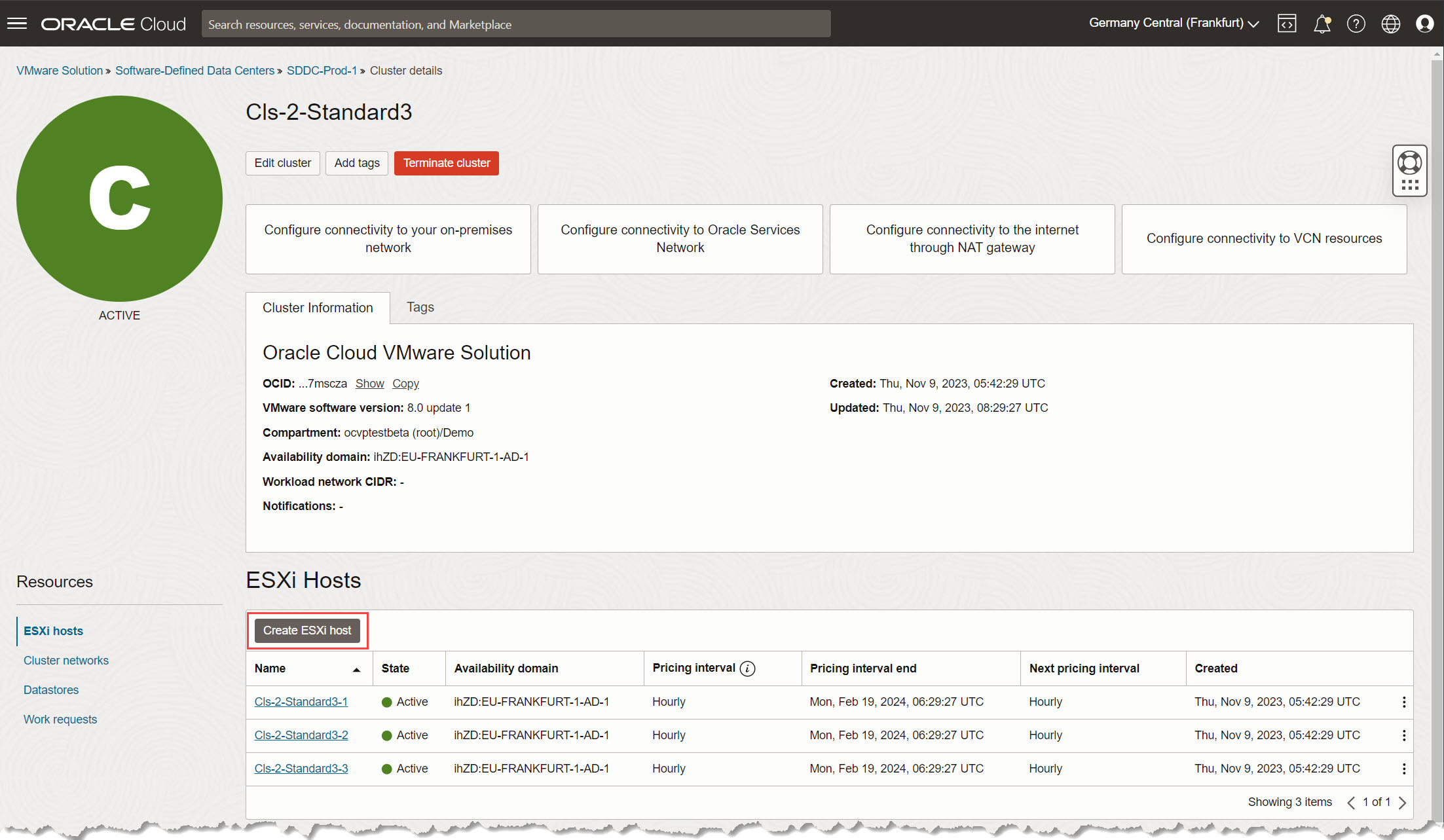
-
輸入 VMware ESXi 主機資訊。
-
ESXi 主機名稱 ( 選擇性 ):輸入與叢集中現有主機一致的名稱,以方便識別。
-
版本名稱: 選取符合您 SDDC 目前使用之軟體堆疊的相容 ESXi 次要版本。若接受預設值,將會選擇 SDDC 或叢集建立期間所使用的 ESXi 軟體版本。
重要事項:「新增 ESXi 主機」工作流程只會顯示 SDDC 主要 ESXi 版本 (例如 ESXi 7 或 8) 中已正式提供 Oracle Cloud VMware Solution (OCVS) 的次要版本,藉此簡化相容性。這可讓您選擇與現有設定相符的確切版本,確保所有項目都能順暢運作。範例:想像您的 SDDC 是使用 ESXi 7 Update 1d-build 17551050-1 所建立的。版本名稱下拉式功能表會顯示 OCVS 正式提供的所有 ESXi 7 更新,從 Update 1d-build 17551050-1 到 ESXi 7 中最新的版本 (即 Update 3k-build 21313628-1)。您不會看到 OCVS 未提供的版本,無法解決任何相容性問題。
-
叢集硬體類型:保留此預設值以符合現有的叢集資源配置。Oracle Cloud VMware Solution 支援適用於特定使用案例的混合式資源配置架構。在此情況下,您可以選取支援的資源配置。一般而言,支援的資源配置位於相同的 CPU 廠商系列中,代表較新的資源配置。如需混合資源配置的詳細資訊,請參閱宣布推出適用於 Oracle Cloud VMware Solution 的混合資源配置叢集。
-
OCPU 核心數目:保留此預設值,以維持與現有主機組態的一致性,或從下拉式功能表中選取新選項。
-
容量類型:視您是否擁有要部署的保留執行處理而定,選取隨選容量或容量保留。
-
定價間隔承諾:選取您偏好的定價承諾,並勾選核取方塊以確認您接受定價承諾。
-
選取要繼續計費的已刪除 ESXi 主機 ( 選擇性 ):如果適用,請從下拉式功能表中選取有效的定價承諾。此段落顯示新主機仍然可以使用之已刪除主機的所有剩餘計費。若要承諾使用任何未使用的點數,執行處理資源配置和 OCPU 數目必須在選擇的區域內對應。
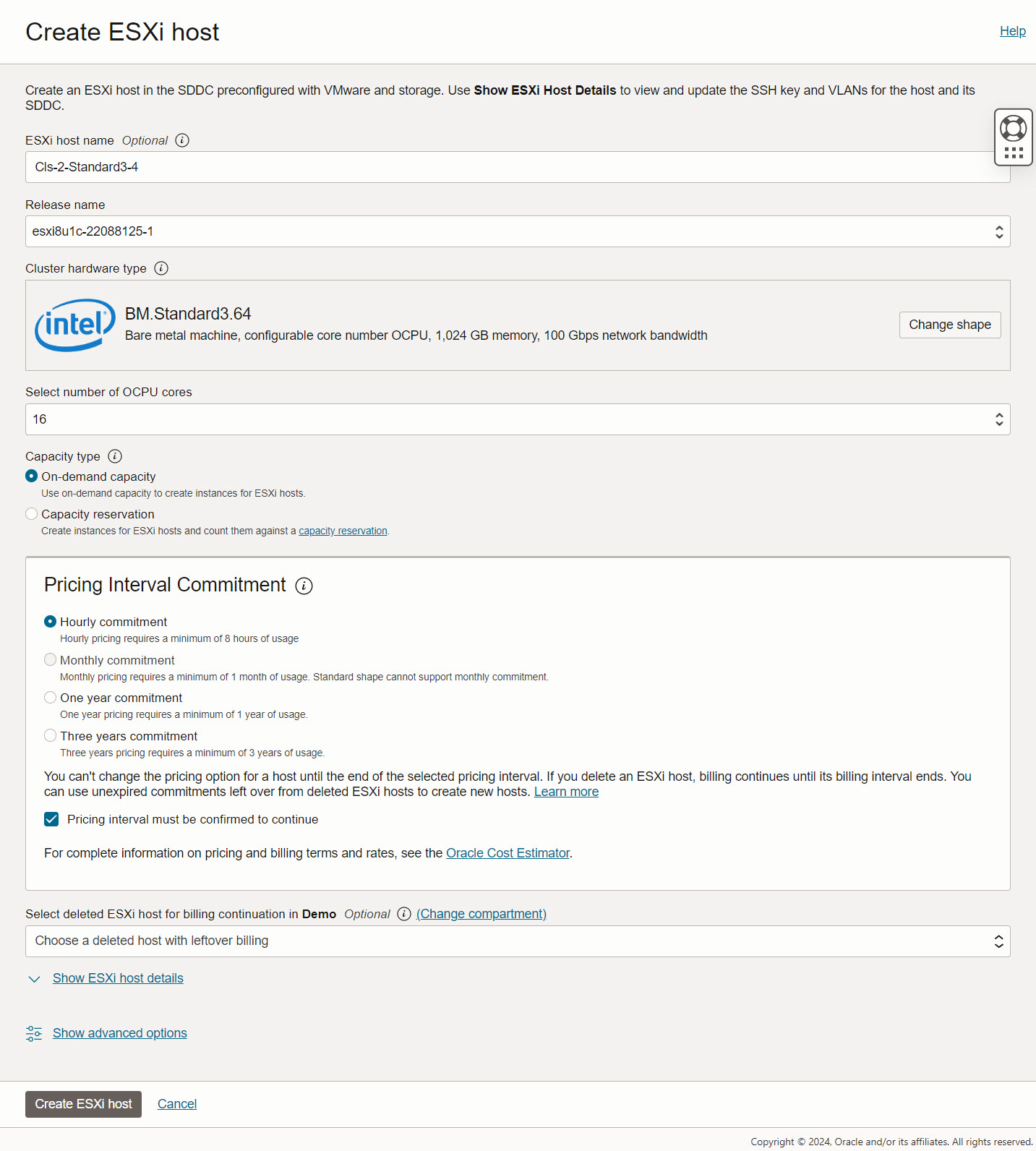
-
-
( 選擇性 ) 複查其他詳細資訊。您可以選擇展開顯示 ESXi 主機詳細資訊段落,檢視有關 VMware 版本、可用性網域 (AD) 以及 VLAN 的其他詳細資訊。
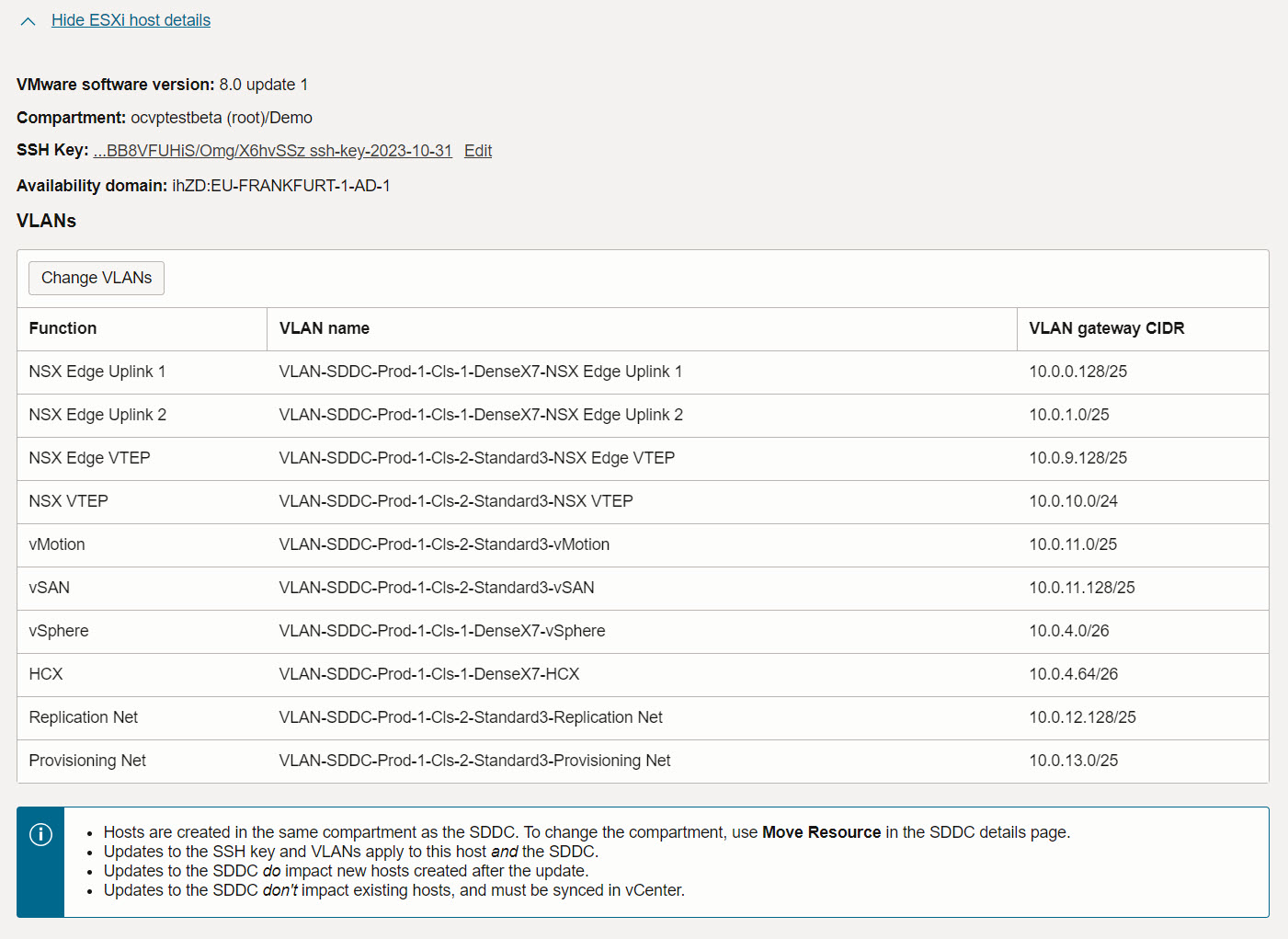
-
視需要選取所有選項之後,請按一下建立 ESXi 主機來起始建置程序。
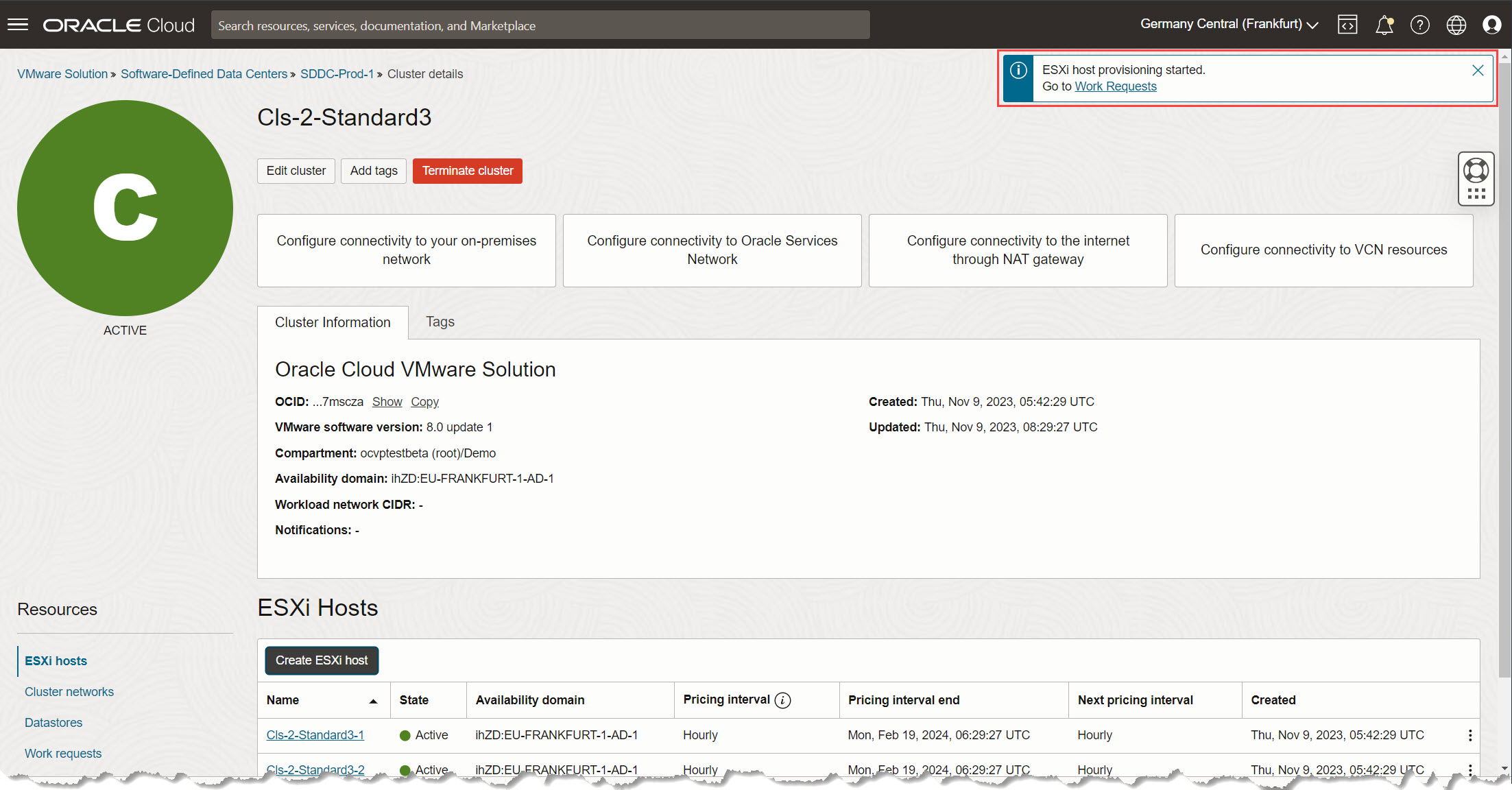
-
部署新主機可能需要 20-25 分鐘的時間。監視完成的進度。
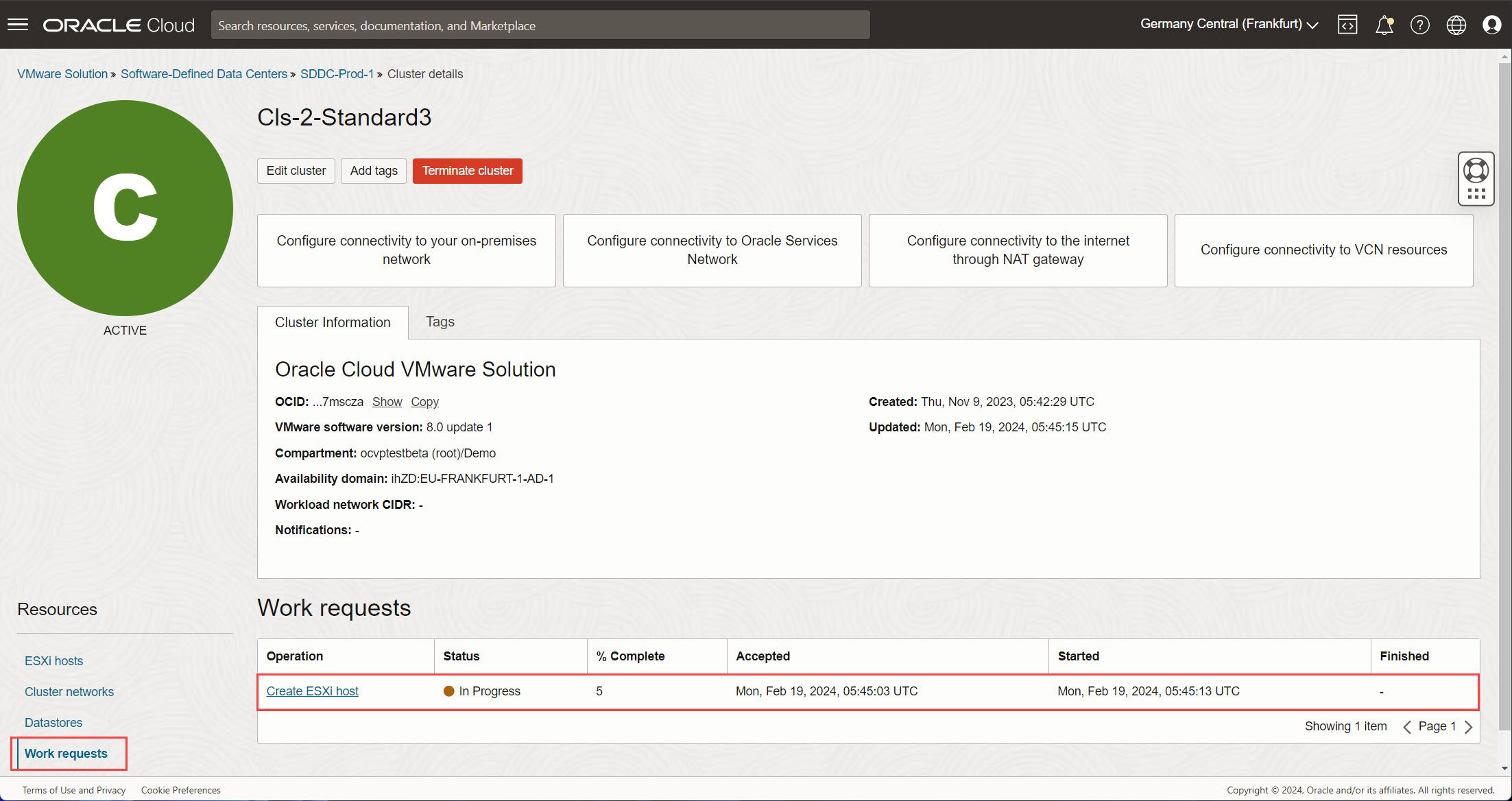
-
( 選擇性 ) 追蹤工作要求。如有必要,您可以隨時瀏覽回叢集詳細資訊頁面來存取送出之工作的進度。選取工作要求即可查看進度和工作詳細資訊。
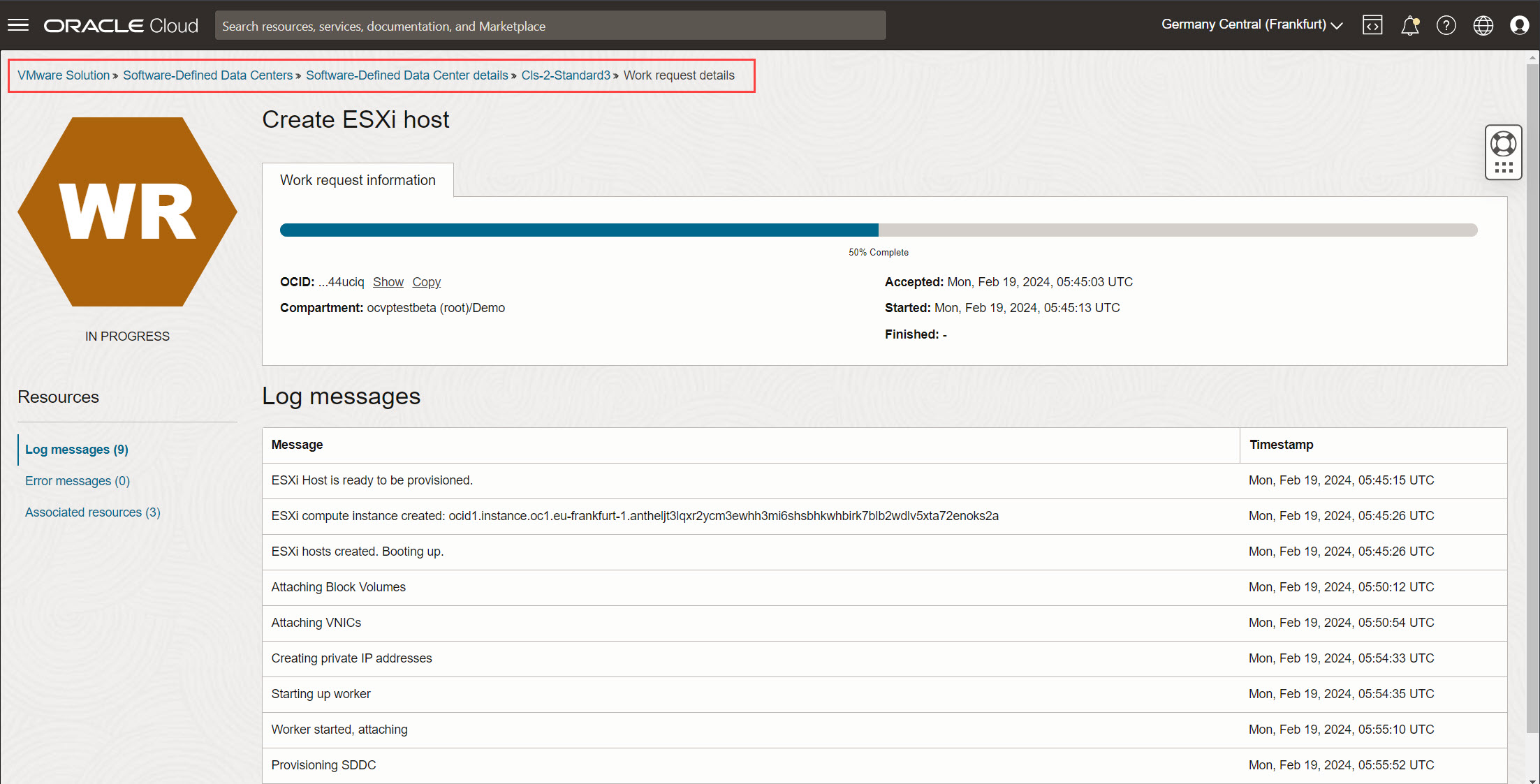
-
工作要求完成後,您應該會看到叢集的狀態,從更新變更為作用中。這表示已順利新增 VMware ESXi 主機。現在,您可以繼續 VMware 管理工具中的下一個工作。
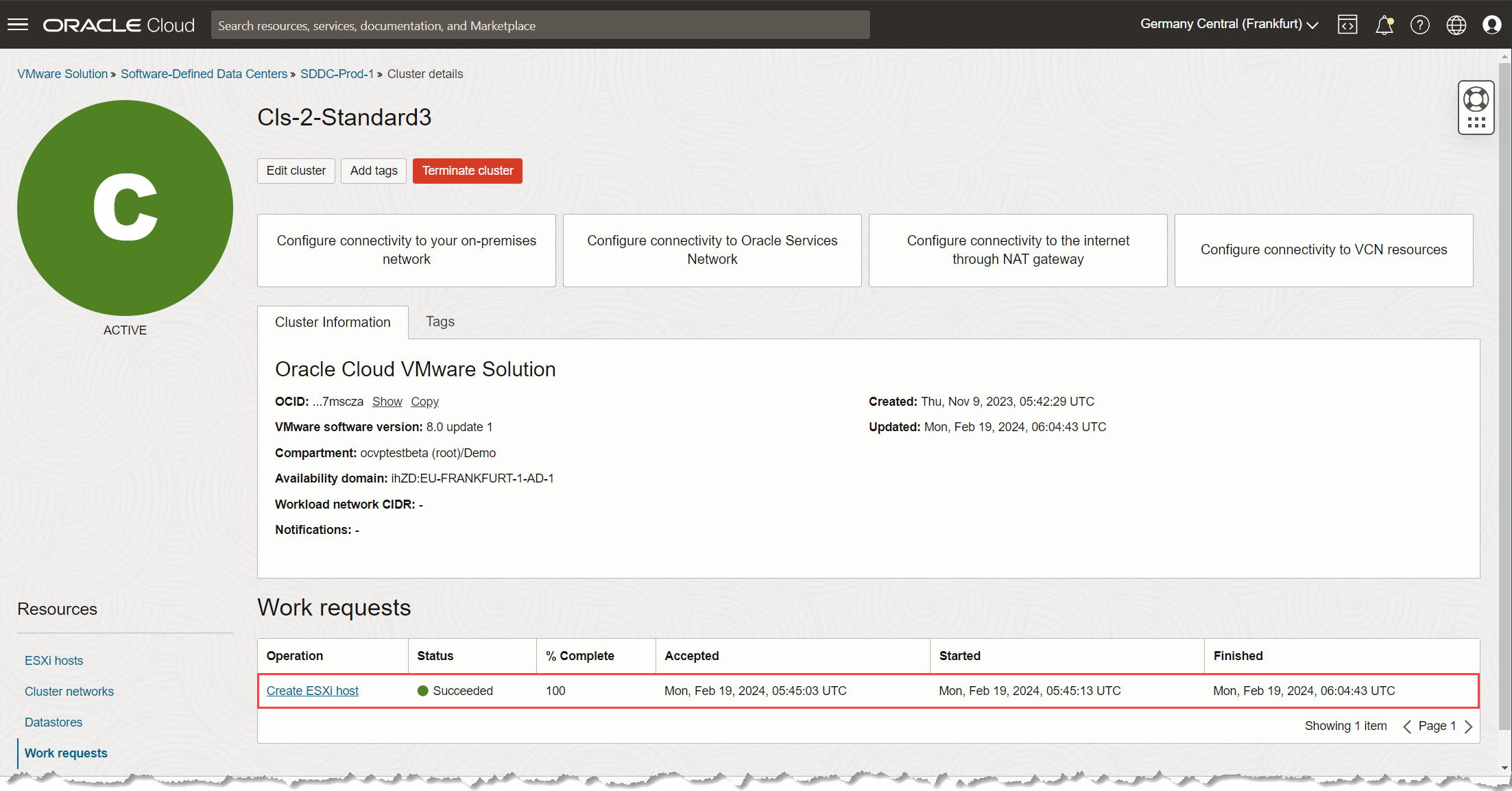
工作 2:取得 ESXi 主機資訊和預設 vCenter 密碼
此工作涉及從 OCI 主控台收集基本詳細資訊,包括新新增的 VMware ESXi 主機資訊和 vCenter 預設密碼。
-
在 OCI 主控台中尋找 ESXi 主機詳細資訊。在 OCI 主控台內,瀏覽至運算和執行處理。
-
識別並記錄主機資訊。
-
從執行處理清單中,選取新增的 ESXi 主機。
-
請注意下列詳細資訊,以供日後使用。
- 私密 IPv4 位址。
- 內部合格網域名稱 (FQDN)。
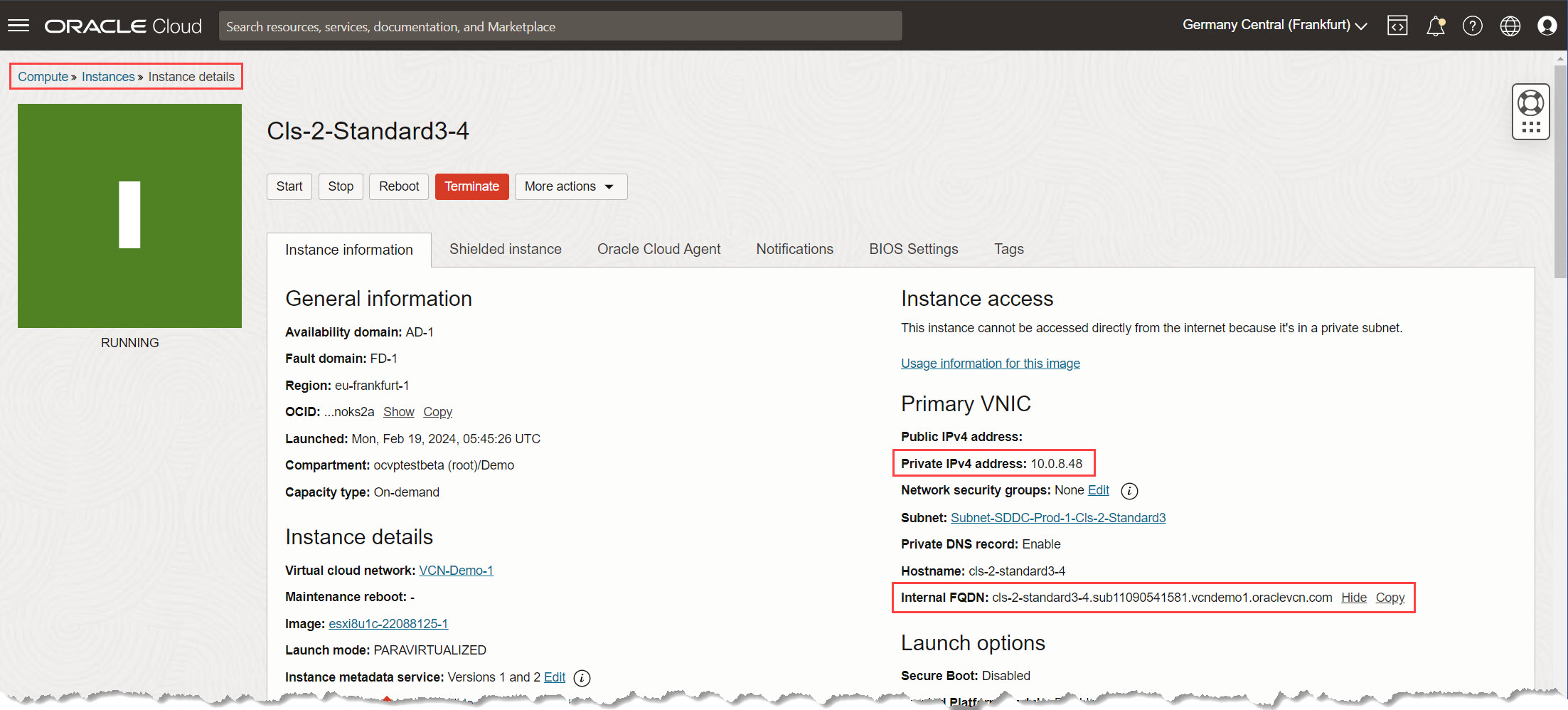
-
-
存取 OCI 主控台內的 SDDC 詳細資訊頁面。尋找並安全地儲存 vCenter 預設密碼。在稍後的工作中將 ESXi 主機新增至 vCenter 時,需要此密碼。
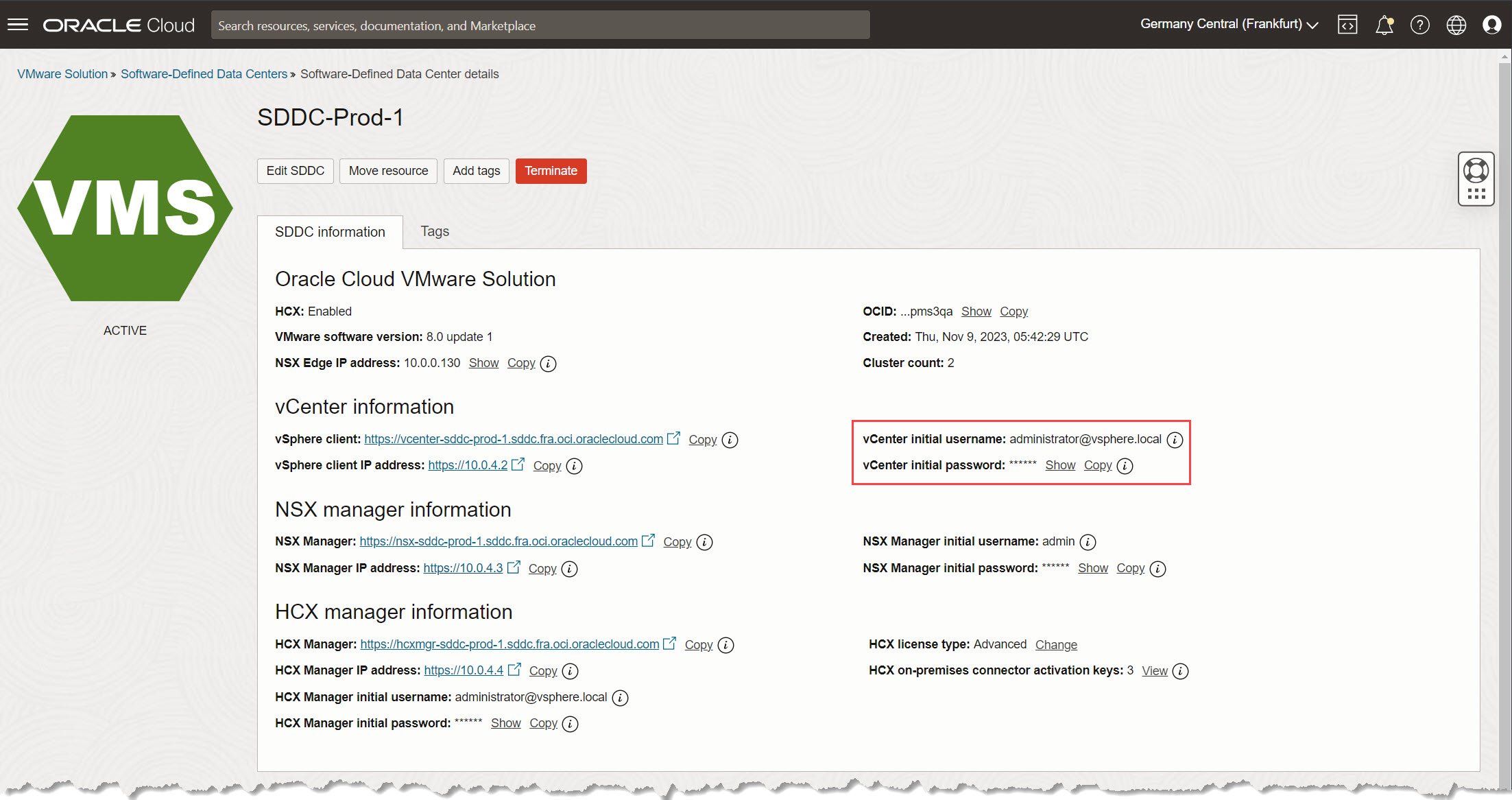
注意:請務必安全地儲存 vCenter 密碼。避免以純文字分享,或將其儲存在未加密的位置。
工作 3:新增 ESXi 主機至 vCenter 叢集並設定主機網路
在此工作中,我們會將新的 ESXi 主機新增至您的 vCenter 叢集。我們將涵蓋新增主機至資料中心的程序、將主機設為網路組態的維護模式,以及在 vCenter 設定內移至適當的叢集。
-
新增 ESXi 主機至 vCenter 叢集。
-
存取 vCenter 伺服器,然後從產品目錄窗格瀏覽至新 ESXi 主機的所需資料中心。
-
在選擇的資料中心上按一下滑鼠右鍵,然後選取新增主機。
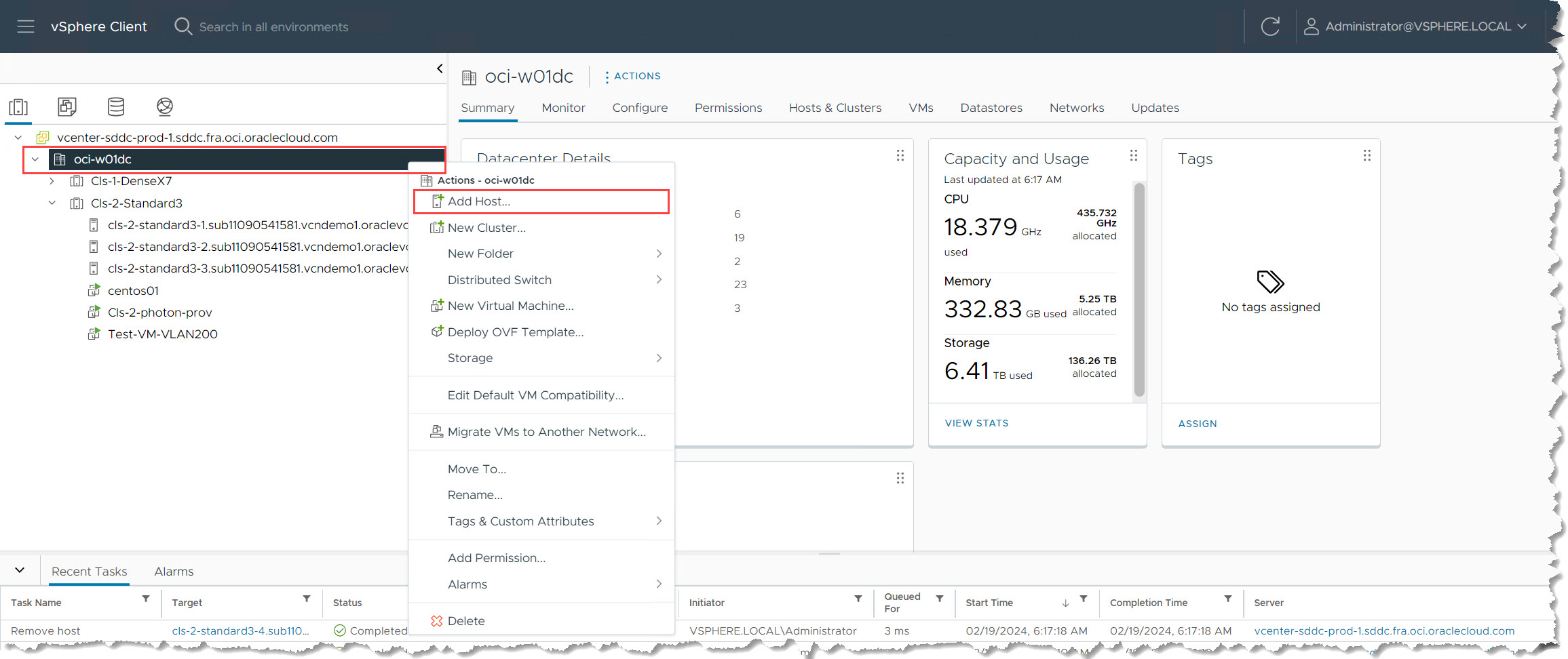
-
在新增主機精靈中,輸入下列資訊。
-
主機名稱或 IP 位址:輸入「工作 2」中記載的 FQDN。按下一步。
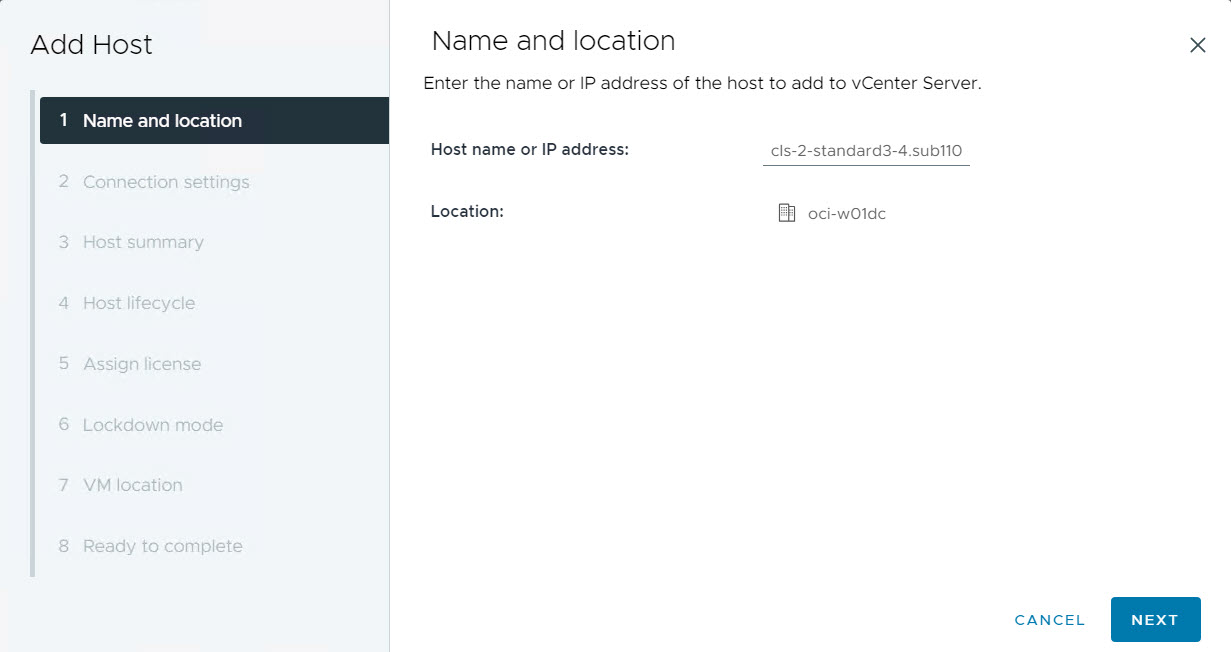
-
連線設定值:輸入 ESXi 主機的證明資料。使用者名稱必須是
root,密碼必須是從 OCI 主控台之 SDDC 詳細資訊頁面擷取的預設 vCenter 密碼。按下一步。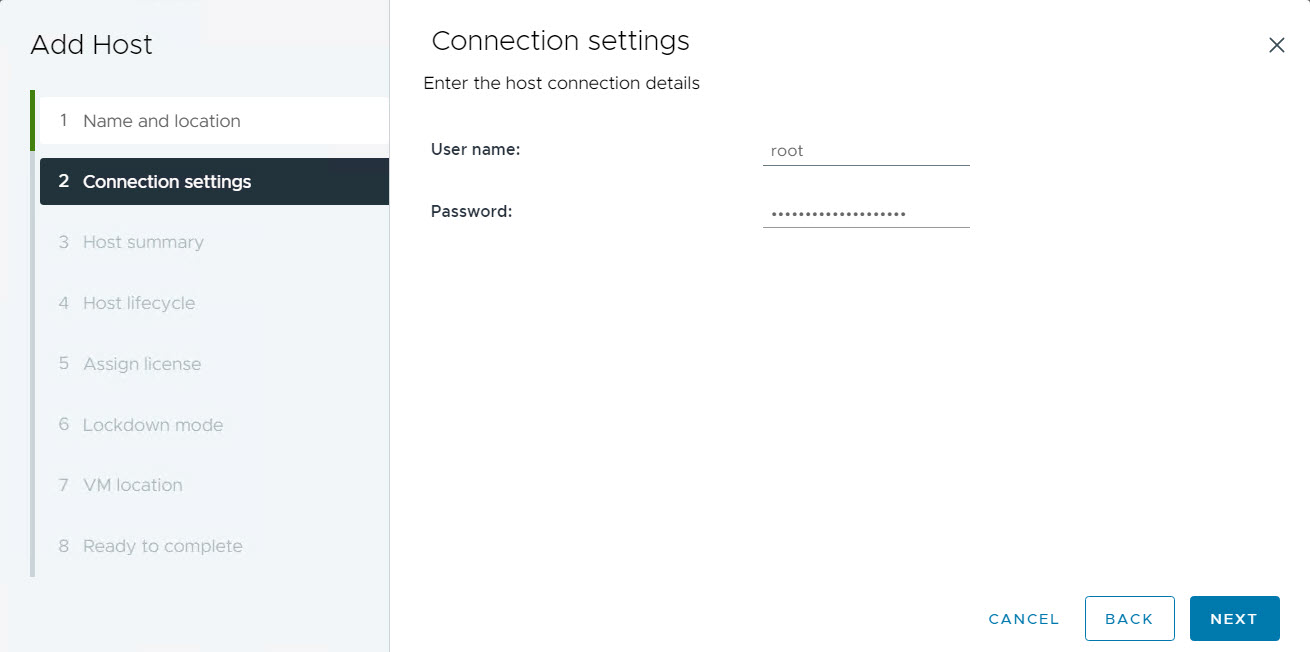
-
主機摘要:複查詳細資訊,然後按下一步。
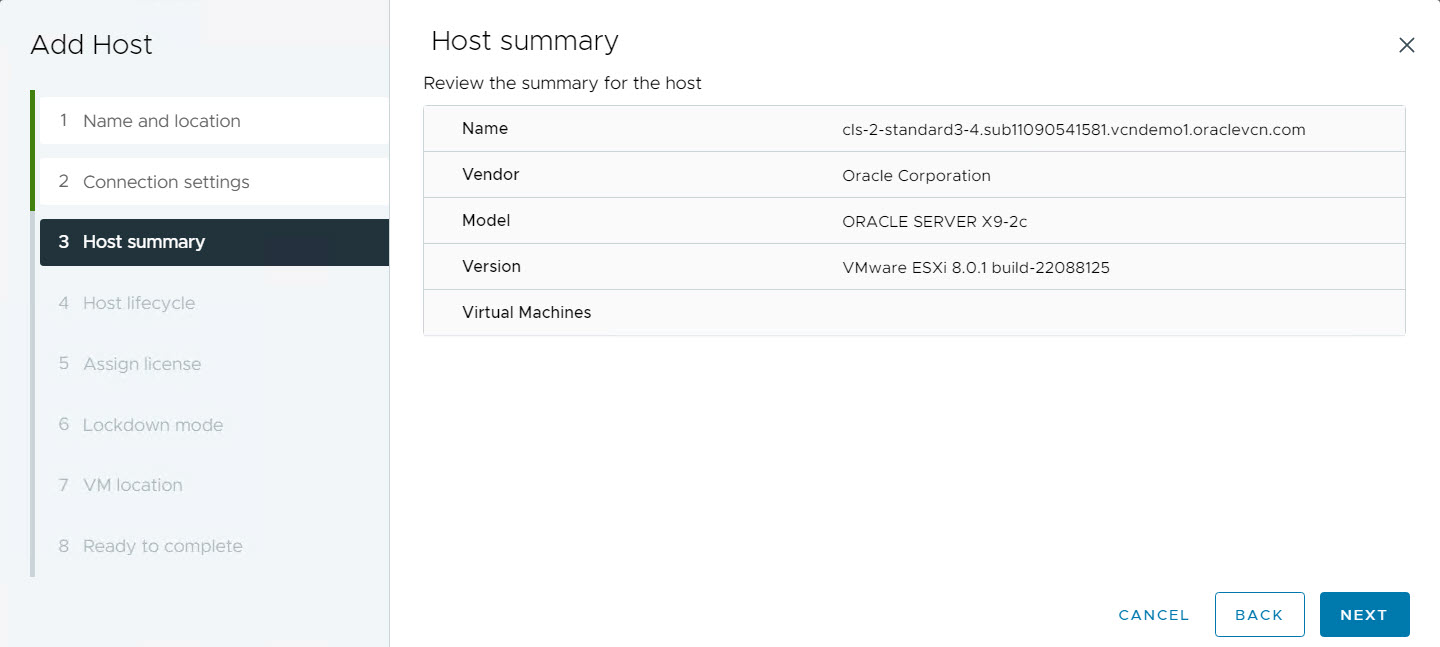
-
主機週期:取消選取使用映像檔管理主機。請按一下下一步繼續。
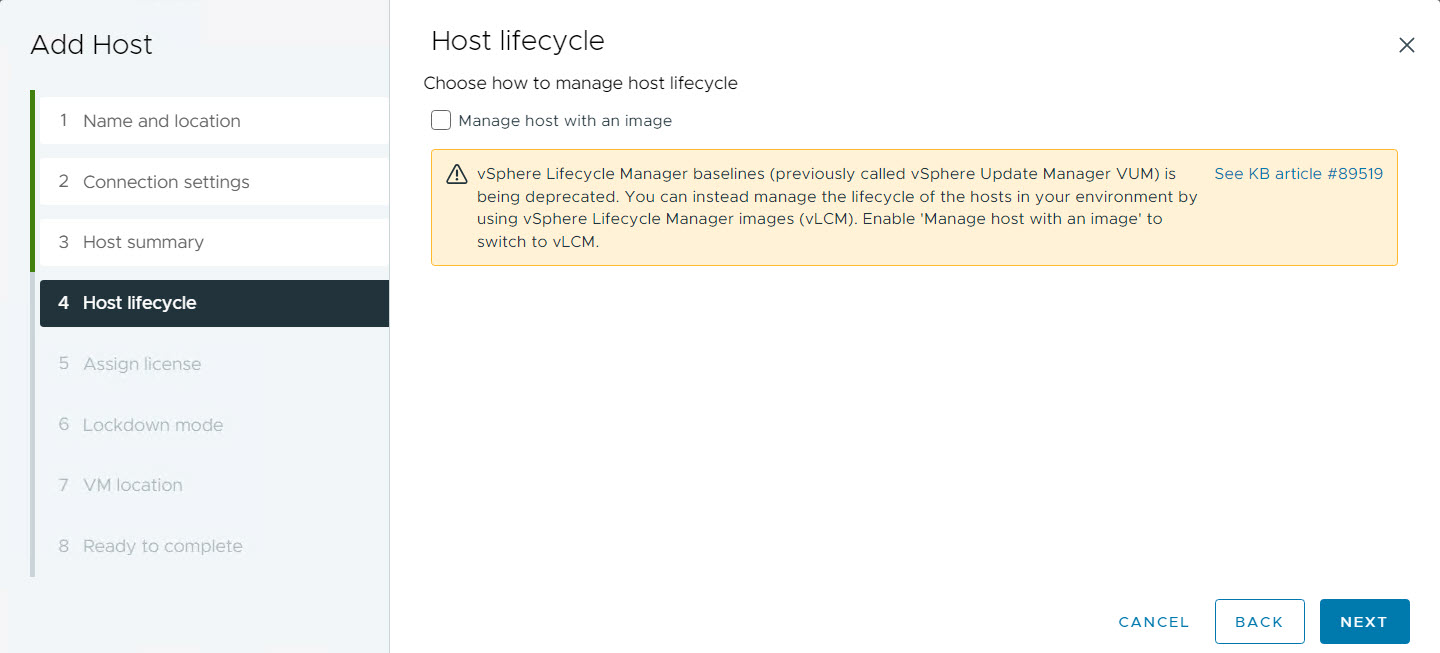
-
指定授權:從可用選項中選取現有的 vSphere 授權,以指定新 ESXi 主機的授權。按下一步。

-
鎖定模式:選取一般鎖定模式,這是與 Oracle Cloud VMware Solution 部署搭配使用的預設設定。您可以根據特定的環境需求調整此設定。按下一步。
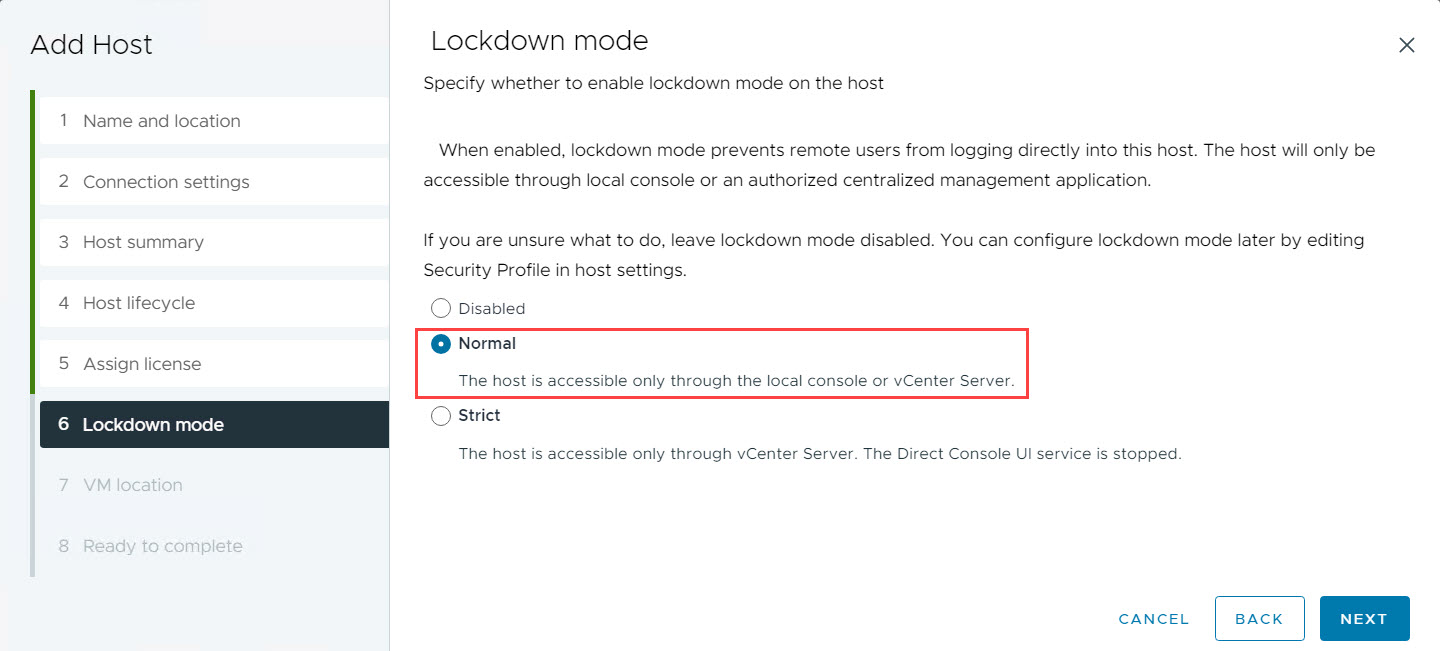
-
VM 位置:保留 VM 位置的預設設定值,然後按下一步。
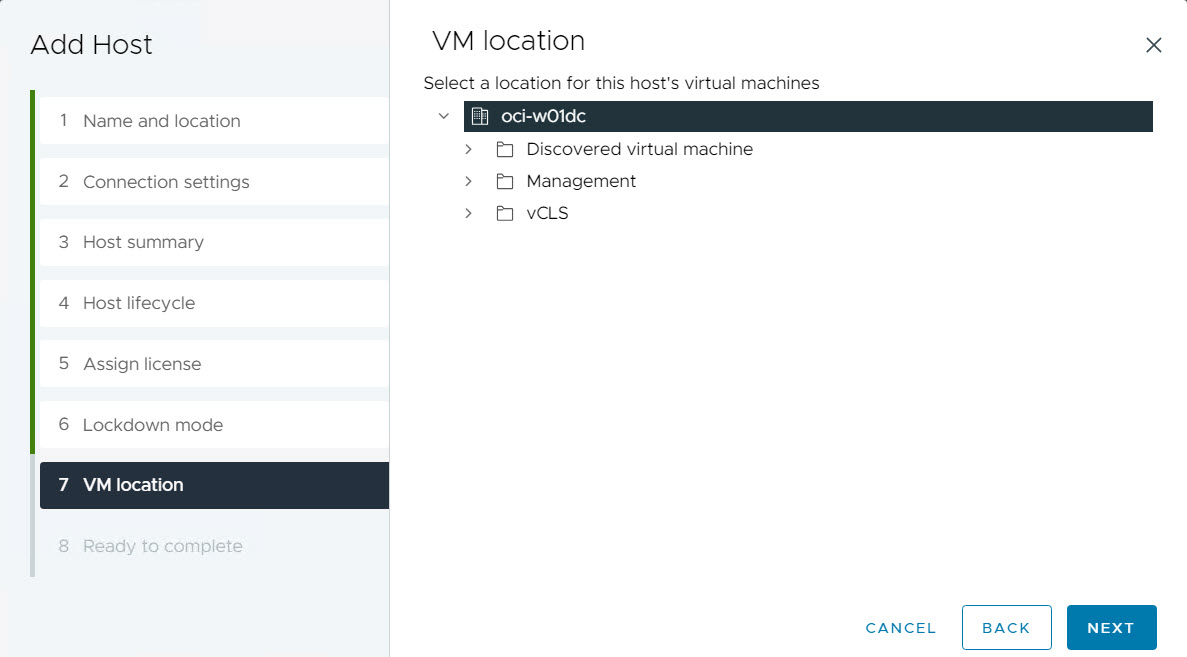
-
複查:複查所有組態詳細資訊。按一下完成,送出工作並將 ESXi 主機新增至 vCenter 叢集。
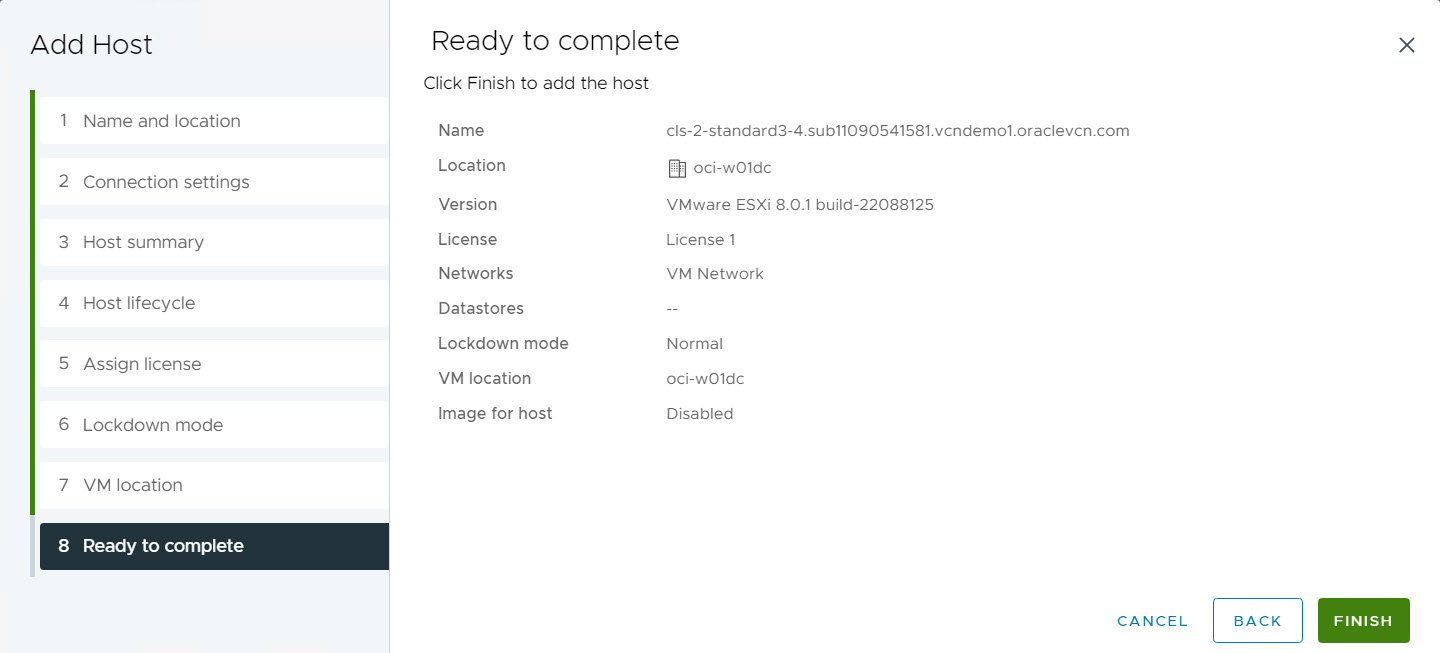
-
-
-
將 ESXi 主機設為維護模式。
順利新增 ESXi 主機之後,在 vCenter 產品目錄中對其按一下滑鼠右鍵,然後選取輸入維護模式。這會將主機設為離線,以進一步設定組態。
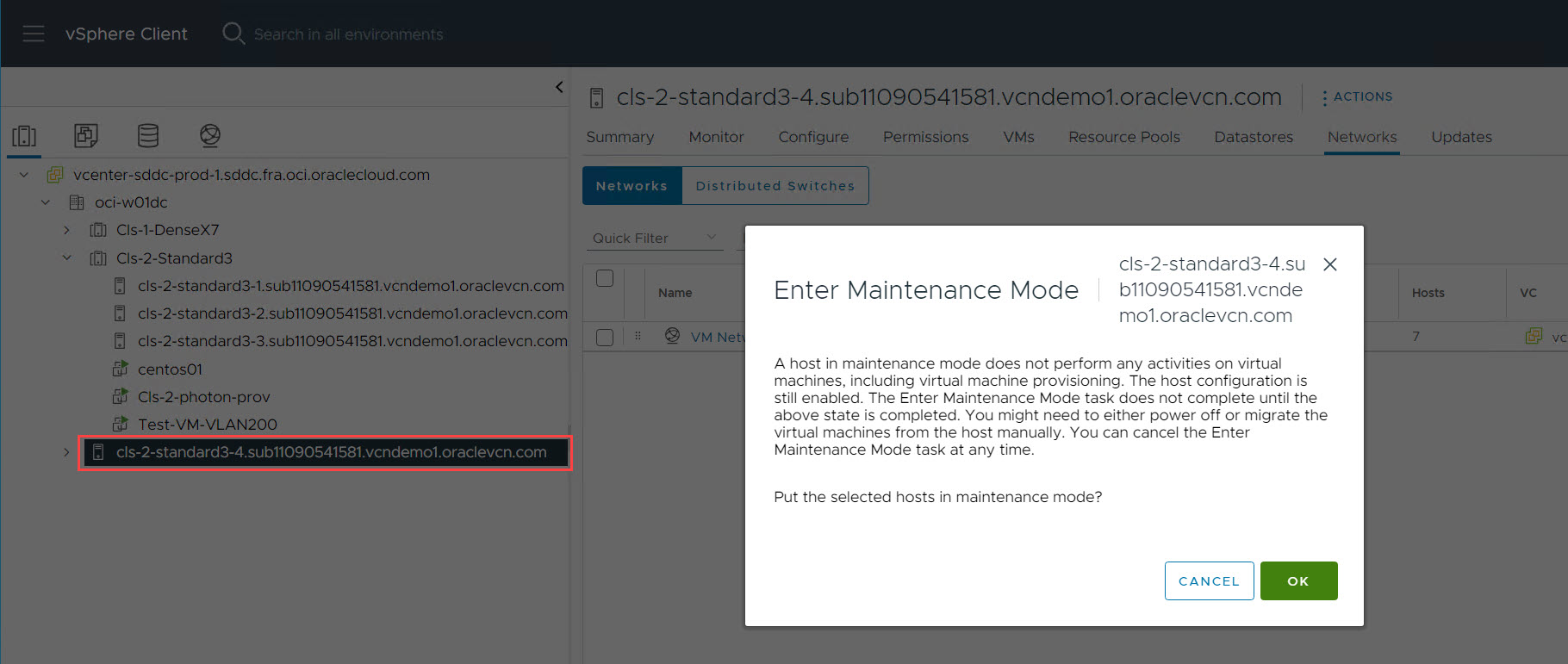
-
( 選擇性 ) 驗證 NSX Manager 中的主機狀態。
新新增的 ESXi 主機應列在其他節點區段底下,狀態為 NSX 的未設定。
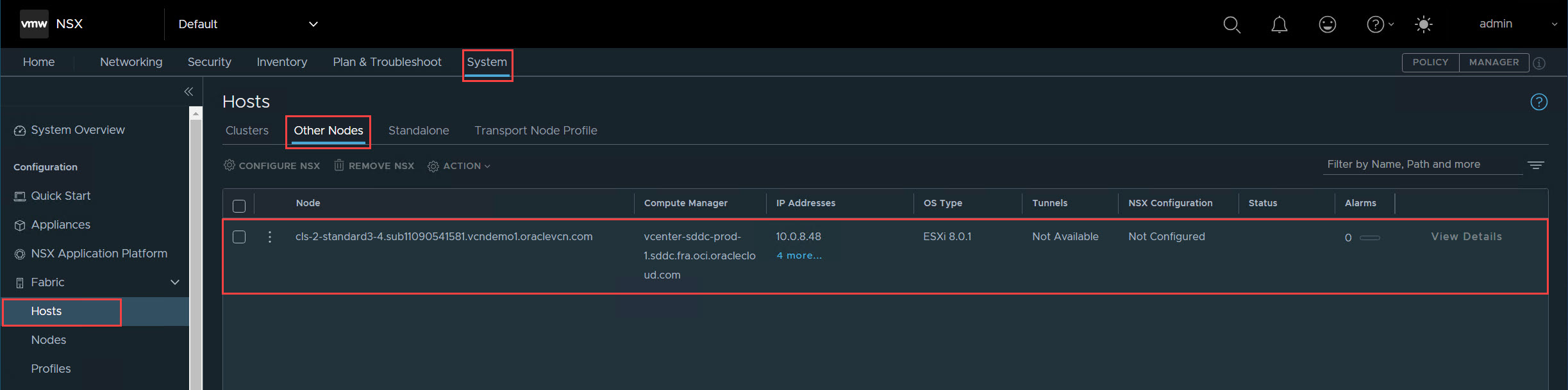
-
新增 ESXi 主機至分散式交換器。
-
瀏覽至 vCenter Server 中的網路檢視。
-
選取與 ESXi 主機最終所在之叢集關聯的「分散式交換器 (DSwitch)」。
-
在 DSwitch 上按一下滑鼠右鍵,或按一下動作,然後選取新增和管理主機。
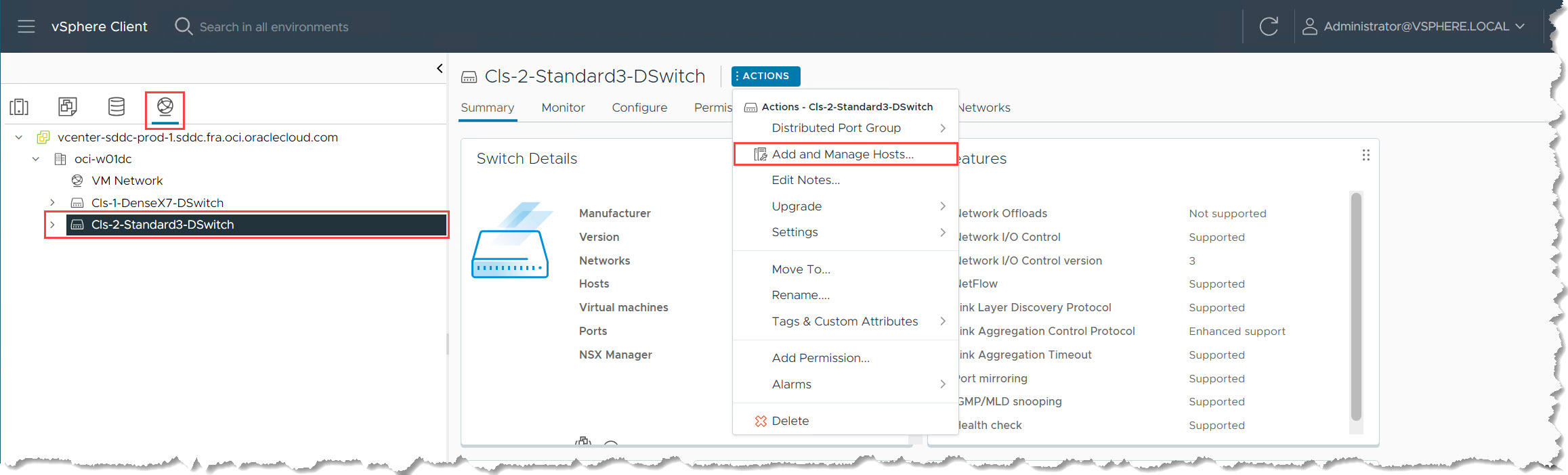
-
在新增及管理主機視窗中,輸入下列資訊。
-
選取新增主機,然後按一下下一步。
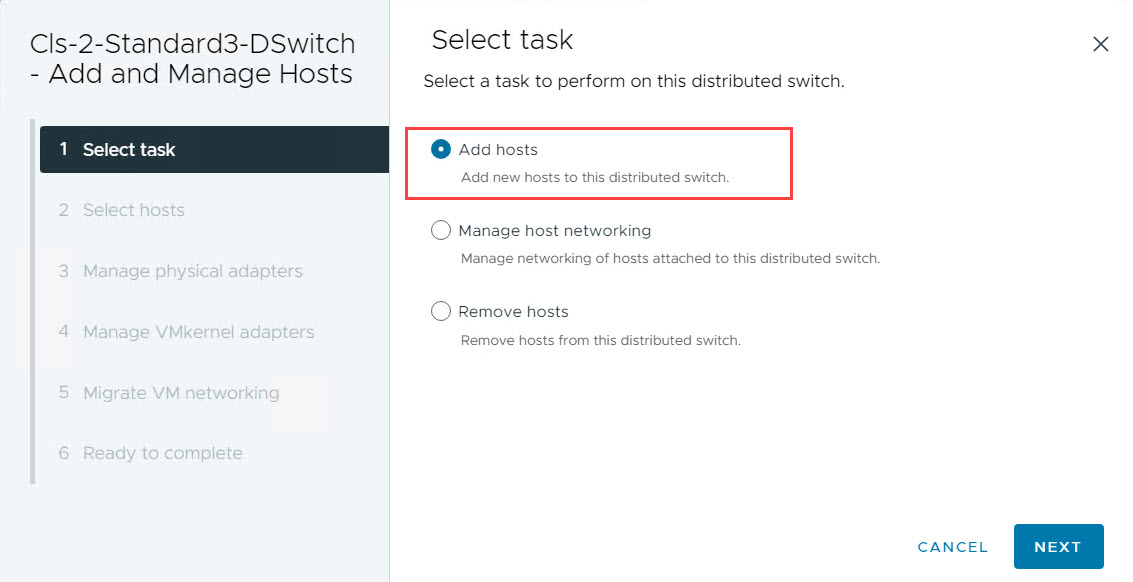
-
在選取主機段落中,選取剛新增至資料中心的 ESXi 主機,並確定它目前處於維護模式。按下一步。
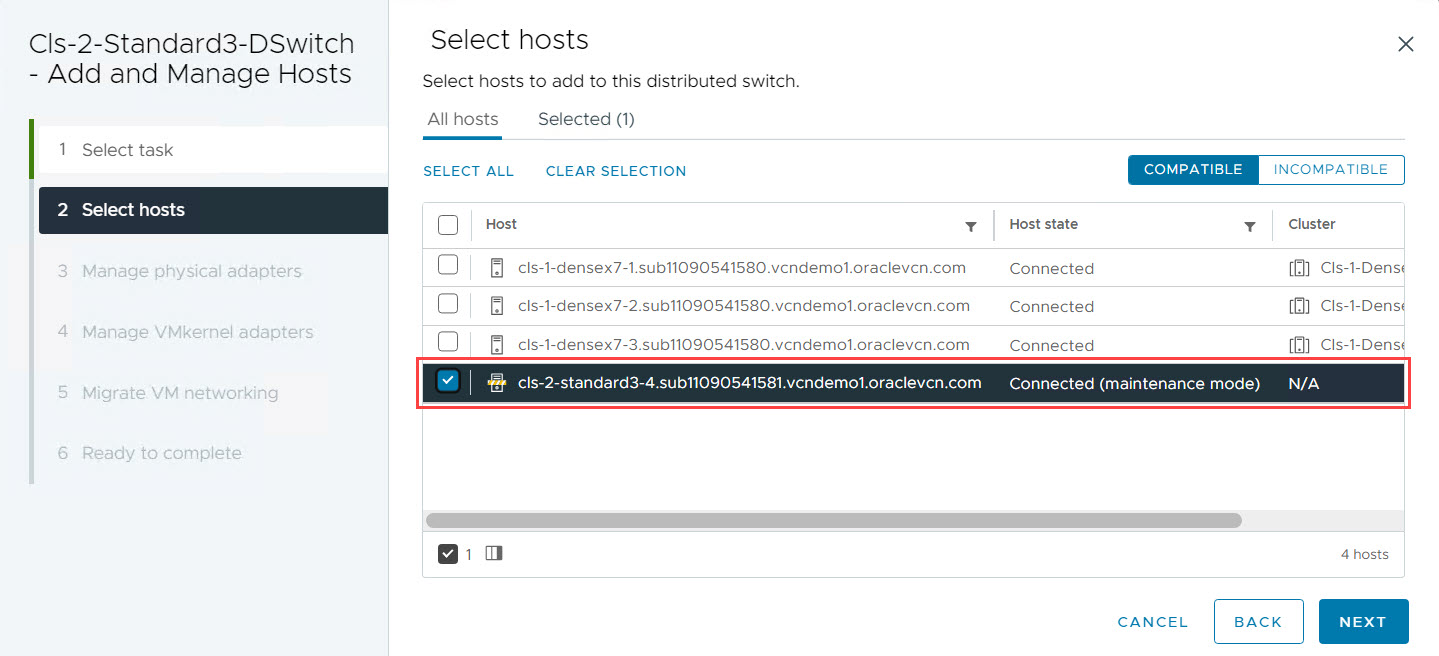
-
在管理實體轉接器下,從下拉式功能表中選取
vmnic0和vmnic1。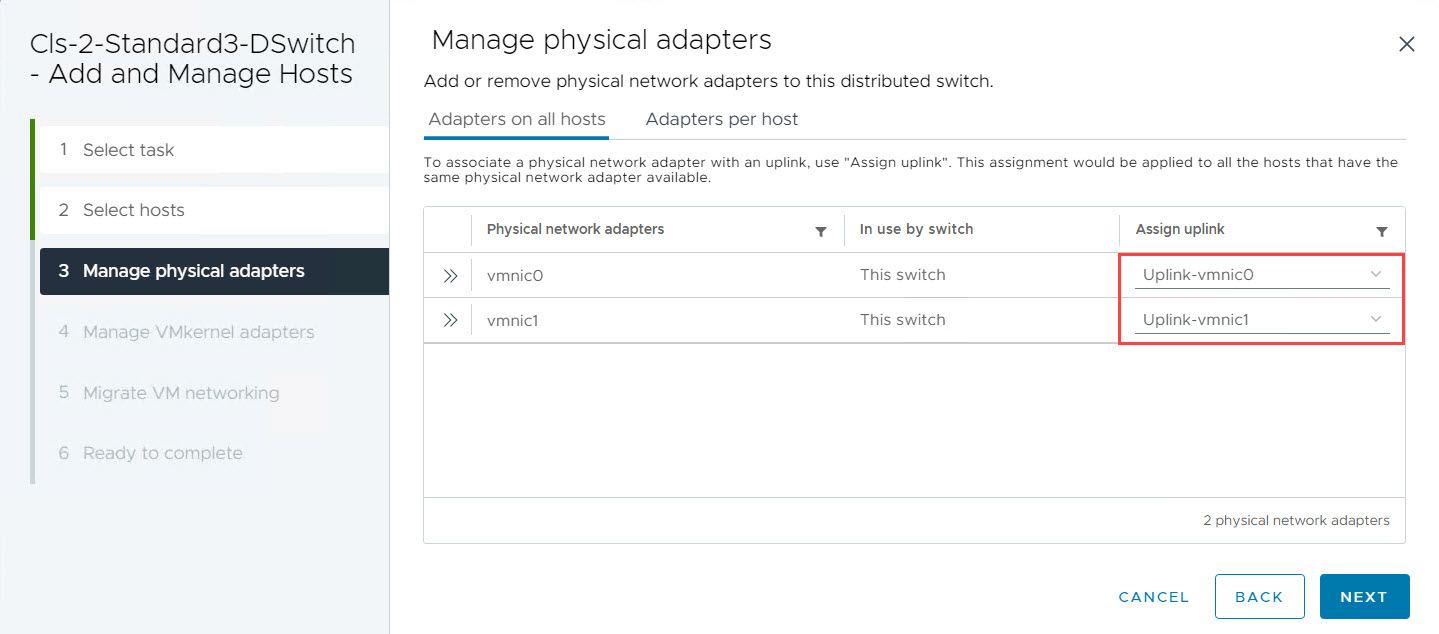
-
在管理 VMkernel 轉接器區段中,將每個 VMkernel 轉接器 (vmk) 指定給特定的連接埠群組,如圖所示。
- vmk0:管理網路
- vmk1: vMotion
- vmk2: vSAN
- vmk3:複製
- vmk4:啟動設定
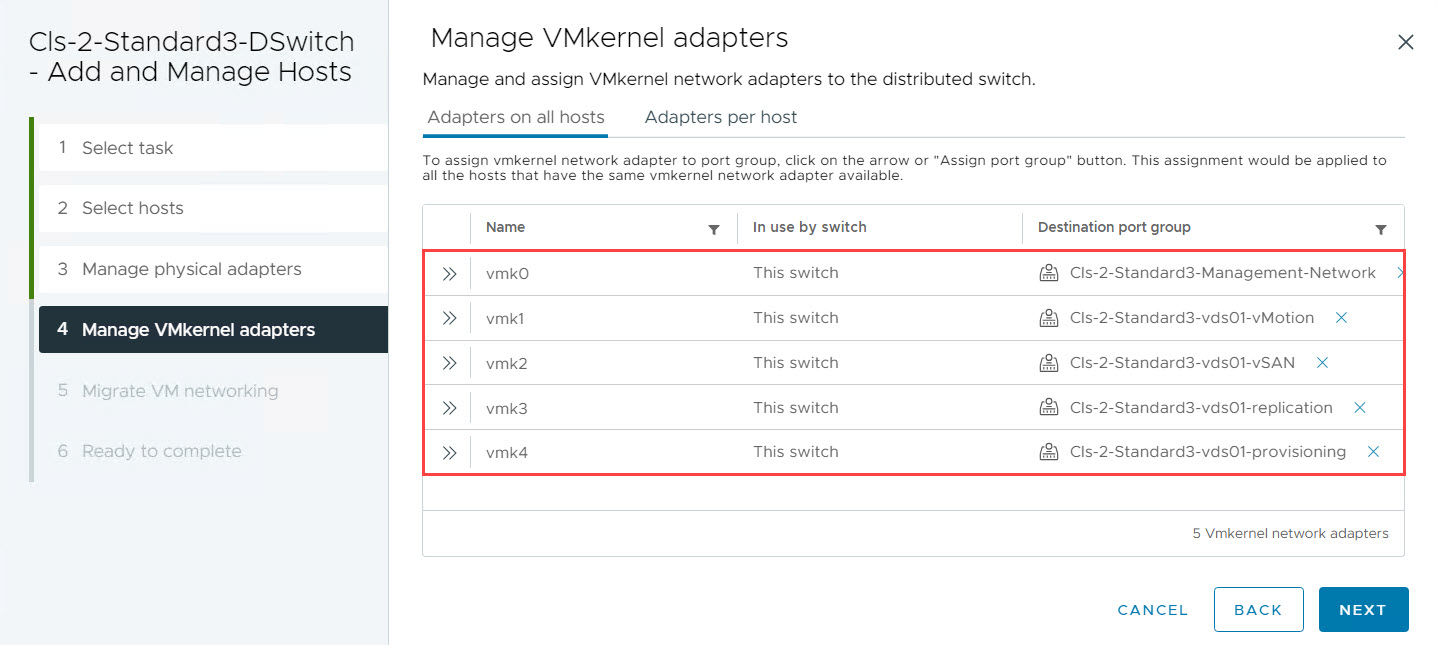
-
保留移轉 VM 網路的預設值。
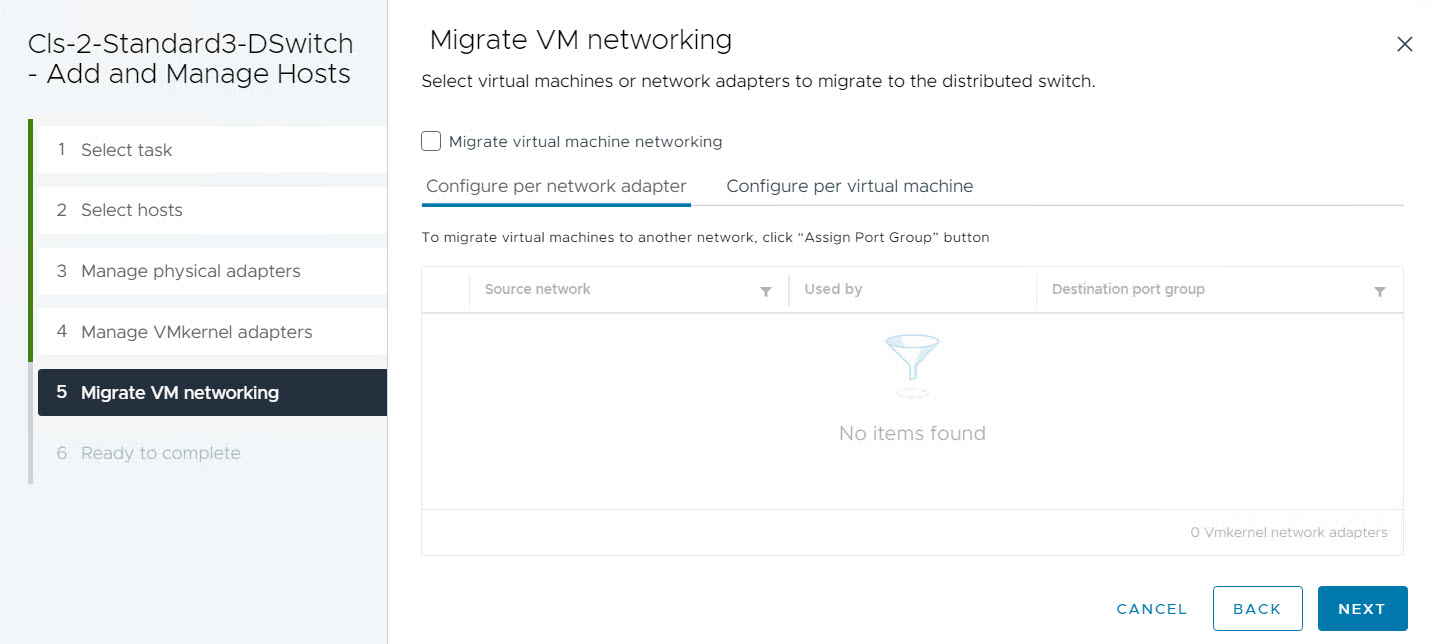
-
-
複查所有組態詳細資訊,然後按一下完成,即可送出 ESXi 主機並新增至「分散式交換器」。

-
-
將 ESXi 主機移至 vCenter 叢集。
網路組態完成後,您可以將其移至預期的 vCenter 叢集。此程序的特定步驟可能會因您的 vCenter 版本而略有不同,請在主機上按一下滑鼠右鍵,然後選取移至叢集選項。在將主機移至叢集視窗中,將預設選項保留為將叢集根資源集區中的所有此主機虛擬機器。
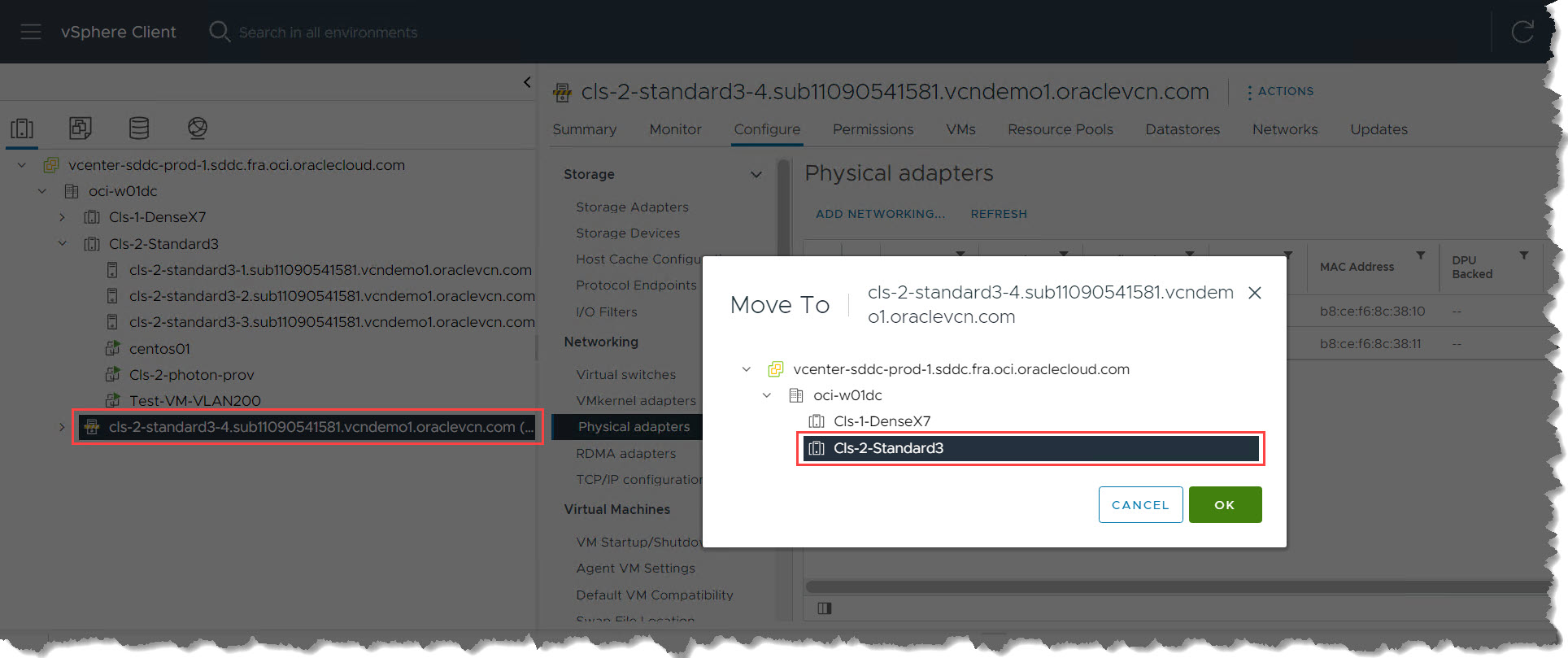
作業 4:驗證 ESXi 主機上的 NSX 組態
-
將 ESXi 主機新增至 vCenter 叢集之後,您可以監測 NSX Manager。NSX 會自動將組態推送至新增的主機,並將其整合至叢集。
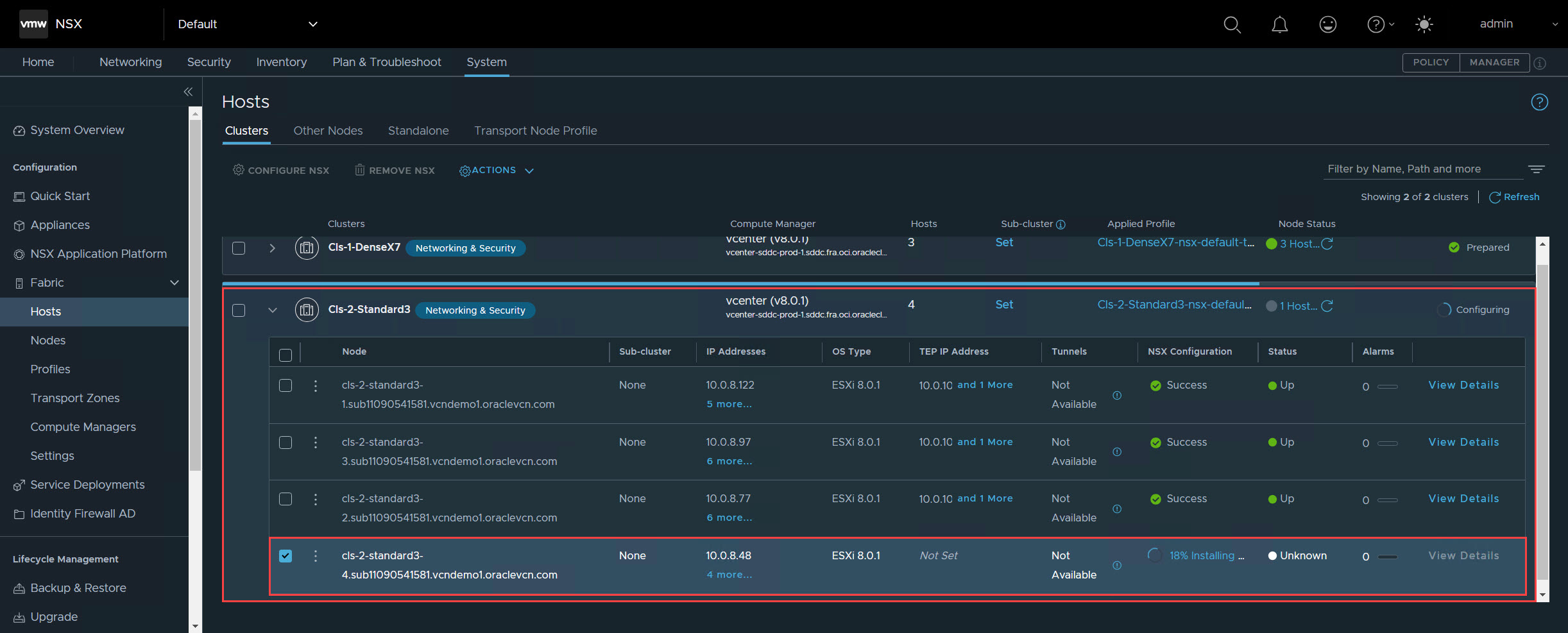
-
監督 NSX 組態作業以順利完成。此程序通常至少需要 5 分鐘。
-
組態作業完成後,請確認 NSX Manager 中的 NSX 組態狀態顯示為成功。這會確認已順利設定 NSX 的 ESXi 主機。
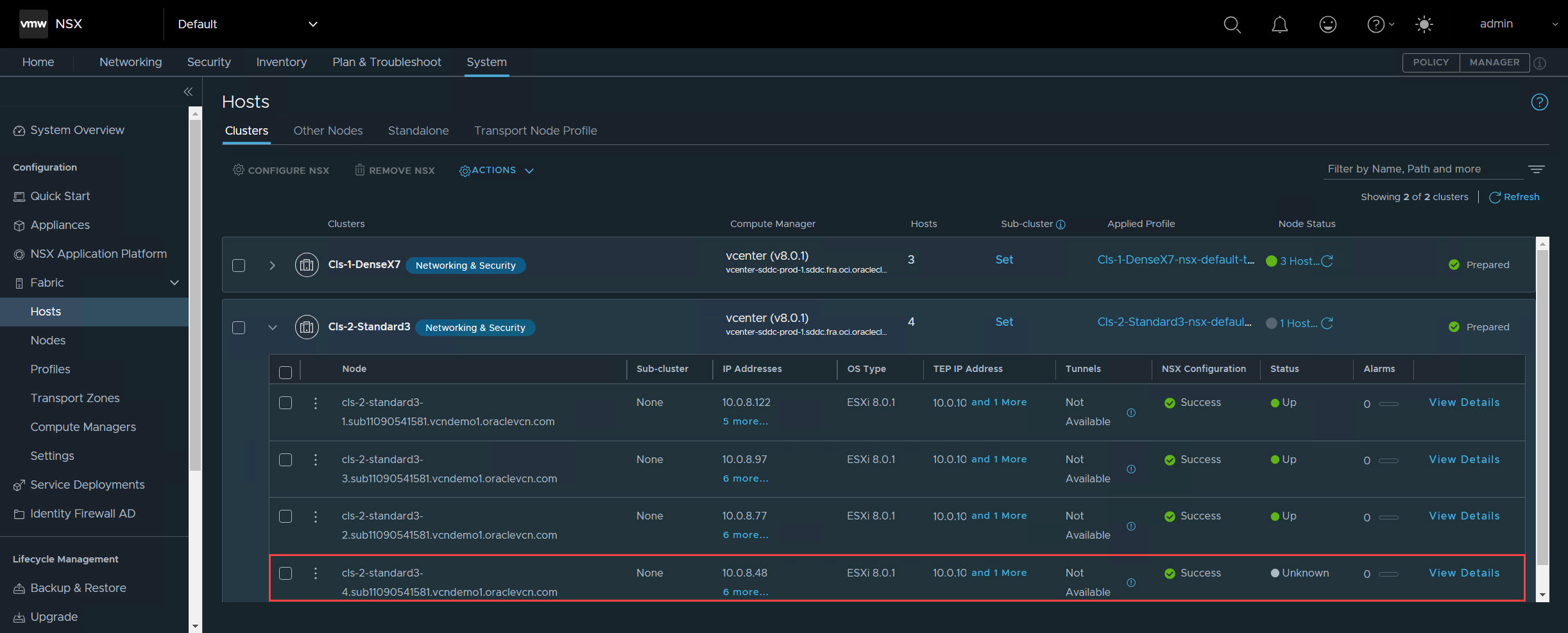
作業 5:設定資料存放區與結束維護模式
在此工作中,為新增的 ESXi 主機設定資料存放區。特定步驟取決於您是將標準資源配置執行處理與 OCI 區塊儲存搭配使用,還是將密集資源配置執行處理與 vSAN 搭配使用。
注意:根據您的執行處理類型繼續進行「案例 1」或「案例 2」。
狀況 1:設定虛擬機器檔案系統 (VMFS) 資料存放區 (標準資源配置)
注意: 針對下列情況,使用 OCI 區塊儲存的 VMFS 資料存放區組態:
- 標準資源配置執行處理的主要儲存。
- 密集型執行處理的次要 VMFS 資料存放區 (除了潛在的 vSAN 資料存放區之外)。
-
請確定連附至叢集中其他主機的所有 OCI 區塊磁碟區也連附至新增的 ESXi 主機。
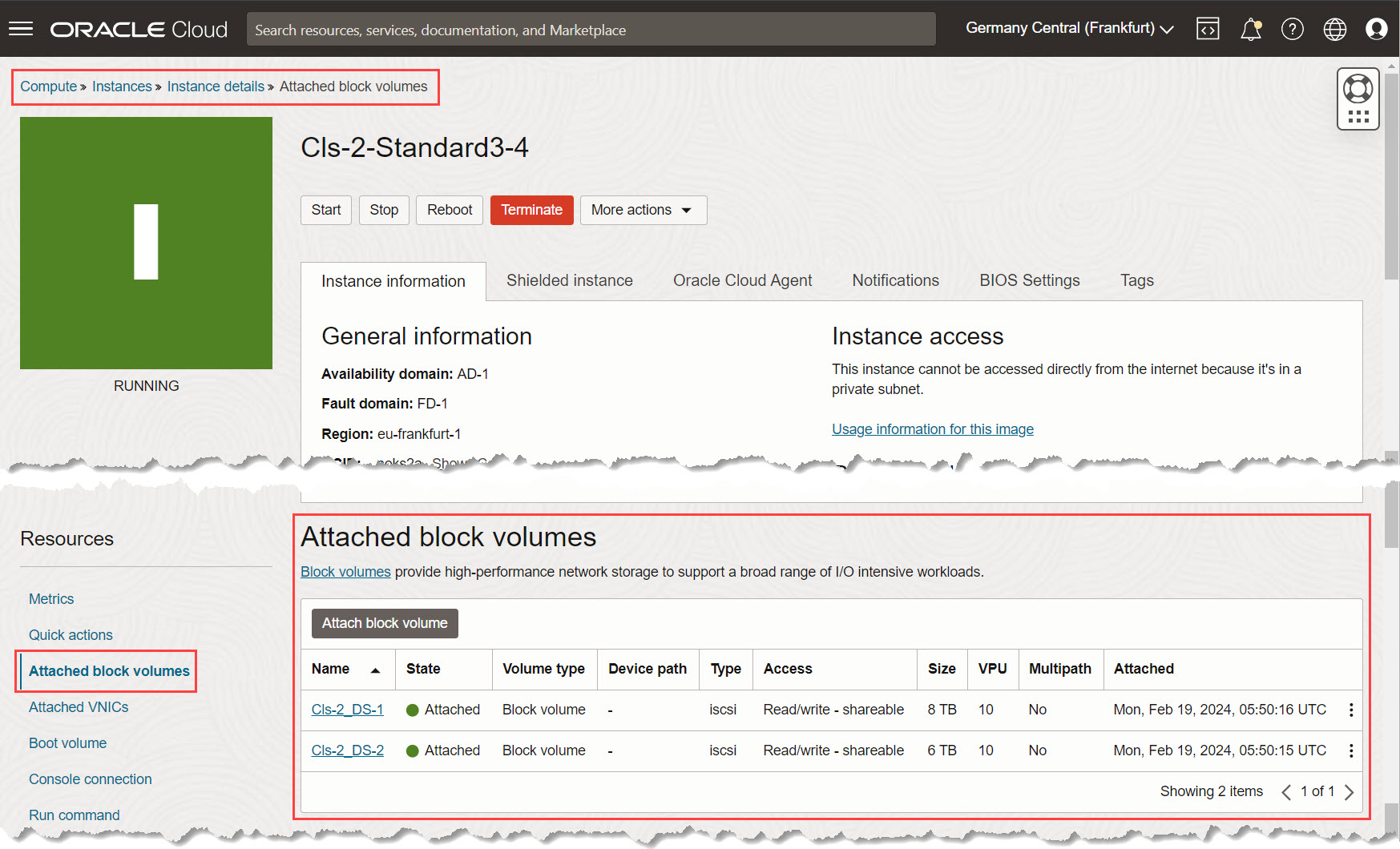
-
複製您在步驟 1 中連附之所有區塊磁碟區的 iSCSI 連附資訊。稍後將需要此資訊。
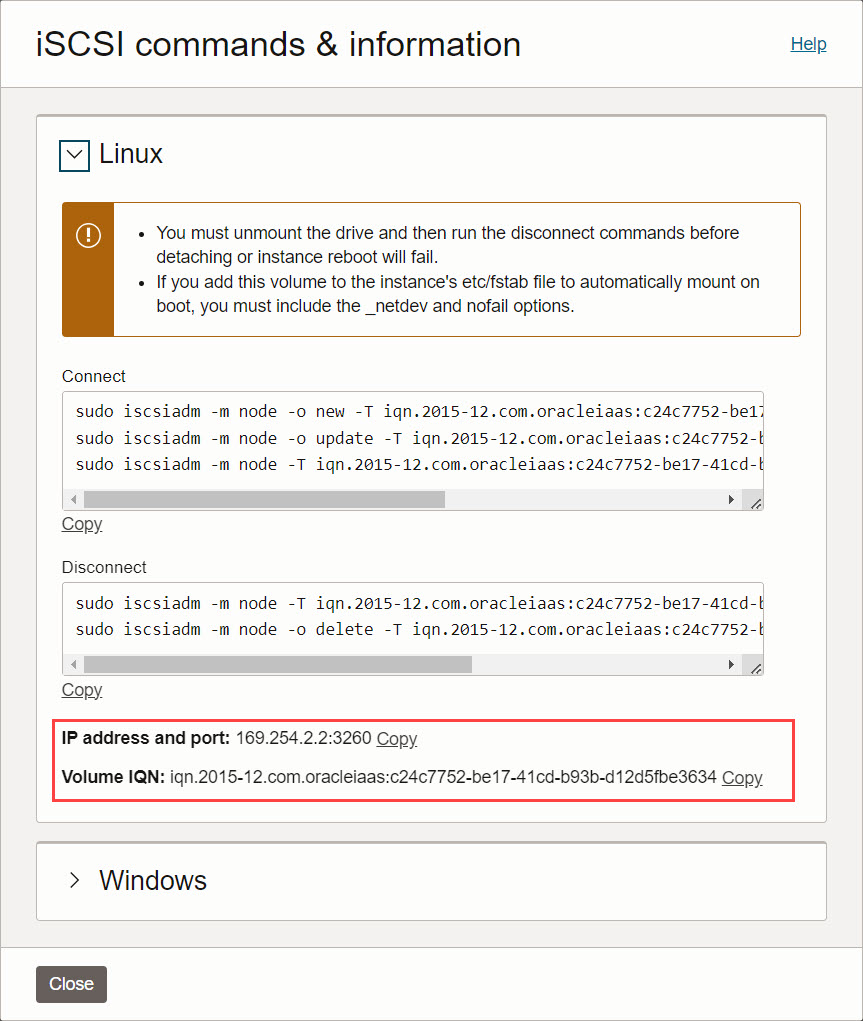
-
存取儲存轉接器。
-
在 vCenter 伺服器中,選取新增的 ESXi 主機。
-
瀏覽至設定 (Configure) 和儲存轉接器 (Storage Adapters) 。
-
-
配置 iSCSI 目標伺服器。
-
從右側窗格中,選取 iSCSI 轉接器。
-
按一下動態尋找和新增,即可新增 iSCSI 目標伺服器。
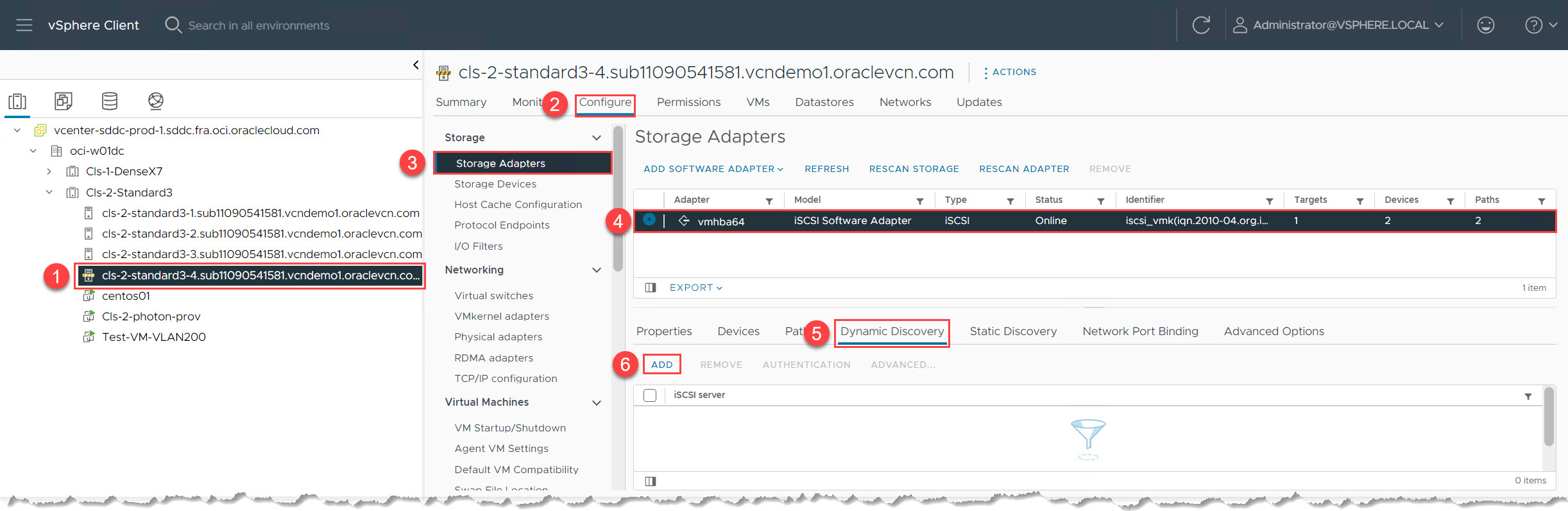
-
-
新增您在步驟 2 收集的所有 iSCSI 目標伺服器 IP。
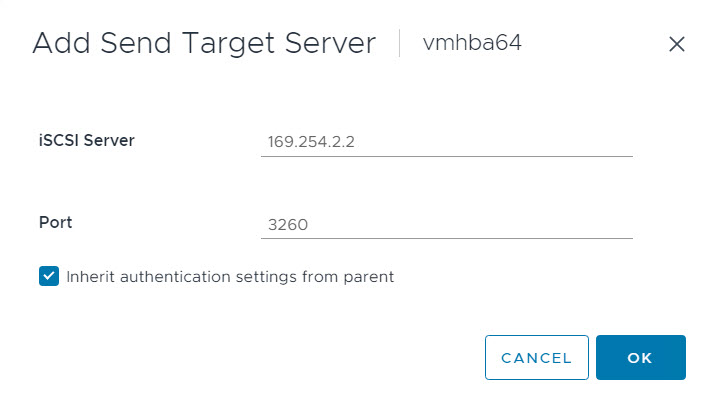
-
新增所有 iSCSI 伺服器之後,請再次選取 iSCSI 轉接器,然後按一下重新掃描轉接器以重新掃描 iSCSI 轉接器。
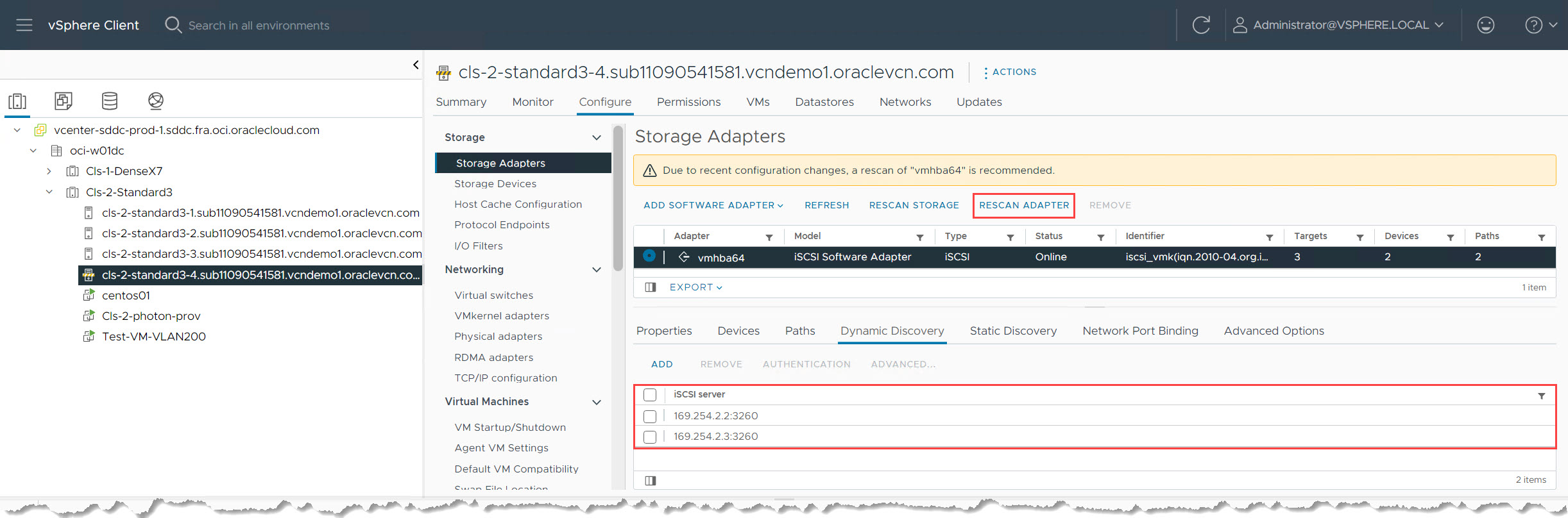
-
驗證區塊磁碟區連附項。重新掃描完成後,您應該會看到以 Oracle iSCSI 磁碟形式連附的所有區塊磁碟區。
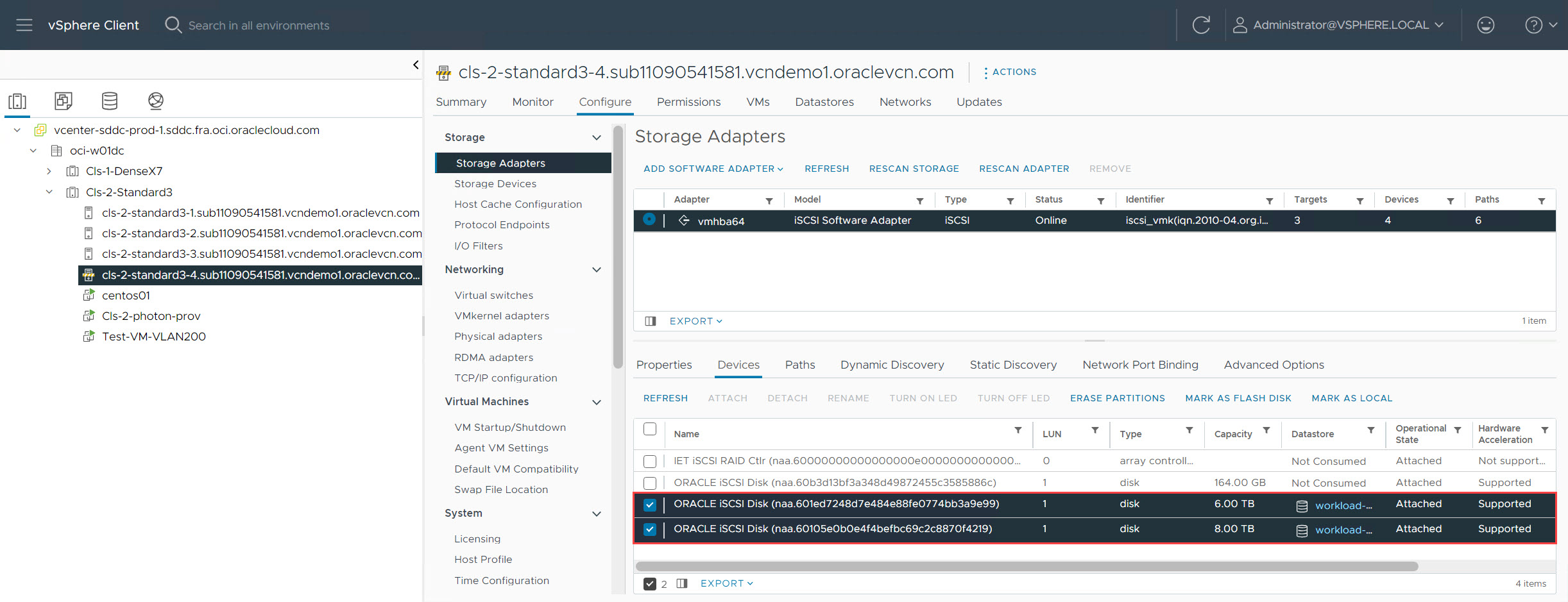
-
從新增之主機的資料存放區頁籤,驗證資料存放區的可用性。您應該會看到掛載的所有資料存放區,以及符合叢集中其他主機的組態。

-
若要確認資料存放區存在狀態,請瀏覽至儲存體檢視,然後選取資料存放區叢集。確認新增的主機顯示在主機段落底下。
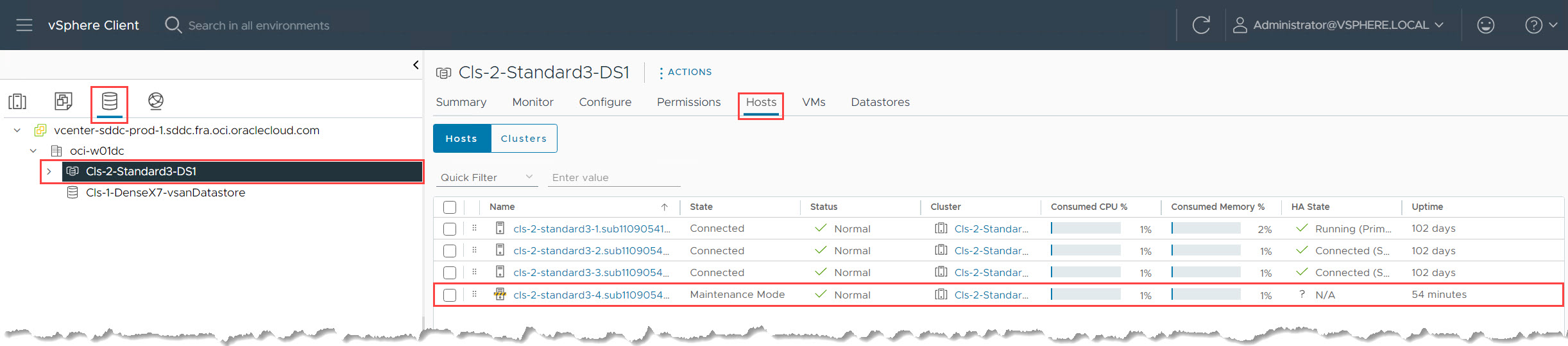
-
所有組態都完成後,請從維護模式移除 ESXi 主機。
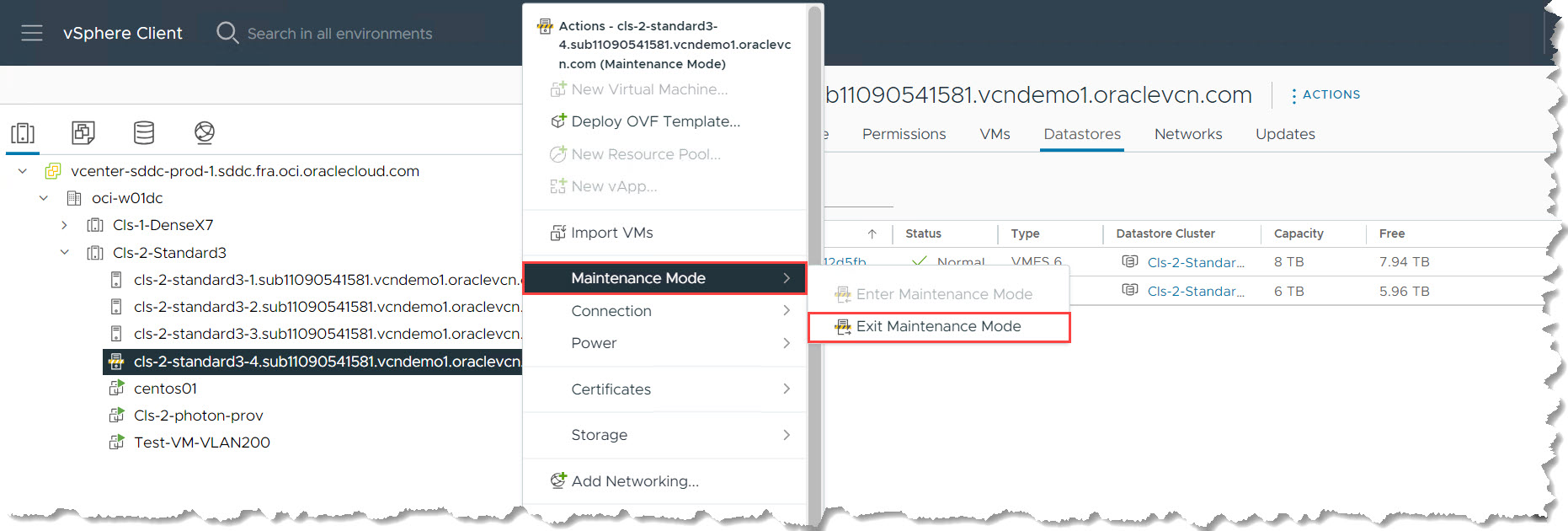
-
結束維護模式之後,請驗證您的環境是否維持穩定且正常。
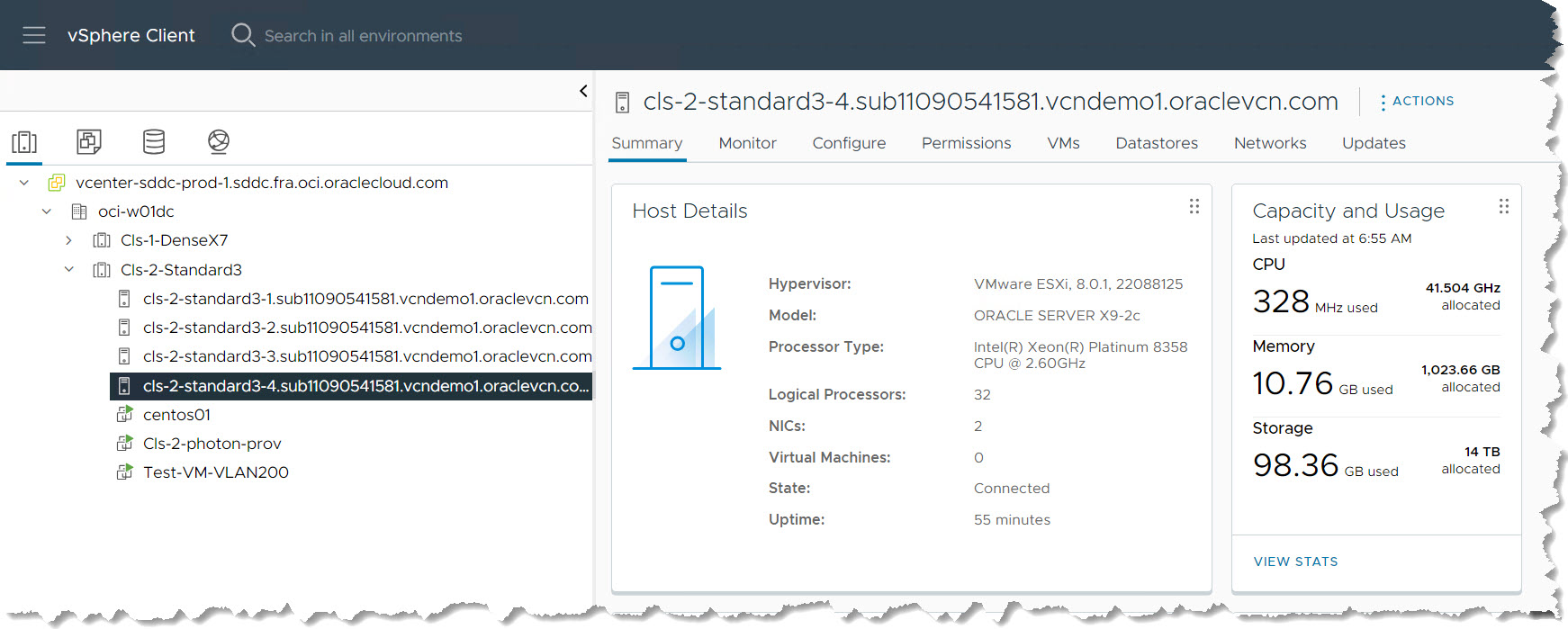
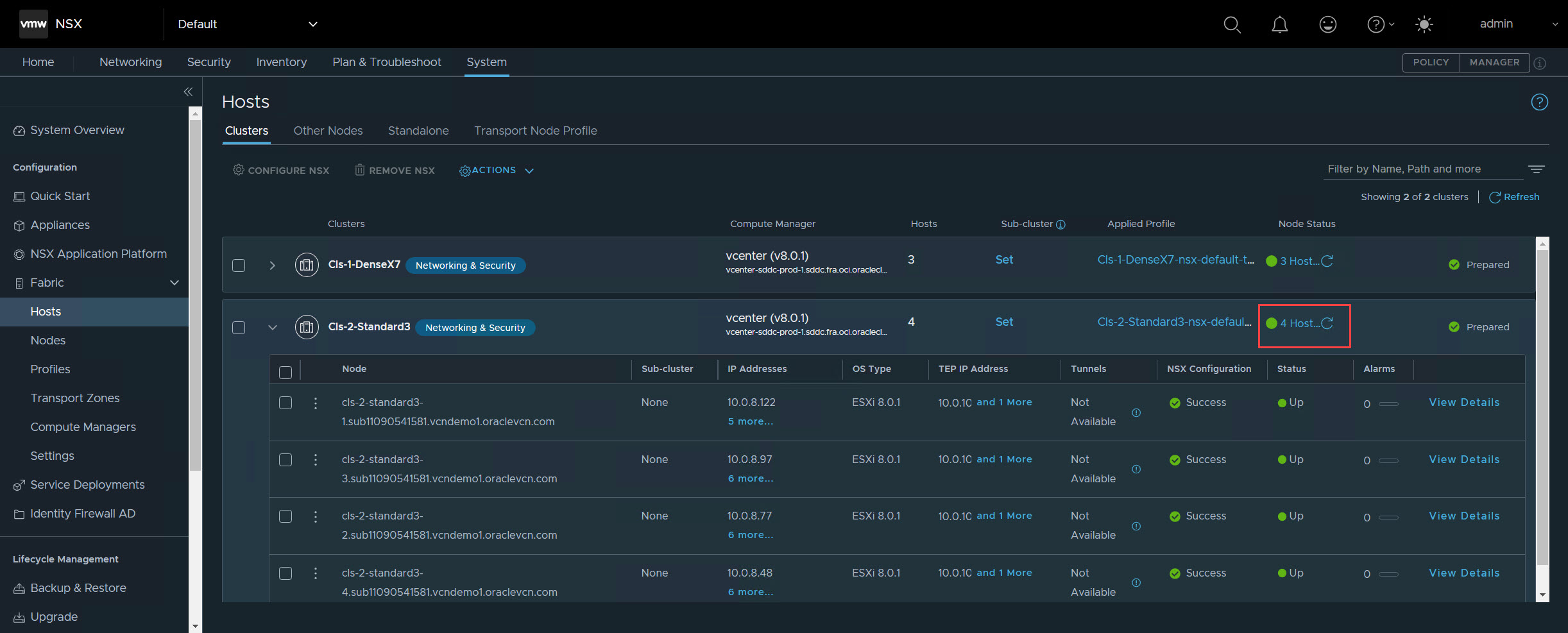
狀況 2:設定 vSAN 資料存放區和容錯域 (密集資源配置)
注意:這些步驟只有在搭配 vSAN 使用密集資源配置執行處理時才適用。
-
設定 vSAN 之前,請確定 ESXi 主機處於維護模式。監控進度直到完成。
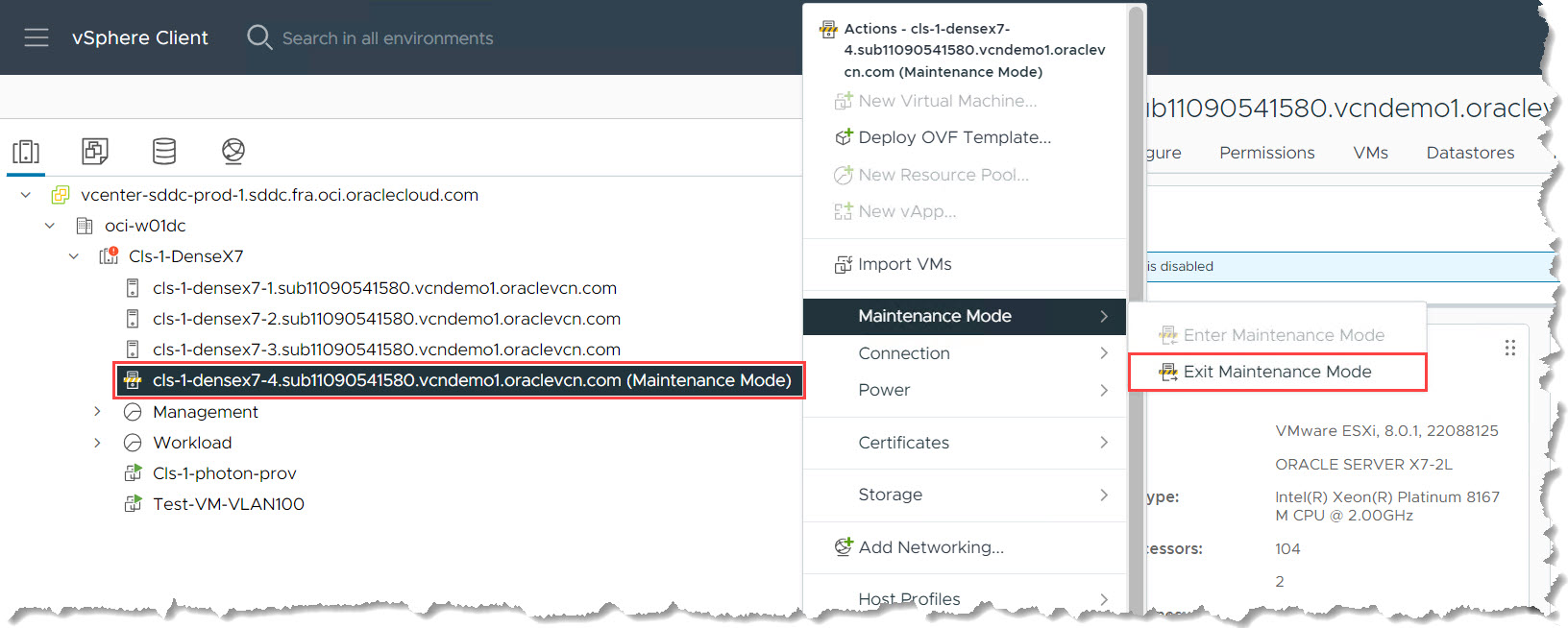
-
存取 vSAN 磁碟管理。
-
選取資料中心底下的密集叢集。
-
瀏覽至 Configure 、 vSAN 和 Disk Management 。
-
-
若要宣告未使用的磁碟,請按一下宣告未使用的磁碟。
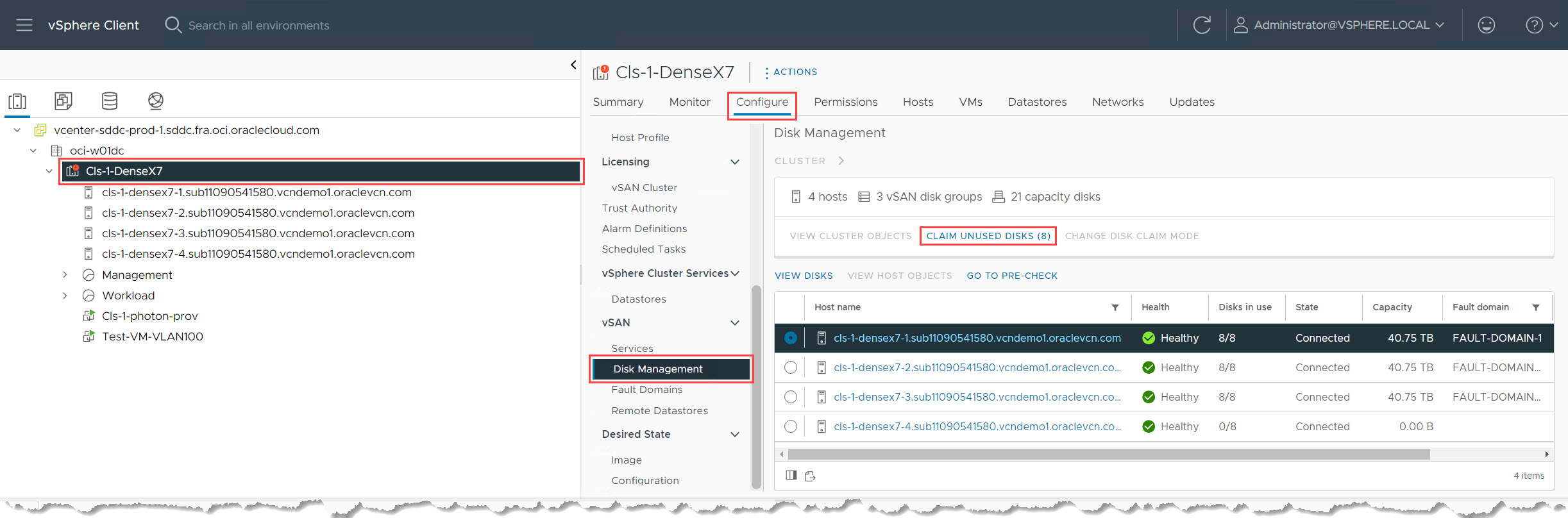
-
設定 vSAN 磁碟。依照預設,vSAN 叢集的每個主機至少需要一個快取磁碟和一個容量磁碟。選取第一個磁碟作為快取磁碟,其餘磁碟作為容量磁碟 (通常是密集資源配置的 7 個)。您可以根據特定環境調整此組態。提交任務並等待成功完成。
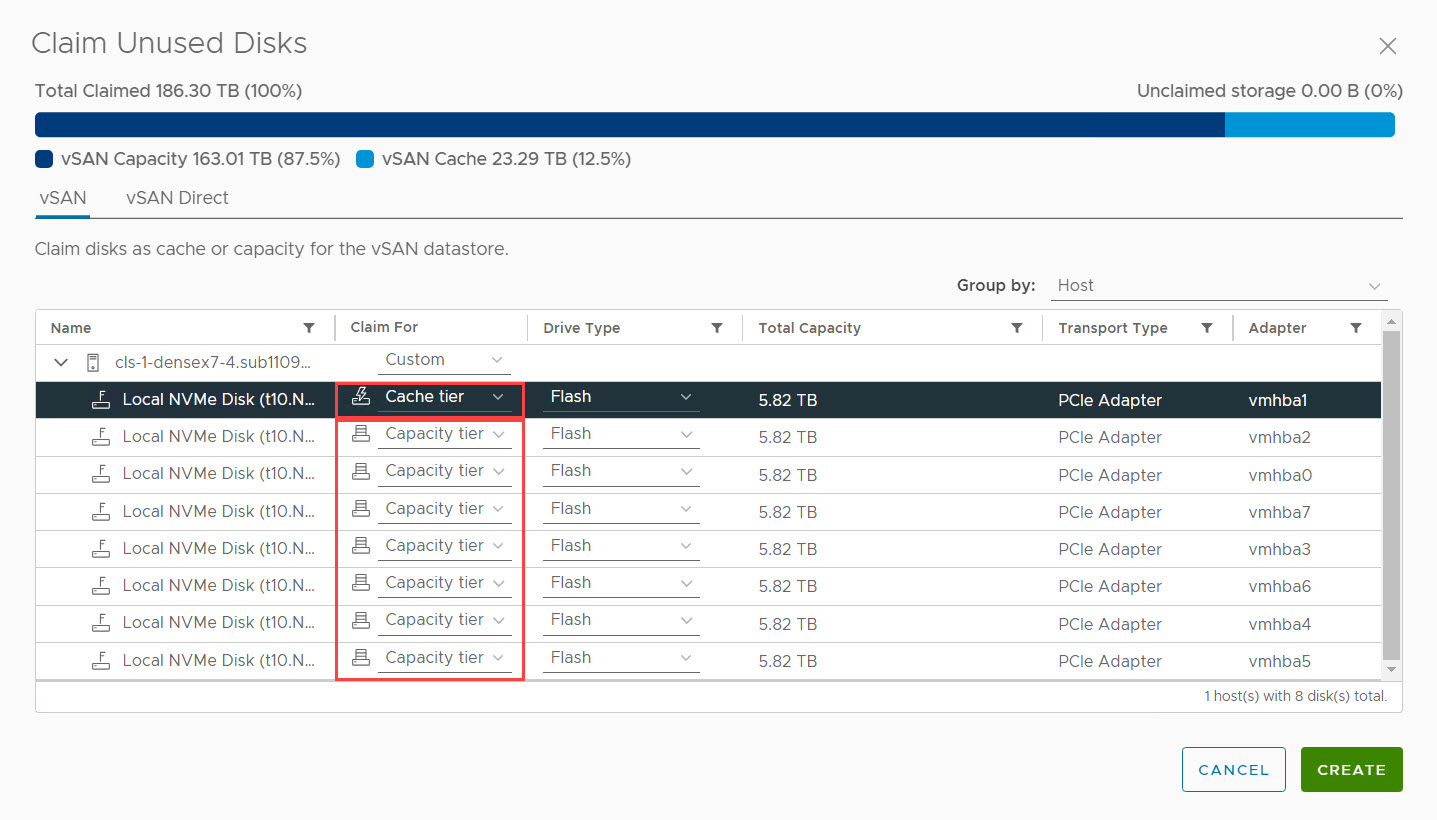
-
從右側窗格中,確認主機上所有可用的磁碟均已列出並正常運作。
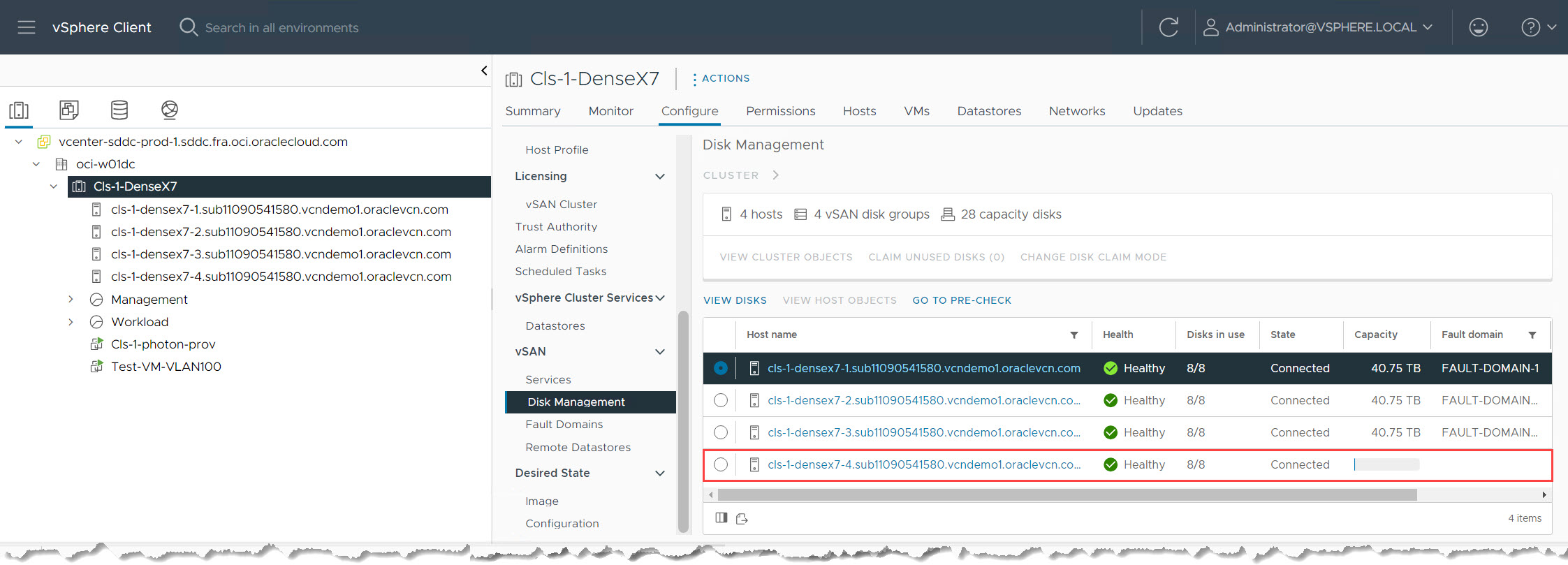
-
若要驗證 vSAN 資料存放區容量,請瀏覽至儲存體檢視並選取 vSAN 資料存放區。摘要頁面現在應反映出增加的容量磁碟機所導致的總容量增加。
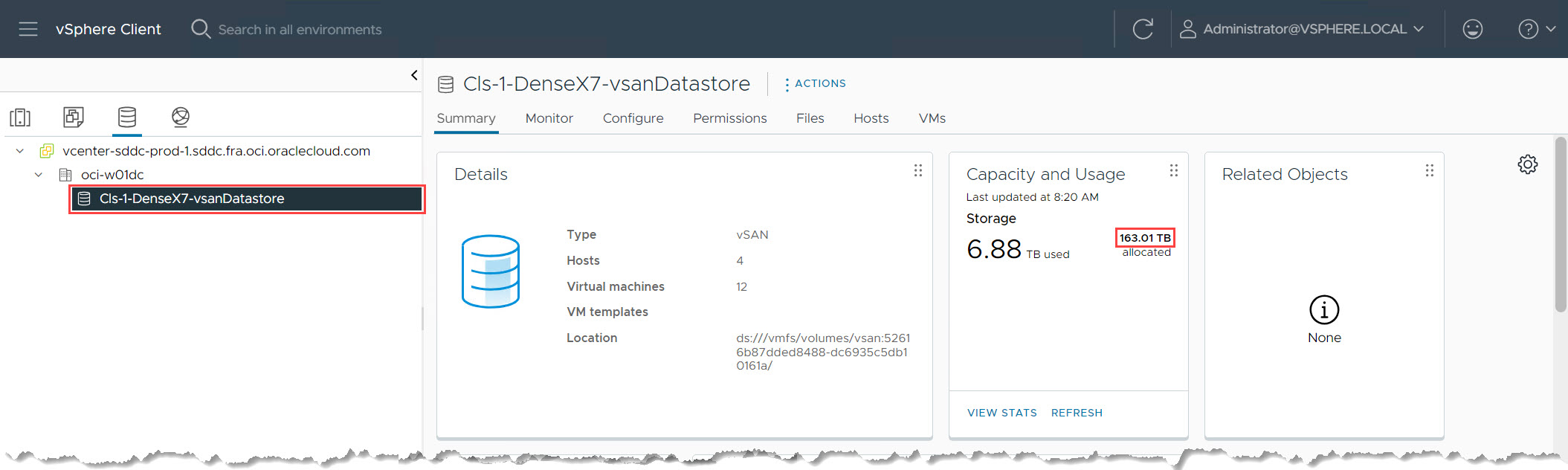
-
若要確認 vSAN 中的主機狀態,請前往資料存放區中的主機頁籤。您應該會看到列示為一般狀態的新新增主機。
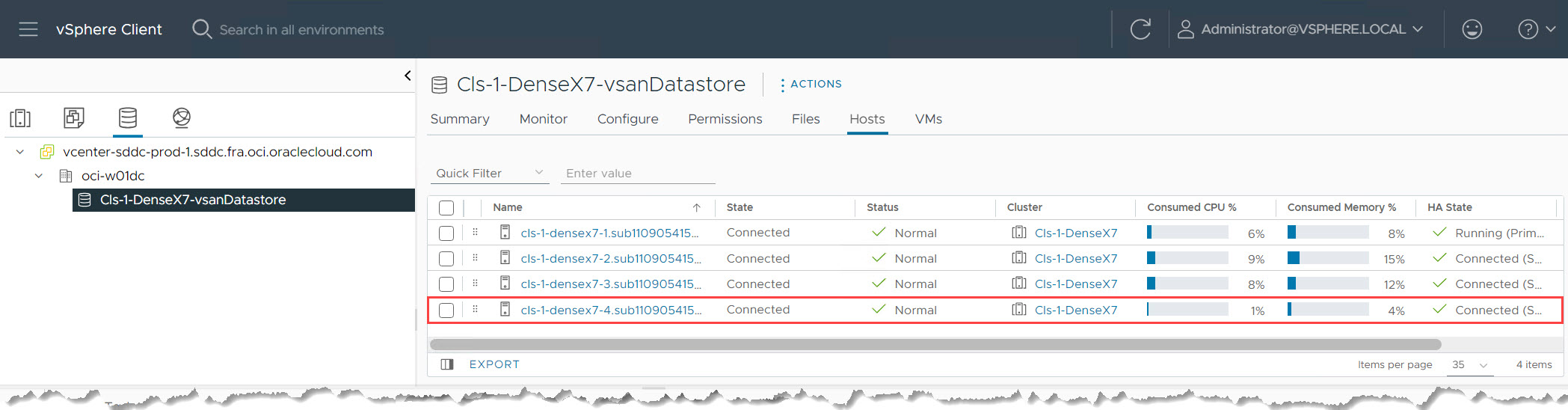
-
設定 vSAN 容錯域。單一 OCI 區域通常有 3 個容錯域。vSAN 容錯域必須鏡射這些容錯域。Oracle Cloud VMware Solution 佈建通常會在所有容錯域分配 ESXi 主機,以獲得最佳平衡。由於這是第四部主機,目的是將其與位於相同 OCI 容錯域的主機共置。在此情況下,叢集的第一個主機位於 FD1,而第四個主機也部署在 OCI FD1 中。
-
將主機移至容錯域。在 vSAN 下,瀏覽至容錯域。選取新增的主機並將其移至相同的容錯域 (錯誤 - 網域 -1)。
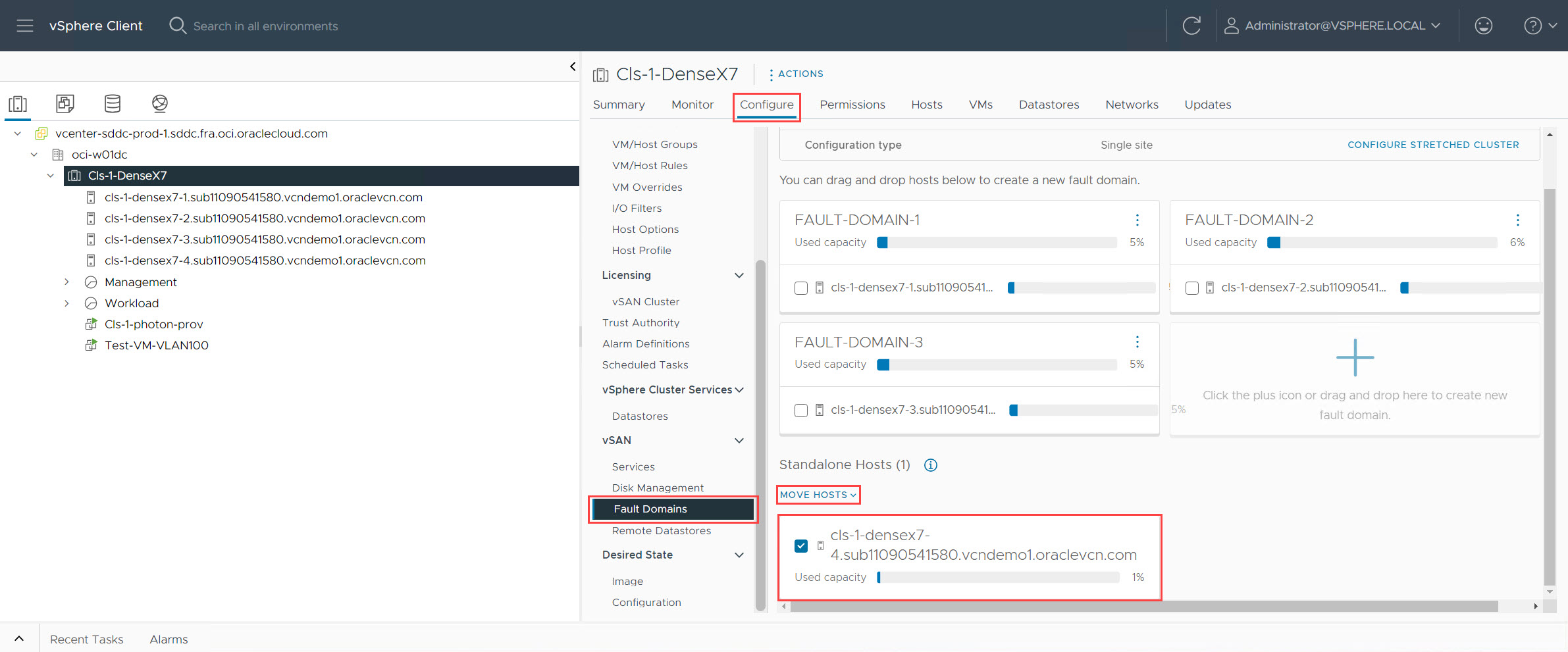
-
確認容錯域的位置,並確認新主機現在位於想要的容錯域內。
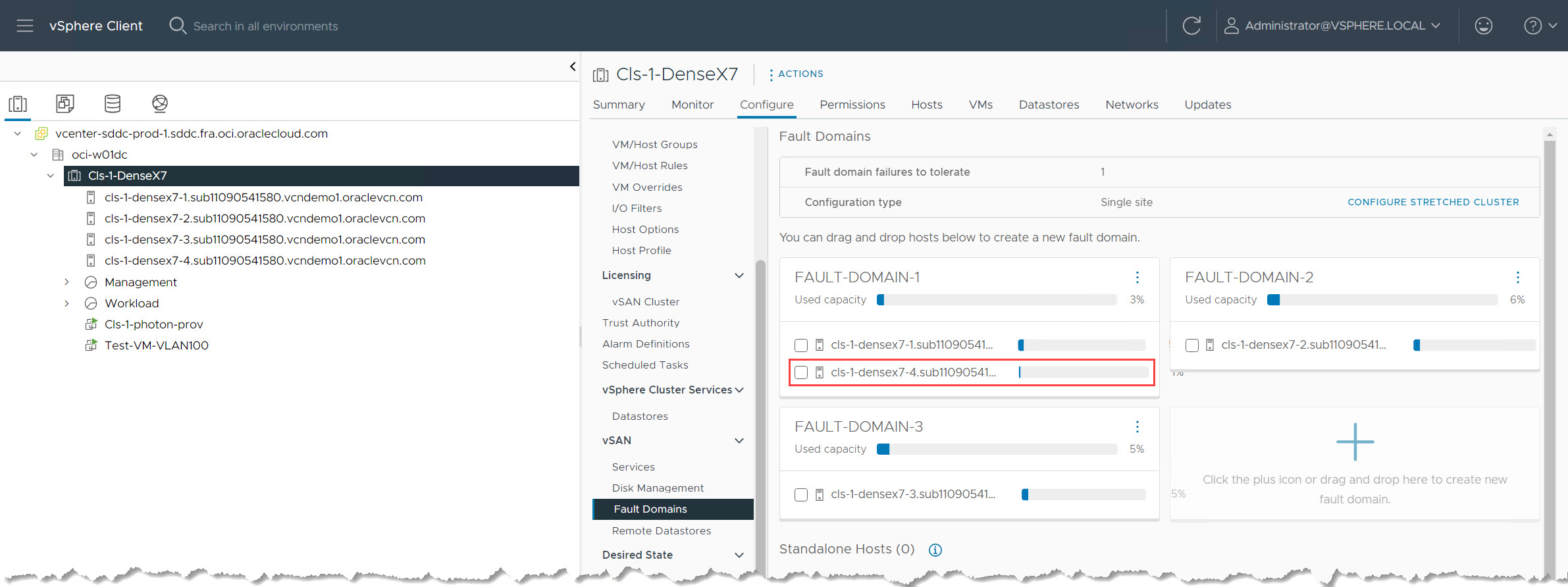
工作 6:驗證新的 ESXi 主機
此作業會透過將測試虛擬機器部署或移轉到新增的 ESXi 主機來驗證其功能。
-
部署或移轉測試 VM。
-
直接在新增的 ESXi 主機上部署新的測試 VM。
-
將叢集中的其他主機現有的 VM 移轉至新的主機。
-
-
確認 VM 功能。VM 部署或移轉後,請開啟電源並執行基本測試,以確保其如預期般運作。這可能包括登入 VM 作業系統及驗證網路連線、資源可用性及應用程式功能 (如果適用)。
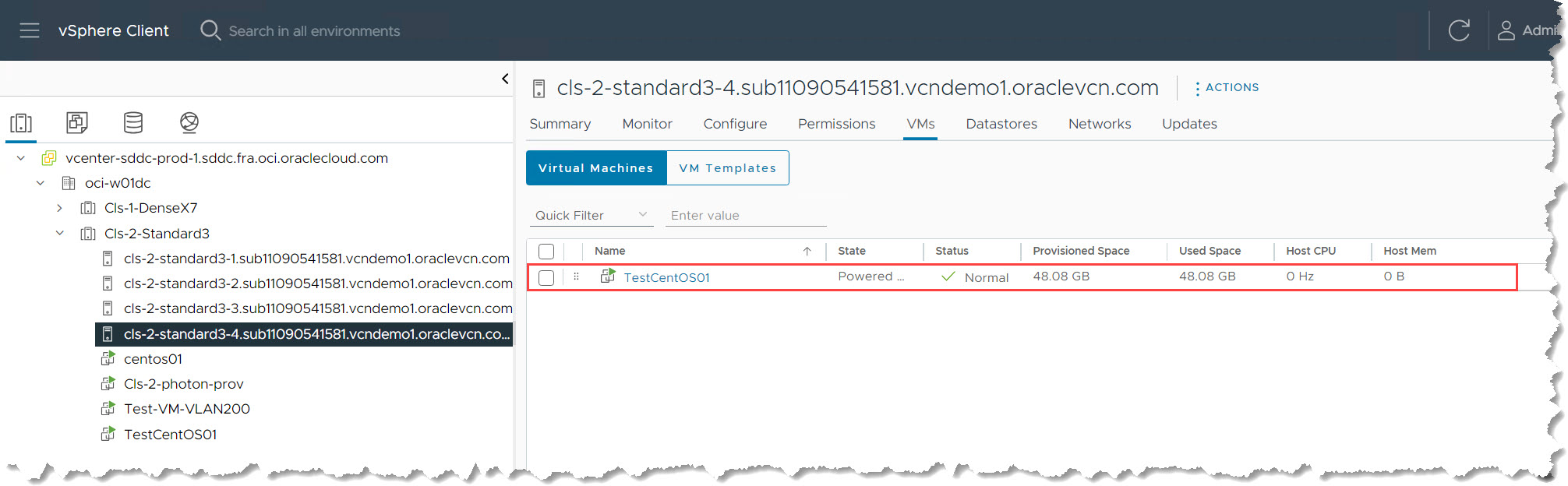
如果測試 VM 在新的 ESXi 主機上順利運作,您可以放心主機已正確設定。
請依照下列步驟,順利擴充 vCenter 叢集容量與資源。如需針對特定 VMware 環境量身打造的進一步組態選項,請參閱相關的 vCenter 文件。如果您有任何 Oracle Cloud VMware Solution 相關問題,請參閱官方 Oracle Cloud VMware Solution 文件。
相關連結
認可
- 作者 - Praveen Kumar Pedda Vakkalam (主要解決方案架構師)
其他學習資源
瀏覽 docs.oracle.com/learn 的其他實驗室,或前往 Oracle Learning YouTube 頻道存取更多免費學習內容。此外,請造訪 education.oracle.com/learning-explorer 以成為 Oracle Learning Explorer。
如需產品文件,請造訪 Oracle Help Center 。
Add an ESXi Host to an Oracle Cloud VMware Solution Cluster
F96104-01
April 2024