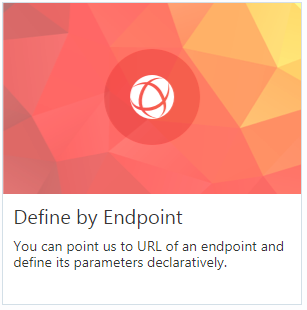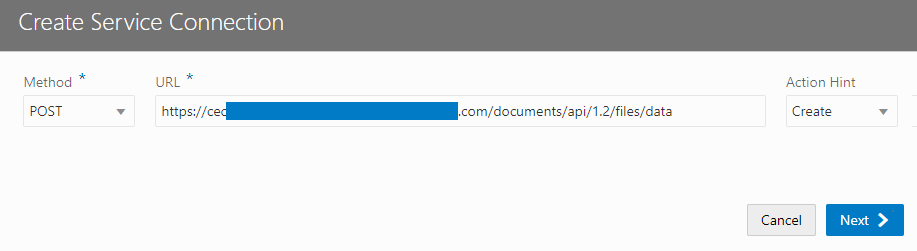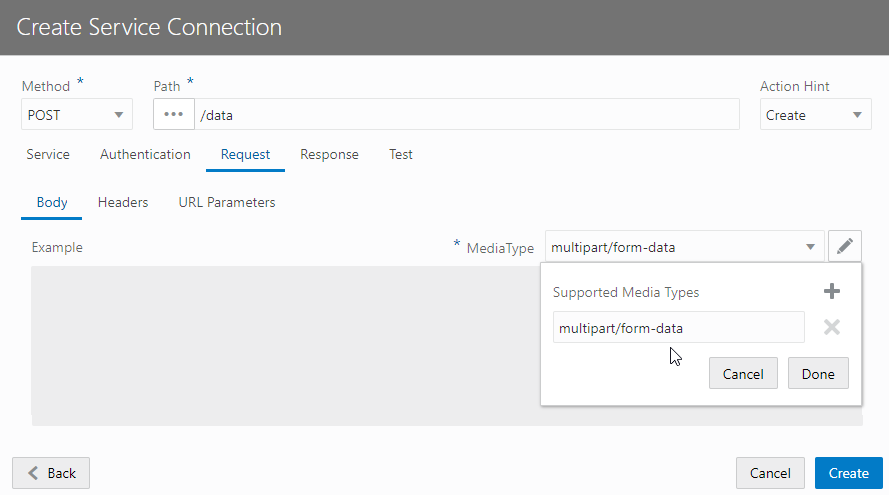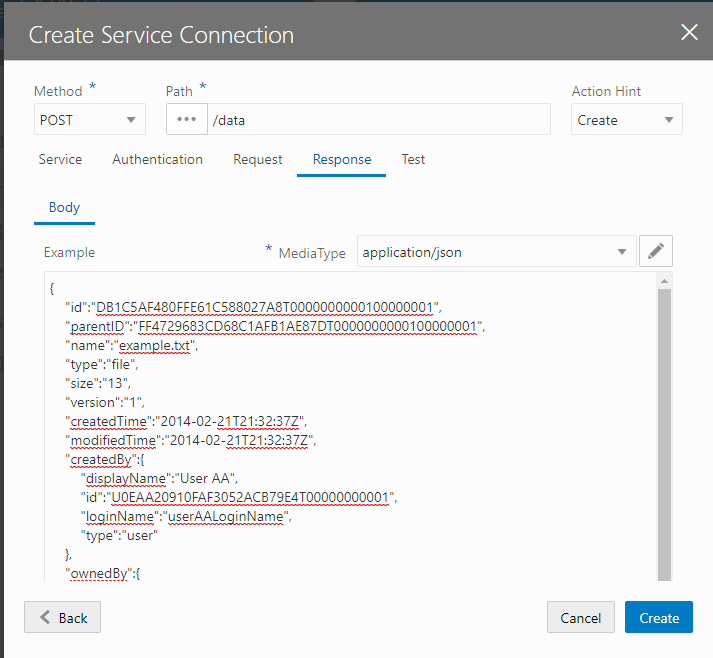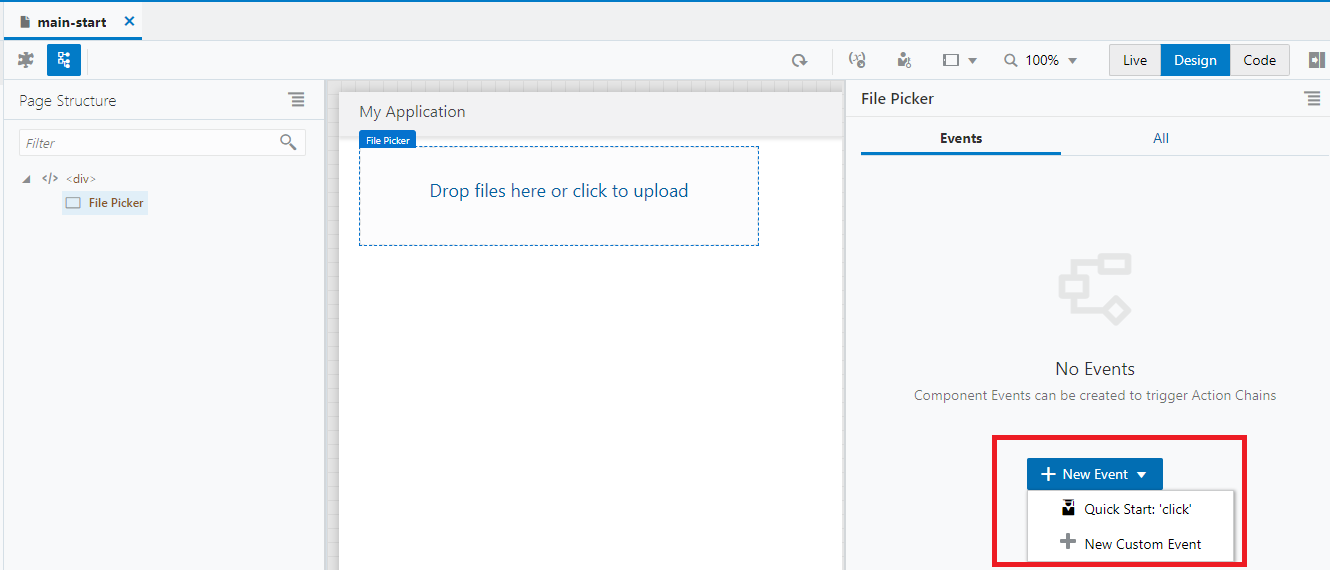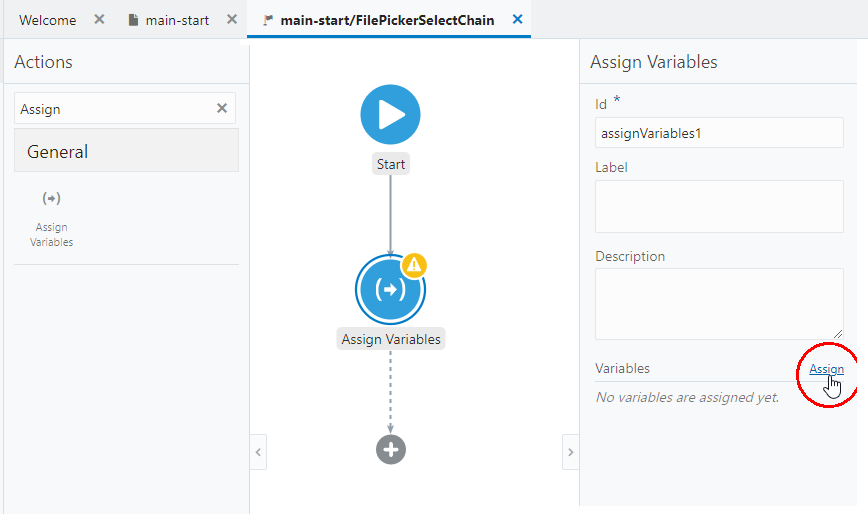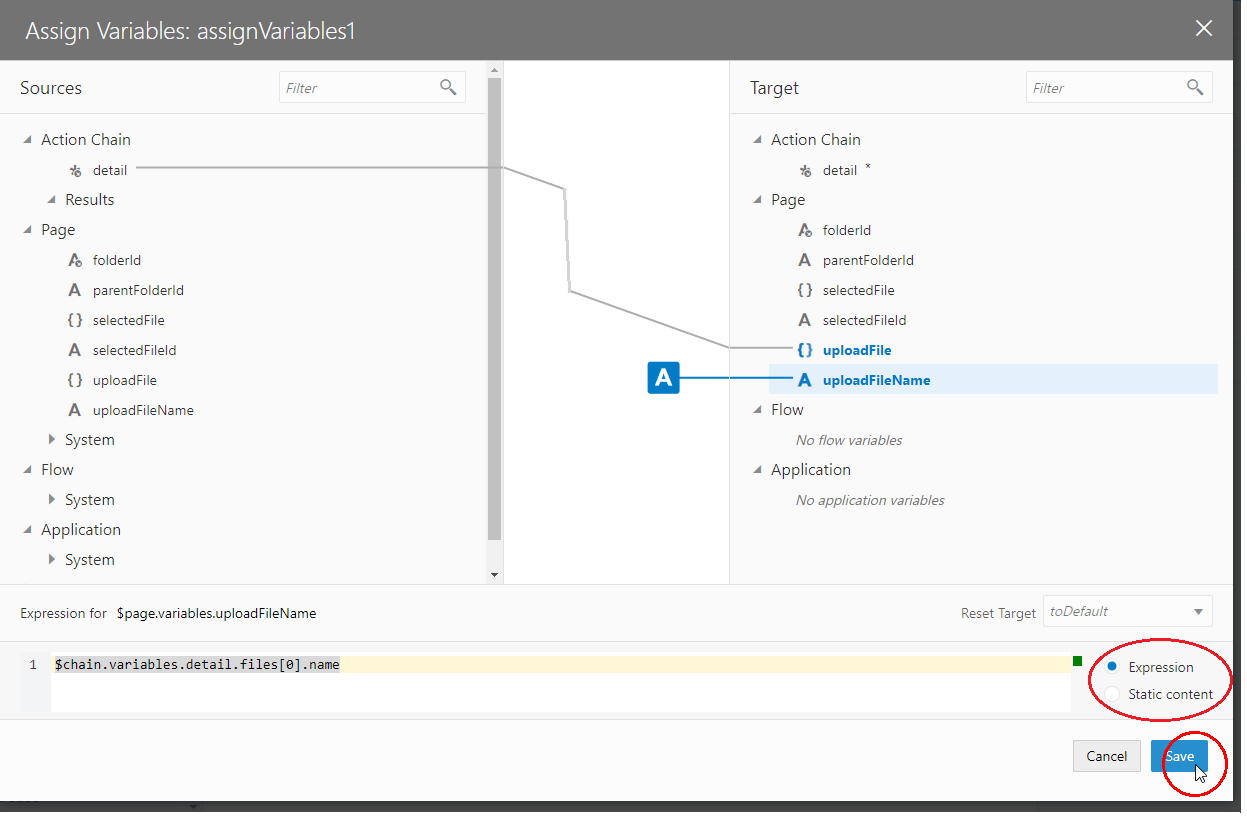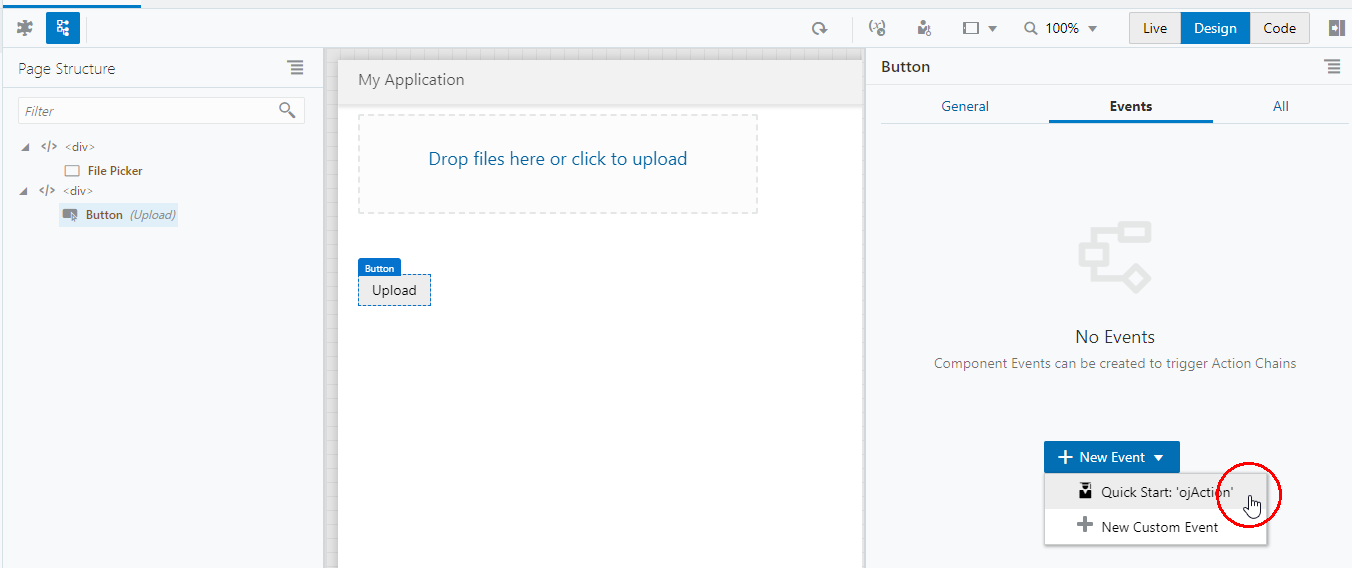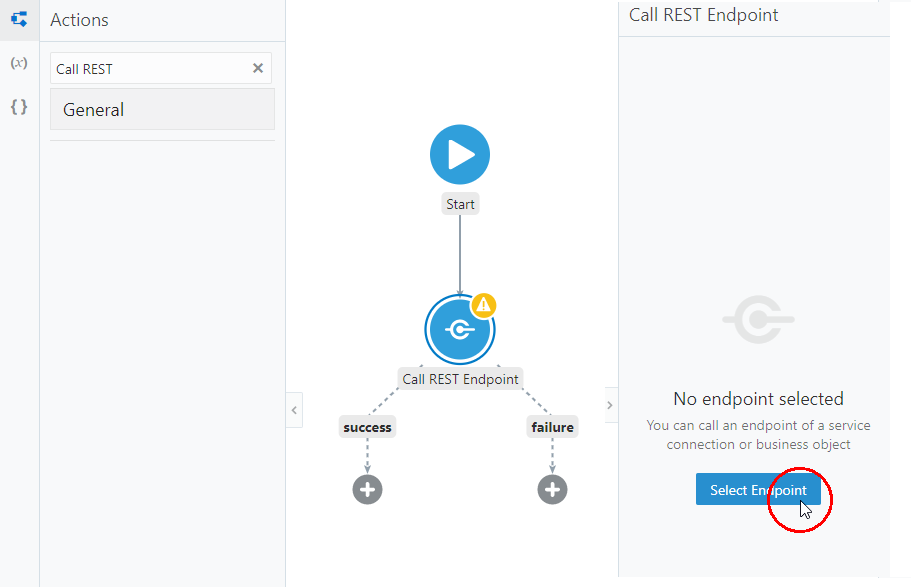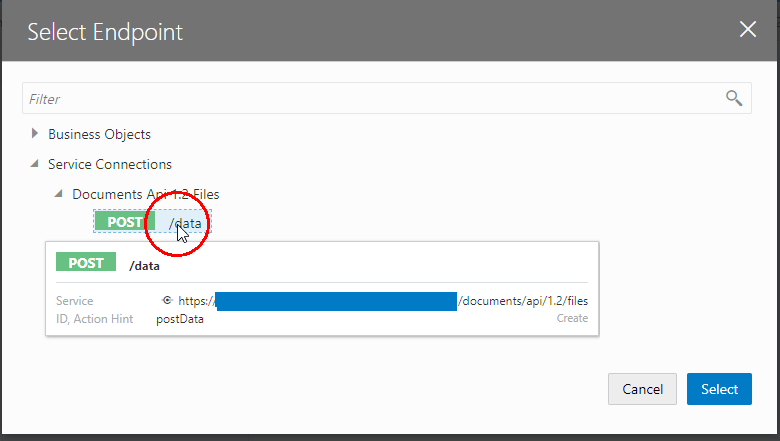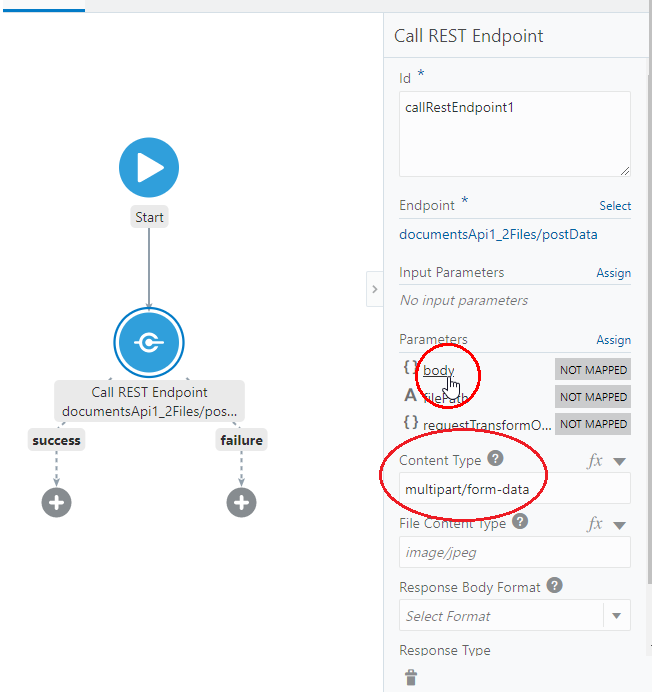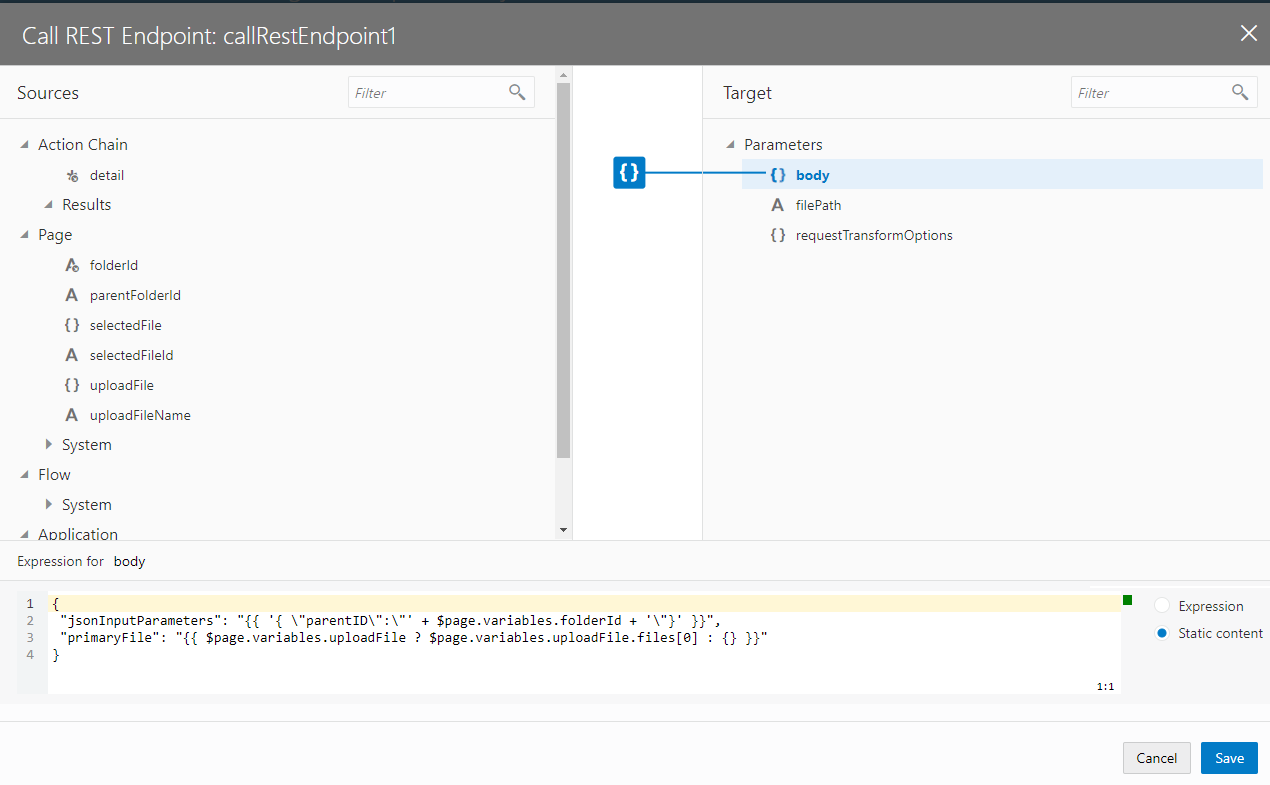上傳檔案至Oracle Content and Experience
從您在Oracle Visual Builder 中開發的應用程式上傳檔案至 Oracle Content and Experience。
若要使用Oracle Visual Builder 應用程式從使用者的裝置上傳檔案,您需要三種情況:
- 顯示上傳檔案端點以上傳檔案的服務連線。
- 一個檔案選取器元件,可讓使用者從其裝置中選取檔案。
- 使用上傳檔案端點,上傳檔案選取器傳回的動作鏈結。
您需要服務連線至文件的 REST API,才能提供「上傳檔案」端點的存取權。建立服務連線和端點之後,您可以使用應用程式中的動作鏈結,從使用者的裝置挑選檔案,並將其上傳至Oracle Content and Experience。
建立端點以上傳檔案
您可以建立端點,使用您連線的Oracle Content and Experience 執行處理的基礎 URI, 以及查詢參數來存取「文件的 REST API」所公開的「上傳檔案」端點。
例如,如果 https://cec-instance-url.com 是您連線至之Oracle Content and Experience 執行處理的基礎 URI,則在建立端點時,會使用適當的 HTTP 方法 (POST) 來輸入下列 URI。
https://cec-instance-url.com/documents/api/1.2/files/data
您也需要提供用來連線Oracle Content and Experience 以使用「上傳檔案」端點的認證詳細資訊。基本認證適用於開發用途,但不建議用於實際環境執行。
建立上傳檔案至Oracle Content and Experience的端點:
新增檔案選取器元件至您的頁面
「檔案選擇器」元件是新增到應用程式頁面的最適當元件,供使用者選取要上傳到後端儲存體服務 (例如Oracle Content and Experience) 的檔案。
它可讓使用者選取檔案或將檔案拖放至元件所呈現的置放區域。若要在應用程式中成功使用「檔案選擇器」元件,請執行下列作業。
- 新增變數至您的應用程式頁面,以參照「檔案選取器」元件傳回的檔案物件和檔案物件名稱。
- 將「檔案選取器」元件新增至您的頁面,並設定「檔案選取器」的
ojSelect事件,以在使用者選取「檔案選取器」元件時觸發動作鏈結。 - 在由檔案選擇器的
ojSelect事件觸發的動作鏈結中,新增指派變數動作,指派檔案物件和檔案物件名稱給步驟 1 中參照的頁面變數。
完成這些作業之後,應用程式就已順利選取檔案,您現在可以設定讓您的應用程式呼叫上傳檔案至 Oracle Content and Experience 文件儲存體的「上傳檔案」端點。稍後會說明此後者工作 (呼叫「上傳檔案」端點)。現在,讓我們完成使用「檔案選取器」元件關聯的作業。
在包含「檔案選擇器」元件之頁面的「變數」編輯器中,按一下+變數按鈕即可新增兩個新變數:
- 「物件」類型的
uploadFile - 「字串」類型的
uploadFileName
這些變數將會儲存檔案物件和「檔案選取器」元件所傳回的檔案物件名稱,這些元件將會加到您的頁面,讓使用者可以從他們的裝置選取檔案。
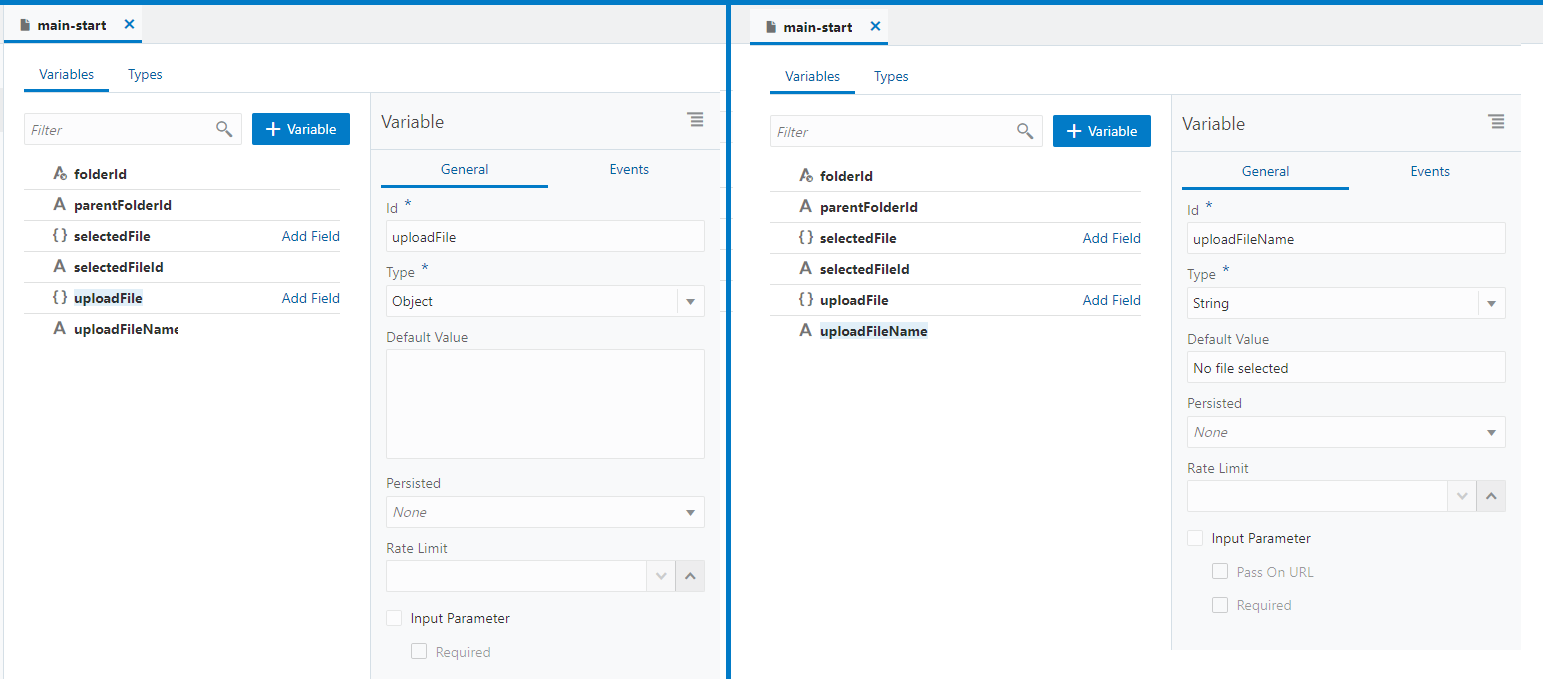
Variables-file-picker.png 圖解描述
Oracle Visual Builder 中的「元件選用區」不會顯示「檔案選擇器」元件,因此您必須手動將它新增至您要使用它的應用程式頁面中。您會在頁面的「程式碼」檢視中新增「檔案選取器」元件,讓使用者可以看見並使用該元件。Oracle Visual Builder 就會在頁面的描述資料中新增匯入敘述句,讓「檔案選擇器」元件匯入成可在您的應用程式中使用。
使用Oracle Visual Builder中的「程式碼」檢視新增「檔案選取器」元件。
...
<div>
<oj-file-picker id="oj-file-picker-1084591017-1"></oj-file-picker>
</div>
...將「檔案選擇器」元件新增至您的頁面之後,就可以使用 Visual Builder 的「特性偵測器」來設定其使用案例的特性。當您設定「檔案選擇器」元件一次選取一個檔案時,Visual Builder 會在您的檔案中產生下列程式碼片段。
...
<div>
<oj-file-picker id="oj-file-picker-1084591017-1" selection-mode="single"></oj-file-picker>
</div>
...
若要將選取的檔案與檔案名稱指派給變數,請執行下列動作:
呼叫上傳檔案端點
您將會使用Oracle Content and Experience 所提供的「上傳檔案」端點,來上傳使用者使用「檔案選擇器」元件選取的檔案。
若要在您的應用程式中成功使用上傳檔案端點,請執行下列工作:
- 在您應用程式頁面中新增
folderID變數,以識別Oracle Content and Experience 文件儲存體中「上傳檔案」端點將上傳檔案的資料夾。 - 在一般使用者點選或按一下以呼叫動作鏈結的應用程式頁面新增按鈕元件。
- 將「呼叫 REST 端點」動作新增至按鈕元件所呼叫的動作鏈中。此來電 REST 端點動作會呼叫上傳檔案端點。
完成這些作業後,您的應用程式會將「檔案選擇器」元件傳回的檔案上傳到Oracle Content and Experience 文件儲存體。
在將包含按鈕元件之頁面的「變數」編輯器中,按一下+變數按鈕來新增名為 folderId 的變數。將類型指定為 String,其預設值為 self,然後選取輸入參數核取方塊。
此變數識別「上傳檔案」端點上傳檔案的資料夾位置。預設值 self 指定「文件」的根目錄。
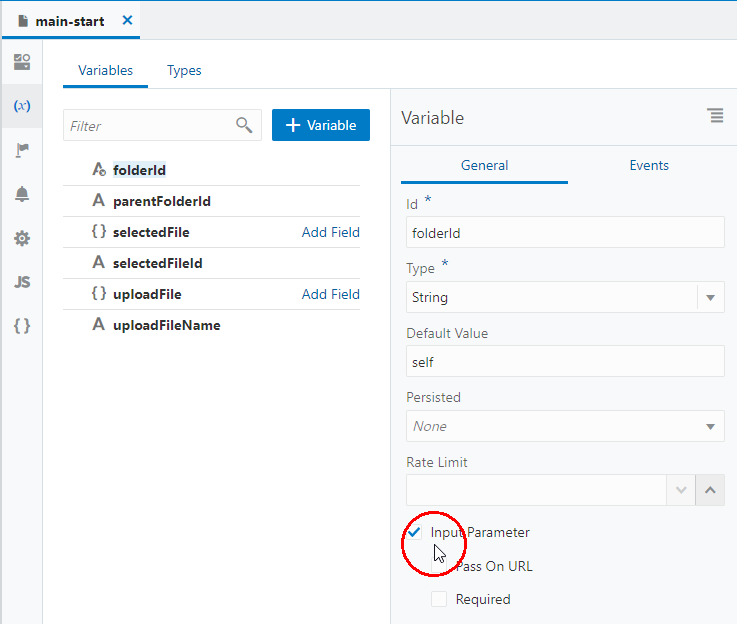
Vb-cec-variable-folderid.png 圖解描述