Release 4.1 for UNIX
A90288-01
Library |
Solution Area |
Contents |
Index |
| Oracle9iAS Discoverer Plus and Viewer Configuration Guide Release 4.1 for UNIX A90288-01 |
|
This chapter explains how to run, maintain and support Oracle9iAS Discoverer.
The topics include:
Once you have completed the Oracle9i Application Server installation (see the Oracle9i Application Server Installation Guide), you can run Discoverer Plus immediately.
Before you can run Discoverer Viewer, an XWindow display must be available to the Viewer servlet for its graphing and charting functions. After installation, you must grant XWindow permissions to the host named in the DISPLAY environment variable in the jserv.properties file in the <iSUITES_HOME>/Apache/JServ/etc directory. By default, the DISPLAY variable is the hostname of the machine running Oracle9i Application Server. In order for Apache JServ to function properly, you must log in to the console of the host named in the DISPLAY environment variable and issue the following command:
> xhost +hostname.domain
where hostname.domain is the name and domain for the machine on which you installed Oracle9i Application Server.
For example, if you installed Oracle9i Application Server on a machine called myserver.oracle.com, you would type the following:
> xhost +myserver.oracle.com
Note that you must issue the xhost command each time the DISPLAY host system is restarted.
To run Discoverer Plus complete the following steps:
http://hostname.domain/discwb4/html/english/welcome.htm
Where hostname.domain represents the Web server machine that the HTTP server is installed on. When specifying a Web server name, you must use its fully qualified host name (including port number if necessary). For example:
http://machinename.oracle.com:7777/discwb4/html/english/welcome.htm
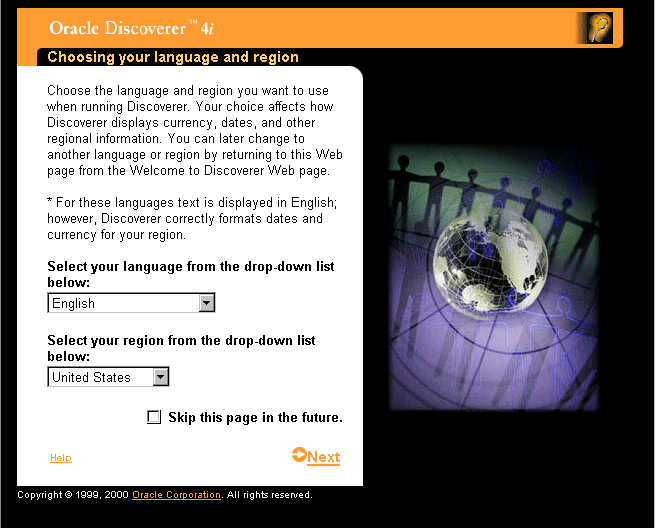
If you are using a Netscape browser and depending on the software already installed on the client machine, you might be prompted to download and install the Java Plug-in. If you are not prompted to download and install the Java Plug-in, skip the next step.
Note: The screen below only appears when using a Unix browser.
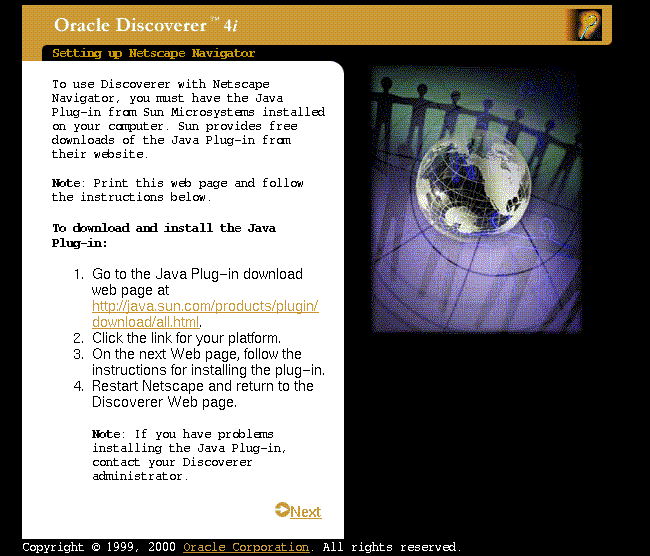
Note: The screen below only appears when using a Unix browser.
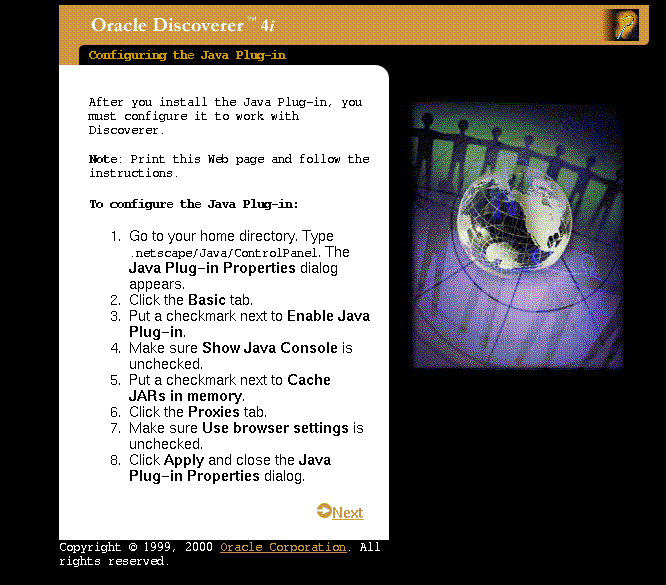
When you have configured the Java Plug-in (or if you did not have to install and configure the Java Plug-in) the following screen appears:
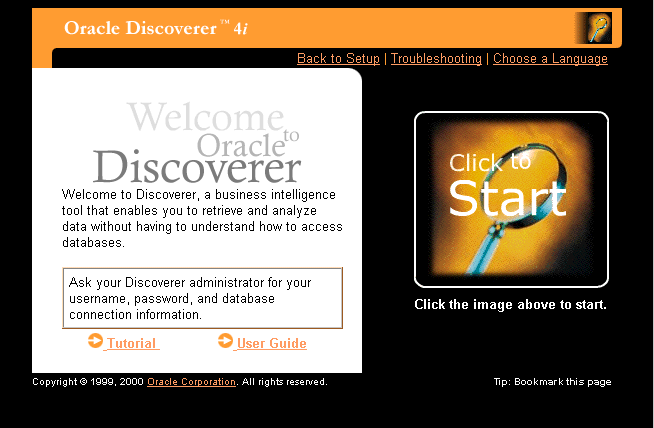
When the Discoverer Plus applet has loaded, the Login Screen appears.
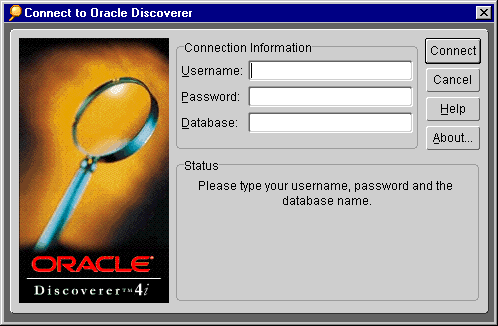
You are now running Discoverer Plus.
To run Discoverer Viewer complete the following steps:
http://hostname.domain/discoverer4i/viewer
Where hostname.domain represents the Web server machine that the HTTP server is installed on. When specifying a Web server name, you must use its fully qualified host name (including port number if necessary). For example:
http://machinename.oracle.com:7777/discoverer4i/viewer
This will start Discoverer Viewer and you will see the following login screen:
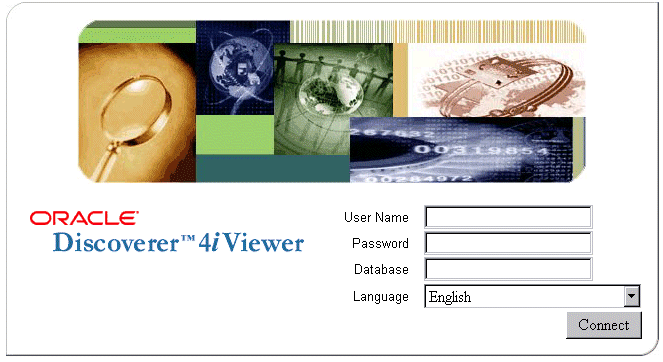
If the Oracle Applications User check box is not displayed in the connect screen above, refer to Appendix A.1, "Specifying display of the Applications User Checkbox in the Discoverer Viewer Connect Dialog".
You are now running Discoverer Viewer.
To maintain Oracle9iAS Discoverer, you must first set the PATH and other environment variables. These settings enable you to:
The Discoverer Services components must be registered with the Visibroker OAD (Object Activation Daemon). The components are registered during installation. When you shut down or remove a machine you must unregister Discoverer Services components.
You can view the registered components for one machine or for the entire network.
To register and unregister components (and to view registered components), the VisiBroker OAD must be running.
If you are not sure whether the OAD is running:
> ps -A| grep oad
If the OAD process is running, it appears in the list of processes. For example:
8634 pts/3 0:01 oad
If the OAD is not running:
> startoad.sh
|
Note: Running the oadutil command displays only the list of components registered on the machine. It does not display all the components registered on the network of Discoverer machines. |
A list shows all of the components running on the network.
You register and unregister components using shell scripts. The shell scripts are located in the <ORACLE_806_HOME>/discwb4/util directory of the machine where the components are installed.
The Preferences and Session components must be registered with the OAD. The OAD will start a new session per connection of the client. For your convenience, scripts are available to help you with registering the Preference and Session components with the OAD.
The scripts are named:
To register the Session from the command line:
> registersession.sh
To register the Preferences from the command line:
> registerpreference.sh
You can unregister the Preferences and Session from the OAD.
To unregister the Preferences component from the OAD:
> unregisterpreference.sh
To unregister the Session component from the OAD:
> unregistersession.sh
The End User Preferences control default Oracle9iAS Discoverer behavior.
The Preferences file (pref.txt) controls default settings that apply to all end users. When a new session starts, the settings in the pref.txt file take effect.
In some cases, end users can override these settings from the Discoverer Plus Options dialog. Individual preferences are stored for each user as a unique combination of database and userid, and loaded whenever the user starts a new session. Therefore, users can log on from different client machines and still have their individual settings take effect.
For more information about the settings in the pref.txt file, refer to Appendix C.1, "Preference settings in pref.txt".
|
Note: Editing Preferences, such as adding a machine IP address, does not require that you shut down the Preferences object. Thus, users can continue working uninterrupted while you edit. |
<ORACLE_806_HOME>/discwb4/util
The file defaults.txt (located in the above directory) is a copy of the original prefs.txt file and contains the default preference values for subsequent reference.
> applypreferences.sh
A confirmation message shows that the new preferences have been saved. If you suspect that the file contains errors, check the error.txt file in the current directory.
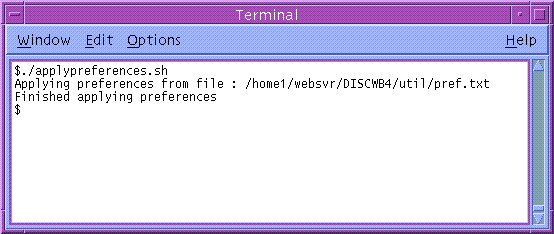
The Preferences are updated in the Preferences component. Preferences are now set for the Discoverer Services.
If you need to perform maintenance, change hardware settings, or perform any other tasks, you must shut down the entire Discoverer system. This prevents users from starting sessions on that server while you work.
A reminder: You do not need to shut down to edit Discoverer Preferences.
You can shut down the entire Discoverer system in two ways:
Shutting down the Discoverer system gradually enables you to prevent new sessions from starting but allow current users to complete their sessions.
> stoplocator.sh
Stopping the Locator prevents any new users from logging in.
> stopoad.sh
> stoposagent.sh
> ps -A|grep dis4pr
For example, the output might be:
18064 pts/3 0:01 dis4pr 18072 pts/4 0:08 dis4pr
> kill -9 <process id>
where <process id> is the numeric identifier of the first dis4pr process.
For example, you might type the following:
> kill -9 18064
When all of the current users have completed their sessions, the Discoverer server is shut down.
To check whether any Discoverer sessions are active, type the following at the command prompt to list the numeric identifier of every dis4ws Discoverer process that is currently running:
> ps -A|grep dis4ws
To stop any Discoverer dis4ws processes that are still active, type the following at the command prompt:
> kill -9 <process id>
where <process id> is the numeric identifier of the dis4ws process.
An immediate shut down stops new user sessions from starting and stops the current sessions. To perform an immediate shut down, you:
You can restart the Discoverer system quickly and easily from the command line because all of the components are already registered with the OAD.
To restart the Discover system:
> startosagent.sh> startoad.sh> startlocator.sh
You can add or remove server machines from your Discoverer system at any time.
Follow the instructions in Chapter 3, "Installing Oracle9iAS Discoverer on multiple machines" to add a new server machine to the Discoverer system.
Shutting down the OAD effectively removes an Additional Discoverer Server machine from the Discoverer system. You do not have to uninstall any software. However, you must edit the pref.txt file on the Master Discoverer Server machine to remove the Additional Discoverer Server machine's IP address from it.
<ORACLE_806_HOME>/discwb4/util
> applypreferences.sh
> stopoad.sh.
Discoverer Viewer is supplied with two alternative user interfaces:
The JavaScript enhanced user interface provides:
You can specify whether the JavaScript enhanced user interface is available to users using the use_javascript_enhanced_ui option in the viewer_config.xml file.
Make changes as follows:
The viewer_config.xml file is located in the <iSUITES_HOME>/Apache/Apache/htdocs/disco4iv/html directory.
Below is an example of the change:
viewer_config.xml - Before change
<option id="use_javascript_enhanced_ui" state="true"/>
viewer_config.xml - After change
<option id="use_javascript_enhanced_ui" state="false"/>
Note that for a user to run the JavaScript enhanced user interface, both JavaScript and cookies must be enabled in the user's browser.
What environment variables are set?
During installation, four environment variables are set for the VisiBroker products:
OSAGENT_PORT= 14000 VBROKER_ADM = <ORACLE_806_HOME>/vbroker/adm VBROKER_IMPL_DIR= <ORACLE_806_HOME>/vbroker/adm/impl_dir VBROKER_JAVAVM = <ORACLE_806_HOME>/jre1162o/bin/jre
The CLASSPATH variable is not modified.
The PATH variable is updated with:
PATH = $<ORACLE_806_HOME>/vbroker/bin:$<ORACLE_806_HOME>/discwb4/bin:$<ORACLE_ 806_HOME>/bin:$PATH
This minimizes any conflict with other products.
What happens if the Locator or Preferences components stop running?
If the Locator component goes down, no more users can log in to the system until it comes back up. Existing sessions are not affected.
The Locator component is designed so that it does not need to be shut down even when you edit the pref.txt file. By default the Locator component will pick up the edited values when the next client is connected.
Similarly, if the Preferences component goes down, the Locator component will continue to function and sessions already in progress are not affected. When the Preferences component is brought back up, the Locator component will bind to the Preferences component again.
What should I do if I get a network error?
If Oracle 9iAS Discoverer receives a network exception during login, check the following:
What do I need to do if I get ORA-12154 TNS: Could not resolve service name?
This is an Oracle error that appears when the session cannot connect to the database alias specified in the Connect field. Check that the:
Hint: If you have SQL*Plus (or any other Oracle product) running on that machine, try connecting to the database with that product.
What do I need to do if the client gives the error: " Unable to connect to Oracle Discoverer Application Server because session failed to find locale en_US. Please contact your system administrator"?
unset ORA_NLS4
What do I need to do if oad.log contains "OAD: Fatal Error [Cross-device link] " while registering with OAD?
The OAD gives a cross-device link error in the following circumstances:
In this case, set the TMPDIR environment variable to a directory on the same device as the VBROKER_ADM directory before starting OAD.
In this case, enable write permission on the above directory and files.
What do I need to do if I run registerall.sh and the message"oadutil: unable to bind to OAD" is displayed?
Check the following:
ps -A|grep oad command. If the OAD is not running, check the oad.log file for any errors.
ifconfig -a command.
If the machine is configured for multiple IP addresses, follow these steps to include the machine IP address in the oadutil file:
> oad -v
The first line of the output contains the machine IP address, as shown below:
Caught exception while checking for OAD [<IP_ADDR>, Exception: CORBA::NO_IMPLEMENT
where <IP_ADDR> is the machine IP address.
<ORACLE_806_HOME>/vbroker/bin
|
|
 Copyright © 2001 Oracle Corporation. All Rights Reserved. |
|