Release 1.1
A75154-04
Library |
Solution Area |
Contents |
Index |
| Internet File System User's Guide Release 1.1 A75154-04 |
|
The Oracle iFS Find utility allows you to search for files and text in Oracle iFS more efficiently and using more sophisticated criteria than with the Windows Find utility. And because the Oracle database's powerful interMedia Text option is built into Oracle iFS, you also have the advantage of being able to search the contents of files, rather than just the file attributes, when you use the Web interface.
This chapter describes how to perform basic and advanced searching using the Oracle iFS Find utility. Topics include:
To facilitate efficient searches of large amounts of data, Oracle iFS allows you to search by keyword(s), date(s), and other criteria. More importantly, you can combine search criteria, to ensure that you find the most relevant data quickly.
Your searches can be based on file attributes, such as the file name, file size, language, or date created. In addition, you can search the content of the file when you use the Web interface. If your e-mails are stored in Oracle iFS, your search will encompass both the e-mail message and any attachments. You can search specific elements of a file, such as its headings or tags. You can also look for themes, information that describes what the document is about, even if your search terms are not included in the document itself.
Many of your search terms will be saved automatically, so that during a session you can reuse them without having to re-enter them.
When a search result is returned, you'll see each file that:
If the file you are searching for is versioned, by default, only the latest version is returned with the search result. However, you can change this option to include all versions.
Oracle iFS lets you conduct a search on the following elements of a file:
Oracle iFS allows you to search for pre-defined file attributes, or metadata. When you search for an attribute, you are not searching the body of the document. To conduct an attribute search, you can use keywords, menus and multiple-choice indicators, or a combination of criteria. The attributes you can search for include the:
You may also be able to search for custom file attributes defined by your system administrator. For example, if your administrator creates an attribute named doc type to keep track of file extensions (.doc, .xls, .fm), you will be able to use this attribute to limit your searches to files created in a particular application.
When the Oracle interMedia Text option is installed on your server, you have a powerful tool that allows you to search the body of the document, rather than just the metadata, for specific criteria. For example, you might want to locate files containing the phrase marketing analysis somewhere in the text.
Both the Windows and the Web interfaces make it easy to search for specific content. To do so, you construct a keyword search as you normally would, but indicate that you want Oracle iFS to search on the content of the document.
To search for content, you can enter a single word, a group of words, a phrase, or any other keyword combination.
You can combine content searches with other types of search to achieve very specific results.
A theme is simply what the document is about. When you search for themes, you enter search terms that describe the subject matter, but may not appear in the document you're looking for. Theme searches use the ABOUT operator, either alone or in combination with Boolean operators. They are conducted from the Web interface only.
Oracle iFS performs the search based on rules that allow it to locate documents that may be relevant to the theme you entered. Before you conduct a theme search, you should check with your system administrator to see if this option is available.
To conduct a theme search, you'll type a search query (e.g., ABOUT microprocessors, ABOUT 'browsing the internet') into the File Contents field of Advanced Find window on the Web interface.
With the Windows interface, you begin your search by right-clicking the folder or drive you want to search.
|
Note: When you use the Windows interface, you cannot search more than one mount point (mounted drive) simultaneously. |

After you click Find on iFS, a dialog is displayed. On this dialog, you will set the search criteria using one or more of the four tabs provided:

You can perform a simple search, or build a complex search by selecting multiple search criteria from the four tabs:
Note that the data entry fields on the screen are also drop-down lists. Oracle iFS will retain the search terms you use in a given session so that you can reuse them during that session.
By default, search fields are not case sensitive; a search for statistics will also yield Statistics. However, you can change this default by selecting the Options menu at the top of the window, and choosing Case Sensitive.
The Options menu also lets you indicate whether you want the search to return all versions of a matching file. If so, choose Search All Versions. Otherwise, only the most current version will be returned.

The iFS Find dialog also presents three buttons on the right. These buttons are available for every tab you work in:
The Name & Location tab allows you to locate files by name, description, or owner.
You can also select Oracle iFS Find by opening the Start menu. When you do so, you have two options:

The results of the search are displayed in a list beneath the search criteria tabs. Of the results matching your search criteria, this list contains only those files you have permissions to view and work with.
If you are not ready to search, select another tab and continue entering criteria. Or click the New Search button, which resets the search criteria and lets you create an entirely different search.
On the Date tab, you can either search for all files, regardless of date, or you can set search criteria based on a specific date or range of dates.

The Date tab provides the options listed in the table below.
In the Between fields, you can enter the dates or use the Calendar pop-up. To use the Calendar pop-up:

The Advanced tab lets you set search criteria for the file type and size. This tab provides the following options:
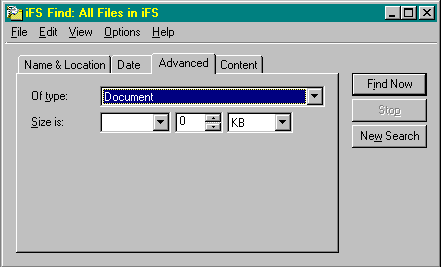
The Content tab lets you indicate the language of the document in which the text string was written. Oracle interMedia Text must be installed and configured on your Oracle iFS server before you can conduct language searches. The Text field is not available in this release.

Once you have set all the desired criteria in the four tabs of the iFS Find dialog, click the Find Now button to execute the search. The results are displayed beneath the search criteria tabs. Oracle iFS displays all the files that match all the criteria you specified. In this way, you can perform very targeted searches.

Double-click any file to open it. You can also right-click any file in the list to activate any Oracle iFS functionality, and you can drag and drop any file out of the result list to another location.
To conduct a simple search in Oracle iFS, you will use the Find field in the banner of the Web interface. You can search for a text string in the title or body of a file directly from the banner. If you search for a title, you do not have to enter a file extension (.doc, .xls, .xml).
When you choose to search the entire body of the document, you are performing the same search as you do in the Content tab of the Windows interface search dialog.

You can also execute a more complex search using the Advanced iFS Find window. If your system administrator has implemented custom attributes, you may also be able to search on those attributes from this window, along with the ones provided for the advanced search. This is what the window looks like when you first open it.

To understand all the options available from this window, click the arrow next to More Choices and select Add All Options. The window expands to display more search options:

You also have the option of selecting fewer choices, using the drop-down menu on the bottom right.
On this screen, you will use the File Contents field to conduct a search of the document's content. Again, if you want to search for a specific phrase, you must enclose the phrase in single quotation marks. Otherwise, Oracle iFS will search for every word in the phrase, and will return documents that contain each one, regardless of their relationship to each other.
To find a file in Oracle iFS:


The Advanced iFS Find window allows you to search on additional file attributes using a wider range of criteria. For example, you can search not only on the file name, but also on the date the file was last modified. You can search for files modified before or after a certain date, or within a day, a week, or a month of the date you specify.
Custom attributes defined for your files are displayed in the More Choices list.
Access the Advanced iFS Find window by clicking the Advanced Find link located beneath the Find field on the banner.

By default, the Advanced Find window displays only the Name field. You can add or remove search criteria fields using the More/Fewer Choices drop-down lists.
To add a search field, choose the field or Add All Options from the More Choices menu.

The Advanced Find window displays the selected field with the appropriate selection menu.

To remove search criteria fields, choose the appropriate field name or select Remove All Options from the Fewer Choices list.

Once you have selected the fields on which you want to search and have entered the values you want to find, click the Find button to execute the search. Oracle iFS examines the directories and files to which you have access and displays the items that match your criteria in the File List. You can continue to modify the settings in the Advanced Find window to increase or decrease the scope of your search to achieve the desired results. When you have finished searching for your files, close the Advanced Find window.
These are the attributes on which you can search using Advanced iFS Find:
In addition, you can use the Advanced Search Capabilities box to choose specific types of content to search. For example, you can choose to search for documents, mail messages, folders, and mail folders. Using the More Content Type Options drop-down menu, you can add other options, including description, lock state, and flags.

The Web interface of Oracle iFS gives you the ability to make your searches more efficient by creating custom queries with Boolean operators. You can conduct custom searches from the File Contents field of the Advanced Find window on the Web interface.
Specifically, you can create searches based on:
Custom searches apply only when you are searching for file content, not when you search for file attributes.
Before conducting a search with the Web interface, you may want to review basic search techniques with Boolean operators.
The following table shows commonly-used Boolean operators and some examples of how to use them:
When you construct a Boolean search in Oracle iFS, the operators must be in CAPITAL LETTERS.
To search for a phrase, use single quotation marks around the phrase: for example, 'desktop application'.
You can also combine search terms. For example, searching for:
will yield results where the term program and the phrase desktop application both appear in the content of the file.
The two principal operators that greatly extend Oracle iFS search capabilities are WITHIN and ABOUT. ABOUT is used to activate theme searches; WITHIN lets you search specific sections of a document, such as headings, paragraph text, or HTML and XML tags.
ABOUT can be used either with a single word or with a phrase enclosed in single quotation marks, as shown in Table 4-2.
On the Web interface, you will conduct custom searches in the File Contents field of the Advanced iFS Find window.

|
|
 Copyright © 2000 Oracle Corporation. All Rights Reserved. |
|