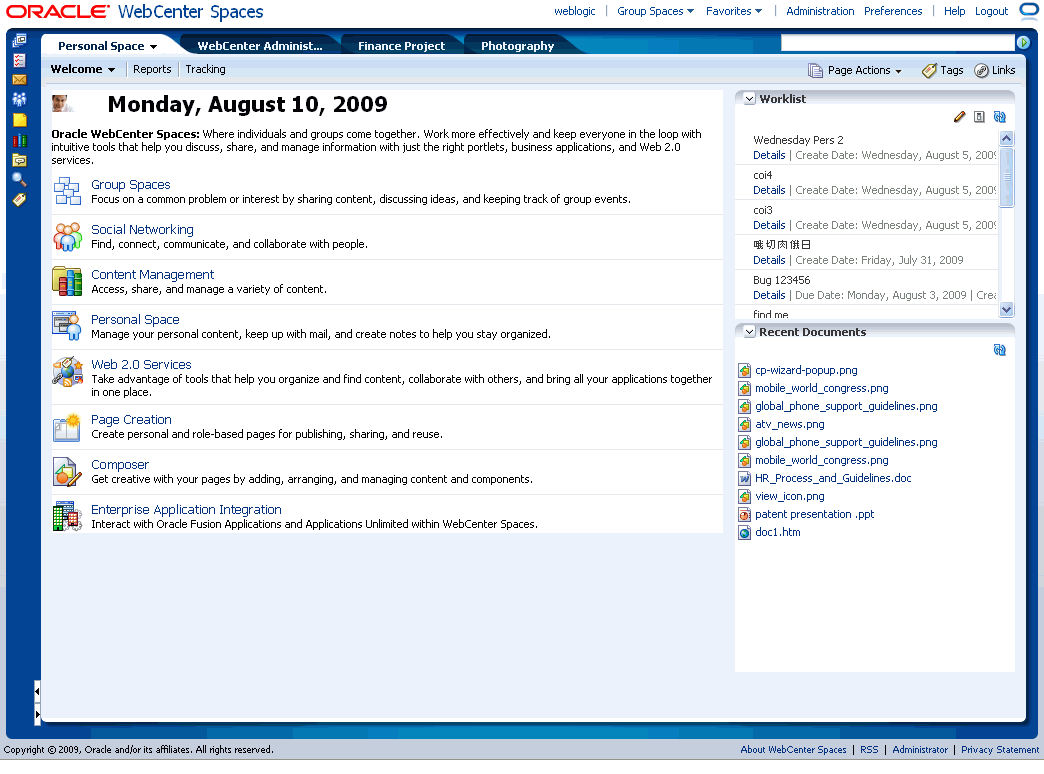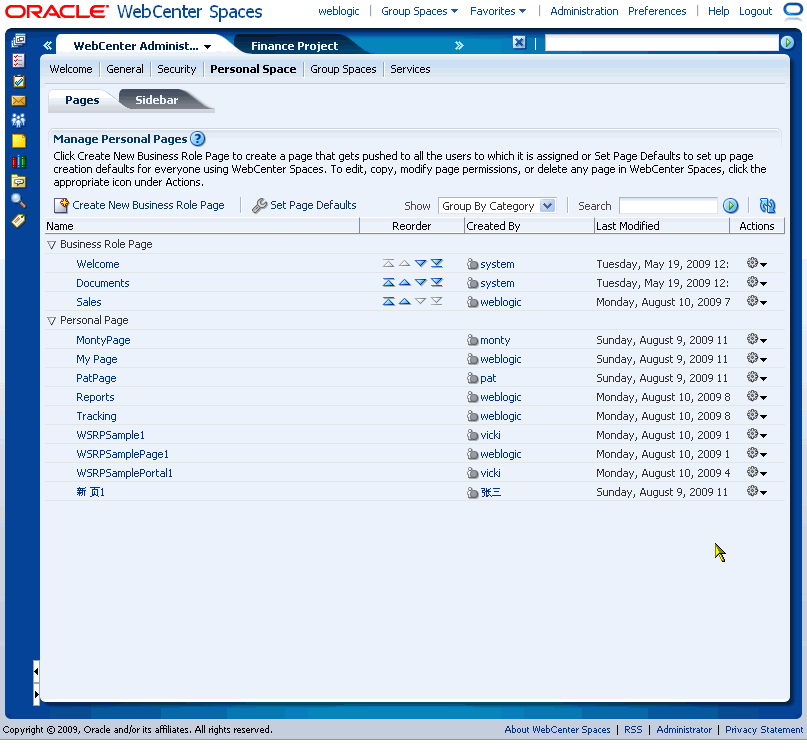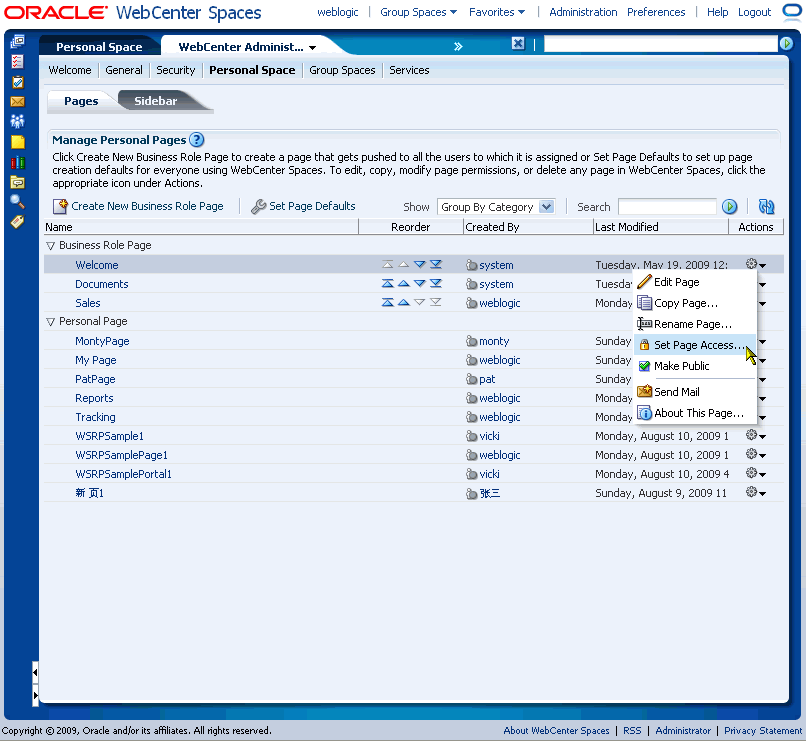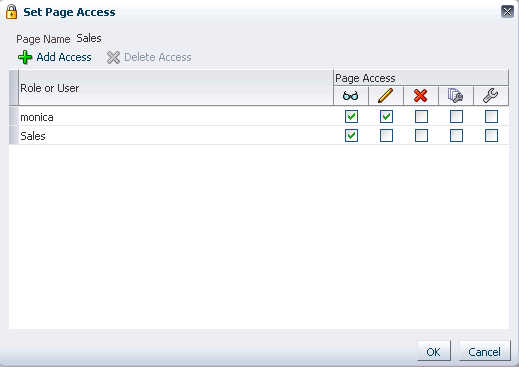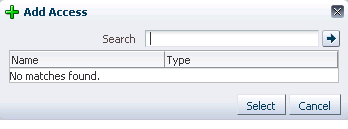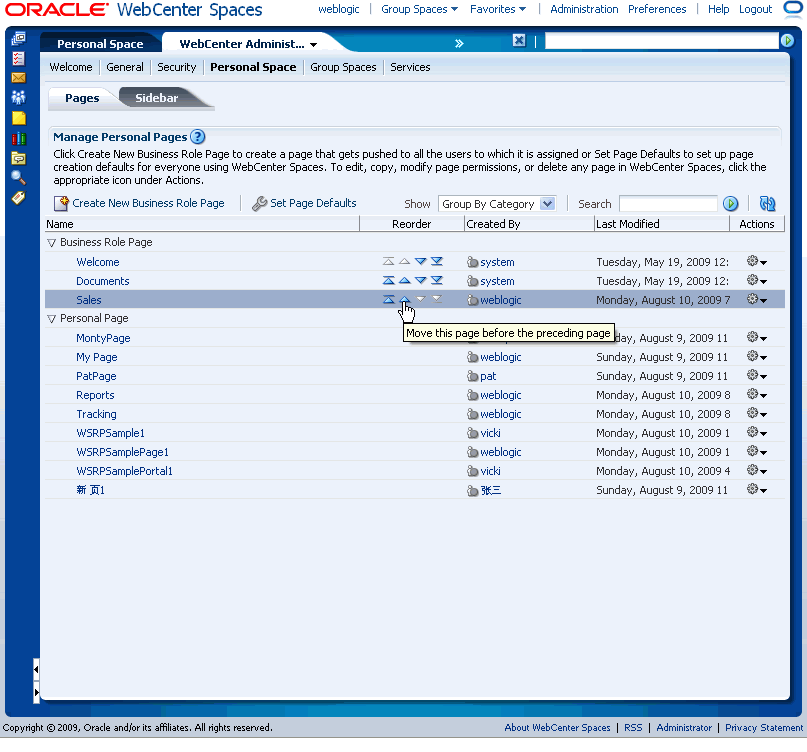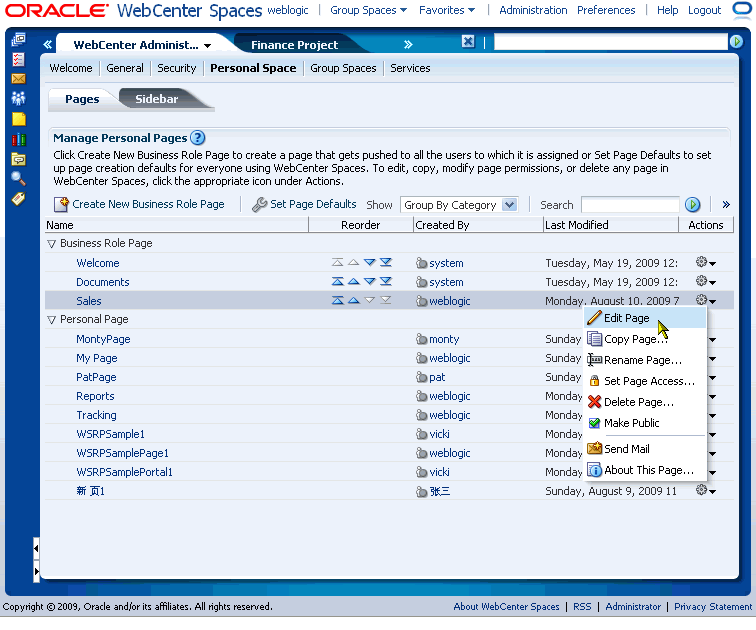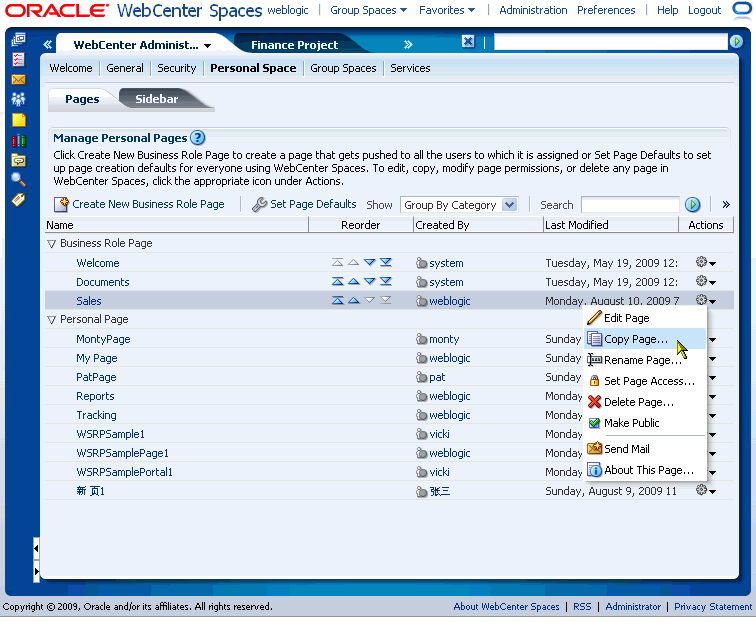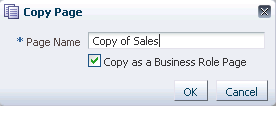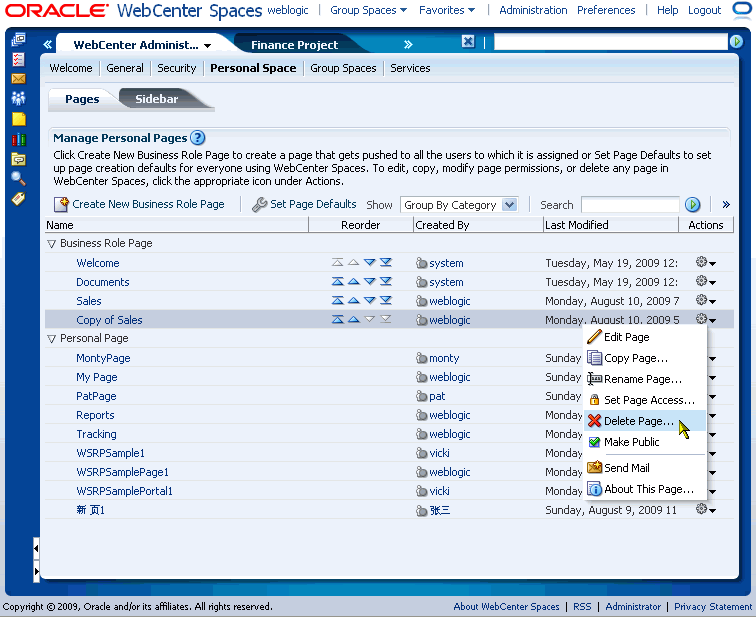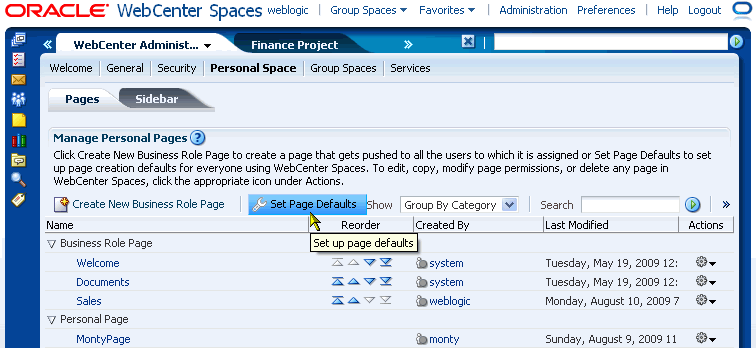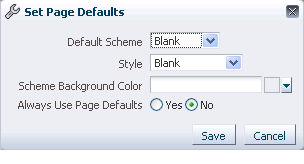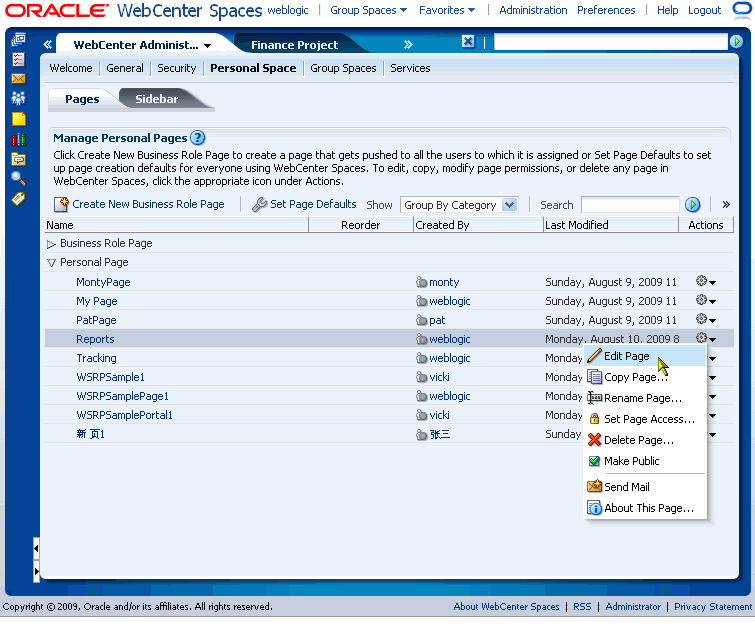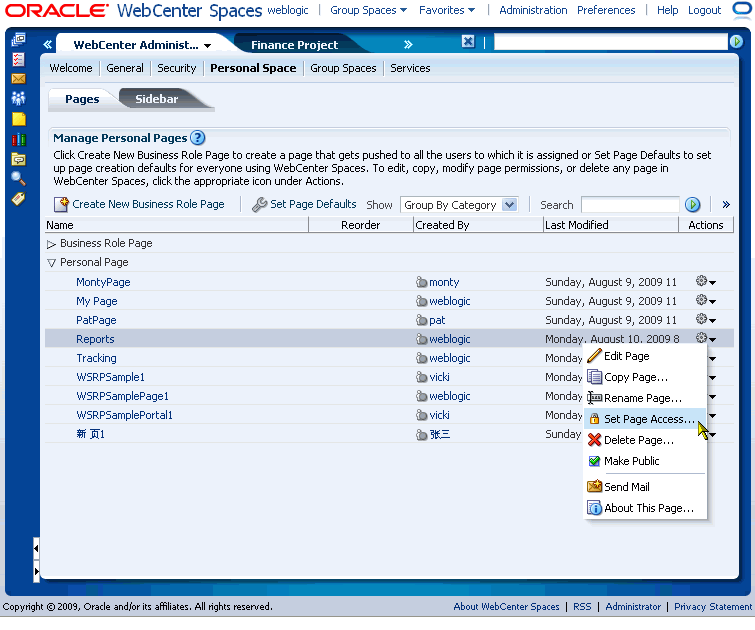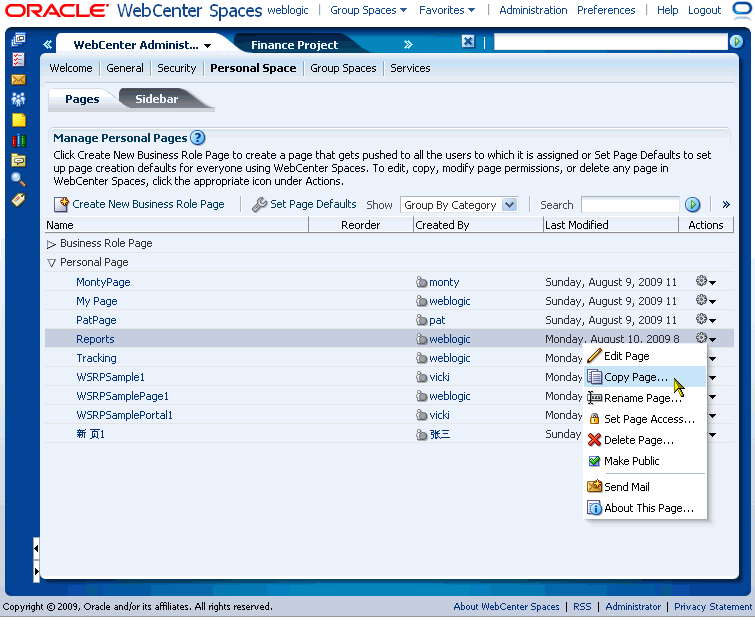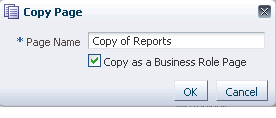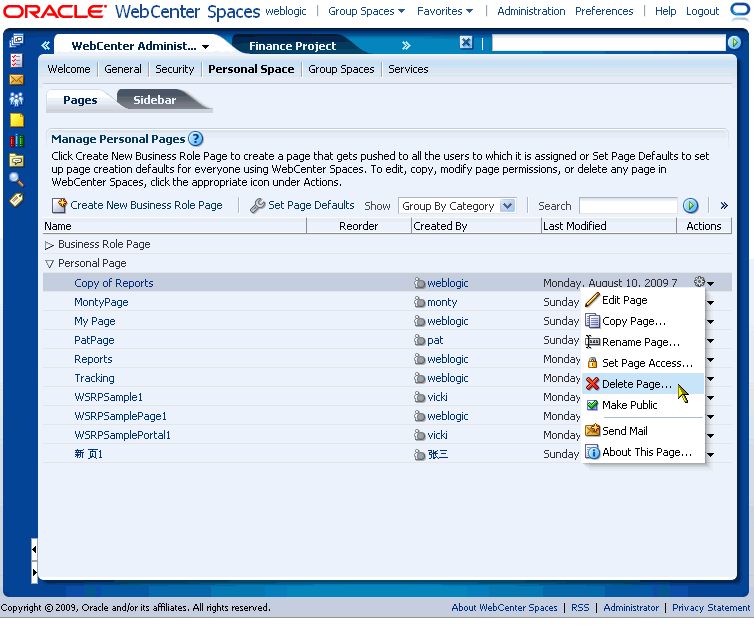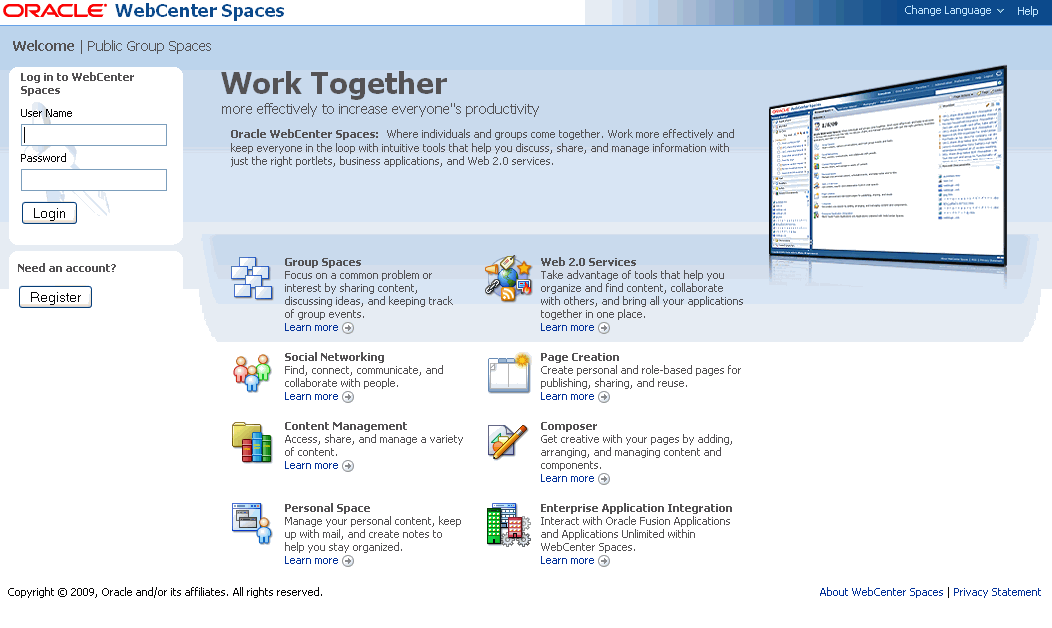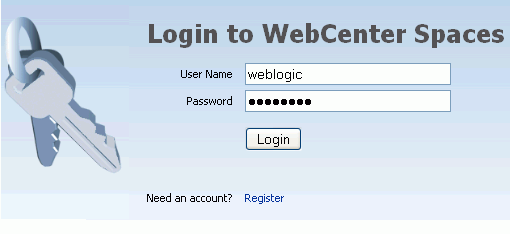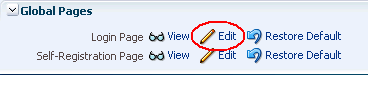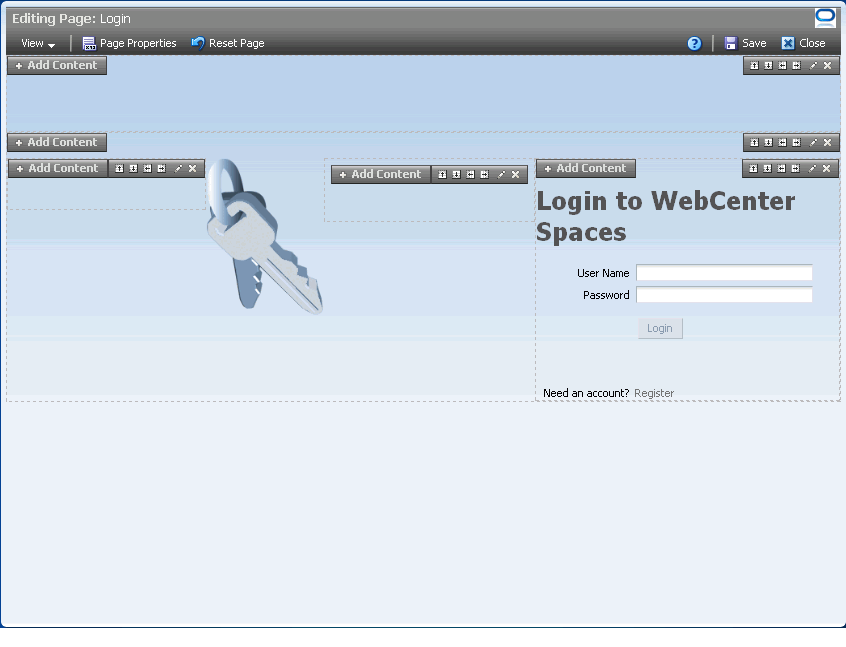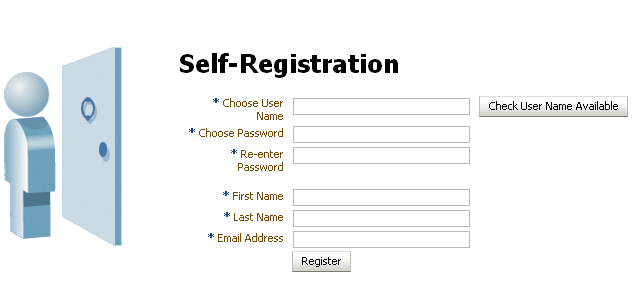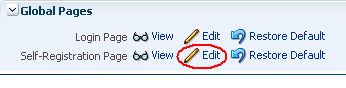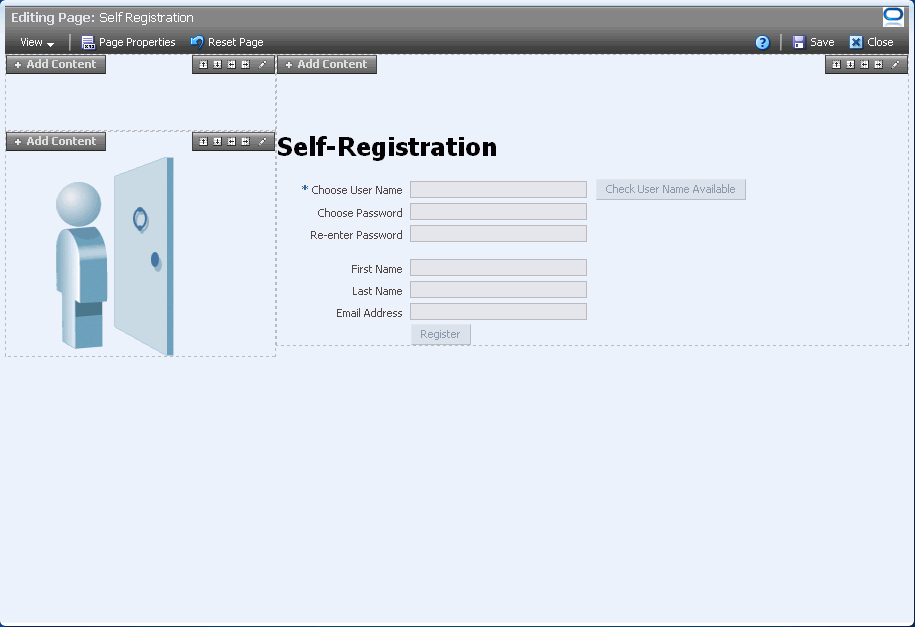35 Managing Pages in WebCenter Spaces
This chapter describes how to manage personal pages and business role pages, and how to set up WebCenter Spaces for the public user. It includes the following sections:
The contents of this chapter is intended for WebCenter Spaces application administrators. Application administrators are users who are granted the WebCenter Spaces Administrator role or a custom role that grants the Application-Manage permission.
35.1 Managing Business Role Pages
-
Section 35.1.1, "What You Should Know About Business Role Pages"
-
Section 35.1.3, "Specifying the Target Audience for Business Role Pages"
-
Section 35.1.4, "Choosing a Default Display Order for Business Role Pages"
35.1.1 What You Should Know About Business Role Pages
One way a business role page differs from a shared personal page is that a business role page is pushed to all the users to whom it is assigned. When users log in, they see their assigned business role pages as tabs in their personal spaces.
In contrast, when users share a personal page, the shared page is not presented automatically in the views of those users with whom it is shared. Instead, users discover shared personal pages through the Manage Pages dialog.
See Also:
For information about sharing pages, see "Setting and Revoking Page Access Permissions" in the Oracle Fusion Middleware User's Guide for Oracle WebCenter.Business role pages provide an efficient way to roll out pages to a common audience. For example, if everyone in the HR department must access a Hiring Status page, the administrator can assign the Hiring Status business role page to the department's role (HR_ORG). In an instant, the business role page is pushed to every user assigned to the HR_ORG role.
If an individual user, who is not part of the HR_ORG role, wants to see the page, the application administrator can grant access to this user.
Only a WebCenter Spaces administrator can create a business role page (for more information, see Section 35.1.2, "Creating a Business Role Page"). From the WebCenter Administration page, administrators can view and edit business role pages, set up page defaults, copy pages, delete pages, manage page security, and manage group spaces.
Other users can edit, copy, and delete business role pages, and change page permissions, but only if a WebCenter Spaces administrator grants them the privilege to do so (for more information, see Section 35.1.3, "Specifying the Target Audience for Business Role Pages").
Out-of-the-box, WebCenter Spaces provides a business role page named Welcome (Figure 35-1).
All users, including the application administrator, see this page in their application view. By default, it appears as the first page in everyone's personal space. As the application administrator, you can edit page content, change the page position, hide the page from everyone, or grant custom permissions as described in this chapter; however, you cannot delete the default Welcome page.
Contact your systems administrator if you would like the default Welcome page (or some other business role page) to display when users log in, rather than the page they accessed last. See also, Section 9.1.3, "Choosing the First Page Displayed in WebCenter Spaces."
35.1.2 Creating a Business Role Page
To create a new business role page and push it out to a target audience:
-
Log in to WebCenter Spaces with administrative privileges as described in Section 32.1, and click the Administration link at the top of the application.
-
Click the Personal Space tab to bring it forward.
-
Click the Pages tab to bring it forward.
All WebCenter Spaces pages are listed here, including existing business role pages (Figure 35-2).
-
Click Create New Business Role Page.
-
Enter a name for the page (Page Name), and then choose a Scheme, Background Color, and Style.
The page creation options that you see in this dialog are the same as the page creation options you set for personal pages.
See Also:
For information about page creation options, see "Creating Pages" in Oracle Fusion Middleware User's Guide for Oracle WebCenter.For information about setting up page creation defaults, see Section 35.2.2, "Setting Up a Default Look and Feel for Personal Pages."
-
Click Create.
An empty page opens with your chosen look and feel.
Later, you can add content to the page (see "Working with Page Content" in Oracle Fusion Middleware User's Guide for Oracle WebCenter). The next section (Section 35.1.3) steps you through setting access permissions for the business role page.
-
Next steps:
-
Add content to the page, for details, see "Working with Page Content" in Oracle Fusion Middleware User's Guide for Oracle WebCenter.
-
Define the page audience, see Section 35.1.3, "Specifying the Target Audience for Business Role Pages."
-
Choose the page display order, see Section 35.1.4, "Choosing a Default Display Order for Business Role Pages."
-
35.1.3 Specifying the Target Audience for Business Role Pages
The target audience for business role pages may change from time to time. For example, you may want the whole sales team to see a page originally designed for a product development team. Or you may want to provide access to the Marketing department's page to a sales team member. Or you may want to provide additional access privileges, such as the Edit Page privilege, to a selected department member.
Administrators can configure page permissions in two places—through WebCenter Administration pages (described below) or through the Manage Pages dialog (see "Setting and Revoking Page Access Permissions" in Oracle Fusion Middleware User's Guide for Oracle WebCenter).
To add or change user permissions for a business role page:
-
Log in to WebCenter Spaces with administrative privileges as described in Section 32.1, and click the Administration link at the top of the application.
-
Click the Personal Space tab to bring it forward.
-
Click the Pages tab to bring it forward.
-
Optionally, from the Show drop-down menu, choose Group By Category.
The Business Role Page section lists every business role page in WebCenter Spaces.
-
Click the Actions icon for the business role page for which you are setting access, and select Set Page Access from the resulting context menu (Figure 35-3).
The Set Page Access dialog opens (Figure 35-4).
-
Set access permissions:
-
To grant access to additional users and roles, click Add Access, and then make your selections. Follow steps 7 and 8.
-
To modify the permissions assigned to a current user or role, select or deselect the appropriate permission checkboxes. For details, see step 9.
-
To revoke access to the pages, highlight the user or the role, and then click Delete Access.
-
-
The Add Access dialog opens (Figure 35-5).
-
Identify the users who should see this business role page in their personal space.
Choose from all available users, enterprise groups, enterprise roles, and application roles. Use the Search feature to search your identity store:
-
In the Search field, enter two or more characters.
The search is not case-sensitive.
-
Click the Search icon.
Users, groups, and roles matching your search criteria appear in the Add User dialog.
-
Select one or multiple names from the list.
Ctrl-Click to select multiple users.
-
Click Select.
The results of your selection appear in the Set Page Access dialog. By default, selected users have the View Page permission.
-
-
For each user name, group, or application role, select one or more checkboxes to grant page privileges:
-
View Page—Users can view the page but cannot perform any actions on the page.
-
Edit Page—Users can edit the page. This includes adding, rearranging, and deleting content, and changing the page scheme.
-
Delete Page—Users can delete the page.
-
Manage Page—Users have full access rights to the page. These users can edit the page, revise the page layout, set additional access privileges for other users, and all other page privileges.
-
Personalize Page—Users can change their personal view of the page. Such changes do not affect any other user's view of the page.
For more information, see Section 34.1.3, "Understanding Application Permissions."
-
-
Click OK to save your changes.
The page is pushed to its target audience, who sees it in their personal space the next time they log in to WebCenter Spaces.
35.1.4 Choosing a Default Display Order for Business Role Pages
If you present business role pages in a logical order, the page content is more accessible and easier for users to navigate. As administrator, you can determine the initial order in which business role pages are presented to their intended audience.
Individual users can change the initial display order you specify through the Manage Pages dialog. Additionally, they can hide the business role pages they do not use.
See Also:
For information about changing the display order of pages, see "Changing the Order of Pages Through the Manage Pages Dialog." For information about hiding pages, see "Hiding, Showing, Opening, and Closing Pages." You can find this information in the Oracle Fusion Middleware User's Guide for Oracle WebCenter.To change the display order of all business role pages:
-
Log in to WebCenter Spaces with administrative privileges as described in Section 32.1, and click the Administration link at the top of the application.
-
Click the Personal Space tab to bring it forward.
-
Click the Pages tab to bring it forward.
-
Optionally, from the Show drop-down menu, choose Group By Category.
The Business Role Page section lists every business role page in WebCenter Spaces.
-
Click the arrows in the Reorder column to change the default display order (Figure 35-6).
Alternatively, drag and drop pages into the correct position.
35.1.5 Editing a Business Role Page
Anyone granted the Edit Page permission on a business role page can edit that page. For these users, the editing process is the same as for regular pages (for more information, see "Editing Pages" in Oracle Fusion Middleware User's Guide for Oracle WebCenter).
Administrators also have the option of initiating an edit of a business role page from WebCenter Administration pages.
To edit a business role page through WebCenter Administration:
-
Log in to WebCenter Spaces with administrative privileges as described in Section 32.1, and click the Administration link at the top of the application.
-
Click the Personal Space tab to bring it forward.
-
Click the Pages tab to bring it forward.
-
Optionally, from the Show drop-down menu, choose Group By Category.
The Business Role Page section lists every business role page in WebCenter Spaces.
-
Click the Actions icon for the page you want to edit, and select Edit Page from the resulting context menu (Figure 35-7).
The page opens in edit mode in Oracle Composer (for more information, see "Editing Pages" in the Oracle Fusion Middleware User's Guide for Oracle WebCenter).
-
Edit the page, and click Save and then Close when you have finished.
35.1.6 Copying a Business Role Page
When you copy a business role page, you can save it as another business role page or as a personal page. If you create another business role page, you must set access on the new page because access permissions from the original page are not copied (for more information, see Section 35.1.3, "Specifying the Target Audience for Business Role Pages").
To copy a business role page:
-
Log in to WebCenter Spaces with administrative privileges as described in Section 32.1, and click the Administration link at the top of the application.
-
Click the Personal Space tab to bring it forward.
-
Click the Pages tab to bring it forward.
-
Optionally, from the Show drop-down menu, choose Group By Category.
The Business Role Page section lists every business role page in WebCenter Spaces.
-
Click the Actions icon for the page you want to copy, and select Copy Page from the resulting context menu (Figure 35-8).
-
Enter a name for the new page (Figure 35-9).
-
Do one of the following:
-
Select Copy as a Business Role Page if you intend to push the copy out to a group of people with a similar job role.
-
Deselect Copy as a Business Role Page if you intend to expose the copy only in your own application view.
-
-
Click OK.
The new page opens in edit mode in Oracle Composer (for more information, see "Editing Pages" in Oracle Fusion Middleware User's Guide for Oracle WebCenter).
35.1.7 Deleting a Business Role Page
Once a business role page is removed from WebCenter Spaces, it cannot be recovered. Deleted pages are permanently removed, and users previously assigned that page no longer see it in their view.
Anyone granted the Delete Page permission on a business role page can delete it. For these users, the process is the same as deleting regular pages (for more information, see "Deleting Pages" in Oracle Fusion Middleware User's Guide for Oracle WebCenter).
Administrators have the option of deleting business role pages from the WebCenter Administration page.
To delete a business role page through WebCenter Administration:
-
Log in to WebCenter Spaces with administrative privileges as described in Section 32.1, and click the Administration link at the top of the application.
-
Click the Personal Space tab to bring it forward.
-
Click the Pages tab to bring it forward.
-
Optionally, from the Show drop-down menu, choose Group By Category.
The Business Role Page section lists every business role page in WebCenter Spaces.
-
Click the Actions icon for the page you want to delete, and select Delete Page from the resulting context menu (Figure 35-10).
-
In the resulting dialog, click Delete to confirm your intention to delete the page.
35.2 Managing Personal Pages
This section describes how to manage personal pages in WebCenter Spaces. It includes the following sections:
-
Section 35.2.1, "What You Should Know About Personal Page Management"
-
Section 35.2.2, "Setting Up a Default Look and Feel for Personal Pages"
-
Section 35.2.3, "Editing Personal Pages with Administrative Privileges"
-
Section 35.2.4, "Changing Access Permissions for a Personal Page"
35.2.1 What You Should Know About Personal Page Management
In WebCenter Spaces, application administrators can access everyone's personal pages from one, central place: the WebCenter Administration page. From here, administrators can view and edit personal pages, set up personal page creation defaults, and copy and delete personal pages. Administrators can also manage page security and modify public page settings.
While individuals are primarily responsible for managing content and pages in their own personal space, it is important that administrators also have access. Administrators may be required to clean up or manage personal data when owners experience difficulties with their personal pages or leave the organization.
35.2.2 Setting Up a Default Look and Feel for Personal Pages
Administrators can use WebCenter Spaces to set up a default look and feel for personal and business role pages. Use this feature to simplify page creation for first-time users or to steer users toward a particular page scheme and style. Individuals may override these settings through the Manage Pages dialog associated with their personal space. For more information, see "Setting Page Creation Defaults for Your Personal Pages" in Oracle Fusion Middleware User's Guide for Oracle WebCenter.
Page defaults apply to personal pages and business role pages only. Defaults for pages created within the context of a group space are controlled by the group space moderator. For more information, see "Managing Group Space Pages" in Oracle Fusion Middleware User's Guide for Oracle WebCenter.
To set up a default look and feel for personal pages (including business role pages):
-
Log in to WebCenter Spaces with administrative privileges as described in Section 32.1, and click the Administration link at the top of the application.
-
Click the Personal Space tab to bring it forward.
-
Click the Pages tab to bring it forward.
-
Click Set Page Defaults (Figure 35-11).
The Set Page Defaults dialog opens (Figure 35-12):
-
In the Set Page Defaults dialog, select a default scheme for all new personal pages and business role pages from the Default Scheme drop-down menu.
The Default Scheme drop-down menu provides a selection of background color and images. For illustrations of listed schemes, see "Introducing Default Page Schemes and Styles" in Oracle Fusion Middleware User's Guide for Oracle WebCenter.
-
Select a layout for the page structure from the Style drop-down menu.
For illustrations of listed styles, see "Introducing Default Page Schemes and Styles" in Oracle Fusion Middleware User's Guide for Oracle WebCenter.
-
Select an Always Use Page Defaults option to specify when to apply these page defaults:
Choose from:
-
Yes - Personal pages and business role pages are automatically created with the defaults that you select here. The Create Page dialog does not open when users create personal pages. Instead, the page is created immediately. If page owners want to use different schemes or layouts, they can edit page properties through Oracle Composer.
See Also:
For information about Oracle Composer, see "Introducing Oracle Composer" in Oracle Fusion Middleware User's Guide for Oracle WebCenter; for information about changing a page scheme or style through Oracle Composer, see "Changing the Page Scheme and Scheme Background Color" in Oracle Fusion Middleware User's Guide for Oracle WebCenter -
No - The scheme and style defaults you specify here are presented as default selections when a user creates a personal page or an administrator creates a business role page. Page owners can override your selections before they create the page.
Experienced users may decide to override the defaults that you pick here by setting up page defaults of their own. For more information, see "Setting Page Creation Defaults for Your Personal Pages" in the Oracle Fusion Middleware User's Guide for Oracle WebCenter.
-
-
Click Save.
35.2.3 Editing Personal Pages with Administrative Privileges
Administrators are authorized to view and modify any page in a personal space, including other people's personal pages. Individuals are primarily responsible for editing content and pages in their own personal spaces, but, occasionally, administrators may be required to clean up or edit personal data.
To edit a personal page as the WebCenter Spaces administrator:
-
Log in to WebCenter Spaces with administrative privileges as described in Section 32.1, and click the Administration link at the top of the application.
-
Click the Personal Space tab to bring it forward.
-
Click the Pages tab to bring it forward.
-
Optionally, from the Show drop-down menu, select Group By Category.
The Personal Page section lists every personal page in WebCenter Spaces.
-
Click the Actions icon for the page you want to edit, and select Edit Page from the resulting context menu (Figure 35-13).
The page opens in Oracle Composer.
See Also:
To find out more about editing a page through Oracle Composer, see the following chapters in the Oracle Fusion Middleware User's Guide for Oracle WebCenter: -
Update the page, and click Save and then Close when you have finished.
35.2.4 Changing Access Permissions for a Personal Page
Administrators are authorized to view and manage security for any page in WebCenter Spaces. This includes personal pages. Page owners normally determine who can see their pages, but, occasionally, when a page owner is not available, the administrator may be required to make changes.
Administrators can configure page permissions in two places: through WebCenter Administration pages, as described here, or through their Manage Pages dialog in the same way as regular users.
See Also:
For information about changing page access permissions through the Manage Pages dialog, see "Setting and Revoking Page Access Permissions" in the Oracle Fusion Middleware User's Guide for Oracle WebCenter.To change access permissions for a personal page as the WebCenter Spaces administrator:
-
Log in to WebCenter Spaces with administrative privileges as described in Section 32.1, and click the Administration link at the top of the application.
-
Click the Personal Space tab to bring it forward.
-
Click the Pages tab to bring it forward.
-
Optionally, from the Show drop-down menu, choose Group By Category.
The Personal Page section lists every personal page in WebCenter Spaces.
-
Click the Actions icon for the page on which to set access, and select Set Page Access from the resulting context menu (Figure 35-14).
The Set Page Access dialog opens (Figure 35-15).
-
To grant access to users and roles, click Add Access.
The Add Access dialog opens (Figure 35-5).
-
Identify the users to enable to access this page in their personal space.
Choose from all available users, enterprise groups, enterprise roles, and application roles. Use the Search feature to search your identity store:
-
In the Search field, enter two or more characters.
The search is not case sensitive.
-
Click the Search icon.
Users, groups, and roles matching your search criteria appear in the Add Access dialog.
-
Select one or more names from the list.
Ctrl-Click to select multiple users.
-
Click Select.
The results of your selection appear in the Set Page Access dialog. By default, users have the View Page permission on the page.
-
-
To modify the permissions assigned to a current user or role, select or deselect the appropriate permission checkboxes:
-
View Page—The selected user or role can access the page for viewing, but cannot perform any actions on the page.
-
Delete Page—The selected user or role can delete the page.
-
Manage Page—The selected user or role has full access rights to the page. The user can edit the page, revise the page layout, set additional access privileges for other users, and all other page privileges.
-
Edit Page—The selected user or role can edit the page. This includes adding, rearranging, and deleting content.
-
Personalize—The selected user or role can personalize the page. Personalizations are changes made to a page in view mode. Such changes do not affect any other user's view of the page.
Note:
You can revoke privileges by taking the same steps and deselecting one or multiple privileges for a listed user or role.For more information, see Section 34.1.3, "Understanding Application Permissions."
-
To revoke access to the page, select the user or role and click Delete Access.
-
-
Click OK.
35.2.5 Copying a Personal Page
Administrators are authorized to copy any page in WebCenter Spaces. This includes other users' personal pages. When you copy a personal page as an administrator, you can save it as a business role page to be pushed to other users or as a personal page in your own personal space. If you create another business role page, you must set access on the new page because access permissions from the original page are not copied. For more information, see Section 35.1.1, "What You Should Know About Business Role Pages."
To copy a personal page as an administrator:
-
Log in to WebCenter Spaces with administrative privileges as described in Section 32.1, and click the Administration link at the top of the application.
-
Click the Personal Space tab to bring it forward.
-
Click the Pages tab to bring it forward.
-
Optionally, from the Show drop-down menu, choose Group By Category.
The Personal Page section lists every personal page in WebCenter Spaces.
-
Click the Actions icon for the page you want to copy, and select Copy Page from the resulting context menu (Figure 35-17).
-
Enter a name for the new page (Figure 35-18).
-
Do one of the following:
-
Select Copy as a Business Role Page if you intend to push the page out to a group of people with a similar job role.
-
Deselect Copy as a Business Role Page if you intend to expose the copy only in your own application view.
-
-
Click OK.
The new page opens in edit mode in Oracle Composer (for more information, see "Editing Pages" in Oracle Fusion Middleware User's Guide for Oracle WebCenter).
35.2.6 Deleting a Personal Page
Once a personal page is removed from WebCenter Spaces it cannot be recovered. Deleted pages are permanently removed. Administrators are authorized to delete any page in WebCenter Spaces, including personal pages.
Anyone granted the Delete Page permission on a personal page can delete it. For these users, the process is the same as deleting regular pages (see "Deleting Pages" in Oracle Fusion Middleware User's Guide for Oracle WebCenter).
Administrators also have the option of deleting personal pages from the WebCenter Administration page.
To delete a personal page through WebCenter Administration:
-
Log in to WebCenter Spaces with administrative privileges as described in Section 32.1, and click the Administration link at the top of the application.
-
Click the Personal Space tab to bring it forward.
-
Click the Pages tab to bring it forward.
-
Optionally, from the Show drop-down menu, choose Group By Category.
The Personal Page section lists every personal page in WebCenter Spaces.
-
Click the Actions icon for the page you want to delete, and select Delete Page from the resulting context menu (Figure 35-19).
-
In the resulting dialog, click Delete to confirm your intention to delete the page.
Deleted pages are permanently removed. You cannot recover a deleted page.
35.3 Setting Up the Public User Experience
By default, when users who are not logged in (also called unauthenticated or public users) access the WebCenter Spaces home page they see the public Welcome page. The Welcome page appears because it is a business role page assigned to the anonymous-role—that is, it is a public page. Other public pages provided out-of-the-box include the Login page and the Self-Registration page.
Administrators can customize default public pages and disable public access. This section provides information about performing these actions. It includes the following subsections:
35.3.1 Customizing the Public Welcome Page
The public Welcome page (Figure 35-20) is shown when public users access the WebCenter Spaces home page. The purpose of the public Welcome page is to provide information and enable user login. If you decide to disable public access to all application pages, the public Welcome page is not shown and users are directed to the Login page. For more information, see Section 34.3.4, "Granting Permissions to the Public-User."
Administrators cannot change security settings for the public Welcome page provided with WebCenter Spaces.
If you want to exclude or change content on the public Welcome page, you must customize the default page through Oracle JDeveloper, deploy a customized WebCenter Spaces .WAR file containing your page, and restart WebCenter Spaces. Therefore, custom page deployment typically takes place before the WebCenter Spaces application goes live or during scheduled maintenance periods. For more information, refer to the white paper "Extending WebCenter Spaces" available on the Oracle Technology Network (http://www.oracle.com/technology/products/webcenter/pdf/owcs_r11_extend_spaces_wp.pdf).
Note:
The public Welcome page differs from the out-of-the-box business role page, also called Welcome, that everyone sees in their personal space when they are logged in to WebCenter Spaces. Unlike the public Welcome page, you can modify the business role Welcome page using Oracle Composer. For more information, see Section 35.1.1, "What You Should Know About Business Role Pages."35.3.2 Customizing the Login Page
Users with the Administrator role can customize certain aspects of the default Login page through Oracle Composer. Administrators cannot edit or delete input fields and buttons on the page, but they can add new components and change the page layout.
Figure 35-21 shows the Login page that is supplied out-of-the-box.
To view and customize the Login page through WebCenter Administration:
-
Log in to WebCenter Spaces with administrative privileges as described in Section 32.1, and click the Administration link at the top of the application.
-
Click the General tab to bring it forward.
-
In the Global Pages section, click the Edit icon associated with the Login page (Figure 35-22) to open the page in Oracle Composer.
Alternatively, click View to see how the current page appears.
-
In Oracle Composer, add new components and change the page layout as required (Figure 35-23).
-
Click Save to save your changes, and then click Close to exit Oracle Composer.
Tip:
To remove all of your customizations and revert back to the default Login page, follow steps 1 and 2 in this section, and then click Restore Default next to Login Page (Figure 35-22).35.3.3 Customizing the Self-Registration Page
The Self-Registration page enables anyone with web access to register with WebCenter Spaces. For more information about self-registration, see Section 34.4, "Allowing Self-Registration."
Figure 35-24 shows the default Self-Registration page that is supplied out-of-the-box.
Users with the Administrator role can customize certain aspects of this page through Oracle Composer. Administrators cannot edit or delete input fields and buttons on the page, but they can add new components and change the page layout. For example, as the administrator, you might want to add some text to the page to describe your password policy.
To view and customize the Self-Registration page through WebCenter Administration:
-
Log in to WebCenter Spaces with administrative privileges as described in Section 32.1, and click the Administration link at the top of the application.
-
Click the General tab to bring it forward.
-
In the Global Pages section, click the Edit icon associated with the Self-Registration page to open it in Oracle Composer(Figure 35-25).
Alternatively, click View to see how the current page appears.
-
Add new components and change the page layout as required (Figure 35-26).
-
Click Save to save your changes, and then click Close to exit Oracle Composer.
Tip:
To remove all of your customizations and revert back to the default page, follow steps 1 and 2 in this section, and then click Restore Default next to Self-Registration Page (Figure 35-25).35.3.4 Preventing Public Users From Seeing Personal or Business Role Pages
For security reasons, you may not want WebCenter Spaces users to share their personal pages with public users. You can restrict public access by disabling the Application-View permission for all public users. For more information, see Section 34.3.4, "Granting Permissions to the Public-User."