







|
You can start the BEA Guardian Graphical User Interface (GUI) from either the Windows Start menu, or by invoking the guardian.exe executable in your Guardian installation directory.
When Guardian starts, it opens the Select Workspace dialog box. Select Workspace prompts you for the Guardian Workspace directory that holds the Domain Inventories, Evaluation Summaries, and Case Archives for each domain. Although you select the Guardian Workspace location, it must be separate from the Guardian installation directory. This requirement preserves the implicit contract with the customer that their data will never be removed, even during uninstallation.
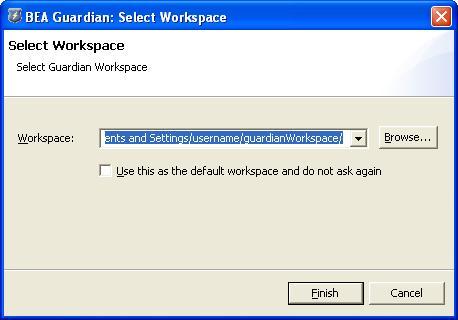
The default Guardian Workspace location is in your home directory; for example, C:\Documents and Settings\<username>\guardianWorkspace for Windows, and /home/<username>/guardianWorkspace for Linux. The default workspace location is especially important for the Guardian Command Line Interface in the case where you run it before the Graphical User Interface and have not yet had a chance to select a Guardian Workspace location.
To change the Guardian Workspace location, click the Browse button and navigate to the location you want. You can also create a new Guardian Workspace directory by clicking the Make New Folder button.
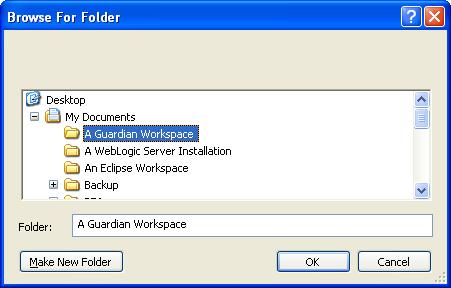
If you select the Use this as the default workspace and do not ask again check box in the Select Workspace dialog box, Guardian will use the current Guardian Workspace location from then on, and will not open the Select Workspace dialog box when starting. To resume opening the Select Workspace dialog box at startup, select the Prompt for workspace on startup check box in the Startup and Shutdown section of the Preferences page.
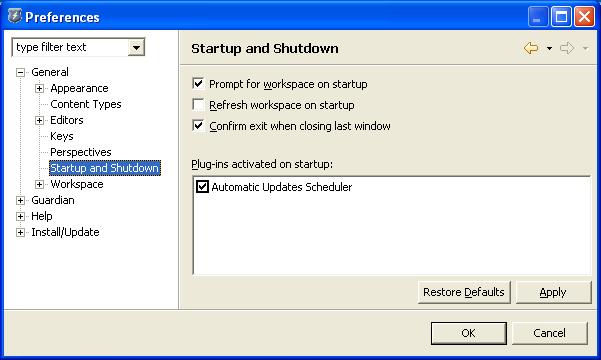
After you click the Finish button in the Select Workspace dialog box, the Guardian main window opens with the Welcome page. The Welcome page gives an overview of Guardian's features and key concepts. To exit the Welcome page, click the close icon in the upper left corner, or the Go to the Guardian application icon in the upper right corner.
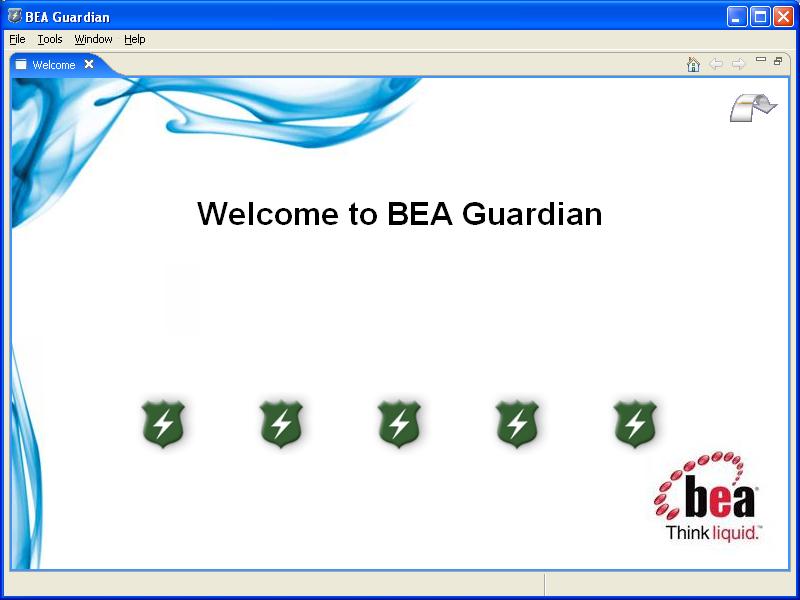
When you close the Welcome page, the Guardian main window opens with the Domain Explorer in the Navigation Pane. Guardian is now ready for you to activate and evaluate your domains and review the results.
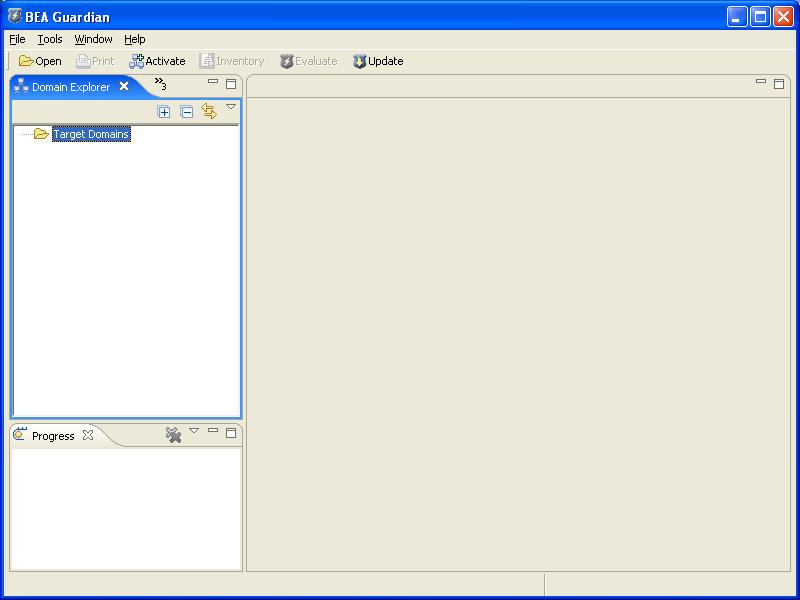


|