







|
The BEA Guardian Graphical User Interface consists of the following main components:
You can right-click the Main Title Bar to open a pop-up menu with choices to Restore, Move, Size, Minimize, Maximize, and Close the BEA Guardian Main Window. Selecting Move or Size activates the arrow keys to move or resize the window to the location or size you want. Pressing an arrow key also makes the window move or resize in response to mouse pointer movement. Left-click to resume normal arrow key and mouse pointer operation. You can also move or resize the BEA Guardian Main Window with the mouse by dragging the title bar or window borders.
Certain menu options also have keyboard shortcuts. With a keyboard shortcut, you only need to press a key sequence to select a menu option. To see the complete list of keyboard shortcuts, press "Ctrl+Shift+L".
You can have multiple views open at once, but only one of each kind. If you try to open one that's already open, it will be brought to the forefront of the Navigation Pane and made active.
You can have multiple views and editors open at once in the Document Pane. If you try to open one that's already open, it will be brought to the forefront of the Document Pane and made active. But you can create copies of an already open editor by selecting New Editor from the editor's System Menu.
Each view and editor has its own title bar that contains its name, an identity icon, and icons to close, minimize, maximize, and restore.

You can double-click the title bar to maximize a view or editor, and double-click it again to restore the view or editor to its original size. You can also right-click the title bar to access the System Menu.
You can group multiple views or multiple editors together on a title bar as a tab group. Tab groups can be moved together as a unit, using either the System Menu's Move menu option or drop cursors. Only the title bar of the currently active view or editor is visible in a tab group.
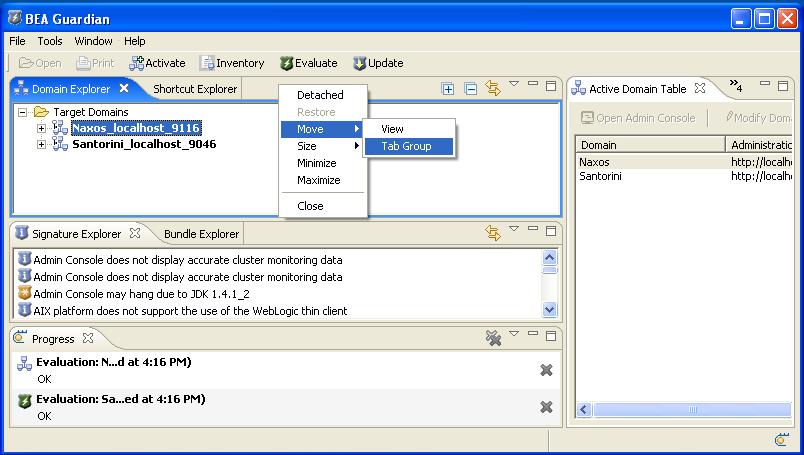
If you have more views or editors open than can fit on a title bar, a Show List icon appears to the right of the title bar's tabs. The icon includes a number that indicates how many more views or editors are open than can fit on the title bar. Clicking the icon displays a list of all the title bar's views or editors. Selecting one brings it to the forefront of the Navigation Pane or Document Pane and makes it active. The ones listed in bold are the ones that cannot fit on the title bar. The ones not listed in bold are the ones that are already shown on the title bar.
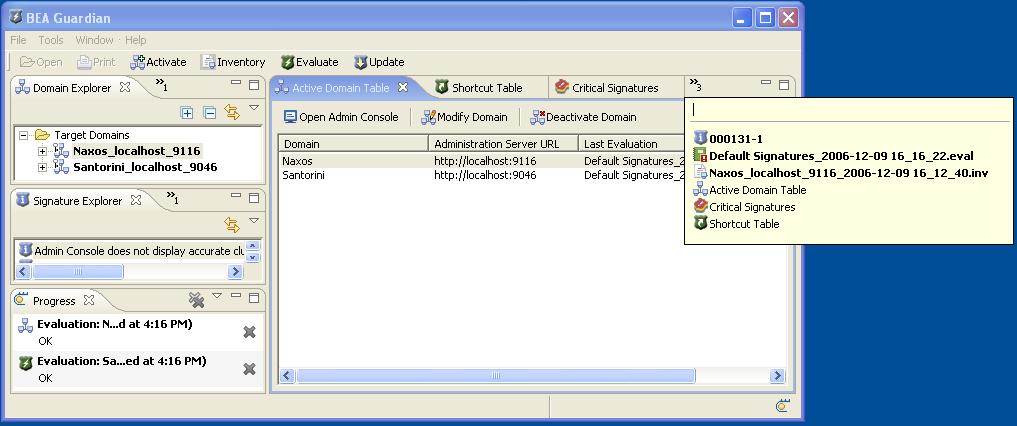
Each view and editor has a set of icons in its title bar.
These are the icons that both views and editors have in their title bar:

|
||

|
||

|
||

|
||

|
These are the additional icons that the Domain Explorer, Bundle Explorer, and Signature Explorer have in their title bars:
Each view and editor has a System Menu, which you can access by right-clicking its title bar.
These are the System menu options that both views and editors have:
These are the additional System menu options that only Navigation Pane views have:
These are the additional System menu options that only Document Pane views and editors have:
You can move views and editors by dragging their title bars to different locations. The views in the Navigation Pane can move almost anywhere, including outside the BEA Guardian window. But the editors can only move within the existing Document Pane.
As you drag a view or editor title bar, the mouse pointer changes into a drop cursor that indicates where the view or editor will appear when you release it. The drop cursor can change into any of these shapes:

|
|

|
|

|
|

|
|

|
|

|
|

|
Please note that where in the title bar you click determines what gets dragged. If you click the tab of a view or editor it will only move that view or editor, not the whole tab group. To grab the whole tab group, you have to click to the right of the tabs in the title bar, or use Move > Tab Group from the System Menu.
BEA Guardian uses dialog boxes to get information from you that's needed to perform certain operations. The Domain Properties, Signature Filters, Filter Domain Explorer, and Preferences dialog boxes have an OK button to accept the information you've provided and a Cancel button to exit the dialog box without performing any operations. They also have a close icon in their title bars to exit without performing any operations.

The Preferences page title bar has icons to maximize and restore the Preferences page. You can also double-click the Preferences page title bar to maximize it, and double-click it again to restore it to its original size.
You can right-click the Preferences page title bar to open a pop-up menu with choices to Restore, Move, Size, Maximize, or Close the Preferences page. Selecting Move or Size activates the arrow keys to move or resize it to the location or size you want. Pressing an arrow key also makes it move or resize in response to mouse pointer movement. Left-click to resume normal arrow key and mouse pointer operation. You can also move or resize the Preferences page with the mouse by dragging the title bar or window borders.
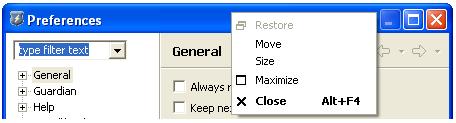
You can right-click the Select Workspace title bar title bar to open a pop-up menu with choices to Move, Size, or Close the Select Workspace dialog box. Selecting Move or Size activates the arrow keys to move or resize it to the location or size you want. Pressing an arrow key also makes it move or resize in response to mouse pointer movement. Left-click to resume normal arrow key and mouse pointer operation. You can also move or resize the Select Workspace dialog box with the mouse by dragging the title bar or window borders.
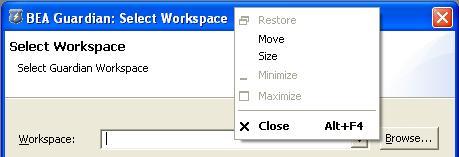
You can right-click a Wizard's title bar to open a pop-up menu with choices to Move, Size, or Close the Wizard. Selecting Move or Size activates the arrow keys to move or resize it to the location or size you want. Pressing an arrow key also makes it move or resize in response to mouse pointer movement. Left-click to resume normal arrow key and mouse pointer operation. You can also move or resize a Wizard with the mouse by dragging the title bar or window borders.

You can right-click the Domain Properties, Signature Filters, and Filter Domain Explorer title bars to open a pop-up menu with choices to Move or Close the dialog box. Selecting Move activates the arrow keys to move it to the location you want. Pressing an arrow key also makes it move in response to mouse pointer movement. Left-click to resume normal arrow key and mouse pointer operation. You can also move these dialog boxes with the mouse by dragging the title bar.



|