









|
The following sections describe how to configure and use workflows:
The WebLogic RFID Edge Server collects and filters data from RFID-labeled items moving through the supply chain, as shown in Figure 2-1. This process is carried out at the edge (remote sites) in warehouses, distribution centers, and supply rooms, and involves no business logic. However, data gathered during this process can be sent through local workflows on the Edge Server, which apply business logic to the RFID data at the edge. Data that results from this workflow processing is then sent to the organization's enterprise data center.
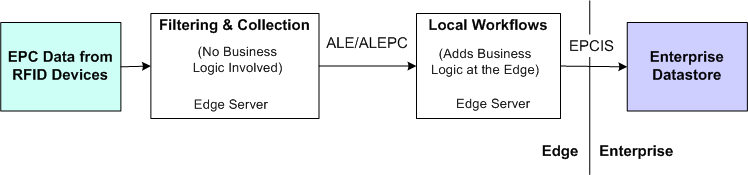
WebLogic RFID Edge Server lets you create custom RFID-enabled workflows easily and quickly. You construct workflows from workflow modules, which take input messages (event or programming cycle reports, or output from other modules), and emit workflow messages according to embedded business logic. There are two types of workflow modules: business logic modules (such as Bidirectional Portal or Observe Portal) that represent business processes, and helper modules (such as Stack Light) that the business logic modules call to control hardware at the edge or send messages to other systems.
The WebLogic RFID Edge Server supports the following workflow modules:
| Note: | Drivers for notification destinations must be configured within the RFID Edge Server. See Installing WebLogic RFID Edge Server for detailed instructions. |
Figure 2-2 shows a workflow involving the Bidirectional Portal, Stack Light, and Message Notifier modules.
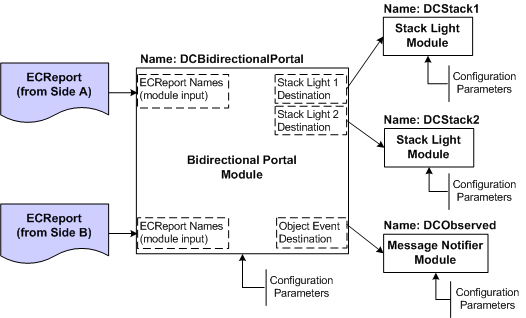
The Bidirectional Portal takes input from two observation points (Side A and Side B). Based on the movement of tags between two observation points, it can determine directionality and perform business logic based on the direction of the tagged objects; in this case, operating the stack lights and sending an EPCIS event to some destination.
At a more detailed level, workflows such as the Observe Portal or Bidirectional Portal can also be viewed as a series of actions triggered by the observation of an EPC. For example, the observation of an EPC on an RFID-tagged case of consumer goods travelling down a conveyor belt could increment an LED counter, change a stack light to green, send an EPCIS event, or send a notification to another system.
Figure 2-3 shows workflows in the context of EPC data.

Any or all of these workflow-related events could be triggered by the EPC observation. In more complex cases, multiple actions of the same type could be triggered (events or notifications could be sent to multiple destinations, for example).
Before you configure a workflow, you need to configure the ECSpec whose reports will provide input to the workflow. See Using the RFID Edge Server Administration Console for instructions on configuring an ECSpec. You must also have a working installation of the WebLogic RFID Edge Server, including one or more hardware devices (stack lights, RFID devices, and LED displays). If your workflows will send EPCIS events to the RFID Enterprise Server, you will also need a working installation of the WebLogic RFID Enterprise Server.
You configure workflows by configuring workflow modules and connecting them together, using the RFID Edge Server Administration Console. Workflow modules are connected to one another by referring to the name of the next module in the workflow.
These drivers are defined in the RFID_EDGE_HOME/etc/edge.props file, where RFID_EDGE_HOME is the directory where you installed the RFID Edge Server software.
For testing purposes, as an RFID device, you can configure the Reader Simulator software included with the RFID Edge Server.
For more information on RFID device configuration, see the RFID Reader Reference and any manufacturer documentation provided with your hardware.
For more information on creating ECSpecs, see Using the RFID Edge Server Administration Console.
Workflow Module for the Type field.<workflow module name> from
step 4, in
Defining a Workflow Module: Main Steps. For example, WarehouseBidirectionalPortal.Active subscriptions allow you to test that the workflow is functioning correctly, and that the Edge Server is sending messages to the configured locations and devices.
You should see evidence of workflow activity (workflow messages arriving at notification destinations and delivery of ECReports).
The Observe Portal workflow allows you to capture data about RFID-tagged objects observed at a particular read point. These instructions describe how to set up an Observe Portal workflow. Substitute your organization's information for the example data shown here. See Workflow Module Reference for detailed field information.
To define the workflow modules:
| Note: | If you are testing workflows using the Reader Simulator instead of RFID hardware, configure a ThingMagic Mercury4 reader. |
ObservePortalNumericDisplay and define values as follows.
You reference the Numeric Display Module Name, ObservePortalNumericDisplay, when configuring the Observe Portal (Numeric Display) Output Destinations, in step 9.
StackLight.
You reference the Stack Light Module Name, StackLight, when configuring the Observe Portal (Stack Light) Output Destinations, in step 9.
ObservePortalMessageNotifier.
You reference the Message Notifier Module Name, ObservePortalMessageNotifier, when configuring the Observe Portal (EPCIS) Output Destinations, in step 9.
ObservePortal.
You reference the Observe Portal Module Name, ObservePortal, when configuring the ECSpec subscriber, in step 11.
For detailed field information, see Observe Portal Module.
|
|||
|
|||
|
ObservePortal workflow module in step 9 (AdditionReport and DeletionReport).See Working With ECSpecs in Using the RFID Edge Server Administration Console.
Alternatively, if you are using sample data, import the XML file in the RFID_EDGE_HOME/samples/Workflow/ObservePortal directory, instead of performing the following steps a-c. Perform step d.
Reader1 and Reader2 as the logical readers used by this ECSpec, indicating that each antenna of the Reader Simulator can pick up ObjectEvents.See Working With ECSpec Reports in Using the RFID Edge Server Administration Console.
|
|||
|
|
|||
|
ObservePortalECSpec.Now the Observe Portal workflow is ready to observe EPC tags. It will do so when you subscribe ECReport notification to the Observe Portal.
ObservePortalECSpec ECSpec from the ECSpecs node and click New in the ECSpec Subscribers pane at the bottom of the page.
|
When an EPC tag is detected by a device, an ObjectEvent is sent to the configured destinations. The LED displays the EPC tag count and the stack light remains green until an error is detected. ObjectEvents are displayed in the Edge Server Console. When a tag is taken out of a reader area, the LED count decrements. If a problem is found during transmission of an ObjectEvent, the stack light displays red. No ObjectEvent is displayed in the Edge Server Console for tag removal.
For the Numeric Display module, you can also specify a host and port of the LED device to see the number of tags incremented or decremented.
The Bidirectional Portal workflow allows you to determine the movement of RFID-tagged objects from one read point to another, and to capture data about those objects. These instructions describe how to set up a Bidirectional Portal. Substitute your organization's information for the sample data shown here. See Workflow Module Reference for detailed field information.
Setting up a Bidirectional Portal workflow is very similar to setting up an Observe Portal. The primary differences are:
To set up a Bidirectional Portal workflow:
BidirectionalNumericDisplayPoint1 and BidirectionalNumericDisplayPoint2. Their Device Port properties should be set to 9191 and 9292, respectively.BidirectionalStackLightPoint1 and BidirectionalStackLightPoint2. The Logical Reader Name properties should be set to LeftStackLight and RightStackLight, respectively (to match the logical reader names defined in the reader).BidirectionalPortalMessageNotifier as follows:BidirectionalPortal.For detailed field information, see Bidirectional Portal Module.
|
|||
|
|||
|
|
|||
|
|
Create two ECSpecs with two reports each, whose report names match those configured in the BidirectionalPortal module in step 5.
See Working With ECSpecs in Using the RFID Edge Server Administration Console.
Alternatively, if you are using sample data, import the XML files in the RFID_EDGE_HOME/samples/Workflow/BidirectionalPortal directory instead of performing steps a-c. Perform step d and step e.
Reader1 as the logical reader used by the first ECSpec.
|
|||
|
|
|||
|
BidirectionalPortal-Point1-ECSpec. You have an ECSpec with two reports that are dedicated to displaying events for the Bidirectional Portal for its first read point.
BidirectionalPortal-Point2-ECSpec that uses Reader2 as the logical reader. The two ECReports will be named AdditionReport Side B and DeletionReport Side B.Now the Bidirectional Portal workflow is ready to observe EPC tags and discern their direction. It will do so when you subscribe ECReport notifications to the Bidirectional Portal.
BidirectionalPortal-Point1-ECSpec from the ECSpecs node on the Administration Console and click New in the ECSpec Subscribers pane at the bottom of the page.
|
The subscriber is added to the ECSpec Subscribers pane.
BidirectionalPortal-Point2-ECSpec. | Note: | If you are using the Reader Simulator, make sure that both antennas have the same EPC tags to simulate the same tag moving from the first logical reader to the second. If the EPC tag is not exactly the same for each antenna, there will be no directional events. |
Also if an Observe Portal ECSpec is using Reader1 or Reader2 you should suspend the ECSpec (or you will get redundant events from the Observe Portal as well as the expected directional events). This is not necessary, but it does improve readability of the Console output.
When an EPC tag is detected by Reader1 and then by Reader2, a directional ObjectEvent is sent to configured destinations for that direction. In addition, the LED displays the current EPC tag count, and the stack light displays green until an error is detected. The ObjectEvent is displayed in the EdgeServer Console.


|